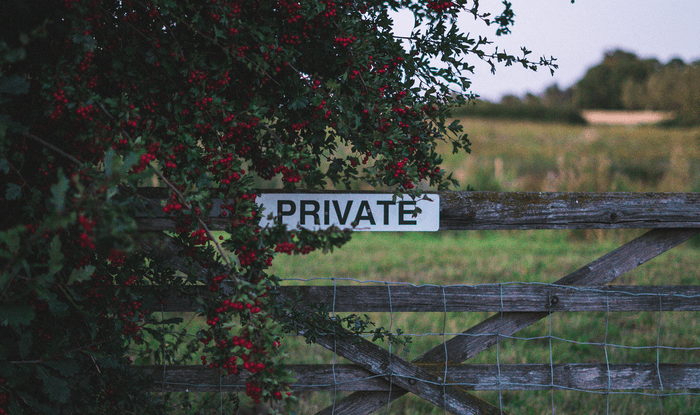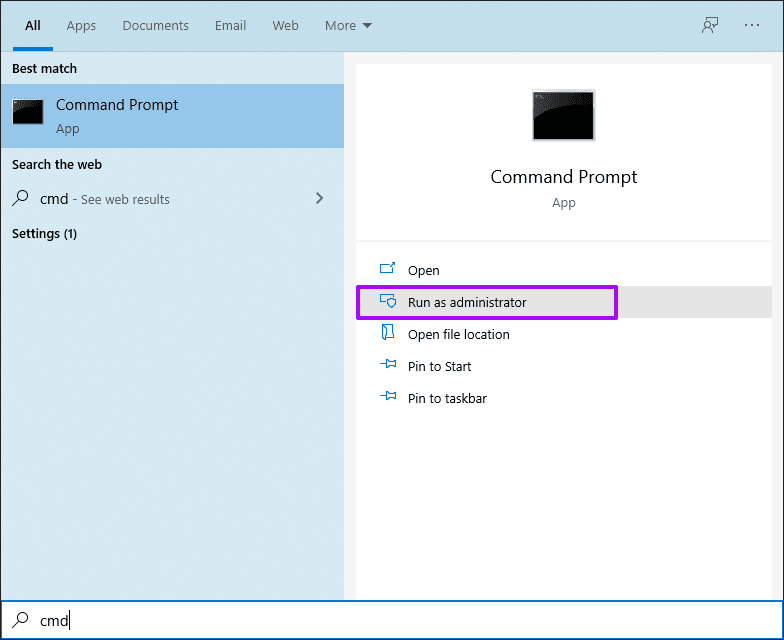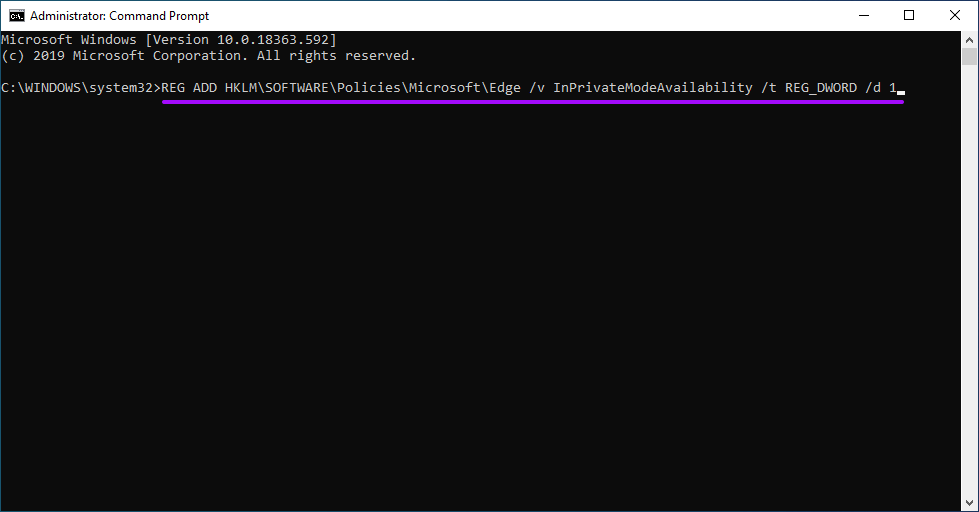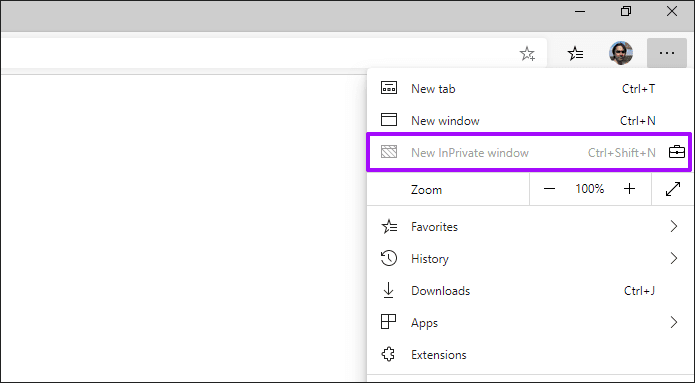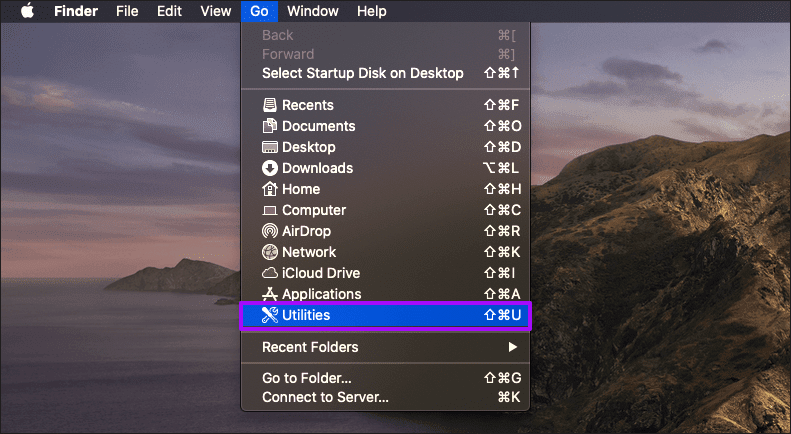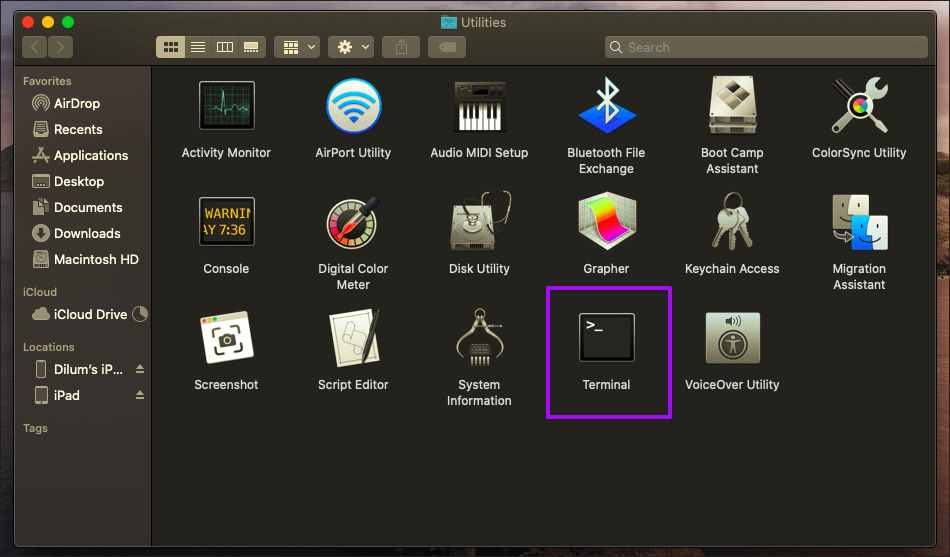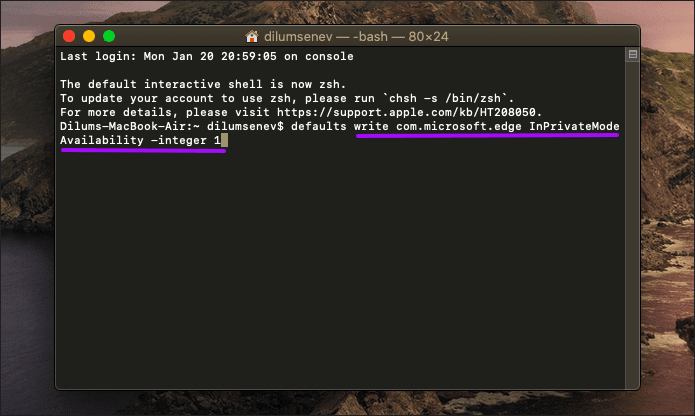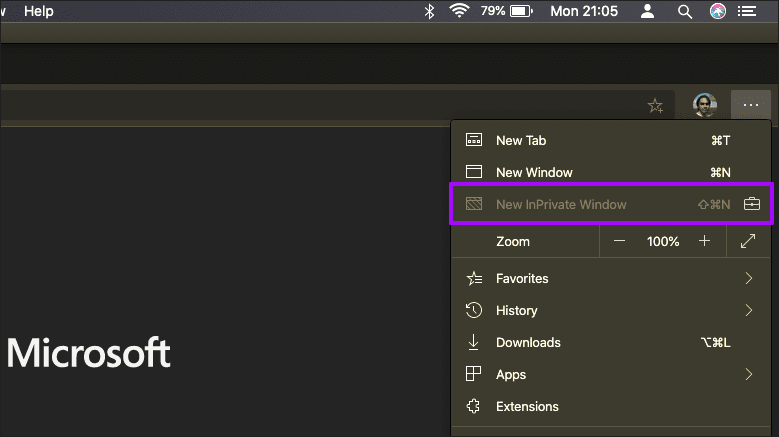So deaktivieren Sie den InPrivate-Browser in Microsoft Edge Chromium (Windows und macOS)
Kopierarbeit Chrom Von Microsoft Edge wie von Zauberhand. Die Leistung (der alte Edge-Browser ist schrecklich) ist viel schneller undUnterstützt eine breite Bibliothek von Erweiterungen Es synchronisiert Ihre Browserdaten problemlos auf allen Geräten. Sie müssen einen Riesenspaß damit gehabt haben.
Aber um es etwas komplizierter zu machen, die Microsoft Edge Chrom Es bringt auch den InPrivate-Browsing-Modus auf den Tisch. InPrivate ist der Edge-Version der Chromium-Version sehr ähnlich und führt keine Protokolle Ihres Offline-Browserverlaufs. Es sei denn, Sie sind der einzige Benutzer von Microsoft Edge Chrom Auf einem PC oder Mac ist es keine gute Idee, InPrivate-Browserfenster zu öffnen.
Zunächst einmal haben Sie keine Ahnung, was Ihr Freund, Bruder oder Kollege auf Ihrem PC oder Mac war. Bringen Sie die Kinder in die Mischung, und es ist nur ein Rezept für eine Katastrophe. Wenn Sie also den absoluten Überblick darüber haben möchten, was auf Ihrem PC oder Mac vor sich geht, sollten Sie in Betracht ziehen, den InPrivate-Modus in zu deaktivieren Microsoft Edge Chrom.
Nach einer Weile besprach ich, wie Sie vorgehen sollten Deaktivieren Sie den Inkognito-Modus in Chrome. Weil Microsoft Edge Chrom Die Rendering-Engine hält dasselbe, wir verwenden einen ähnlichen Prozess, um InPrivate Browsing zu deaktivieren. Beginnen wir mit der Windows-Version von Microsoft Edge Chromium und fahren Sie dann mit der macOS-Version fort.
Deaktivieren Sie das InPrivate-Browsing in Windows
Das Deaktivieren von InPrivate Browsing in Microsoft Edge Chromium erfordert das Erstellen eines einfachen Eintrags in der Systemregistrierung Ihres Windows 10-Geräts. Aber anstatt mit dem Registrierungseditor herumzuspielen und möglicherweise etwas kaputt zu machen, schlage ich vor, entweder die Eingabeaufforderung oder Windows PowerShell in Windows 10 zu verwenden, um die Arbeit zu erledigen. Das Verfahren ist sehr einfach und kann innerhalb von Sekunden durchgeführt werden.
Schritt 1: Drücken Sie die Tastenkombination Windows-Taste + S Öffnen Windows Search. Ich schreibe cmd in der Suchleiste und klicke dann aufAls Administrator ausführenSo führen Sie eine Eingabeaufforderungskonsole mit erhöhten Rechten aus.
Wenn Sie stattdessen lieber Windows PowerShell verwenden möchten, geben Sie stattdessen powershell in die Windows-Suche ein und klicken Sie dann auf Als Administrator ausführen.
Schritt 2: Kopieren Sie den folgenden Befehl und fügen Sie ihn in die Eingabeaufforderungskonsole ein:
REG ADD HKLM\SOFTWARE\Policies\Microsoft\Edge /v InPrivateModeAvailability /t REG_DWORD /d 1
Wenn Sie Windows PowerShell öffnen, kopieren Sie diesen Befehl und fügen Sie ihn ein:
cmd.exe /c REG ADD HKLM\SOFTWARE\Policies\Microsoft\Edge /v InPrivateModeAvailability /t REG_DWORD /d 1
Klicken Sie auf Eingabe. Sobald die Meldung erscheintOperation erfolgreich abgeschlossenBeenden Sie auf dem Bildschirm das Eingabeaufforderungs- oder PowerShell-Fenster.
Schritt 3: Aufhören Microsoft Edge Chrom, Starten Sie es neu, und Sie finden eine Option zum Öffnen neuer InPrivate-Browserfenster, die im Edge-Menü ausgegraut sind. Außerdem funktioniert die Tastenkombination nicht Strg + Umschalt + N Für neues InPrivate-Browsing.
Wenn Sie die InPrivate-Browserfenster später wieder aktivieren möchten, geben Sie den folgenden Befehl in eine Eingabeaufforderungskonsole mit erhöhten Rechten ein und drücken Sie die Eingabetaste:
REG DELETE HKLM\SOFTWARE\Policies\Microsoft\Edge /v InPrivateModeAvailability /f
Wenn Sie es vorziehen, Windows PowerShell zu verwenden, kopieren Sie stattdessen diesen Befehl und fügen Sie ihn ein:
cmd.exe /c REG DELETE HKLM\SOFTWARE\Policies\Microsoft\Edge /v InPrivateModeAvailability /f
Stellen Sie sicher, dass Sie sich abmelden und Microsoft Edge Chromium neu starten, damit die Änderung wirksam wird.
Privates Surfen in macOS deaktivieren
Das Deaktivieren von InPrivate-Browserfenstern in Microsoft Edge Chromium auf einem Mac umfasst das Ausführen eines bestimmten Befehls über das macOS-Terminal. Befolgen Sie die folgenden Schritte, und es sollte sofort erledigt sein.
Schritt 1: Öffnen Forscher , klicken Sie auf Weiter macOS-Menüleiste, dann wählen Dienstprogramme.
Schritt 2: Doppelklicken Sie auf das Symbol mit der Bezeichnung Terminal zum Einschalten macOS-Terminal.
Tipp: Sie können auch Spotlight verwenden, um schneller zum Terminal zu gelangen (drücken Sie Cmd + Leertaste > geben Sie Terminal ein > drücken Sie die Eingabetaste).
Schritt 3: Kopieren Sie den folgenden Befehl und fügen Sie ihn in das Terminal ein:
Standardwerte schreiben com.microsoft.edge InPrivateModeAvailability -integer 1
Klicken على Enter Um den Befehl auszuführen, dann beenden Terminal.
Schritt 4: Speichern Sie Ihre Arbeit, starten Sie Ihren Mac neu und öffnen Sie dann Microsoft Edge Chromium.
Rufen Sie das Edge-Menü auf, und die Option zum Starten von InPrivate-Browserfenstern sollte ausgegraut sein. Darüber hinaus funktioniert auch die mit den Funktionen verbundene Tastenkombination Shift + Cmd + N nicht.
Wenn Sie die InPrivate-Browserfenster zu einem späteren Zeitpunkt wieder aktivieren möchten, geben Sie den folgenden Befehl in ein Terminalfenster ein und drücken Sie die Eingabetaste:
Standardwerte schreiben com.microsoft.edge InPrivateModeAvailability -integer 0
Denken Sie daran, Ihren Mac neu zu starten, damit die Änderung wirksam wird.
Datenschutz ist wichtig… nein
Datenschutz ist wichtig, wenn Sie ihn ernst nehmen. Das Deaktivieren des InPrivate-Modus in Microsoft Edge Chromium sollte Ihnen in dieser Hinsicht sehr helfen. Natürlich kann jeder einfach seine Spuren verwischen, indem er stattdessen seinen Browserverlauf löscht. Aber das Fehlen von InPrivate-Browserfenstern nimmt den Komfortfaktor und wird zumindest bis zu einem gewissen Grad sicherlich helfen.
Was ist also der Grund, den InPrivate-Modus in Microsoft Edge Chromium zu deaktivieren? Vergiss nicht zu kommentieren.