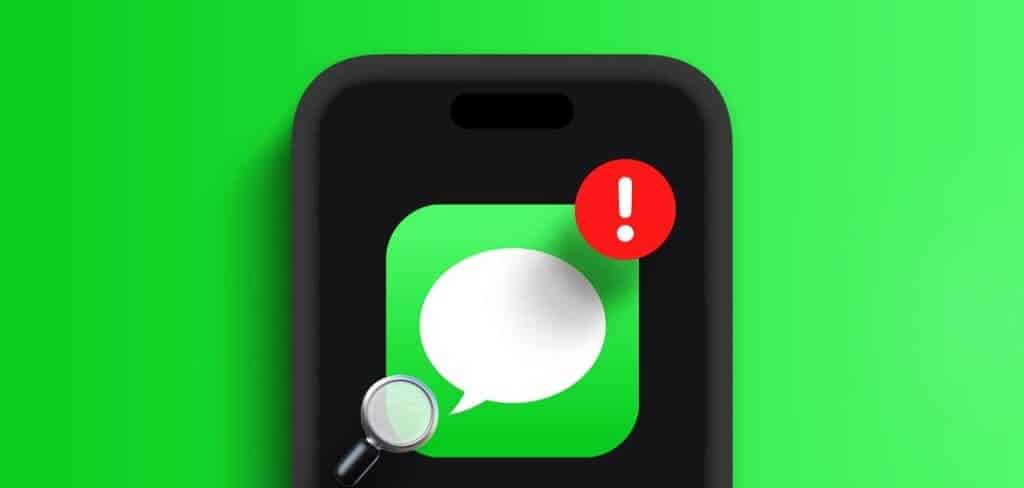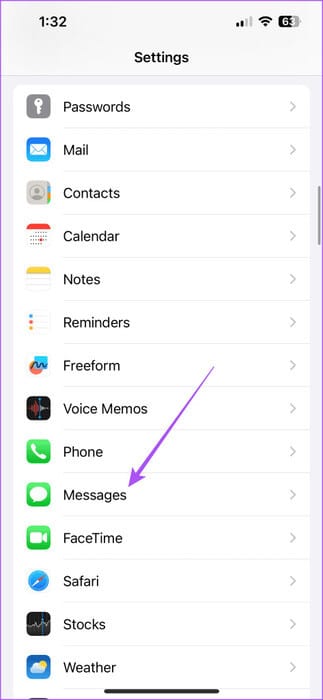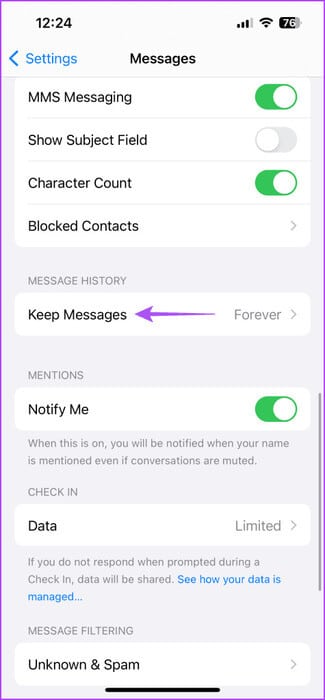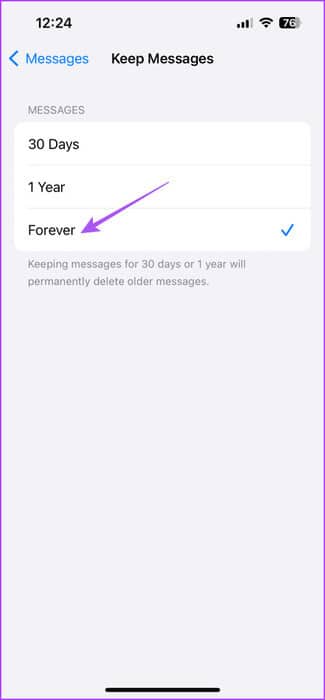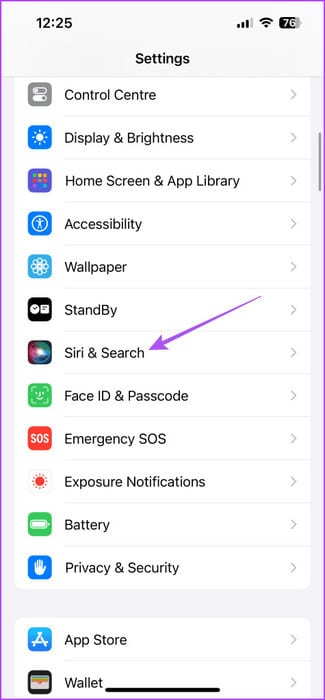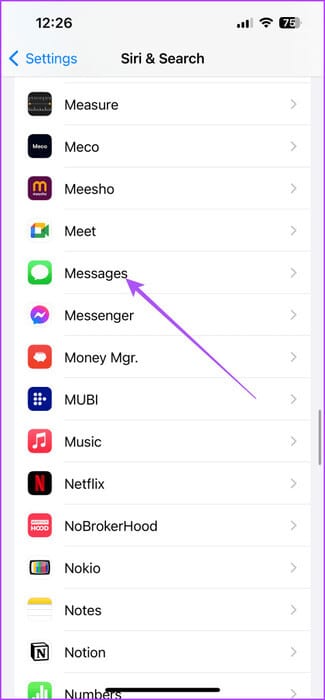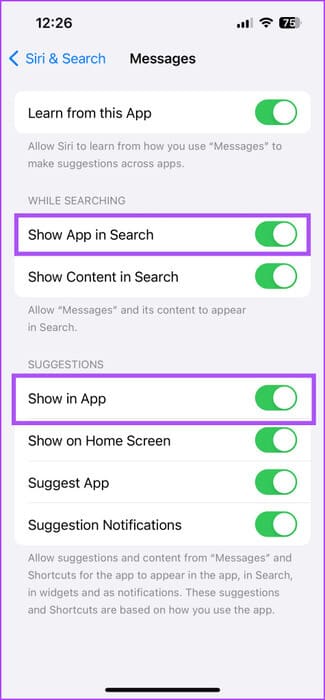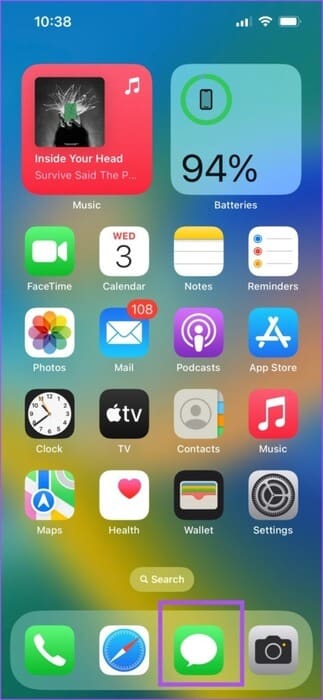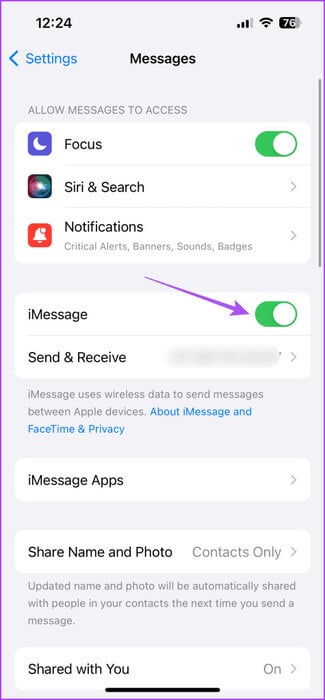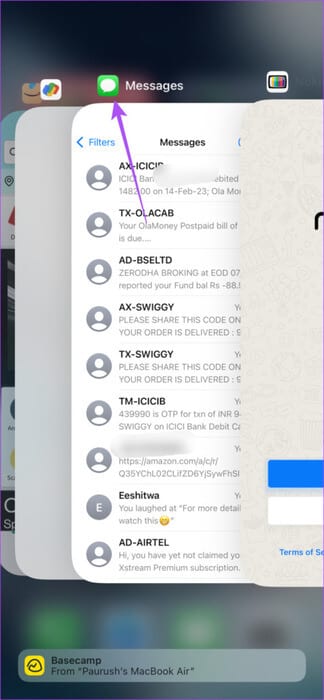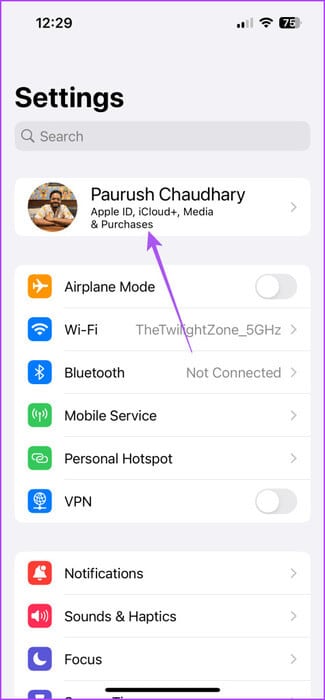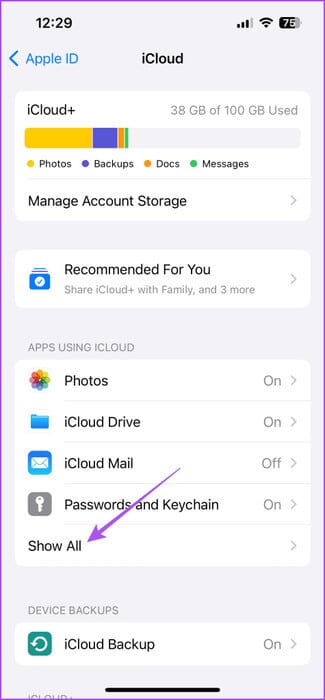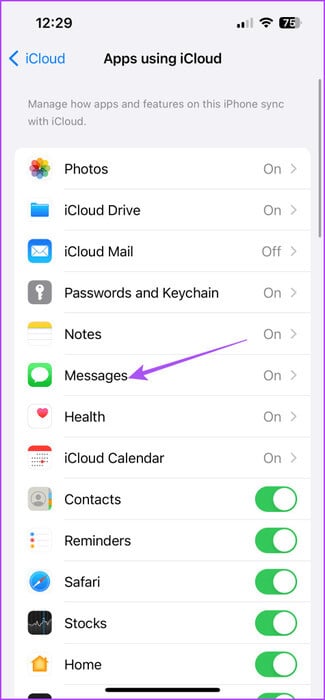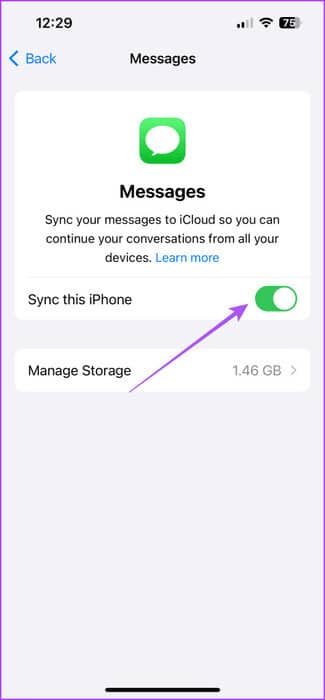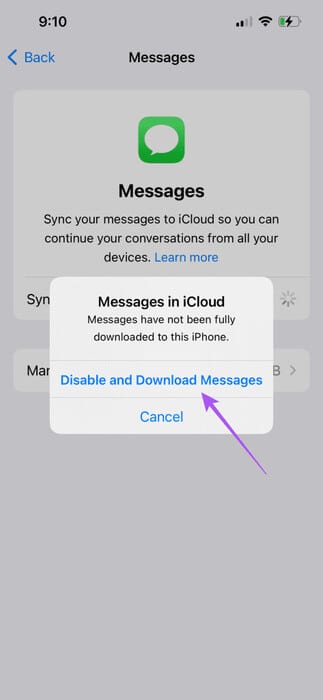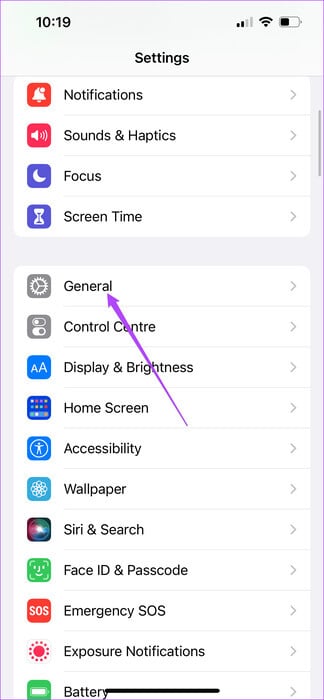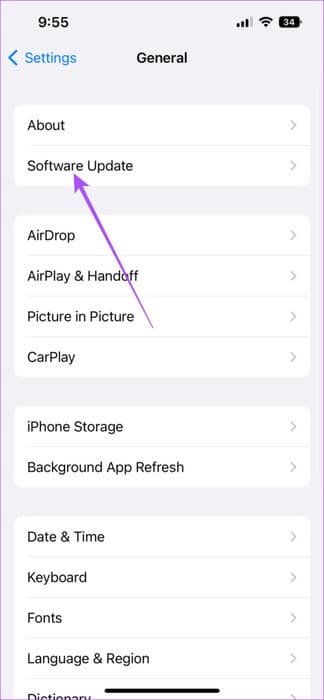Die 7 wichtigsten Fehlerbehebungen dafür, dass die iMessage-Suche auf dem iPhone nicht funktioniert
Wie andere Messaging-Apps verfügt auch iMessage über zahlreiche iPhone-Funktionen. Sie könnten Fügen Sie iMessage-Apps zu Ihrem iPhone hinzu Um auf Inhalte anderer Apps zuzugreifen und diese mit Ihren Freunden zu teilen. Sie können in alten iMessage-Konversationen auch über die Suchleiste nach etwas Bestimmtem suchen. Hier sind die 7 wichtigsten Fehlerbehebungen für das Problem, dass die iMessage-Suche auf dem iPhone nicht funktioniert.
Einige Benutzer beschweren sich jedoch darüber, dass sie in iMessage auf dem iPhone nicht nach alten Nachrichten suchen können. Wenn auch Sie mit dem gleichen Problem konfrontiert sind, bieten wir Ihnen Lösungen, um zu beheben, dass die iMessage-Suche auf Ihrem iPhone nicht funktioniert.
1. Überprüfen Sie Ihre Nachrichtenprotokolleinstellungen
Mit der Nachrichten-App auf Ihrem iPhone können Sie alte Nachrichten behalten oder nach 30 Tagen löschen. Wenn Sie also Ihre alten Konversationen nicht finden können, wurden sie möglicherweise von Ihrem iPhone gelöscht. So können Sie Ihre iMessage-Konversationen für immer behalten.
Schritt 1: Öffne eine App die Einstellungen auf Ihrem iPhone und wählen Sie aus Nachrichtenanwendung.
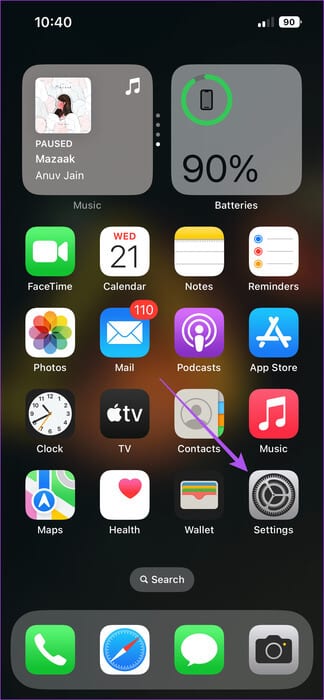
Schritt 2: Scrollen Sie nach unten und wählen Sie Behalten Sie Nachrichten.
3: Klicke auf Bis in alle Ewigkeit.
2. Erstellen Sie den Suchindex für die Nachrichten-App neu
Wenn die Suchfunktion von iMessage nicht mehr funktioniert, können Sie versuchen, den Suchindex für Nachrichten neu zu erstellen. Sie müssen Siri-Suchvorschläge für die Nachrichten-App auf Ihrem iPhone deaktivieren und aktivieren. Hier ist der Prozess.
Schritt 1: Öffne eine App die Einstellungen auf Ihrem iPhone und wählen Sie aus Siri Und suchen.
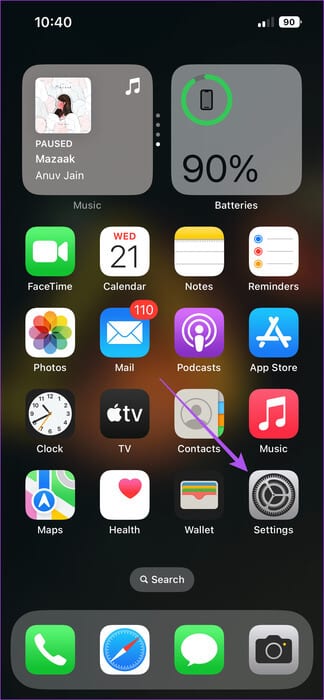
Schritt 2: Scrollen Sie nach unten und wählen Sie Nachrichten App.
3: Tippen Sie auf den Umschalter neben App in der Suche anzeigen und In App anzeigen Zum Deaktivieren von Optionen.
Schritt 4: nah dran die Einstellungen Und starten Sie Ihr iPhone neu.
Schritt 5: Öffnen Sie nach dem Neustart Ihres iPhones das Einstellungen.
6: Lokalisieren Siri Suchen und drücken Mitteilungen.
Schritt 7: Aktivieren Optionen „App in der Suche anzeigen“ und „In App anzeigen“. Nochmal.
Schritt 8: Warte ein paar Minuten. Schließen Sie dann die Einstellungen und öffnen Sie die Nachrichten-App, um zu überprüfen, ob das Problem behoben ist.
3. Aktivieren Sie IMESSAGE erneut
Wenn Sie iMessage erneut aktivieren, werden alle Ihre Konversationen wieder auf Ihr iPhone heruntergeladen. Dies ist eine weitere Möglichkeit, alle Ihre iMessage-Konversationen neu zu indizieren.
Schritt 1: Öffne eine App die Einstellungen und wählen Sie Mitteilungen.
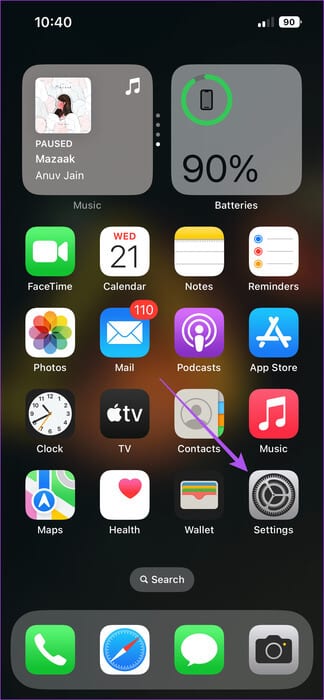
Schritt 2: Tippen Sie auf den Umschalter neben iMessage um den Dienst zu deaktivieren.
3: Warten Sie einige Sekunden und drücken Sie dann erneut die UmschalttasteiMessage aktivieren.
4. Erzwingen Sie das Beenden und starten Sie die Nachrichten-App neu
Nachdem Sie alle Ihre iMessage-Konversationen erneut heruntergeladen haben, empfehlen wir Ihnen, das Beenden zu erzwingen und die Nachrichten-App auf Ihrem iPhone neu zu starten. Dies gibt der Anwendung einen Neuanfang.
Schritt 1: Wischen Sie auf dem Startbildschirm nach oben und halten Sie ihn gedrückt, um Windows anzuzeigen Hintergrundanwendungen.
Schritt 2: Wischen Sie nach rechts, um eine App zu finden Mitteilungen Wischen Sie dann nach oben, um es zu entfernen.
3: Starten Sie eine App neu Mitteilungen Und prüfen Sie, ob das Problem behoben ist.
5. Deaktivieren und laden Sie Nachrichten herunter
Wenn Sie Ihre iMessage-Chats immer noch nicht finden können, können Sie alle Ihre Chats deaktivieren und auf Ihr iPhone herunterladen. Sie müssen die iCloud-Sicherung für die Nachrichten-App deaktivieren, um Ihre Konversationen offline herunterzuladen. Sie können die iCloud-Synchronisierung auf Ihrem iPhone erneut aktivieren.
Schritt 1: Öffne eine App die Einstellungen und klicke auf den Namen Personalakte oben.
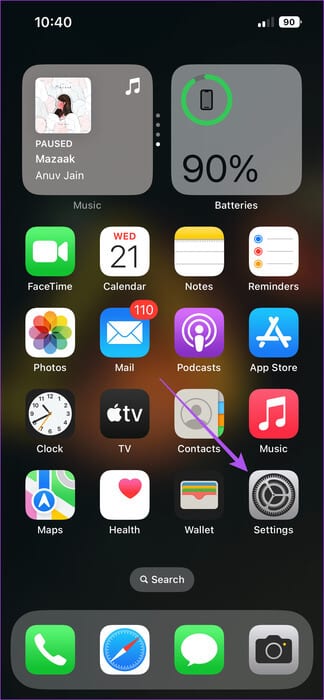
Schritt 2: Klicke auf iCloud und wählen Sie Zeige alles.
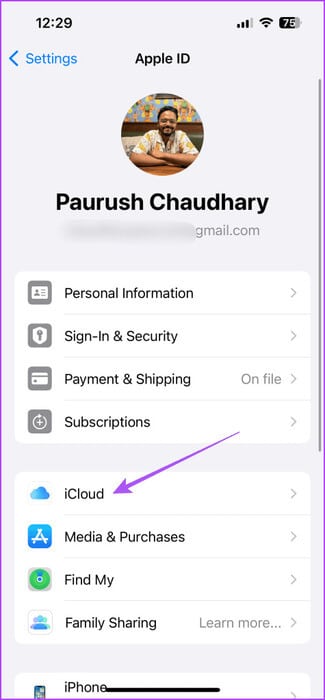
3: Lokalisieren Mitteilungen.
Schritt 4: Tippen Sie auf den Umschalter neben Synchronisieren Sie dieses iPhone um es zu deaktivieren.
Schritt 5: Lokalisieren Nachrichten deaktivieren und herunterladen.
Nach dem Herunterladen Ihrer Nachrichten muss die Nachrichten-App Ihre Konversationen neu indizieren.
Sie können die iCloud-Synchronisierung jetzt wieder aktivieren.
6: nah dran die Einstellungen und öffne eine App Mitteilungen erneut, um zu prüfen, ob das Problem behoben ist.
6. Aktualisieren Sie die iOS-Version
Da es sich bei der Nachrichten-App um eine System-App handelt, können Sie die iOS-Version auf Ihrem iPhone-Modell aktualisieren. Dadurch werden alle Fehler behoben, die das Problem verursachen.
Schritt 1: Öffne eine App die Einstellungen Und drücke Allgemeines.
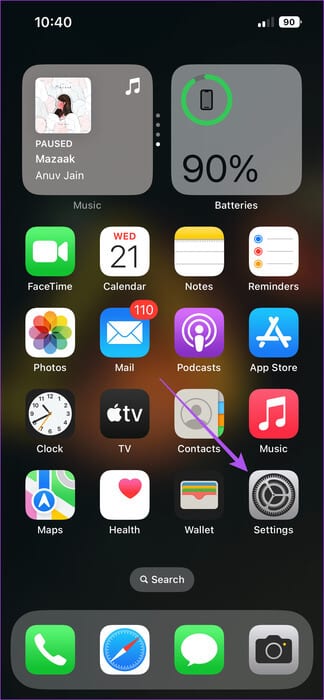
Schritt 2: Lokalisieren Software aktualisieren.
3: Im Falle Verfügbarkeit aktualisierenLaden Sie es herunter und installieren Sie es.
Schritt 4: Öffnen Sie als Nächstes die Nachrichten-App und prüfen Sie, ob das Problem behoben ist.
Durchsuchen Sie Ihre alten Texte
Diese Lösungen helfen Ihnen, wenn die iMessage-Suche auf Ihrem iPhone nicht funktioniert. Es kann vorkommen, dass Sie nicht sofort auf Nachrichten antworten können. Das Gute daran ist, dass Ihr iPhone Ihnen zwei Optionen zum Einrichten automatischer Antworten auf Anrufe und Nachrichten bietet. Sie könnten Siehe unseren Beitrag um herauszufinden, wie es geht.