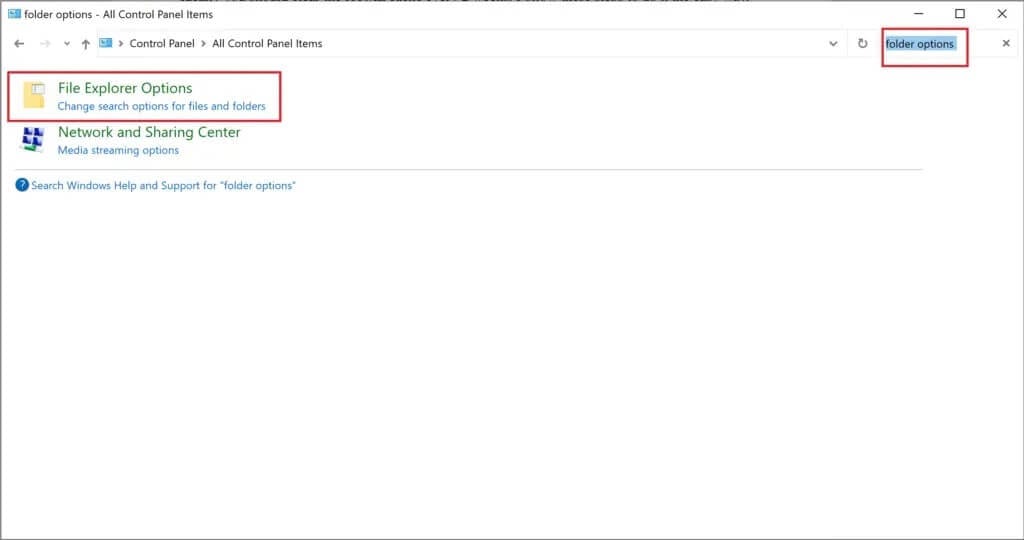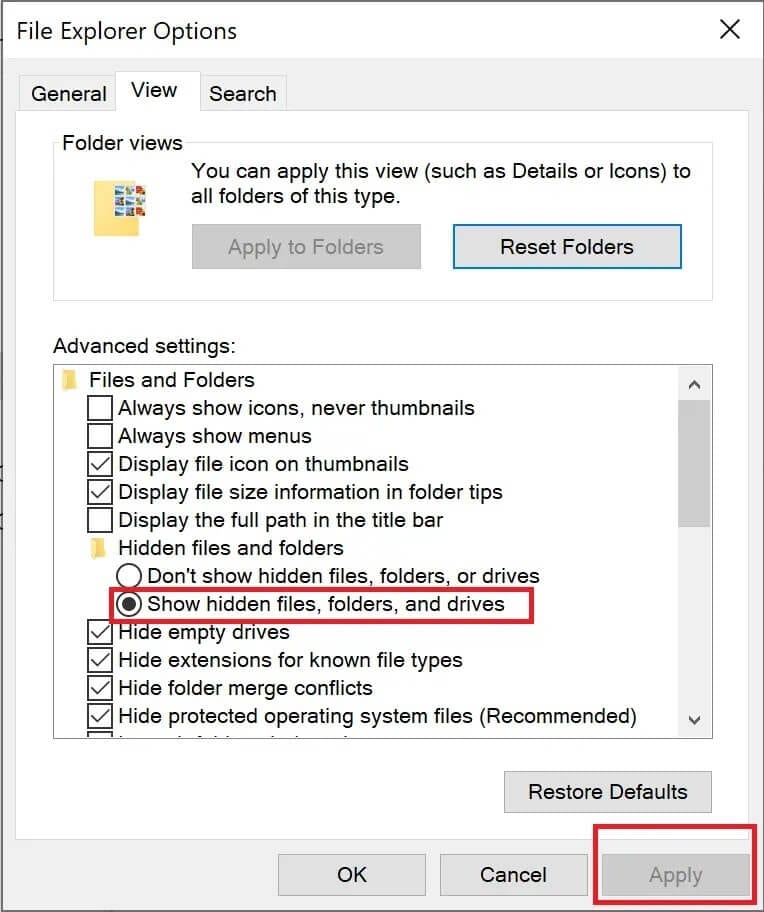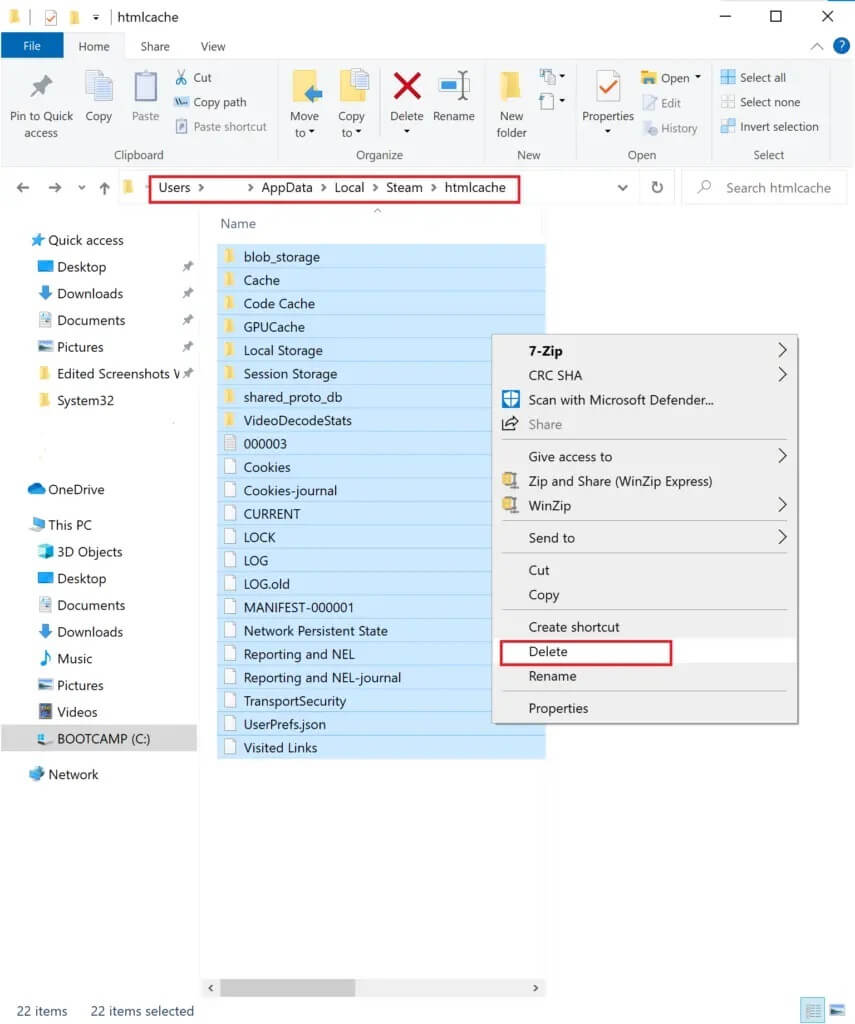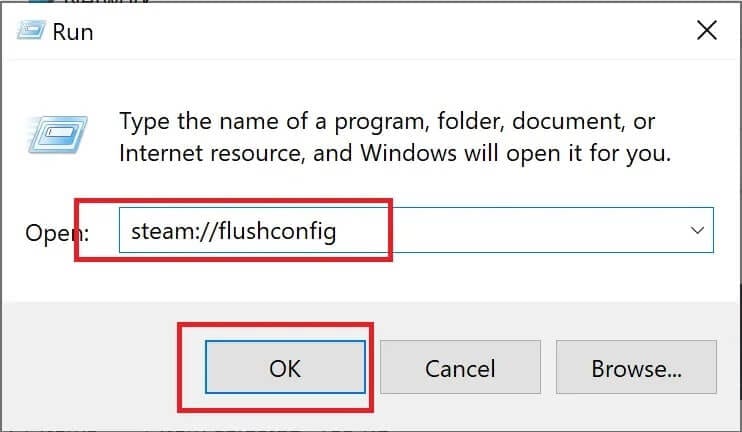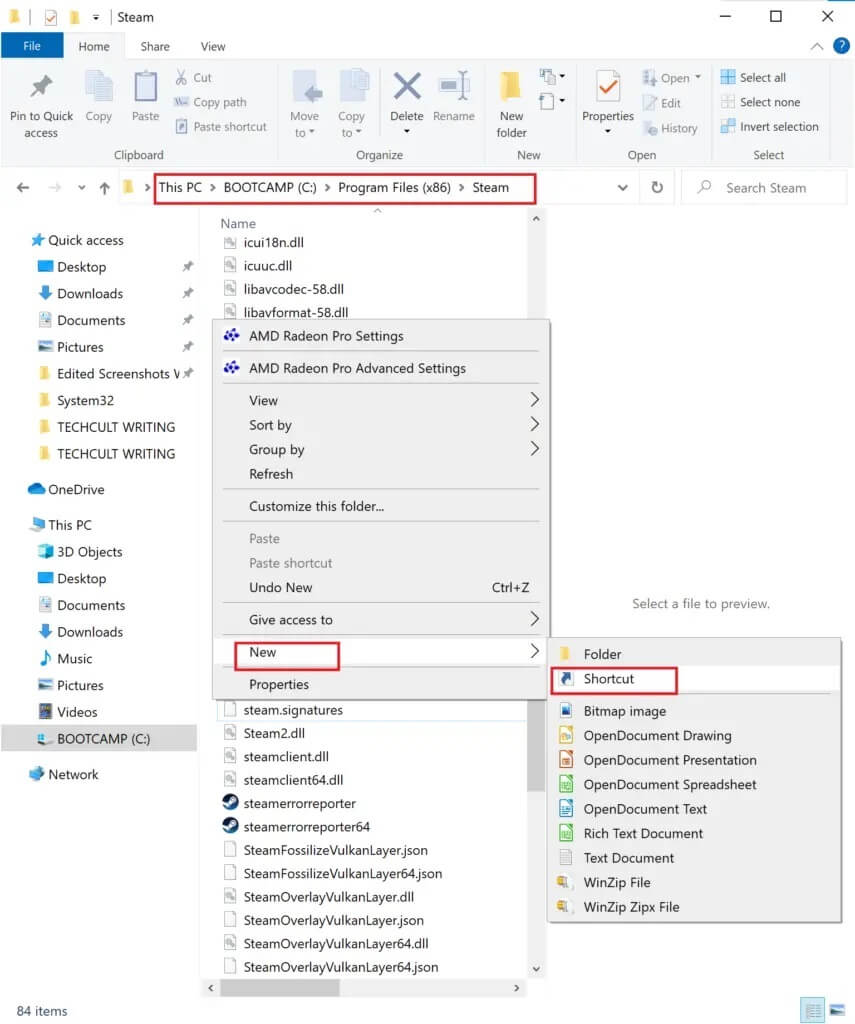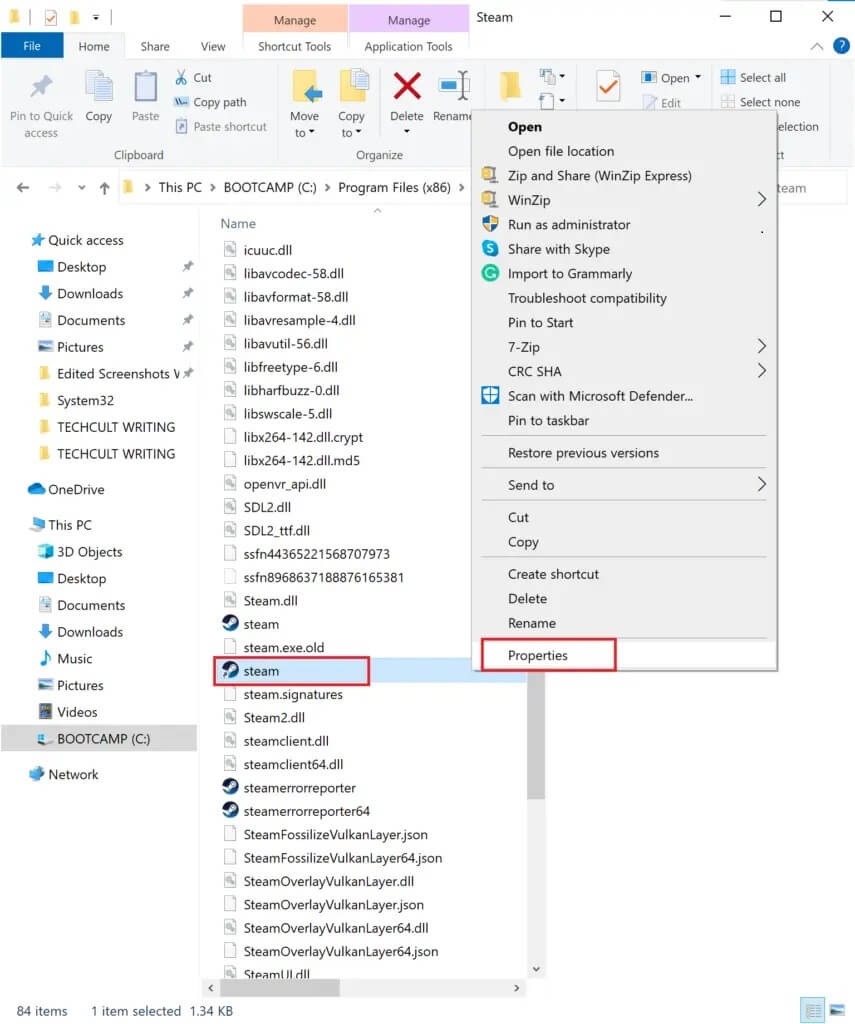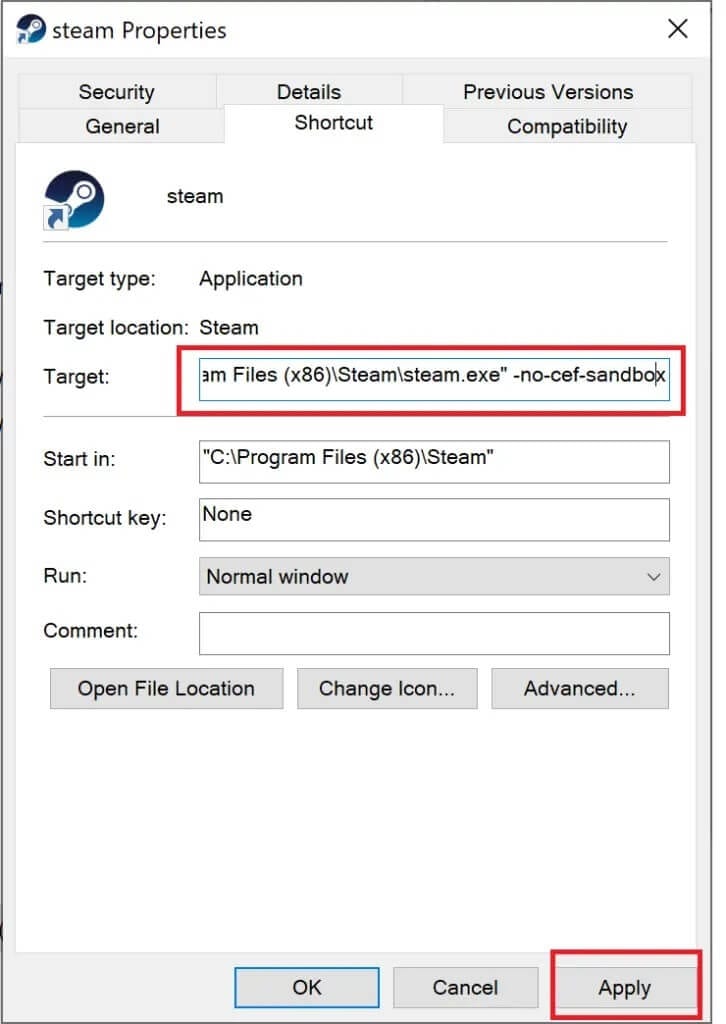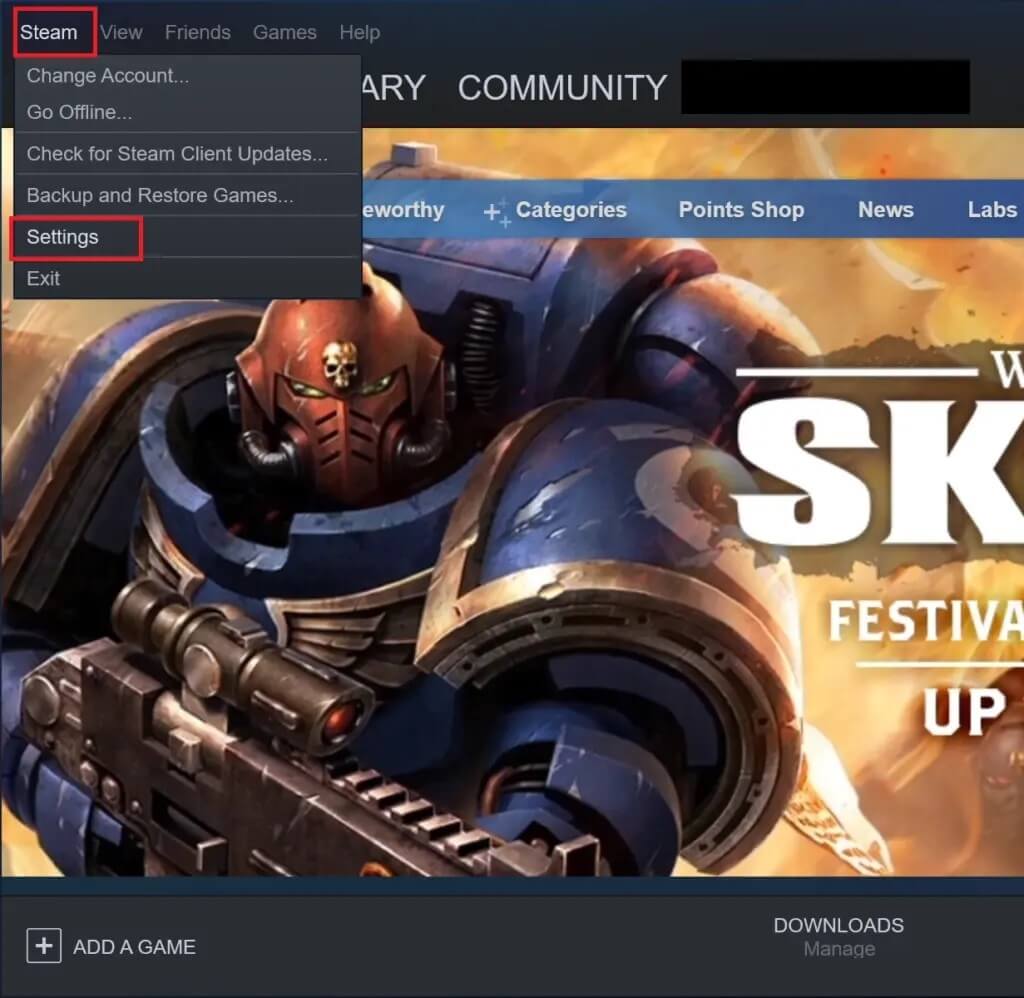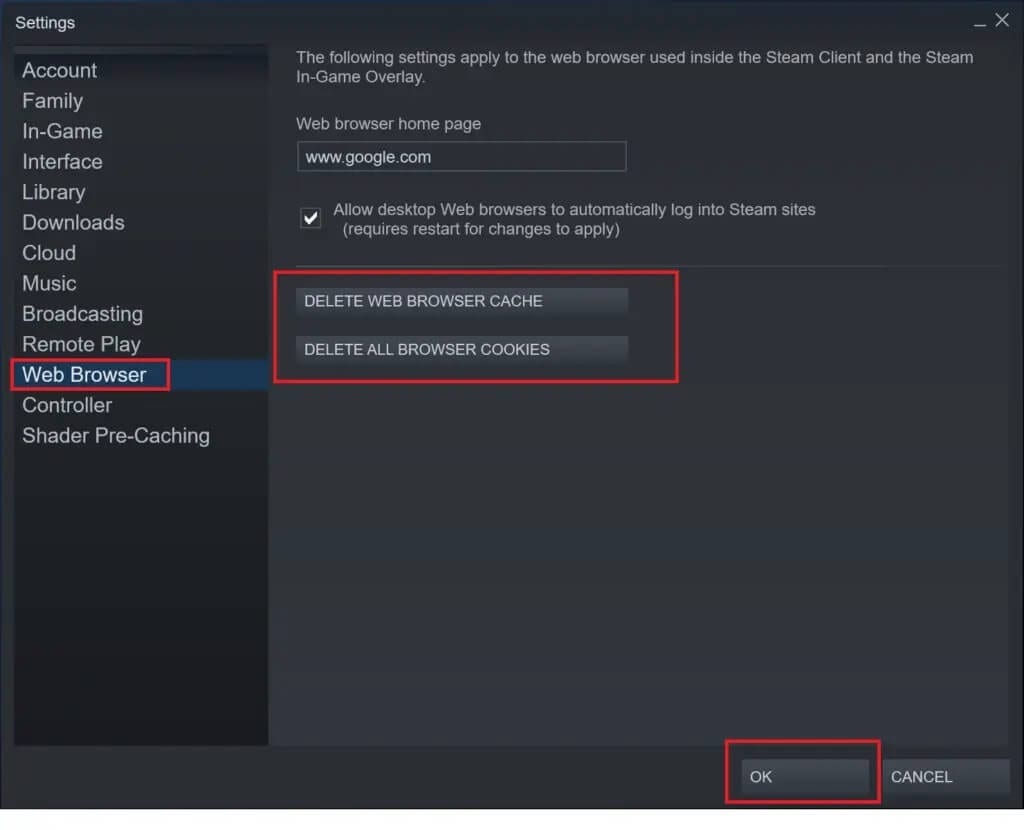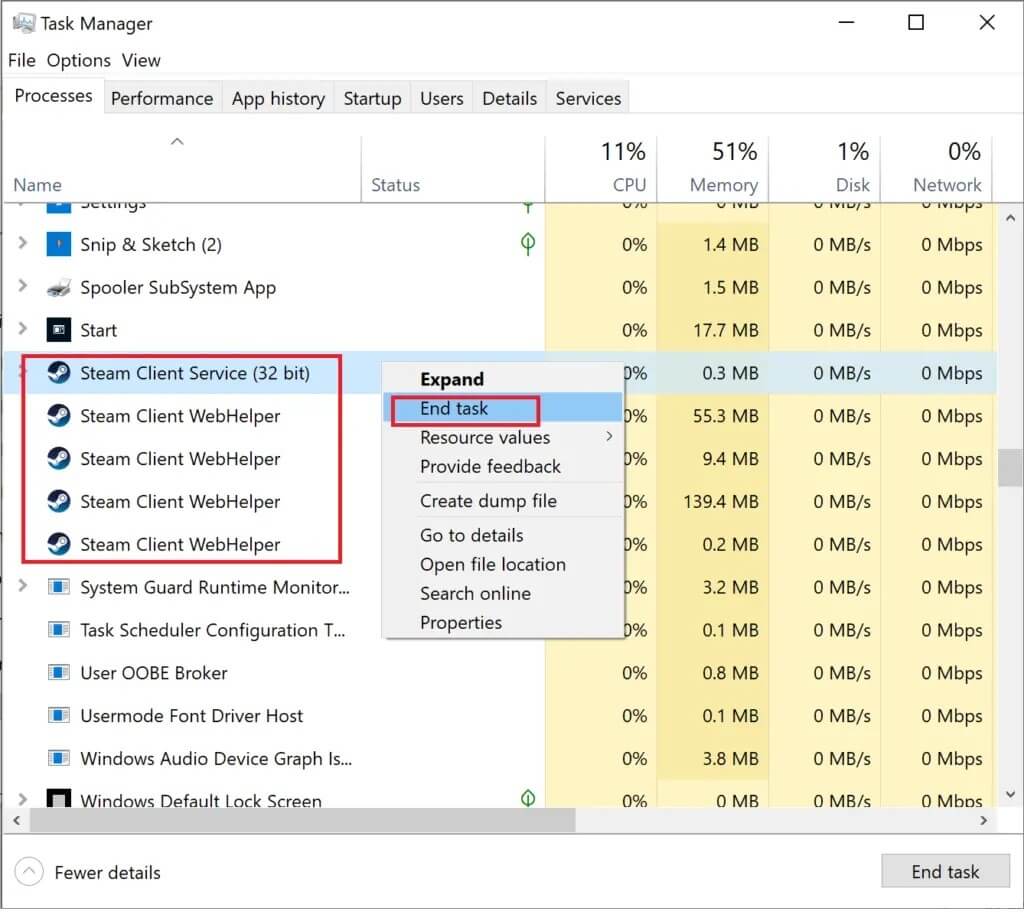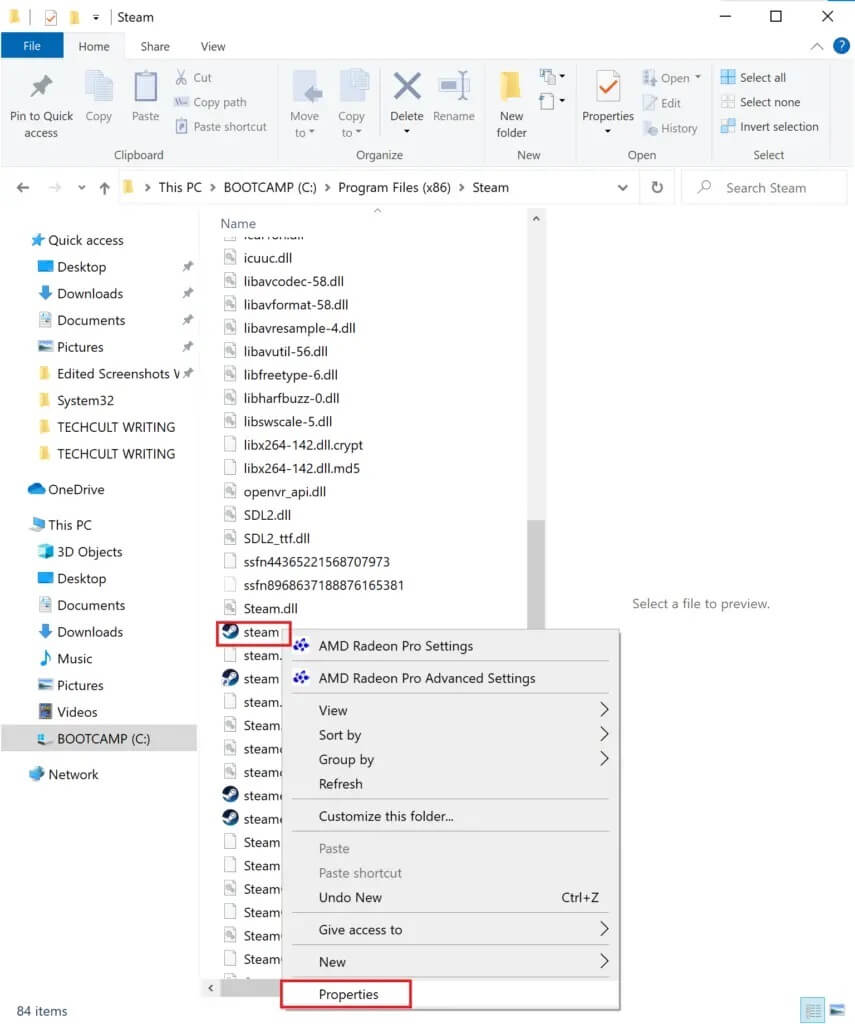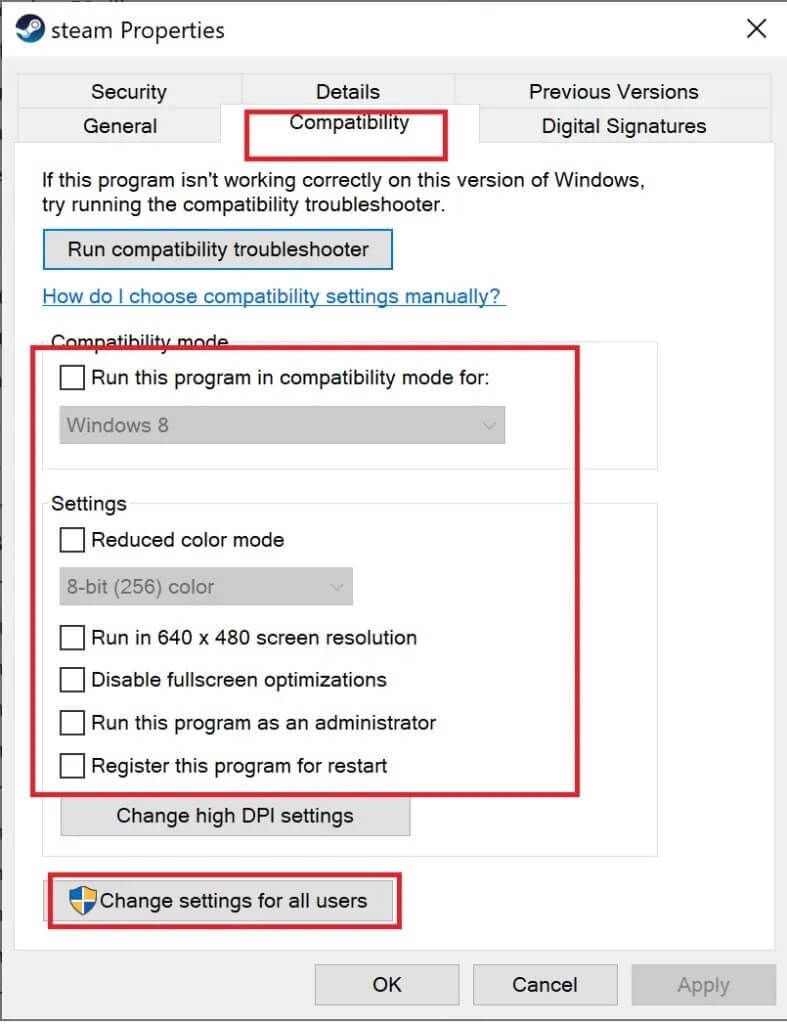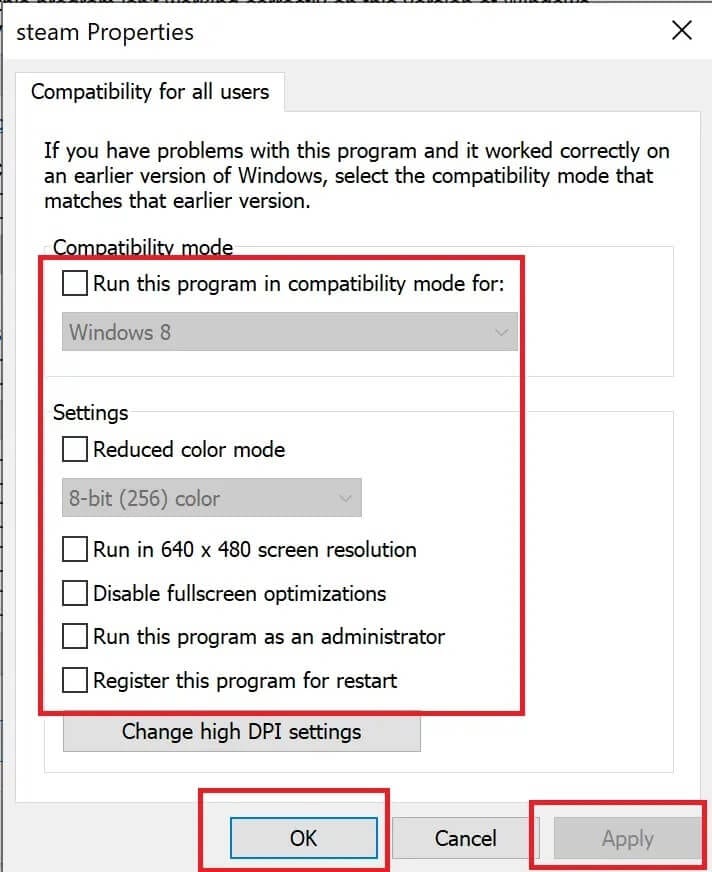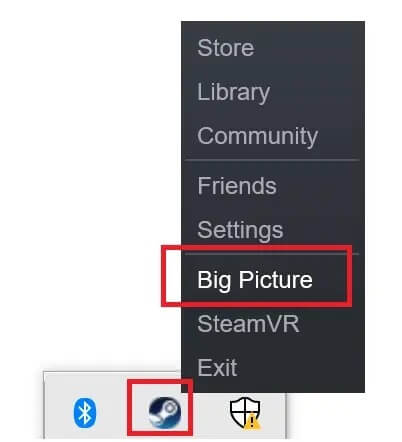So beheben Sie den Fehler, dass der Steam Store nicht geladen wird
Steam ist der Store der Wahl für die meisten Gamer aufgrund seines einheitlichen Zugriffs auf Installations- und Spiel-Updates, Video-Streaming, Chat im Spiel, Sprachanrufe und Cloud-Speicher. Mehrere Benutzer berichteten jedoch, dass der Steam Store nach der Aktualisierung nicht geladen wurde. Hier ist eine perfekte Anleitung, wie Sie den Fehler beim Laden des Steam Store beheben können.
So beheben Sie den Fehler, dass der Steam Store nicht geladen wird (2021)
Warum lädt Steam nicht?
Dies kann viele Gründe haben und hier sind die wichtigsten:
- Langsames Internet
- Steam-Browser-Cache
- HTML-Cache
- Falsche Konfigurationsdateien
- Update- und Kompatibilitätsprobleme
- Beschädigte oder fehlende Anwendungsdateien
Mit dieser Anleitung haben wir eine umfassende Liste von Lösungen für den Steam-Store ohne Downloadfehler zusammengestellt. Führen Sie diese Methoden nacheinander auf Ihrem Windows-PC aus, um dieses Problem zu lösen.
Methode 1: Leeren Sie den HTML-Cache
Im Idealfall sollten Sie löschen HTML-Cache alle zwei Wochen. Befolgen Sie diese Schritte, um dies auf einfache Weise zu tun:
1. Beenden Sie Steam und drücken Sie die Tasten Windows + R gleichzeitig, um die Run-Box zu starten.
2. Geben Sie control in das Dialogfeld Ausführen ein und drücken Sie OK
3. Suchen Sie in der oberen rechten Ecke der Systemsteuerung im Dialogfeld nach Ordneroptionen. Klicken Sie in den Suchergebnissen wie unten gezeigt auf Ordneroptionen.
4. Wechseln Sie zur Registerkarte Ansicht und aktivieren Sie das Kontrollkästchen neben Ausgeblendete Dateien, Ordner und Laufwerke anzeigen. Klicken Sie auf Übernehmen, um die Änderungen zu speichern.
5. Starten Sie nun den Ausführen-Dialog erneut und geben Sie Folgendes ein und drücken Sie die Eingabetaste:
C:\Benutzer\\ \AppdDate\Local\Steam\htmlcache
Hinweis: Geben Sie in <Benutzername> den Benutzernamen Ihres Windows-Computers ein.
6. Alternativ öffnen Sie den Datei-Explorer und navigieren Sie zu dem in Schritt 5 angezeigten Dateipfad.
7. Wählen Sie alle Elemente im htmlcache-Ordner entweder durch Klicken und Ziehen des Mauszeigers oder durch gleichzeitiges Drücken der Tasten STRG + A aus.
8. Wenn alle Dateien ausgewählt sind, klicken Sie mit der rechten Maustaste auf ein beliebiges Element und wählen Sie dann Löschen.
9. Öffnen Sie Steam und melden Sie sich mit Ihren Zugangsdaten an. Überprüfen Sie nun, ob der Fehler „Steam Store wird nicht geladen“ behoben ist. Wenn nicht, fahren Sie mit der nächsten Lösung fort.
Methode 2: Konfigurationsdateien löschen
1. Öffnen Sie den Ausführen-Dialog, indem Sie die Windows-Taste + R drücken. Geben Sie nun steam://flushconfig ein und drücken Sie OK.
2. Klicken Sie auf OK, um das Löschen der Konfigurationsdateien zu bestätigen.
3. Starten Sie Steam neu und prüfen Sie, ob der Store ordnungsgemäß geladen wird. Wenn es nicht funktioniert, versuchen Sie die folgenden Methoden.
Methode 3: Starten Sie Steam mit seiner Verknüpfung
Dieser Titel ist selbsterklärend. Hier sind die Schritte dazu:
1. Gehen Sie auf Ihrem Computer zum Steam-Verknüpfungssymbol. Wenn Sie kein Verknüpfungssymbol haben, führen Sie die Schritte 2 und 3 aus, um eines zu erstellen.
2. Öffnen Sie den Windows-Datei-Explorer und navigieren Sie zum folgenden Dateipfad:
Dieser PC > Lokale Festplatte (C :) > Programmdateien (x86) > Steam
3. Klicken Sie mit der rechten Maustaste in eine leere Stelle und gehen Sie dann zu Neu > Verknüpfung erstellen. Klicken Sie auf Durchsuchen und navigieren Sie zu steam.exe im Steam-Ordner, indem Sie den Dateipfad in Schritt 2 verwenden.
4. Klicken Sie mit der rechten Maustaste auf das Steam-Symbol und gehen Sie wie unten gezeigt zu Eigenschaften.
5. Fügen Sie im Textfeld neben dem Ziel die Zeile – no-cef-sandbox am Ende des Dateipfads hinzu. Sein Text sollte nun lauten:
"C:\Programme (x86)\Steam\Steam.exe"-keine-cef-sandbox
Hinweis: Der Pfad unterscheidet sich, wenn Steam an einem anderen Ort als dem hier angezeigten installiert ist.
6. Klicken Sie auf Übernehmen und dann auf OK, um diese Änderungen zu speichern.
7. Verwenden Sie die Verknüpfung, um Steam zu öffnen, und prüfen Sie, ob Sie das Problem beim Laden des Steam-Shops beheben können.
Methode 4: Löschen Sie den Steam-Webbrowser-Cache
Wenn der Cache des Steam-Webbrowsers beschädigt wird, kann dies der Grund dafür sein, dass der Steam-Shop nicht geladen wird. Führen Sie diese Schritte aus, um den Cache Ihres Webbrowsers zu leeren:
1. Starten Sie die Steam-App. Klicken Sie oben links auf die Registerkarte Steam und dann auf Einstellungen.
2. Klicken Sie im linken Bereich auf die Registerkarte Webbrowser.
3. Klicken Sie nun auf Webbrowser-Cache löschen und dann auf Alle Browser-Cookies löschen.
4. Starten Sie Steam neu und prüfen Sie, ob das Problem behoben ist. Wenn nicht, versuchen Sie, die App neu zu installieren.
Methode 5: Steam neu installieren und aktualisieren
Um Steam neu zu installieren, müssen Sie zunächst Steam ordnungsgemäß löschen. In diesen Schritten führen wir Sie durch den richtigen Prozess.
Hinweis: Beenden Sie die Steam-App, bevor Sie fortfahren.
1. Starten Sie den Task-Manager, indem Sie in der Suchleiste danach suchen. Oder öffnen Sie Ausführen, indem Sie die Windows-Taste + R drücken, geben Sie taskmgr ein und drücken Sie OK.
2. Klicken Sie mit der rechten Maustaste auf alle Steam-Prozesse und klicken Sie dann auf Task beenden.
3. Drücken Sie die Tasten Windows + R und geben Sie C:\Programme (x86)\Steam ein. Oder gehen Sie wie zuvor gezeigt zum Steam-Ordner im Datei-Explorer.
4. Suchen Sie die folgenden Ordner und Dateien: Steamapps-, Userdaya-, Skins-, Steam.exe- und Ssfn-Dateien.
5. Stellen Sie sicher, dass die oben genannten Dateien und Ordner nicht gelöscht werden, der Rest kann gelöscht werden.
6. Als nächstes starten Sie Steam, indem Sie auf die Datei steam.exe klicken. Steam lädt einige Dateien automatisch herunter und aktualisiert sie.
7. Melden Sie sich durch Eingabe Ihrer Zugangsdaten an und Steam sollte wie erwartet geladen werden.
Methode 6: Steam-Kompatibilität entfernen
Der Kompatibilitätsmodus wird nicht empfohlen, wenn Steam reibungslos laufen soll. Bei dieser Methode deaktivieren wir die Kompatibilität, um zu sehen, ob das Problem beim Laden des Steam-Shops behoben wird.
1. Drücken Sie die Windows-Taste + R, um das Dialogfeld Ausführen zu öffnen. Geben Sie C:\Programme (x86)\Steam ein und drücken Sie OK.
2. Klicken Sie mit der rechten Maustaste auf die Datei Steam.exe und wählen Sie dann „Eigenschaften“, wie in der Abbildung unten gezeigt.
3. Klicken Sie im Eigenschaftenfenster von Steam auf die Registerkarte Kompatibilität. Deaktivieren Sie alle Kontrollkästchen. Klicken Sie anschließend auf Einstellung für alle Benutzer ändern.
4. Deaktivieren Sie im neuen Fenster, das sich öffnet, alle hier aufgeführten Kontrollkästchen und klicken Sie auf Übernehmen -> OK.
5. Starten Sie Steam neu und prüfen Sie, ob Sie den Fehler beim Laden des Steam Store nicht beheben können. Wenn das Problem weiterhin besteht, können Sie die letzte Methode ausprobieren.
Methode 7: Verwenden Sie den Big Picture-Modus, um Steam auszuführen
Diese Lösung half mehreren Benutzern, die das Problem „Steam Store lädt keinen schwarzen Bildschirm“ gemeldet haben. Die Schritte dafür sind:
1. Klicken Sie mit der rechten Maustaste auf das Steam-Symbol unten rechts in der Taskleiste und klicken Sie dann auf Big Picture. Siehe den bereitgestellten Screenshot.
2. Öffnen Sie Steam und prüfen Sie, ob der Store ordnungsgemäß geladen wird.
Wir hoffen, dass diese Anleitung hilfreich war und Sie den Fehler beim Laden des Steam-Shops beheben konnten. Lassen Sie uns den besten Weg wissen. Wenn Sie weitere Fragen oder Vorschläge haben, hinterlassen Sie diese im Kommentarbereich unten.