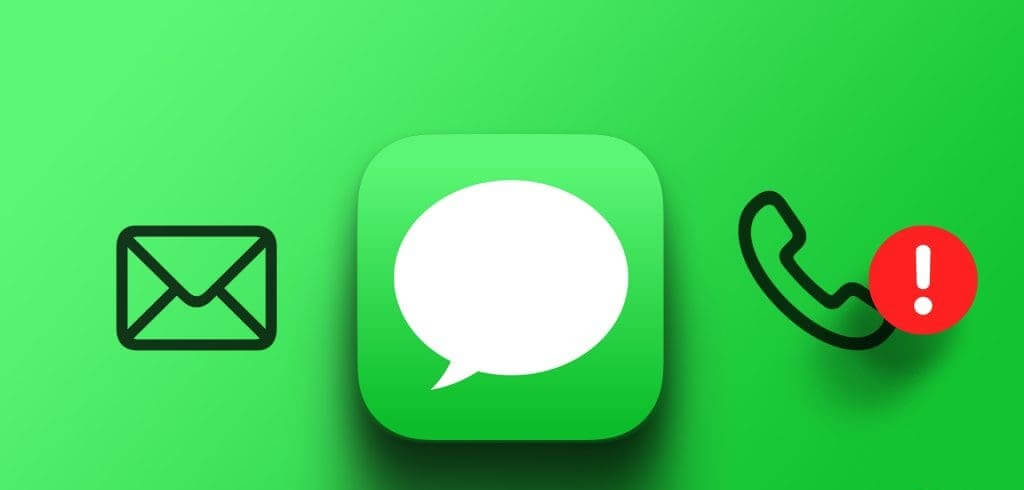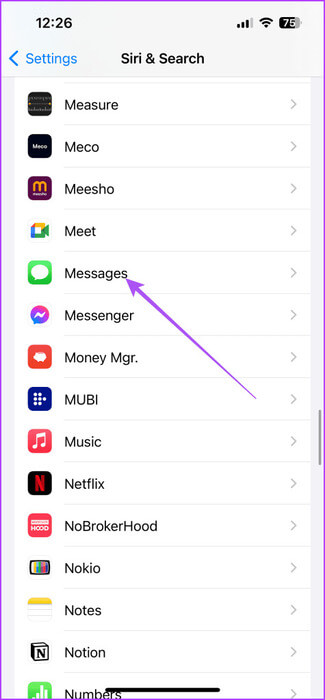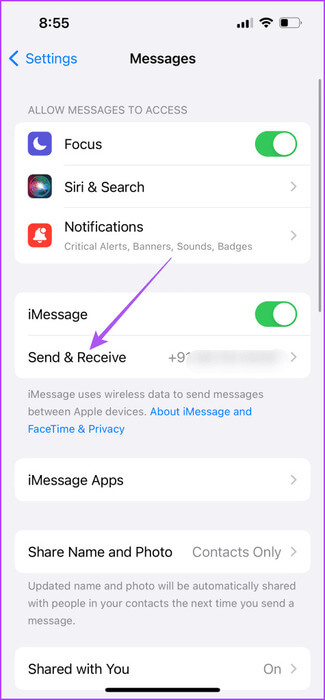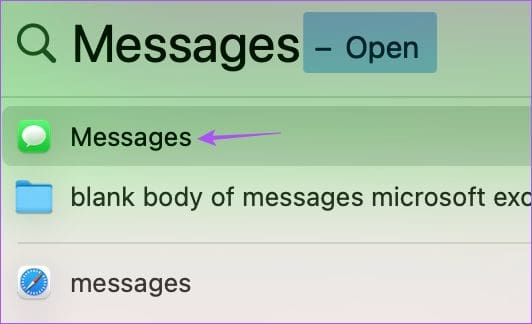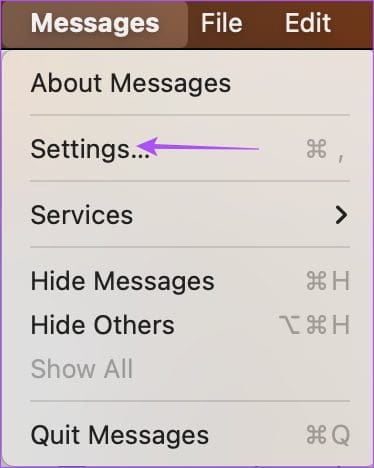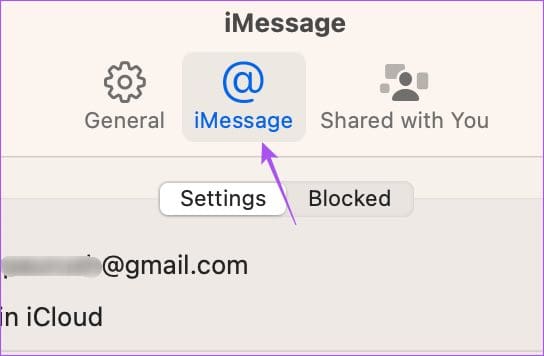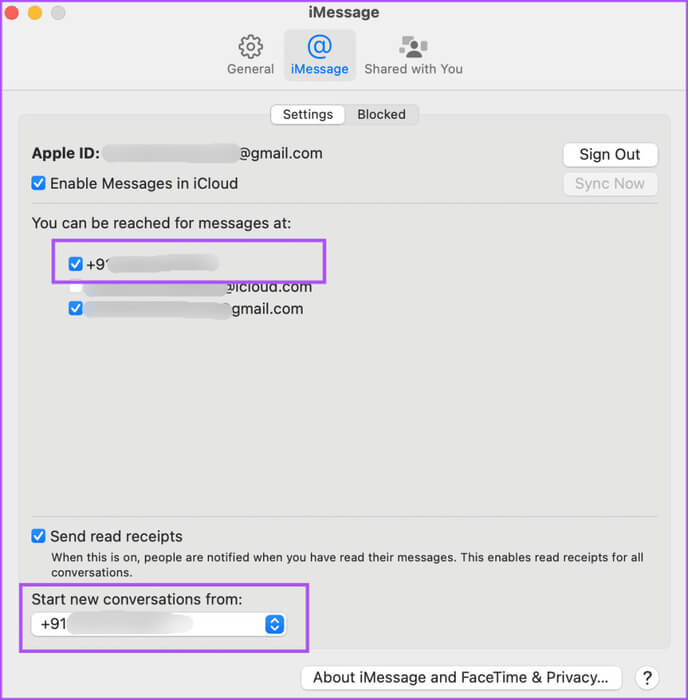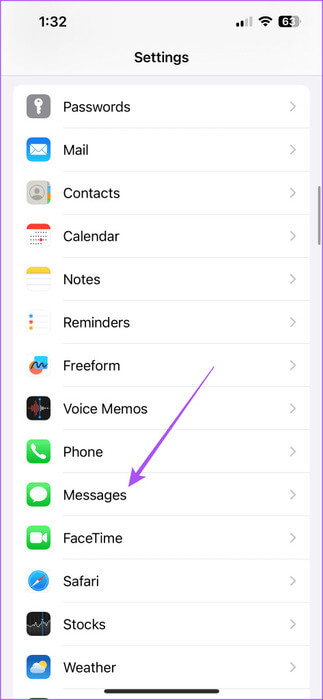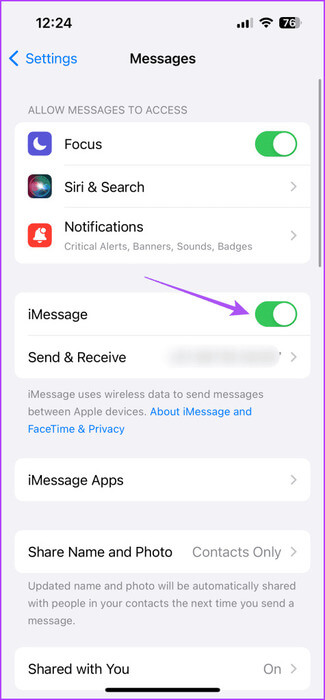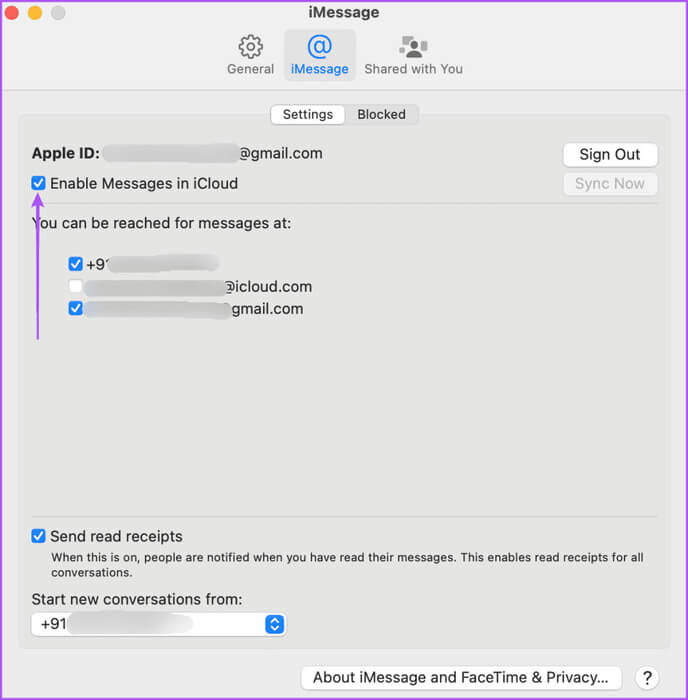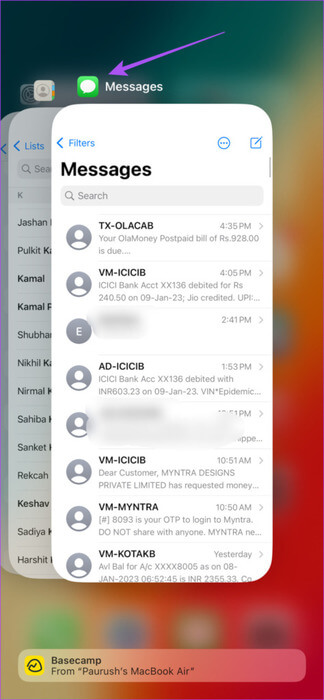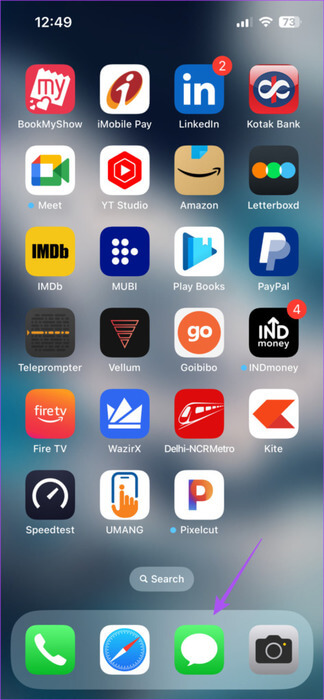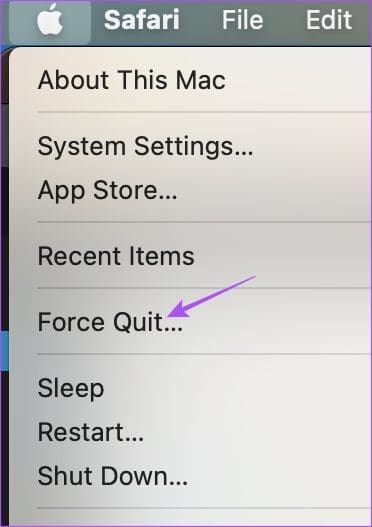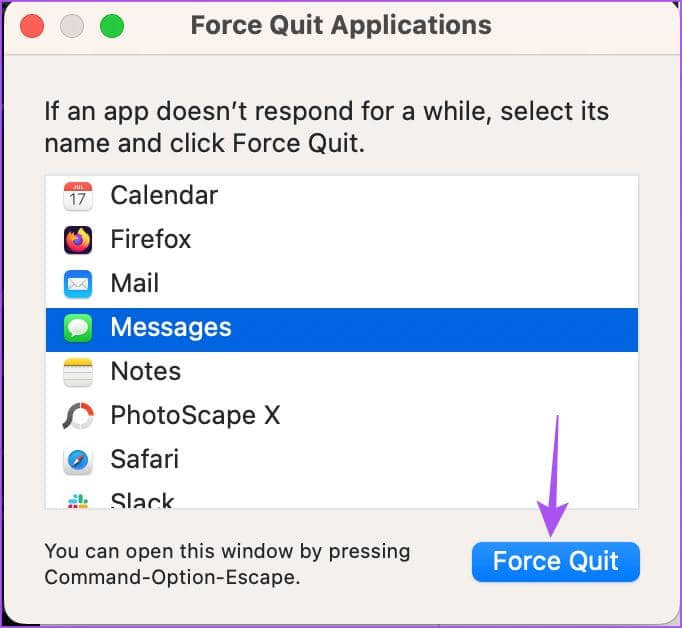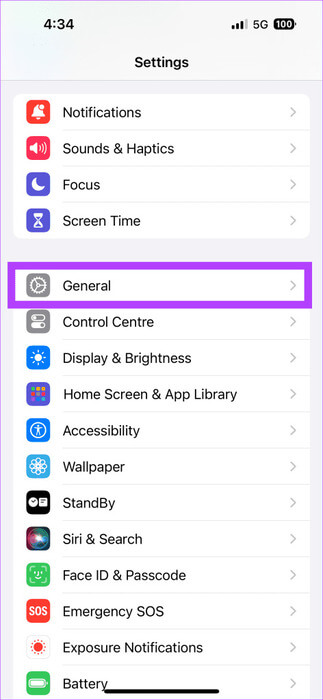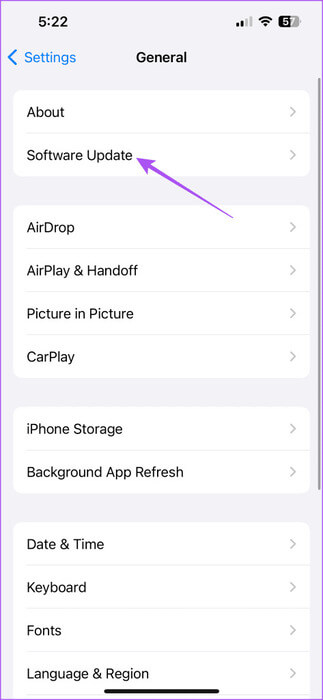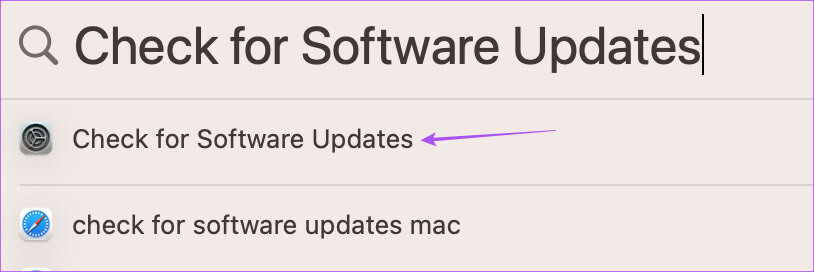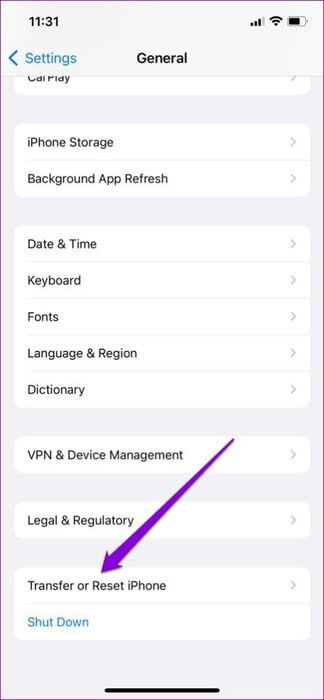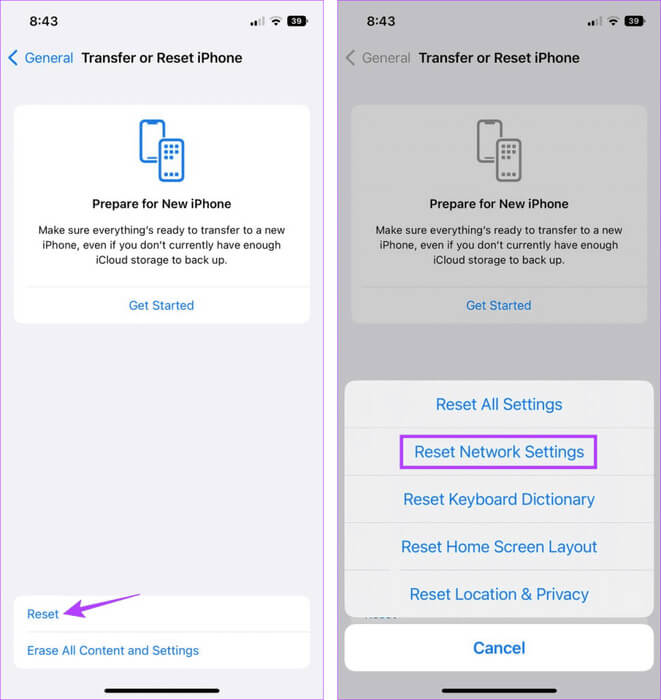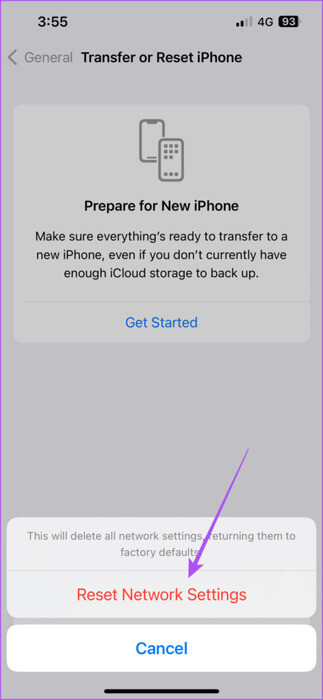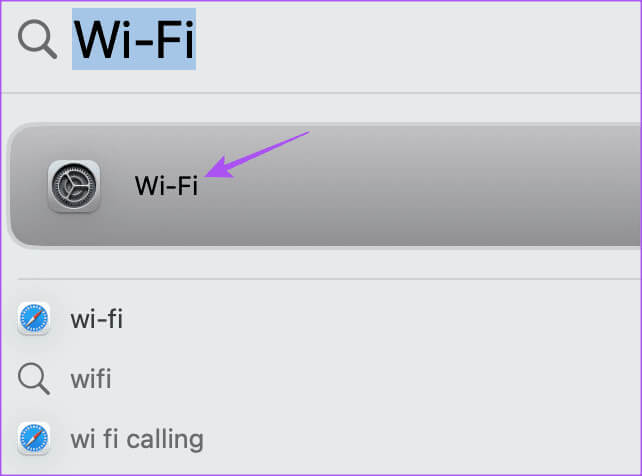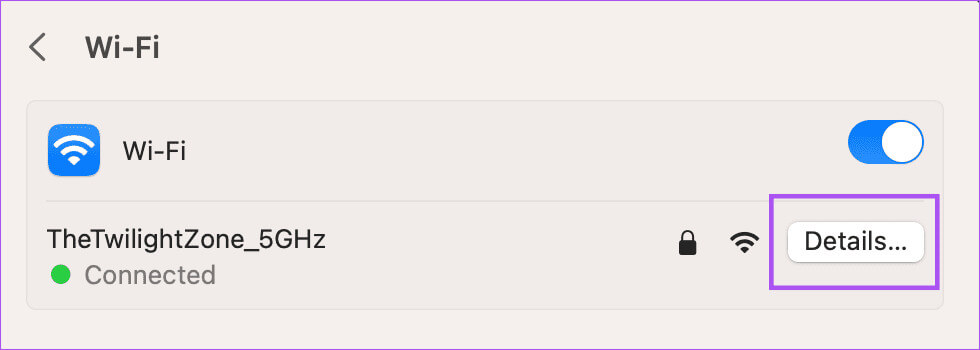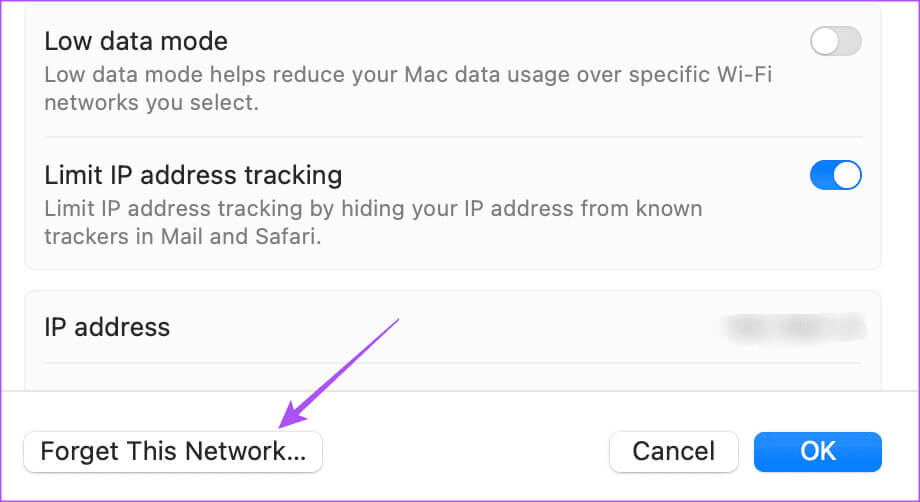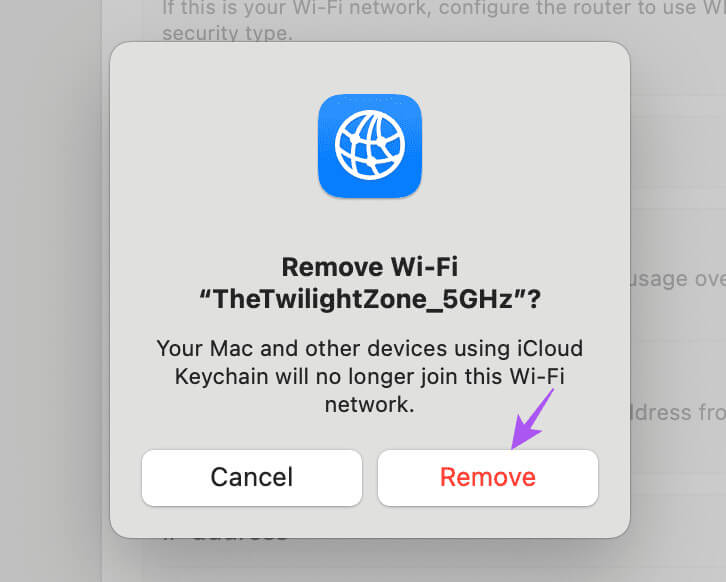Die 5 besten Lösungen zum Senden von iMessage per E-Mail statt über die Telefonnummer
Mit Apple können Sie Ihre iMessage-Konversationen nahtlos von Ihrem iPhone, iPad und Mac aus verwalten. Es lässt dich sogar Verwenden Sie iMessage auf einem Windows 11-PC mit der Phone Link-App. iMessage ist im Wesentlichen an Ihre Telefonnummer gebunden, die Ihren Kontakten angezeigt wird, wenn diese Ihre Textnachrichten erhalten. Hier sind die fünf besten Lösungen zum Senden von iMessage per E-Mail statt über die Telefonnummer.
Einige Benutzer beschweren sich darüber, dass in ihrer iMessage eine E-Mail-Adresse anstelle der Telefonnummer ihrer Kontakte angezeigt wird. Dies geschieht normalerweise, wenn Sie eine iMessage-Konversation mit der E-Mail-Adresse eines Kontakts anstelle einer Telefonnummer beginnen. Hier finden Sie die besten Möglichkeiten, das Senden von iMessage per E-Mail statt über eine Telefonnummer auf dem iPhone, iPad und Mac zu beheben.
1. Überprüfen Sie, ob Ihre Telefonnummer auf IMESSAGE eingestellt ist
Ihre Apple-Geräte bieten Ihnen die Möglichkeit, iMessage entweder über Ihre Telefonnummer oder E-Mail-Adresse (Apple-ID) zu senden und zu empfangen. Wenn Ihre E-Mail-Adresse beim Senden einer Textnachricht an Ihre Kontakte angezeigt wird, erfahren Sie hier, wie Sie überprüfen können, ob Ihre Telefonnummer für die Verwendung von iMessage eingerichtet ist.
Auf iPhone, iPad
Schritt 1: Öffne eine App die Einstellungen und wählen Sie Mitteilungen.
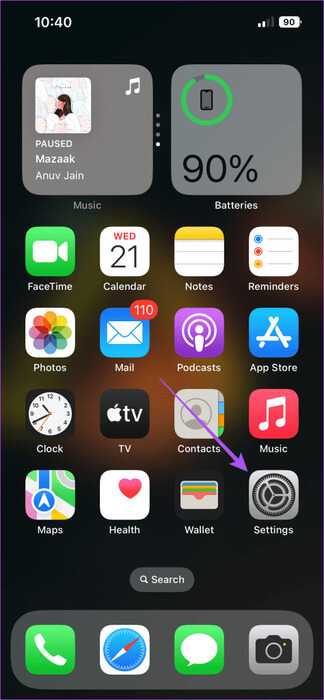
Schritt 2: Klicke auf Senden empfangen Und prüfen Sie, ob Ihre Telefonnummer für iMessage eingestellt ist.
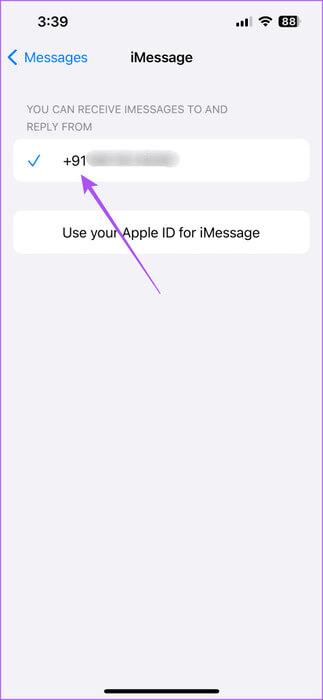
3: Nachdem Sie Ihre Telefonnummer ausgewählt haben, schließen Sie die Einstellungen Und prüfen Sie, ob das Problem behoben ist.
auf dem Mac
Schritt 1: Drücken Sie zum Öffnen die Tastenkombination Befehl + Leertaste Spotlight-Suche, Und geben Sie ein Mitteilungen, Dann drücken Rückkehr.
Schritt 2: tippen Sie auf Mitteilungen in der oberen linken Ecke und wählen Sie Einstellungen.
3: Registerkarte auswählen iMessage.
Schritt 4: Sicher sein zu Geben Sie Ihre Telefonnummer an Zum Senden und Empfangen von iMessage auf Ihrem Mac.
Schritt 5: Danach schließen die Einstellungen Und prüfen Sie, ob das Problem behoben ist.
2. Aktivieren Sie IMESSAGE erneut
Wenn Sie immer noch mit dem gleichen Problem konfrontiert sind und sich fragen, warum iMessage Textnachrichten per E-Mail sendet, können Sie versuchen, iMessage auf Ihren Geräten erneut zu aktivieren. Dadurch werden Ihre Gespräche neu aufgezeichnet, heruntergeladen und geräteübergreifend synchronisiert.
Auf iPhone, iPad
Schritt 1: Öffne eine App die Einstellungen Und drücke Mitteilungen.
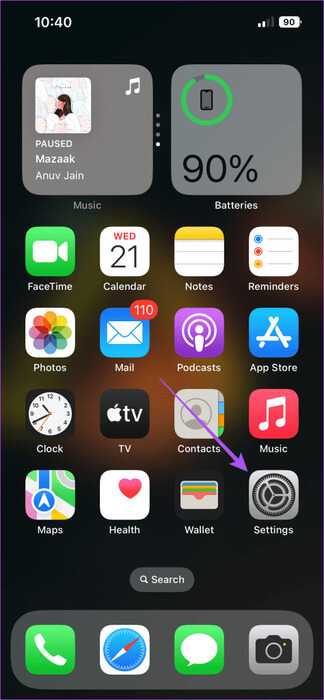
Schritt 2: Tippen Sie auf den Umschalter neben iMessage um den Dienst zu deaktivieren.
3: Warten Sie einige Sekunden und drücken Sie dann die Umschalttaste erneut Um iMessage zu aktivieren.
Schritt 4: Überprüfen Sie nach dem Herunterladen und Synchronisieren aller Ihrer Nachrichten, ob das Problem behoben ist.
auf dem Mac
Schritt 1: Drücken Sie zum Öffnen die Tastenkombination Befehl + Leertaste Spotlight-Suche, Und geben Sie ein Mitteilungen, Dann drücken Rückkehr.
Schritt 2: tippen Sie auf Mitteilungen in der oberen linken Ecke und wählen Sie Einstellungen.
3: Klicken Sie auf die Registerkarte iMessage oben.
Schritt 4: Klicken Sie auf das Kontrollkästchen neben iMessage aktivieren In iCloud, um den Dienst zu deaktivieren.
Schritt 5: Warten Sie einige Sekunden und klicken Sie dann Kontrollkästchen Nochmal.
6: Sobald alle Ihre Nachrichten heruntergeladen und synchronisiert sind, prüfen Sie, ob das Problem behoben ist.
3. Erzwingen Sie das Beenden und starten Sie die Nachrichten-App neu
Wenn Ihre iMessage-Texte immer noch als E-Mails eingehen, können Sie das Beenden erzwingen und die Nachrichten-App neu starten. Diese App sorgt für einen Neuanfang auf Ihrem Gerät.
Auf iPhone, iPad
Schritt 1: Wischen Sie auf dem Startbildschirm nach oben und halten Sie ihn gedrückt, um Windows anzuzeigen Hintergrundanwendungen.
Schritt 2: Wischen Sie nach rechts, um nach einem Fenster zu suchen Nachrichten App Wischen Sie nach oben, um es zu entfernen.
3: Starten Sie die Nachrichten-App neu und prüfen Sie, ob das Problem behoben ist.
auf dem Mac
Schritt 1: Klicken Sie auf das Symbol Apple in der oberen linken Ecke und wählen Sie Beenden erzwingen.
Schritt 2: Wählen Sie eine App aus Mitteilungen und klicken Sie auf die Schaltfläche . Beendigung erzwingen.
3: Starten Sie Messages neu und prüfen Sie, ob das Problem behoben ist.
4. Aktualisieren Sie die Nachrichten-App
Sie können die aktualisierte Version der Nachrichten-App auf iPhone, iPad und Mac installieren. Möglicherweise gibt es in der aktuellen Version einige Fehler, die dieses Problem mit iMessage verursachen können.
Auf iPhone, iPad
Schritt 1: Öffne eine App die Einstellungen Und drücke Allgemeines.
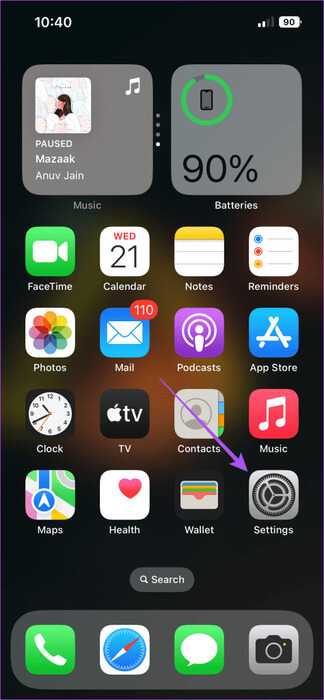
Schritt 2: Lokalisieren Software-Updates.
3: Im Falle Verfügbarkeit aktualisierenLaden Sie es herunter und installieren Sie es.
Schritt 4: Öffnen Sie als Nächstes die Nachrichten-App und prüfen Sie, ob das Problem behoben ist.
auf dem Mac
Schritt 1: Drücken Sie zum Öffnen die Tastenkombination Befehl + Leertaste Spotlight-Suche, Und geben Sie ein Suchen Sie nach Software-Updates, dann drücken Rückkehr.
Schritt 2: Im Falle Verfügbarkeit aktualisierenLaden Sie es herunter und installieren Sie es.
3: Öffnen Sie als Nächstes die Nachrichten-App und prüfen Sie, ob das Problem behoben ist.
5. Netzwerkeinstellungen zurücksetzen
Wenn keine der Lösungen funktioniert, setzen Sie die Netzwerkeinstellungen auf Ihrem iPhone, iPad und Mac zurück. Dadurch werden alle Einstellungen für verbundene Netzwerke entfernt und die Einstellungen auf die Standardeinstellungen zurückgesetzt. Natürlich müssen Sie Ihre WLAN-Daten erneut hinzufügen, und das ist ein Neuanfang.
Auf iPhone, iPad
Schritt 1: Öffne eine App die Einstellungen Und drücke Allgemeines.
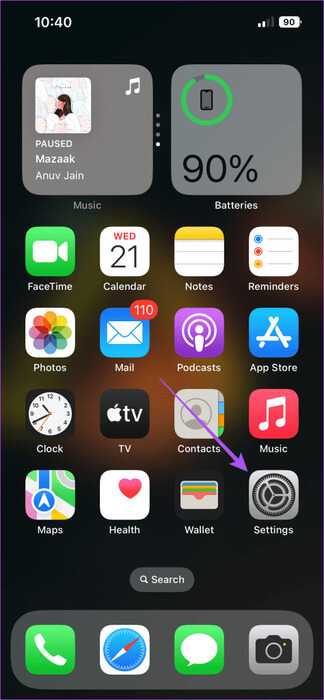
Schritt 2: Scrollen Sie nach unten und wählen Sie iPhone/iPad übertragen oder zurücksetzen.
3: Klicke auf Zurücksetzen und wählen Sie Netzwerkeinstellungen zurücksetzen.
Schritt 4: Klicke auf Netzwerkeinstellungen zurücksetzen noch einmal zur Bestätigung.
Schritt 5: Stellen Sie anschließend erneut eine Verbindung zu Ihrem Netzwerk her und prüfen Sie, ob das Problem behoben ist.
auf dem Mac
Schritt 1: Drücken Sie zum Öffnen die Tastenkombination Befehl + Leertaste Spotlight-Suche, Und geben Sie ein W-lan, Dann drücken Rückkehr.
Schritt 2: klicktaste التفاصيل neben Das verbundene Wi-Fi-Netzwerk.
3: tippen Sie auf Ich habe dieses Netzwerk vergessen.
Schritt 4: Klicken Entfernung Zur Bestätigung.
Schritt 5: Schließen Sie das Fenster und stellen Sie erneut eine Verbindung zum Wi-Fi-Netzwerk her, um zu überprüfen, ob das Problem behoben ist.
Senden Sie eine Nachricht über die Telefonnummer
Diese Lösungen helfen dabei, das Problem des Sendens von iMessage per E-Mail statt über die Telefonnummer zu lösen. Manchmal möchten Sie Ihre iMessage möglicherweise als Textnachricht senden, wenn Sie auf Ihrem iPhone und iPad keinen Internetzugang haben. Weitere Informationen finden Sie in unserem Beitrag So erzwingen Sie, dass iMessage als Textnachricht gesendet wird.