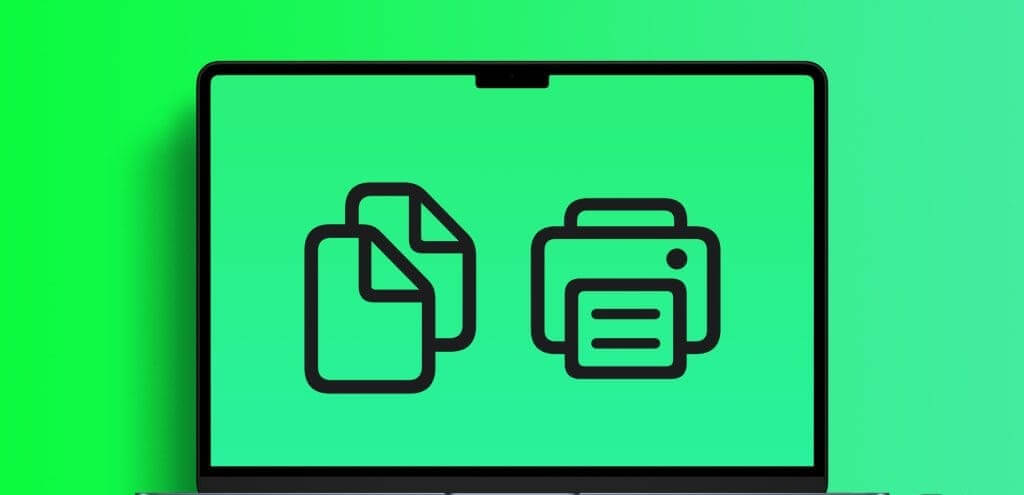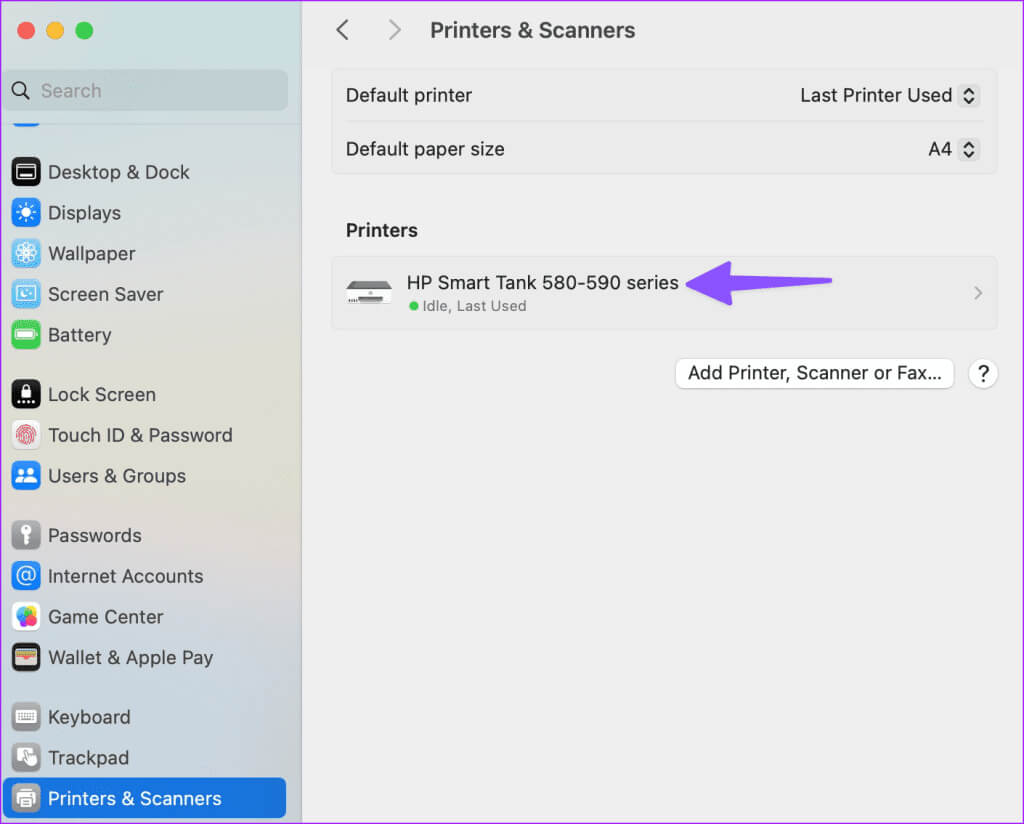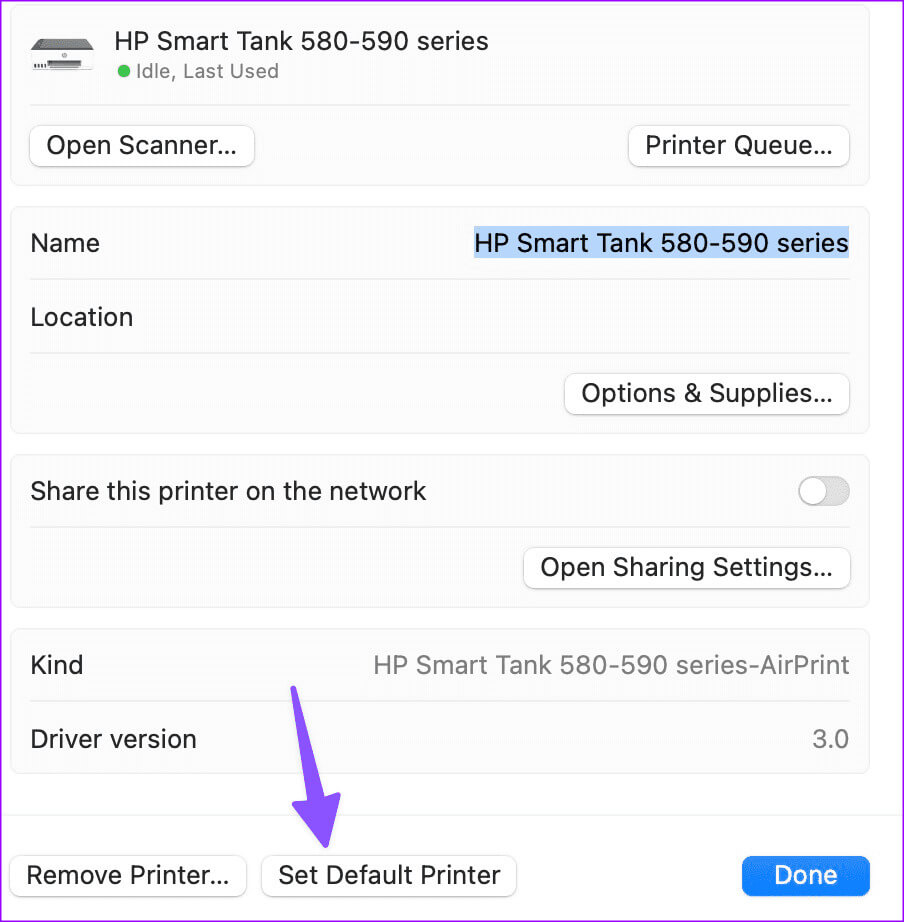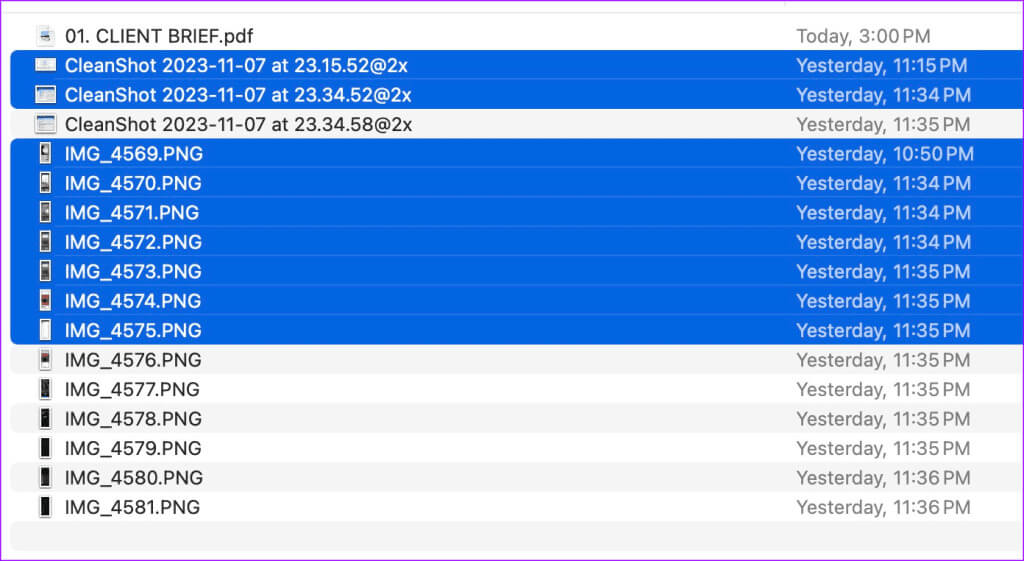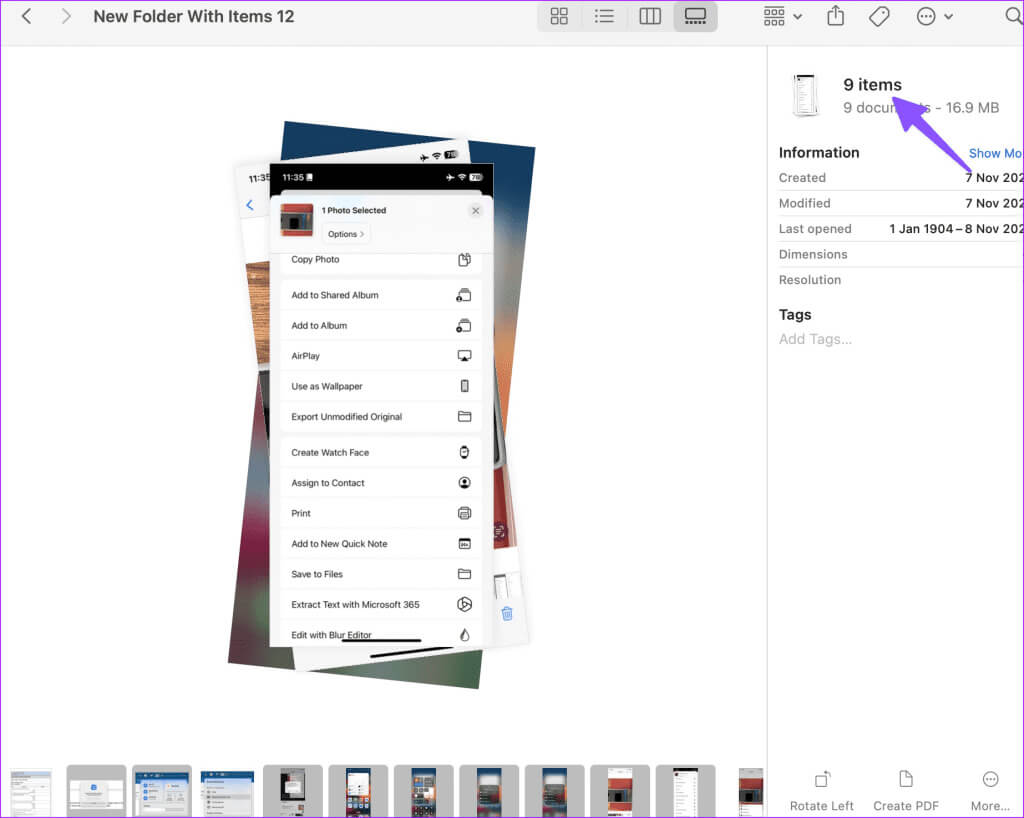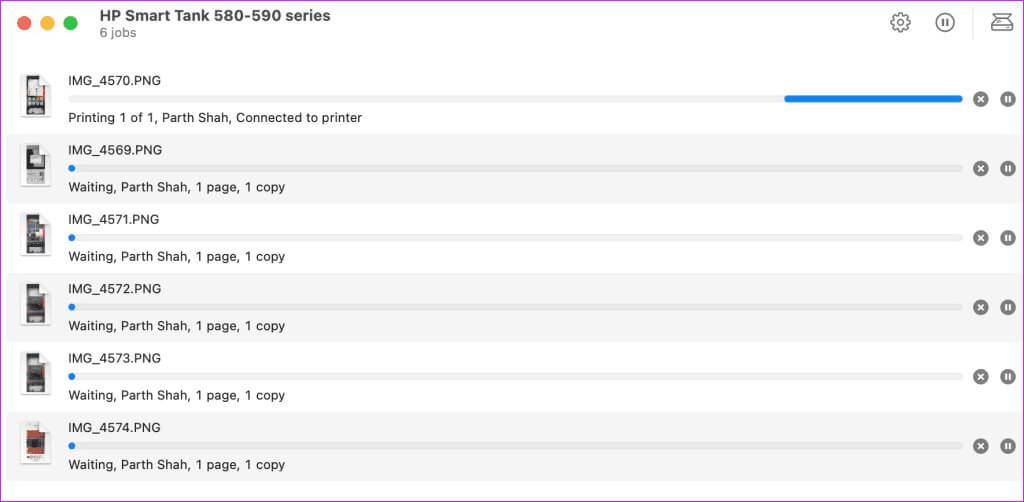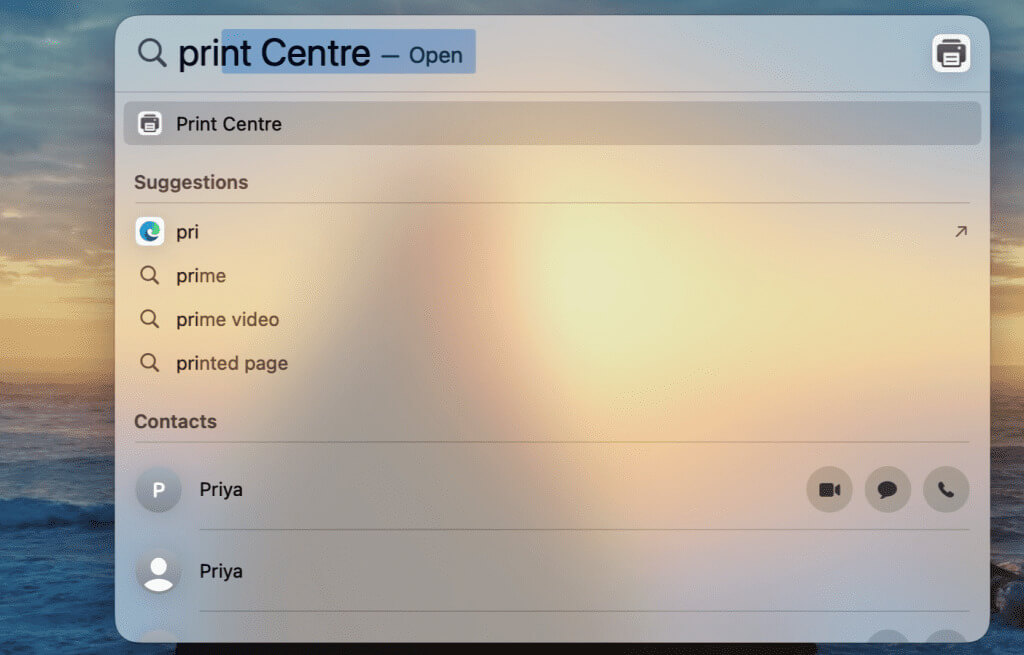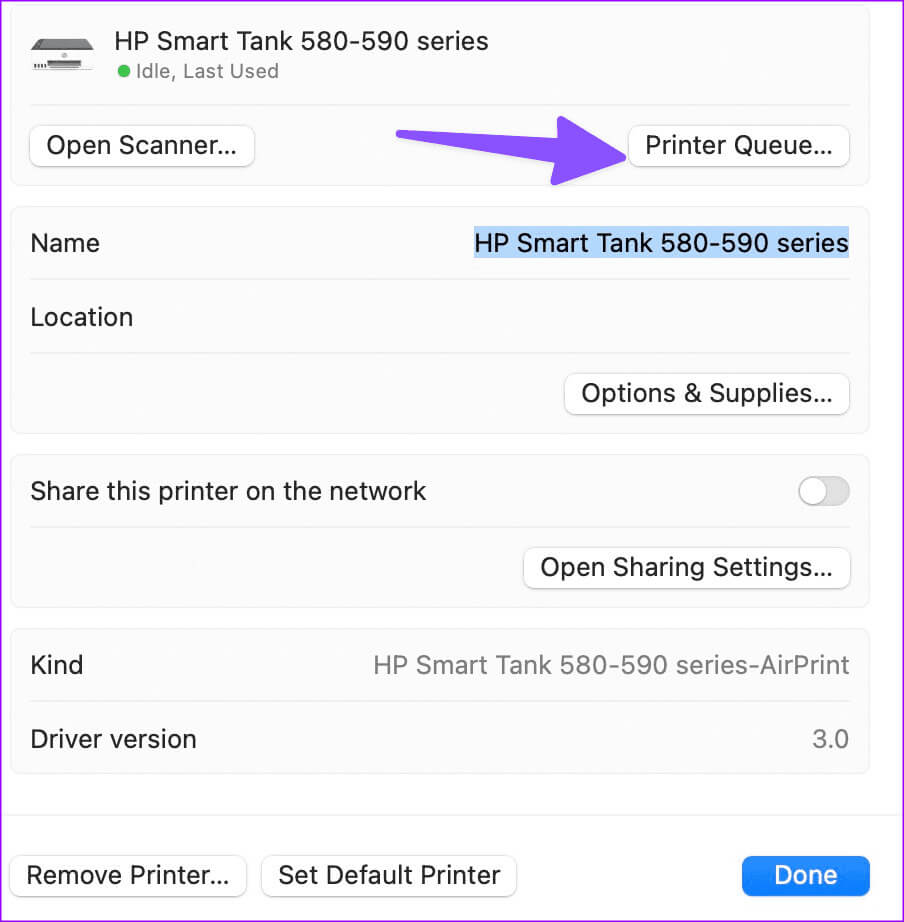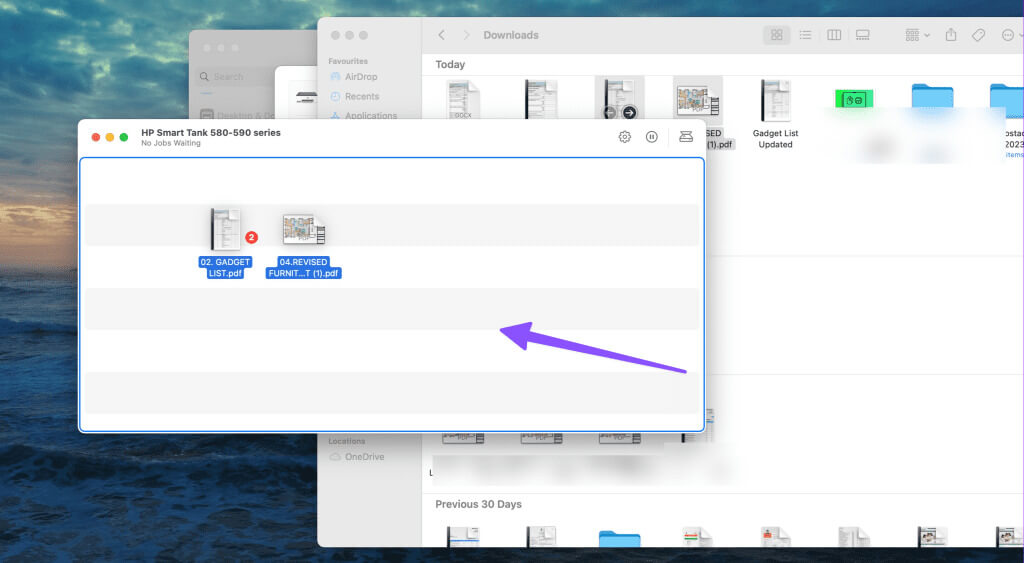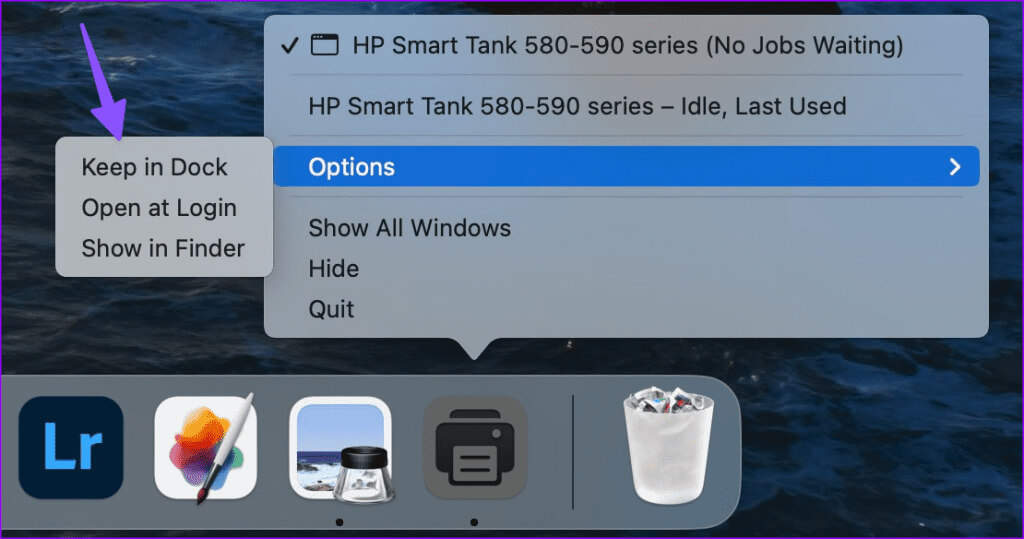So drucken Sie mehrere Dateien gleichzeitig auf dem Mac
macOS verfügt über eine leistungsstarke Druckfunktion. Es funktioniert mit allen gängigen kabelgebundenen und kabellosen Druckern und ermöglicht das Drucken von PDF-Dateien und Dokumenten im Handumdrehen. macOS unterstützt auch die Möglichkeit, mehrere Dateien gleichzeitig auf dem Mac zu drucken. Lesen Sie weiter, um zu erfahren, wie Sie mehrere Dateien drucken, ohne sie auf Ihrem Mac zu öffnen.
Sie müssen nicht jede Datei und jedes Bild öffnen und drucken. Sobald Sie Ihren Standarddrucker und Ihre Einstellungen festgelegt haben, können Sie PDF-Dateien auswählen und alle Dateien in einem Ordner drucken. Sie können PDF-, JPEG-, PNG- und andere Dateien gleichzeitig drucken. Sie können Word-Dateien jedoch nicht drucken, ohne sie in einem Textverarbeitungsprogramm zu öffnen. Lass uns anfangen.
Legen Sie den Standarddrucker auf dem MAC fest
Bevor wir die Schritte zum gleichzeitigen Drucken mehrerer Dateien durchgehen, stellen Sie sicher, dass Ihr bevorzugter Drucker als Standarddrucker auf Ihrem Mac festgelegt ist. Führen Sie die folgenden Schritte aus, um die erforderlichen Änderungen vorzunehmen.
Schritt 1: Klicken Sie auf das Symbol Apple in der oberen linken Ecke der Menüleiste auf Ihrem Mac.
Schritt 2: Öffnen Systemkonfiguration.
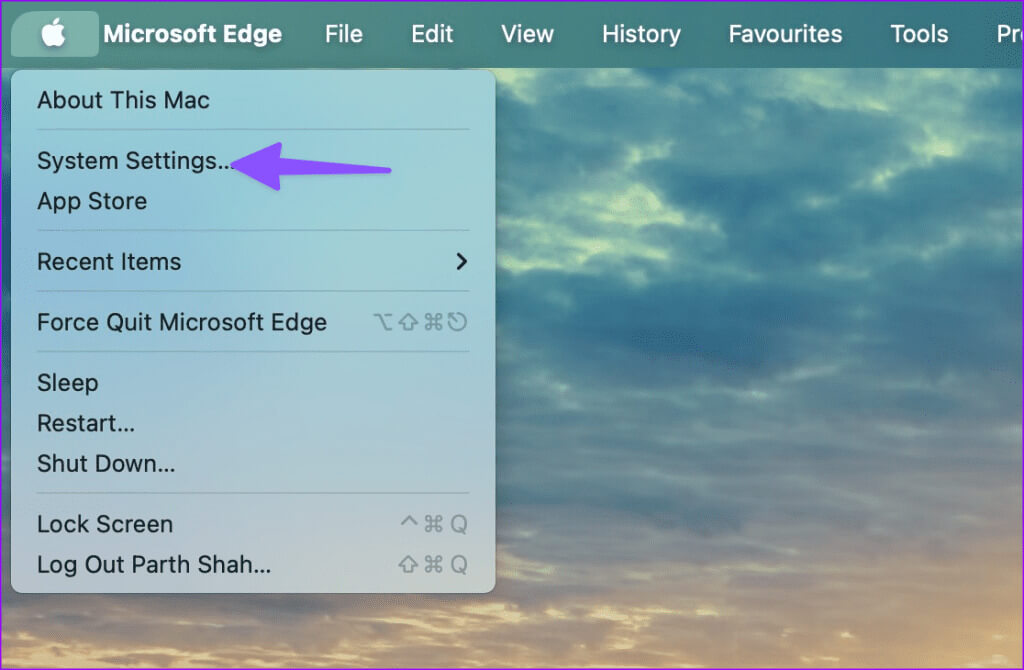
Schritt 4: Lokalisieren Drucker Von der Liste. Sie können einen Drucker manuell aus derselben Liste hinzufügen.
Schritt 5: Auswahlknopf „Standarddrucker festlegen“ aus der folgenden Liste.
Drucken Sie mehrere Dateien über das FINDER-Menü
Finder ist die Komplettlösung zum Verwalten und Organisieren von Dateien und Ordnern auf Ihrem Mac. Sie können damit jederzeit mehrere Dateien gleichzeitig drucken. Folgen Sie den unteren Schritten.
Schritt 1: Klicken Sie auf das Symbol Finder im Dock, um den Finder auf Ihrem Mac zu starten.
Schritt 2: Öffnen Volumen Und suchen Sie nach verwandten Dateien zum Drucken.
3: Verwenden Sie zum Auswählen die Befehlstaste Mehrere Dateien zum Drucken. Wenn Sie alle Dateien auswählen möchten, drücken Sie die Tastenkombination Befehl + A.
Sie können eine bestimmte Datei auswählen und die Befehlstaste drücken, um mehrere andere Dateien auszuwählen. Sie müssen die Befehlstaste gedrückt halten, während Sie andere Dateien im Ordner auswählen.
Sie können keine andere Datei aus einem anderen Ordner mehrfach auswählen. Sie müssen alle zugehörigen Dateien in einem Ordner oder in einer bestimmten Finder-Liste aufbewahren, z. B. „Downloads“, „Dokumente“ usw., um alle Dateien auf einmal zu drucken.
Mit dem Finder können Sie auch mehrere Dateien über die Pfeiltasten auswählen oder die Auswahl aufheben. Sie können eine Datei auswählen, die Umschalttaste gedrückt halten und mit den Pfeiltasten andere Dateien in einem Ordner auswählen.
Wenn Sie die Auswahl bestimmter Dateien aus einem Ordner aufheben möchten, drücken Sie die Befehlstaste und wählen Sie eine Datei aus. Wenn Sie Ihre Dateien im Vorschaumodus anzeigen (siehe Screenshot unten als Referenz), können Sie oben die Anzahl der ausgewählten Dateien überprüfen. Leider ist die Nummernanzeige in der Miniaturansicht und in der Listenansicht nicht verfügbar.
Nachdem Sie die relevanten Dateien zum Drucken auf Ihrem Mac ausgewählt haben, drücken Sie die Tasten „Befehl“ + „P“, um den Druckvorgang zu starten. macOS öffnet das Print Center, stellt eine Verbindung zum Standarddrucker oder zuletzt verwendeten Drucker her und beginnt mit dem Drucken von Seiten. Printer Center zeigt oben den Namen Ihres Druckers und die Anzahl der wartenden Aufträge an.
Drucken Sie mehrere Dateien mit dem Print Center
Sie können über das Print Center-Menü auch mehrere Dateien gleichzeitig drucken. Sie können das Print Center-Menü starten und relevante Dateien per Drag-and-Drop verschieben, um den Druckvorgang zu starten. Es gibt zwei Möglichkeiten, Print Center auf dem Mac zu aktivieren. Drücken Sie die Tastenkombination Befehl + Leertaste, um Spotlight Search zu starten, geben Sie Print Center ein und drücken Sie die Eingabetaste, um es zu starten.
Sie können Print Center auch über die Systemeinstellungen aktivieren.
Schritt 1: Klicken Sie auf das Symbol Apple in der oberen linken Ecke der Menüleiste auf Ihrem Mac.
Schritt 2: Öffnen Systemkonfiguration.
3: Lokalisieren Drucker und Scanner Wählen Sie in der linken Seitenleiste die Option „Standarddrucker“ im rechten Bereich.
Schritt 4: klicktaste Druckerwarteschlange.
Schritt 5: Starten Sie den Finder und wählen Sie aus PDF-, JPEG- oder PNG-Dateien (Informationen zur Auswahl mehrerer Dateien auf dem Mac finden Sie im Abschnitt oben.)
6: Ziehen Sie Dateien per Drag-and-Drop aus dem Finder nach... Druckzentrum. Danach startet macOS den Druckauftrag.
Wenn Sie häufig mit Print Center arbeiten, heften Sie es an das Dock. Sie können mit der rechten Maustaste auf das Druckcenter klicken, Optionen erweitern und „Im Dock behalten“ auswählen.
Drucken Sie alle Dateien auf einmal
Sie müssen keine Software von Drittanbietern verwenden, um mehrere Dateien gleichzeitig auf Ihrem Mac zu drucken. Die Funktionalität ist direkt in macOS integriert. Beachten Sie, dass Sie mit demselben Trick nicht mehrere Dokumente drucken können. Sie müssen ein Dokument in Word oder Pages öffnen und den Druckvorgang starten.