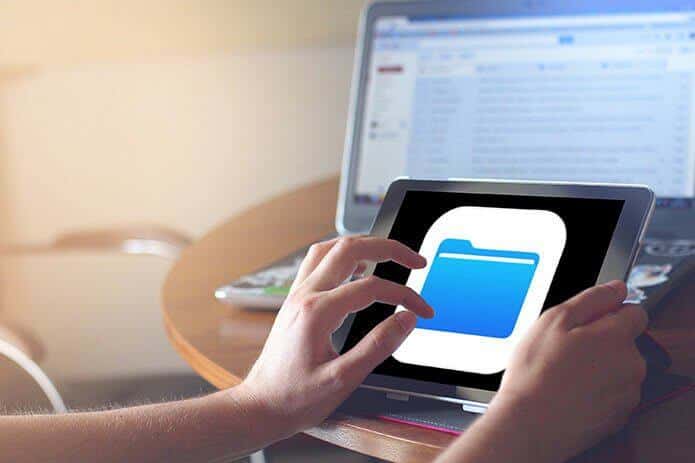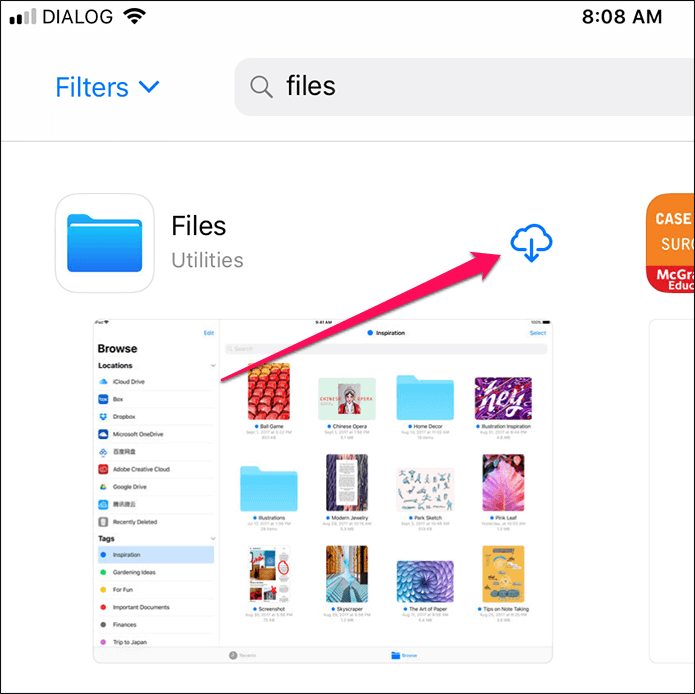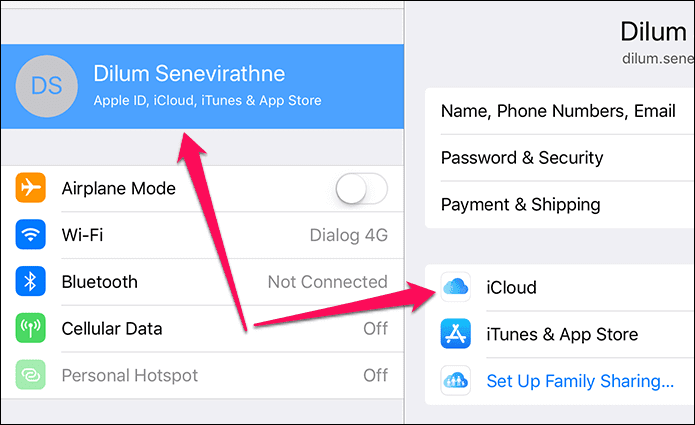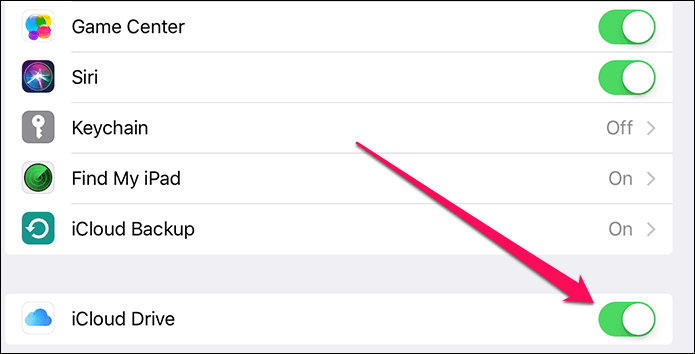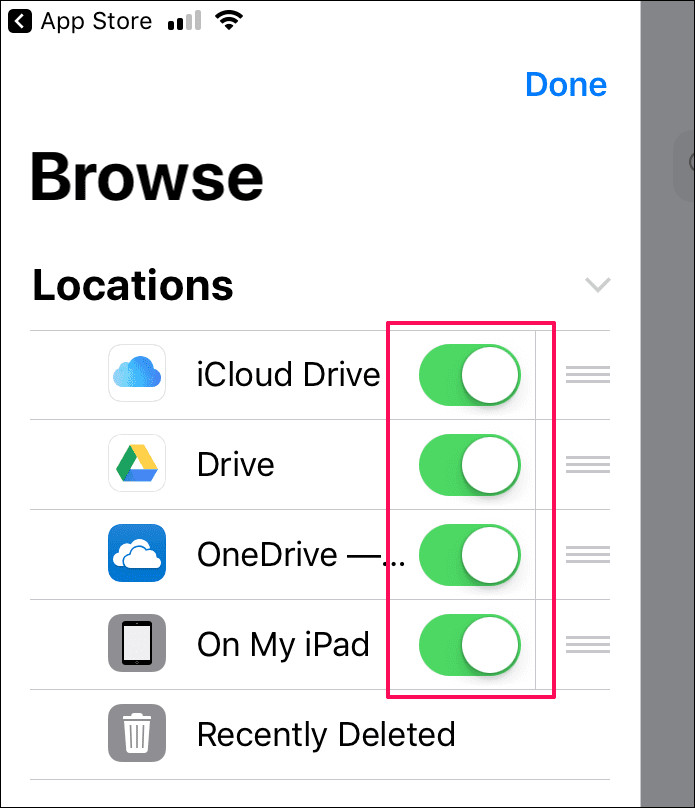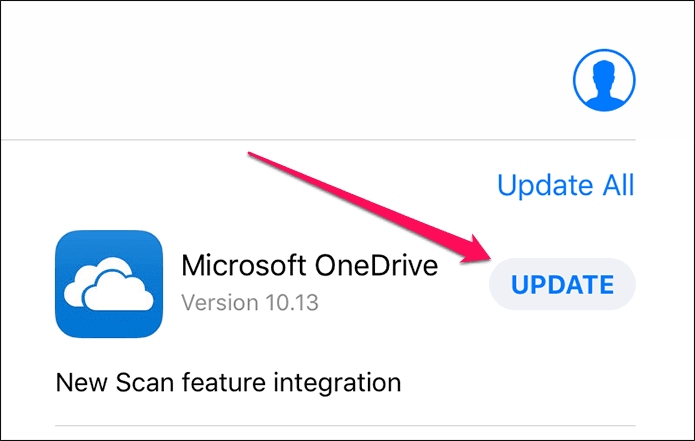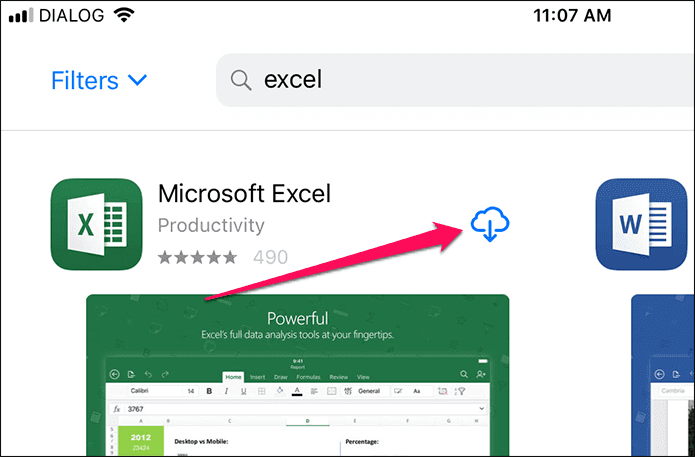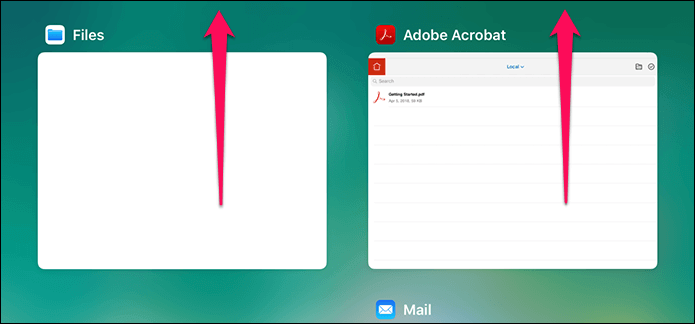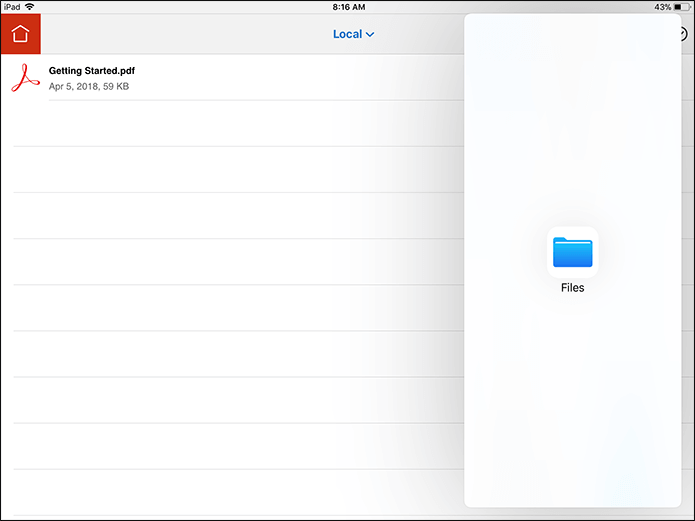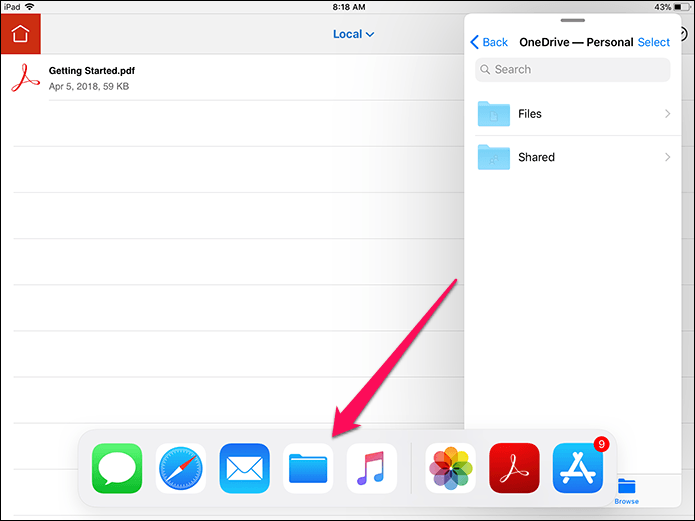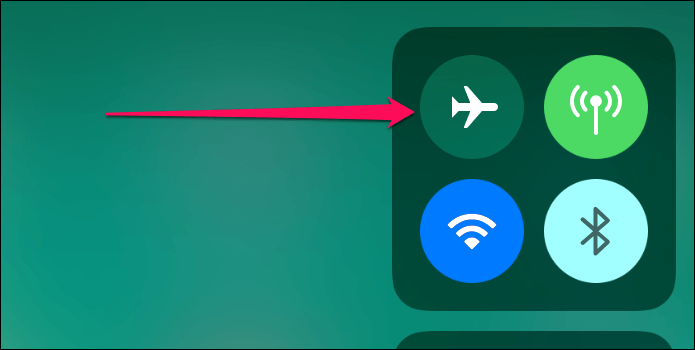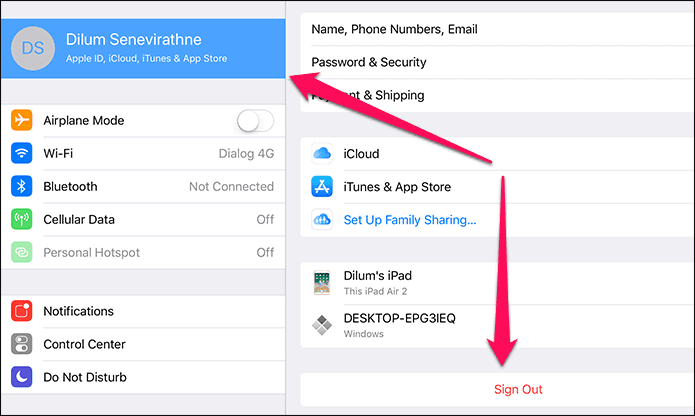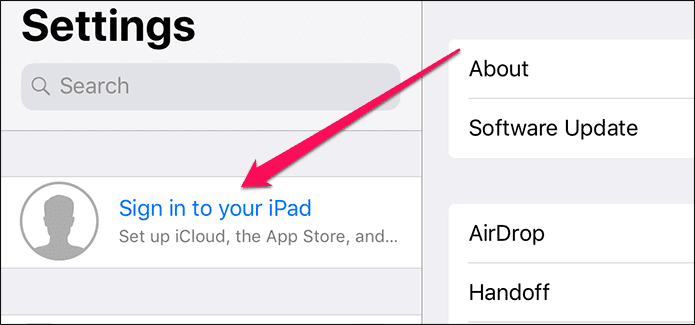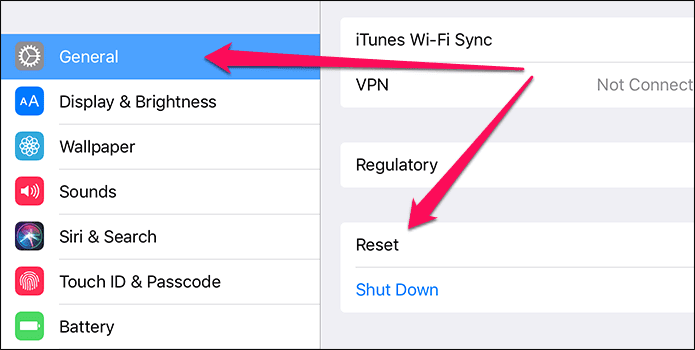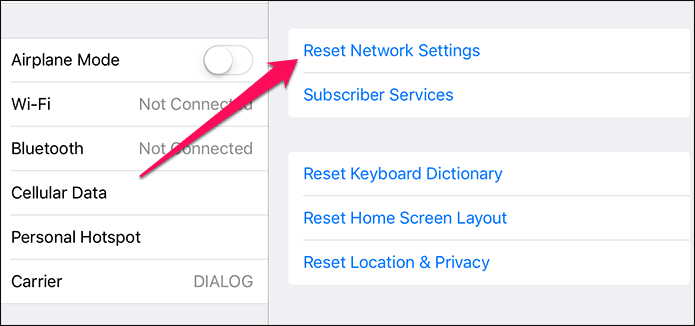So beheben Sie, dass die Datei-App auf dem iPhone nicht funktioniert: Vollständige Anleitung zur Fehlerbehebung
Die Dateien-App ist eine willkommene Ergänzung zu iOS. Es klingt einfach, aber es steckt echte Kraft dahinter, sobald Sie die verschiedenen verfügbaren Funktionen kennengelernt haben.
Aber wie bei allem Neuen ist auch die App „Dateien“ nicht frei von Fehlern und Störungen, ganz zu schweigen von einem manchmal starken Mangel an Intuitivität.
Obwohl Apple in den wenigen Monaten, in denen die Dateien-App funktioniert hat, großartige Arbeit geleistet hat, um viele Probleme zu beheben, gibt es immer noch eine Reihe von Ärgernissen. Sehen wir uns also an, wie wir sie beheben können.
Fix Files-Anwendung nicht gefunden
Im Gegensatz zu den meisten Standard-Apps für iOS ist die App „Dateien“ tatsächlich entfernbar. Wenn Sie die Dateien-App nicht auf Ihrem Startbildschirm oder Dock sehen, haben Sie sie möglicherweise versehentlich gelöscht.
Um die Dateien-App neu zu installieren, suchen Sie einfach im App Store nach Dateien und tippen Sie auf das wolkenförmige Symbol, um sie zu installieren.
Danach sollten Sie es sofort auf dem Startbildschirm finden. Sie können die App „Dateien“ auch in das Dock ziehen, um den Zugriff zu erleichtern.
Hinweis: Wenn Sie die Dateien-App nicht im App Store finden können, vergewissern Sie sich, dass Sie iOS 11 auf Ihrem Gerät installiert haben oder es überhaupt unterstützt
iCloud zeigt keine Dateien an / wird keine Dateien anzeigen
Die Dateien-App bietet standardmäßig iCloud Drive als unterstützten Speicherort. Tatsächlich ist es die einzige Website, die verfügbar ist, wenn Sie keine Cloud-Speicher-Apps von Drittanbietern installiert haben.
Es gibt jedoch zwei Probleme, bei denen die Dateien-App keine in iCloud gespeicherten Elemente anzeigt oder iCloud überhaupt nicht mehr als unterstützten Speicherort anzeigt. Aber mit einer einfachen Lösung können Sie die Dinge wieder richtig zum Laufen bringen.
Schritt 1: offenes Panel die Einstellungen , und klicke privater Profilname Ihre, dann klicken Sie auf iCloud.
Schritt 2: Scrollen Sie nach unten und tippen Sie auf den Schalter neben iCloud Drive, um es auszuschalten. Warten Sie einige Sekunden und schalten Sie es dann wieder ein.
da ist er! Sie sollten iCloud jetzt wieder in der Dateien-App aufgelistet finden, oder wenn es bereits dort ist, sehen Sie Ihre iCloud-Dateien und -Ordner normal an.
Es konnten keine weiteren Speicherorte gefunden werden
Die Dateien-App ist ein One-Stop-Portal für alle Cloud-Speicher, die auf Ihrem iPhone oder iPad installiert sind. Dies bedeutet jedoch nicht, dass die App Ihre Cloud-Speicher nach der Installation anzeigt. Stattdessen müssen Sie sie manuell aktivieren – mit Ausnahme von iCloud, das standardmäßig angezeigt werden sollte.
Tippen Sie in der App „Dateien“ auf die Option „Bearbeiten“ oben in „Standorte“. Sie sollten jetzt eine Liste aller Cloud-Speicherorte sehen, die Sie für den direkten Zugriff über die Dateien-App aktivieren können.
Einfach, oder? Sie sollten auch ein rotes Benachrichtigungsabzeichen oben im Abschnitt „Standorte“ erwarten, wenn ein neu installierter Cloud-Speicherort darauf wartet, gestartet zu werden.
Cloud-Speicher ist nicht vollständig integriert
Als die Dateien-App zum ersten Mal gestartet wurde, gab es nur wenige Cloud-Speicher, die sich vollständig in die Dateien-App integriert haben. Und da seit iOS 11 mehr als sechs Monate vergangen sind, unterstützen die meisten von ihnen die Dateien-App jetzt vollständig.
Wenn Ihre Dateien und Ordner immer noch in einer separaten Dokumentenauswahl statt direkt in der Dateien-App angezeigt werden, sollten Sie den problematischen Cloud-Speicher bereits aktualisieren.
Gehen Sie dazu zum App Store, tippen Sie auf Updates und dann auf Update neben der Cloud-Speicher-App, wenn ein Update verfügbar ist.
OneDrive war der letzte der großen Jungs, der endlich den Übergang zur vollständigen Dateiintegration vollzogen hat, und das war vor über zwei Monaten.
Wenn Sie immer noch keine vollständige Dateiintegration für einen bestimmten Cloud-Speicher sehen, suchen Sie regelmäßig nach neuen Updates.
Ein Ordner auf Ihrem IPHONE/IPAD fehlt
Auf meinem iPhone oder auf meinem iPad gibt es neben iCloud einen weiteren Standardspeicherort, der nur angezeigt wird, wenn Sie einige Apps installiert haben, die Dateien lokal speichern.
Aber wenn Sie feststellen, dass es fehlt, sollte die Installation einer App wie Word, PowerPoint oder Excel dazu führen, dass die Website wieder angezeigt wird.
Wir haben eine spezielle Anleitung zusammengestellt, wie Sie „Auf meinem iPhone/iPad“ in der App „Dateien“ sichtbar machen können, zusammen mit einigen Tipps und Tricks, die Ihnen helfen, jede Datei lokal auf Ihrem Gerät zu speichern. Schauen Sie es sich unbedingt an.
Die Dateien-App wird anstelle einer anderen App geöffnet
Einige Anwendungen wie Adobe Acrobat Reader haben damit begonnen, die Dateianwendung vollständig zu implementieren, um Dateien aus Cloud-Speichern zu öffnen. Es gibt jedoch einen bösen Fehler, da die Datei-App während des Vorgangs zum Absturz neigt.
Dies führt dazu, dass die App „Dateien“ anstelle der App angezeigt wird, mit der Sie sie ursprünglich gestartet haben. Daher besteht die einzige Möglichkeit, dieses Problem zu lösen, darin, das Beenden beider Anwendungen aus dem Speicher zu erzwingen.
Doppelklicken Sie dazu auf den Home-Button und schieben Sie die entsprechenden App-Karten nach oben.
Danach sollte sich alles wieder normalisieren. Seien Sie jedoch vorsichtig. Es besteht immer die Möglichkeit, dass dieses Problem erneut auftritt!
Datei-App bleibt im Hover-Modus hängen (nur iPad)
Wenn Sie versuchen, die Datei-App in der geteilten Ansicht zu öffnen, ist die Datei-App möglicherweise ausgegraut, während Sie scrollen, ohne etwas anzuzeigen. Sie sehen auch nicht den oberen Ziehpunkt, mit dem Sie die App in den geteilten Ansichtsmodus ziehen können – Sie können die App aus dem Blickfeld schieben, aber sie bleibt hängen, selbst wenn Sie es erneut versuchen.
Der schnellste Weg, dieses Ärgernis zu lösen, besteht darin, die Schublade des iPads aufzurufen und auf das Symbol der App „Dateien“ zu tippen, wodurch es sofort wieder funktioniert.
Sie werden die Lösung für das Problem nicht dauerhaft finden, aber bis Apple ein Update zur Behebung des Problems veröffentlicht, verwenden Sie diesen Fix.
Dateien „warten auf Download“
Wenn Sie Dateien zur Dateien-App hinzufügen – entweder durch Teilen oder durch Ziehen und Ablegen – sollten Sie feststellen, dass sie ziemlich schnell mit jedem Cloud-Speicher synchronisiert werden. Dies ist jedoch nicht immer der Fall.
Manchmal kann der Upload-Vorgang stecken bleiben und auf unbestimmte Zeit so bleiben. Gängige Fixes wie das erzwungene Beenden der Datei-App sind nutzlos, da die App trotzdem im Hintergrund läuft.
Glücklicherweise gibt es eine einfache Lösung, die solche Fälle löst, und sie beinhaltet das Ein- und Ausschalten des Flugmodus.
Wischen Sie dazu vom unteren Bildschirmrand nach oben und tippen Sie dann auf das Flugzeugmodus-Symbol, um es einzuschalten. Warten Sie mindestens zehn Sekunden und schalten Sie es dann aus.
Hoffentlich veranlasst dies die Dateien-App, Dateien von Anfang an zu laden, und Sie können von nun an gut loslegen.
Auf die Dateien kann nicht über Mobilfunkdaten zugegriffen werden
Im Gegensatz zum App Store gibt es bei der App „Dateien“ keine Beschränkungen, was Sie tun, wenn Sie mobile Daten verwenden. Wenn Sie auf Ihrem iPhone oder iPad eine Kombination aus Wi-Fi und Mobilfunkdaten verwenden, können Sie möglicherweise nicht auf bestimmte Dateien zugreifen, wenn Sie einfach zu letzterem wechseln.
Um das Problem zu beheben, müssen Sie zunächst überprüfen, ob die Dateien-App über die erforderlichen Berechtigungen zur Verwendung von Mobilfunkdaten verfügt.
Tippen Sie auf dem Einstellungsbildschirm Mobilfunkdaten an, scrollen Sie nach unten und überprüfen Sie dann, ob der Schalter neben Dateien auf Ein gestellt ist. Wenn Sie feststellen, dass es kaputt ist, schalten Sie es einfach wieder ein und Sie haben das Problem bereits behoben.
Wenn Sie nichts Ungewöhnliches finden, ist es an der Zeit, sich bei iCloud abzumelden und wieder zu öffnen. Seltsamerweise neigt dies dazu, die ganze Angelegenheit für immer zu verlassen.
Schritt 1: Klicken Sie auf einen Namen privates Profil du bist dran Einstellungsfenster , dann benutze Abmeldeoption zum Abmelden von Ihrem iCloud-Konto.
Schritt 2: Einmal Abmelden Auf dem Bildschirm sollte eine Option zum erneuten Anmelden angezeigt werden Einstellungen. ich mache das.
Danach sollten Sie normal über Mobilfunkdaten auf Ihre Dateien zugreifen können.
Die Dateien-App lädt keine Dateien herunter
Manchmal gibt es ein seltsames Problem, das Sie daran hindert, auf bestimmte Dateien zuzugreifen, insbesondere wenn es sich um Elemente handelt, die mehr als 1 MB im Speicher haben. Versuchen Sie in diesem Fall, über mobile Daten auf die Datei zuzugreifen, oder wechseln Sie zu alternativen WLAN-Quellen.
In Fällen, in denen das Problem weiterhin besteht, können beschädigte Netzwerkeinstellungen die Hauptursache für alles sein. Das Zurücksetzen behebt das Problem normalerweise dauerhaft, also mal sehen, wie.
Schritt 1: auf dem Bildschirm die Einstellungen , Klicken Jahr , dann tippe auf Zurücksetzen.
Schritt 2: Sie sollten jetzt eine aufgerufene Option sehen Netzwerkeinstellungen zurücksetzen. Klicken Sie darauf, um den Reset durchzuführen.
Rufen Sie nach dem Zurücksetzen an WLAN-Hotspot verfügbar , und einschalten Dateien-App Sie werden höchstwahrscheinlich normal auf die problematischen Dateien zugreifen können.
Das ist alles! Aber Update nicht vergessen
Wir hoffen, dass die oben genannten Tipps zur Fehlerbehebung geholfen haben und das Problem, das Sie gestört hat, endlich behoben ist!
Apple hat mehrere Updates an der Datei-App vorgenommen, um Probleme beim frühen Start zu lösen, und alles funktioniert gut im Vergleich zu dem, was wir vorher hatten.
Der einzige Nachteil ist, dass Updates für die Datei-App in iOS-Updates integriert sind, sodass alle Probleme, auf die Sie stoßen, einige Zeit dauern, bis sie dauerhaft behoben sind.
Das bedeutet, dass alle iOS-Updates installiert werden, sobald sie veröffentlicht werden. Vergiss das jetzt nicht, verstanden?