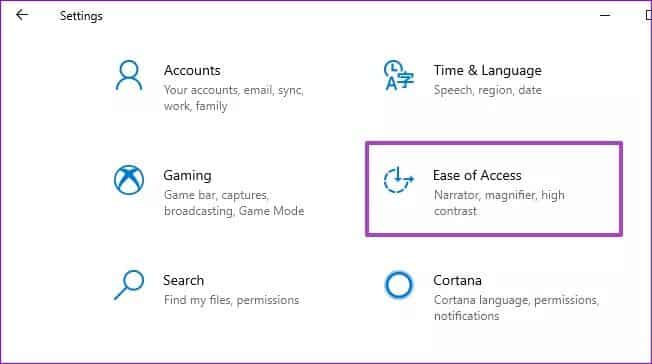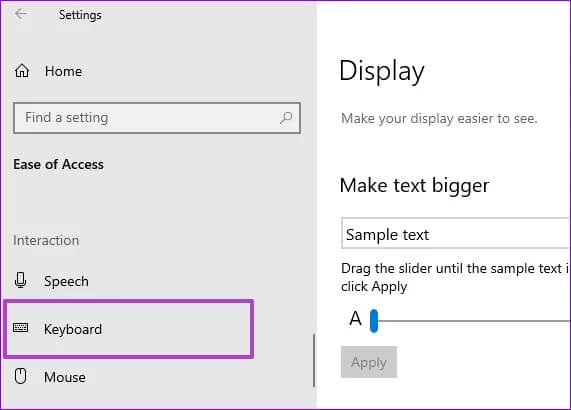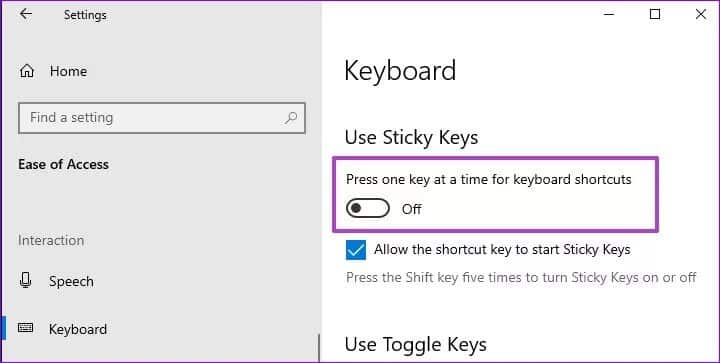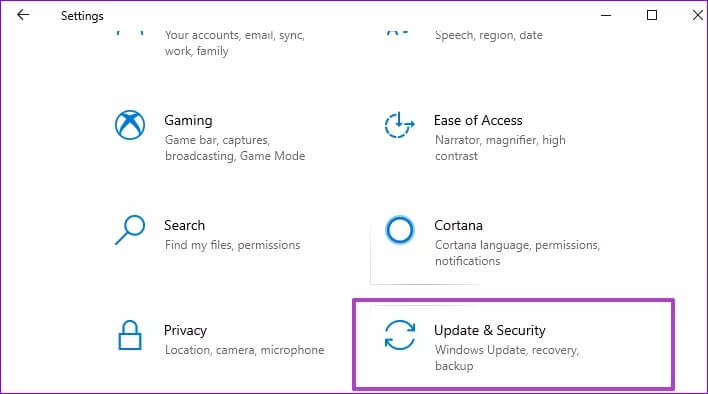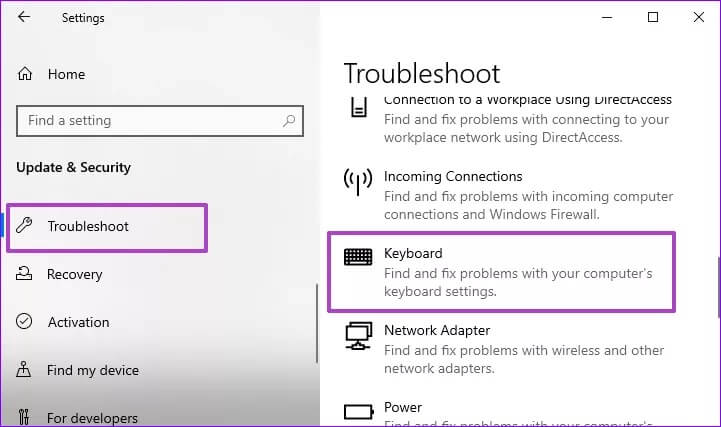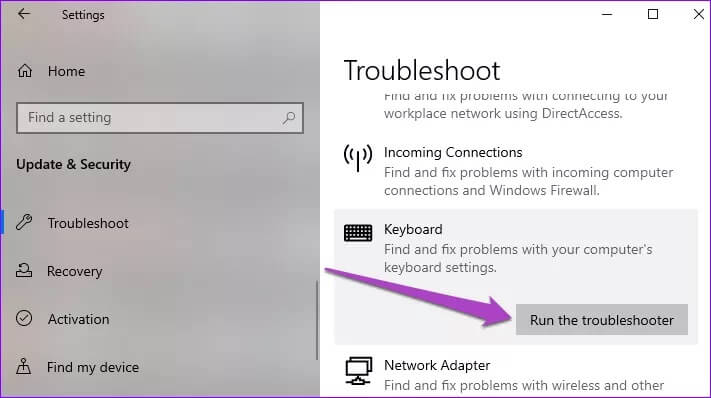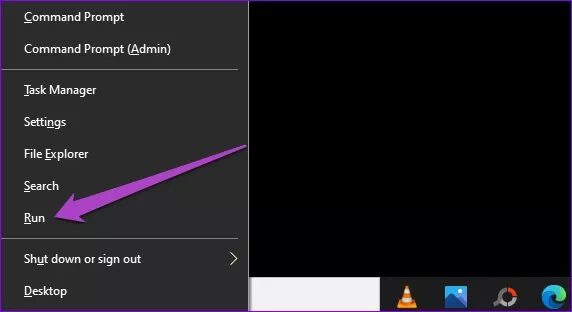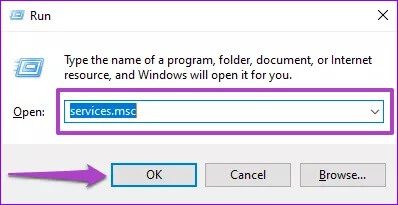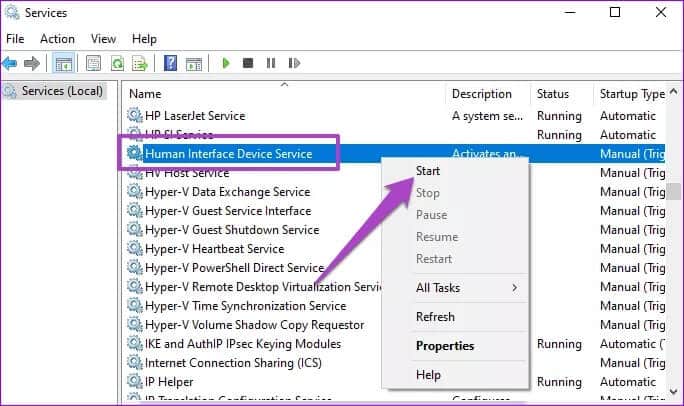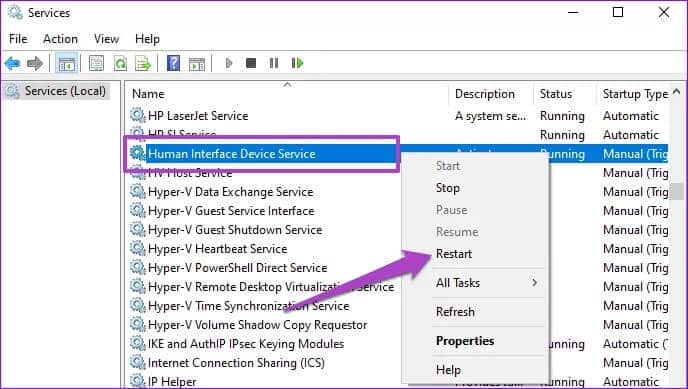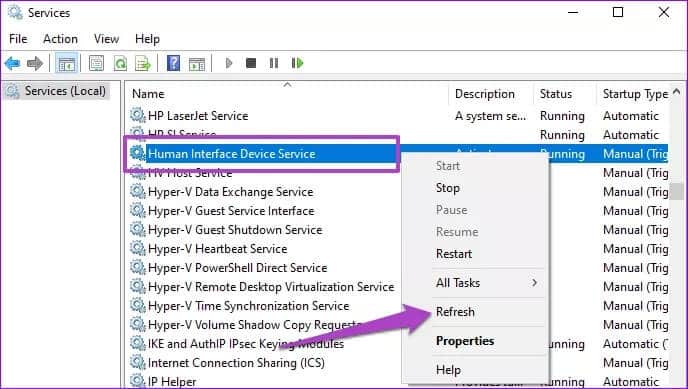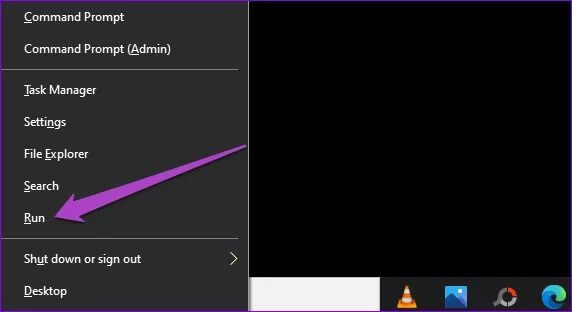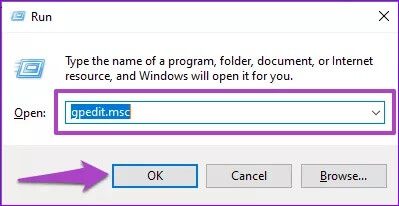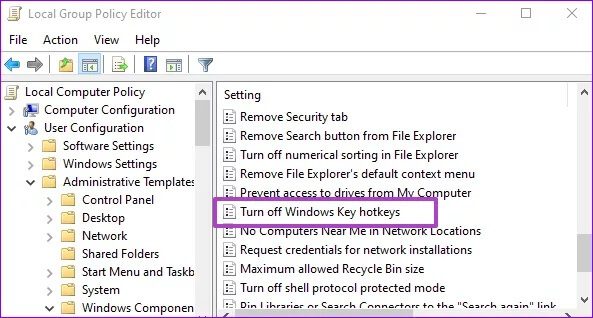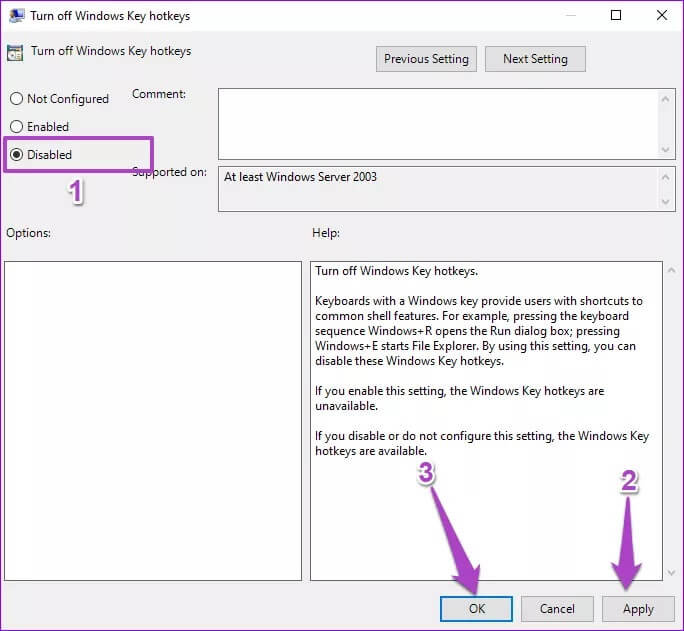Eine Anleitung zum Beheben von Tastaturkürzeln, die unter Windows 10 nicht funktionieren
Wenn Sie sich an Tastenkombinationen gewöhnt haben, gibt es kein Zurück mehr. Es ist bequem, zeitsparend undHelfen Sie mit, die Produktivität zu steigern. Wenn Sie diese Vorteile nicht nutzen können, weil Tastenkombinationen auf Ihrem Windows 10-PC nicht funktionieren (oder nicht mehr funktionieren), haben wir in dieser Anleitung einige hilfreiche Lösungen für das Problem zusammengestellt.
Es gibt zwar grundlegende Windows-Kurzbefehle, die systemweit funktionieren, aber Sie finden auch anwendungsspezifische Tastaturkürzel, die von Programm zu Programm variieren. Einige Google Chrome-Verknüpfungen funktionieren beispielsweise möglicherweise nicht auf Microsoft Edge. Das ist normal. Bevor Sie also mit der Fehlerbehebung Ihres Computers oder Ihrer Tastatur fortfahren, stellen Sie sicher, dass Sie die richtigen Tastenkombinationen verwenden.
Wenn das Problem weiterhin besteht, versuchen Sie, Ihren Computer (oder die Anwendung, die nicht auf Tastenkombinationen reagiert) neu zu starten. Fahren Sie mit den Lösungen im nächsten Abschnitt fort, wenn die Situation beim Neustart Ihres Computers unverändert bleibt.
1. Sticky Keys bearbeiten
Um Aktionen mit Tastenkombinationen auszuführen, können Sie entweder Tastenkombinationen gleichzeitig drücken oder einer sequentiellen Methode folgen, d. h. eine Taste nach der anderen. Manchmal funktionieren Tastenkombinationen auf Ihrem Computer nicht, wenn Sie nicht gleichzeitig Tastenkombinationen drücken. In diesem Fall müssen Sie Sticky Keys aktivieren.
Sticky Keys ist eine Funktion von Windows 10, mit der Sie eine Taste nach der anderen für Tastenkombinationen drücken können. Aktivieren Sie Sticky Keys auf Ihrem PC, wenn Sie Schwierigkeiten haben, Aktionen mit Tastenkombinationen auszuführen.
Schritt 1: Wiedergabeliste Windows-Einstellungen und wählen Sie "Leichtigkeit des Zugangs".
Schritt 2: Gehe zum Abschnitt Interaktion Im linken Menü und wählen Sie Klaviatur.
Schritt 3: Wechseln Sie schließlich zu "Benutze Stick-Schlüssel".
Wenn diese Option bereits auf Ihrem Computer aktiviert ist und die Tastenkombinationen nicht funktionieren, schalten Sie sie aus und versuchen Sie es erneut. Wenn das Aktivieren und Deaktivieren von Sticky Keys keinen Unterschied macht, fahren Sie mit der nächsten Fehlerbehebung unten fort.
2. Deaktivieren Sie spezielle Tastaturmodi
Einige mechanische Tastaturen verfügen über spezielle Modi, die bestimmte Tasten und Verknüpfungen auf Ihrem Windows-PC deaktivieren. Arbeiten Gaming-Tastaturen Zum Beispiel sperrt es vorübergehend die Windows-Tasten, wenn es im Spielemodus verwendet wird. Auf diese Weise wird das Startmenü nicht auf dem Bildschirm angezeigt oder das Spiel unterbrochen, wenn Sie während des Spielens versehentlich auf die Windows-Taste klicken.
Wenn Sie die Tastatur nach der Verwendung im Spielemodus nicht zur normalen Programmierung zurückkehren, bleiben die gesperrten Tasten unbrauchbar. Dies führt dazu, dass einige Verknüpfungen nicht funktionieren. Führen Sie die Tastatursoftware aus und deaktivieren Sie alle Sondermodi, die sich auf System- oder Anwendungsverknüpfungen auswirken können.
3. Führen Sie das Tastatur-Fehlerbehebungstool aus
Wenn Tastenkombinationen weiterhin fehlschlagen, können Sie die Windows-Tastaturproblembehandlung verwenden, um Computertastaturprobleme zu diagnostizieren und zu beheben.
Schritt 1: Wiedergabeliste Windows-Einstellungen und wählen Sie "Update und Sicherheit".
Schritt 2: Gehen Sie zur Registerkarte Fehlerbehebung und klicken Sie auf Tastatur.
Schritt 3: Klicken Sie danach auf die Schaltfläche "Führen Sie die Fehlerbehebung aus".
Warten Sie, bis die Fehlerbehebung die Tastaturdiagnose abgeschlossen hat. Wenn ein Problem mit Ihrer Computertastatur erkannt wird, versucht die Fehlerbehebung, es zu lösen oder empfiehlt Lösungen zur Fehlerbehebung.
Fahren Sie mit der nächsten Methode fort, wenn keine Probleme festgestellt werden.
4. Starten Sie den Human Interface Device Service neu und aktualisieren Sie ihn
Die Aktivitäten, die Sie auf Ihrem Windows-PC ausführen, werden im Hintergrund von ihren jeweiligen Diensten gehostet. In Windows 10 werden Tastatur-Hotkeys/Tastatur-Hotkeys ausgelöst durch „Human Interface Device (HID)-Dienst.
Wenn dieser Dienst nicht richtig funktioniert oder nicht mehr funktioniert, können Sie bei der Verwendung von Tastenkombinationen auf Ihrem Computer auf Schwierigkeiten stoßen. Folgen Sie den Schritten unten (um) die Datei zu starten und zu aktualisieren
Schritt 1: Klicken Sie mit der rechten Maustaste auf die untere linke Ecke Ihres Computerbildschirms und wählen Sie Ausführen aus dem Schnellzugriffsmenü.
Schritt 2: Art services.msc Klicken Sie im Dialogfeld Öffnen auf OK.
Schritt 3: Rechtsklick „Dienst für menschliche Schnittstellengeräte“ und wählen Sie "Startaus dem Kontextmenü.
Wenn der Dienst bereits ausgeführt wird, wählen Sie Neu starten.
Schritt 4: Klicken Sie als Nächstes erneut mit der rechten Maustaste auf den Dienst und wählen Sie diesmal Aktualisieren.
5. Hotkeys für WINDOWS-Tasten wieder aktivieren
Schritt 1: Klicken Sie mit der rechten Maustaste auf die untere linke Ecke Ihres Computerbildschirms und wählen Sie Ausführen aus dem Schnellzugriffsmenü.
Schritt 2: Art gpedit.msc Klicken Sie im Dialogfeld Öffnen auf OK.
Schritt 3: Im rechten Menü des Fensters "Editor für lokale Gruppenrichtlinien" , gehen Sie diesen Weg: Benutzerkonfiguration > Administrative Vorlagen > Windows-Komponenten > Datei-Explorer.
Doppelklicken Sie auf das Element namens "Windows-Tasten-Hotkeys deaktivieren".
Schritt 4: Stellen Sie sicher, dass es auf Deaktiviert (oder Nicht konfiguriert) eingestellt ist. Klicken "Anwendung" Und der "OK" Folgen.
Wenn die Tastenkombinationen nach den oben genannten Schritten immer noch nicht wie erwartet funktionieren, starten Sie Ihren Computer neu und versuchen Sie es erneut.
Reinigen Sie auch die Tastatur
So lösen Sie das Problem, wenn Tastenkombinationen auf Ihrem Windows 10-PC nicht mehr funktionieren.In den meisten Fällen finden Sie Schmutz in den kleinen Räumen und Spalten Ihrer Computertastatur. Diese Tasten können verstopfen und somit verhindern, dass einige Verknüpfungen funktionieren. Reinigen Sie Ihre Computertastatur und prüfen Sie, ob dies nicht funktionierende Verknüpfungen wiederherstellt. Bevor Sie die Tastatur reinigen, können Sie versuchen Treiber-Update seine eigene. Dies kann zur Lösung des Problems beitragen.