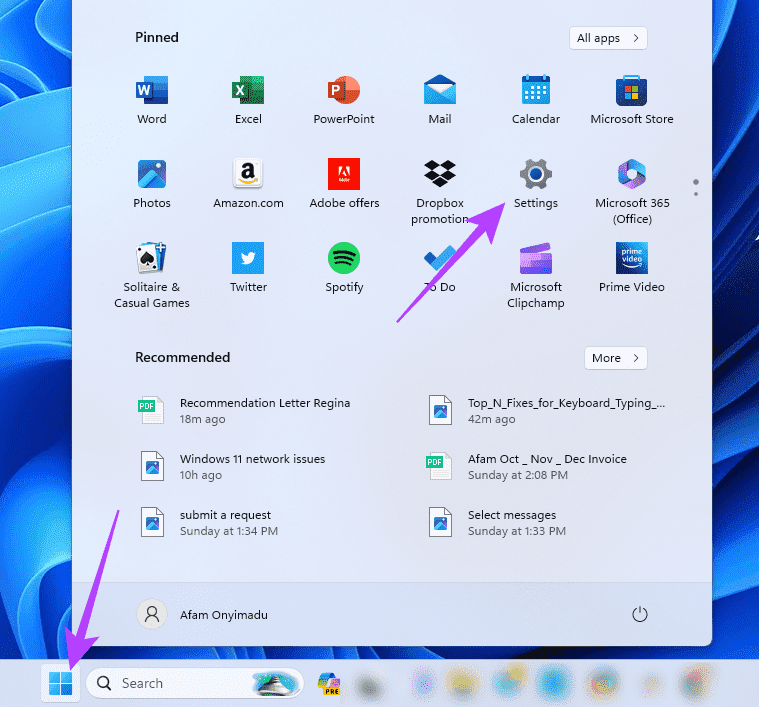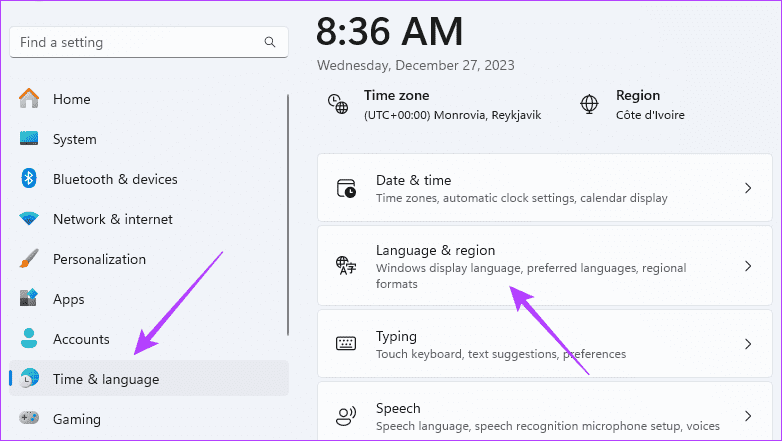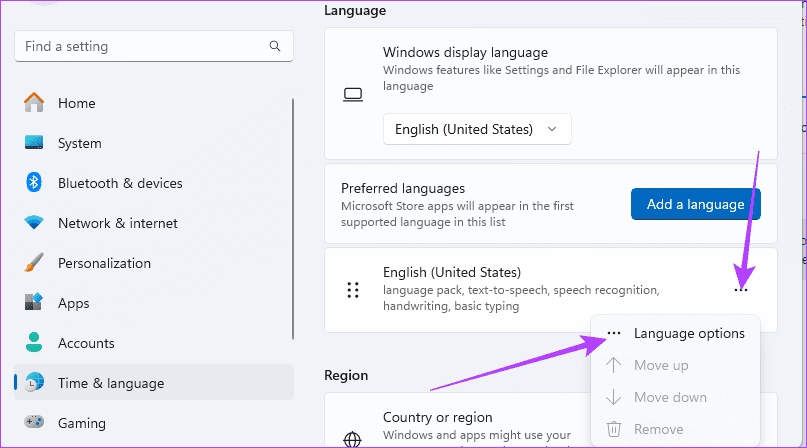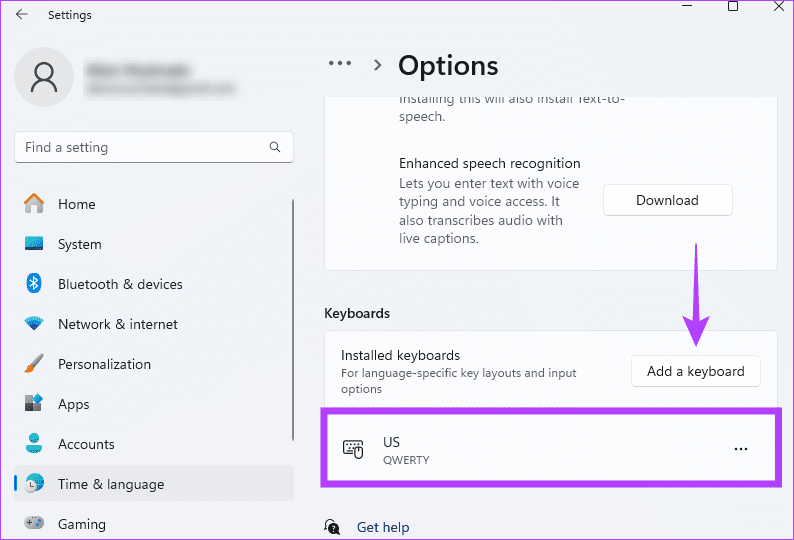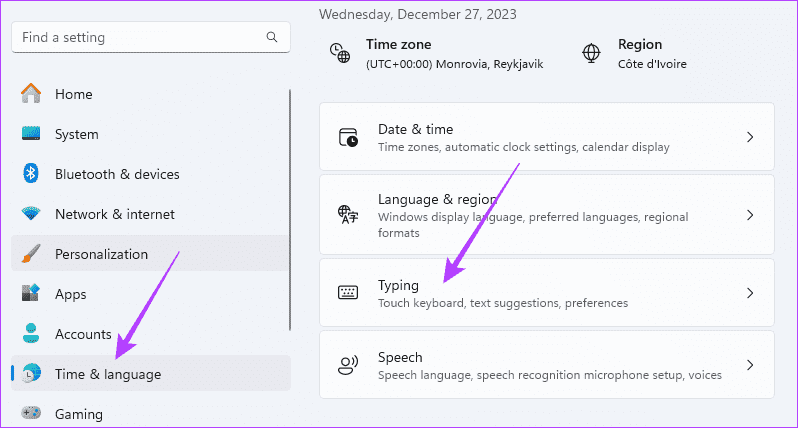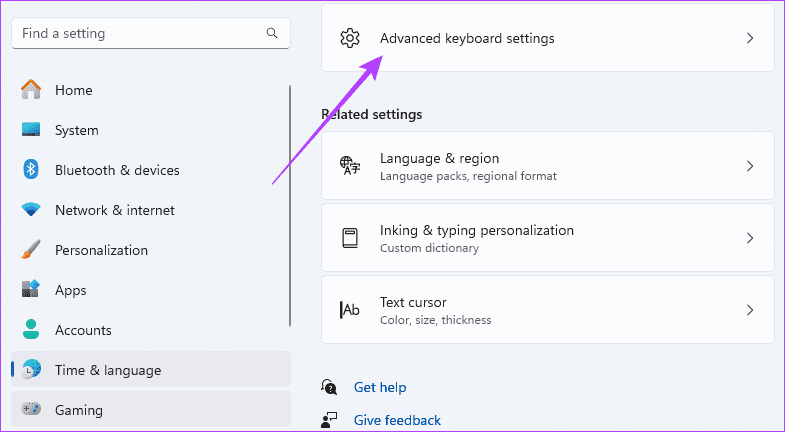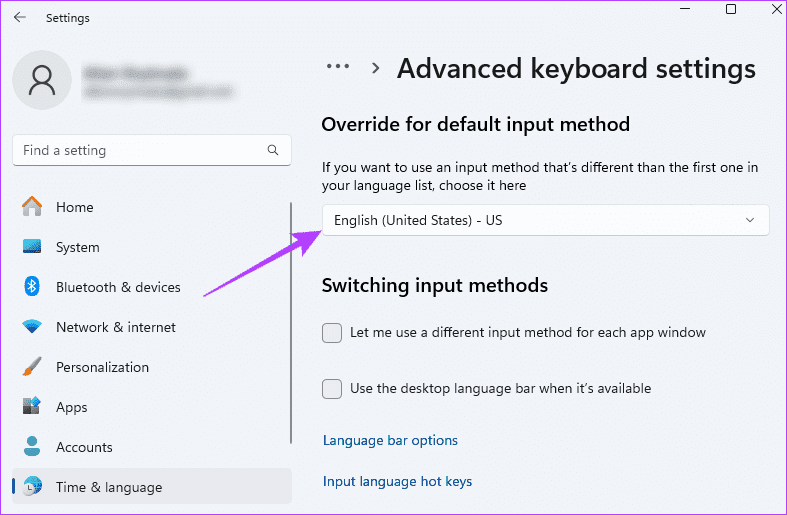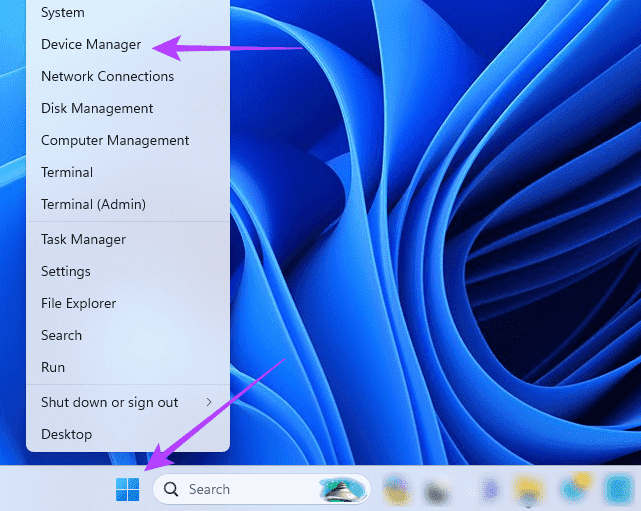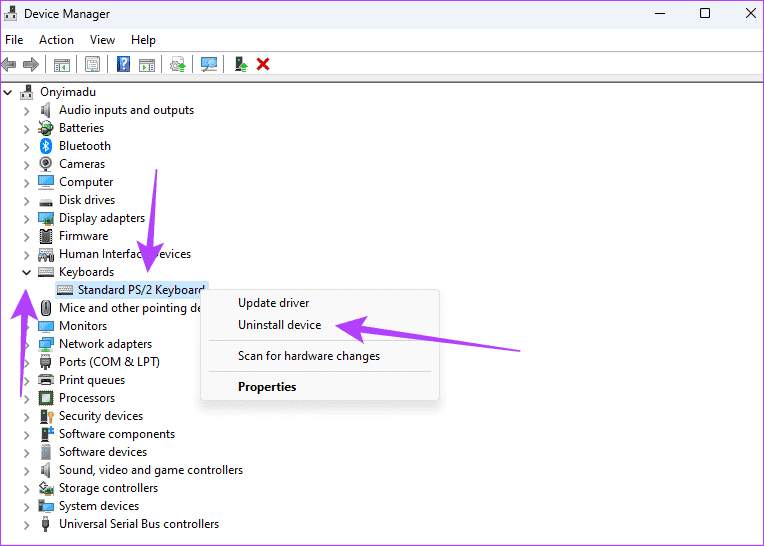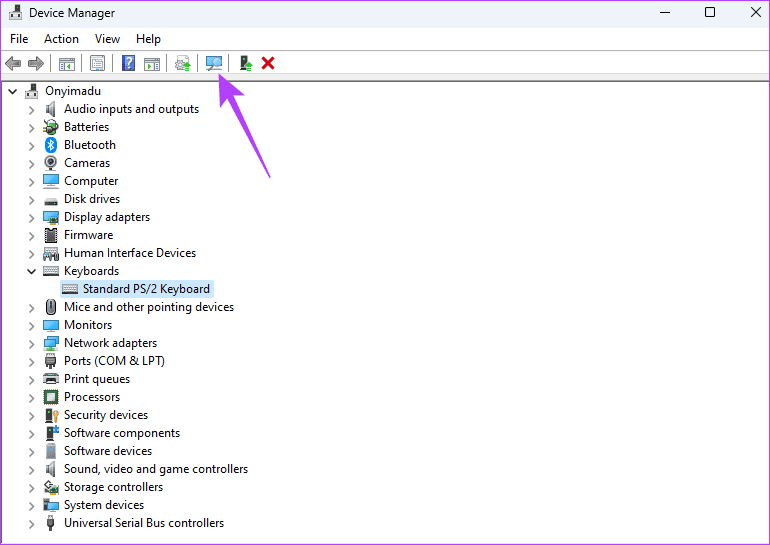Leiden Sie unter der Eingabe falscher Buchstaben auf Ihrer Tastatur in Windows 11? Hier sind die 4 besten Lösungen
Auf Ihrem Computer spielt die Tastatur eine wichtige Rolle. Es überträgt Signale, die der Taste entsprechen, die Sie am Computer gedrückt haben, und Ihre Eingaben werden schließlich auf dem Bildschirm angezeigt. Beachten Sie jedoch Einige Benutzer Ihre Tastatur gibt in Windows 11 mehrere Buchstaben falsch ein oder registriert sie.
Ihre Tastatur gibt möglicherweise Symbole anstelle von Buchstaben und Zahlen ein, oder sie gibt doppelt ein. Dieses Problem wird normalerweise durch eine fehlerhafte Tastatur verursacht, kann aber auch auf ein nicht übereinstimmendes Layout oder ein Problem mit Ihrem Sprachpaket zurückzuführen sein. Keine Sorge; Wir haben einen Leitfaden mit den besten Lösungen zusammengestellt, die Ihnen bei der Behebung dieses Problems helfen.
1. Überprüfen Sie die Fehler und ersetzen Sie die fehlerhafte Tastatur
Bevor Sie sich mit anderen Lösungen in diesem Handbuch befassen, stellen Sie sicher, dass die Tastatur nicht defekt ist. Eine defekte oder beschädigte Tastatur kommt häufig vor, insbesondere wenn Sie sie über einen längeren Zeitraum verwendet haben.
Sie können versuchen, die Tastatur eines anderen Computers zu verwenden, um festzustellen, ob das Problem weiterhin besteht. Beachten Sie, dass dies nur möglich ist, wenn Sie eine externe Tastatur verwenden. Wenn Sie jedoch einen Laptop verwenden, sollten Sie die Tastatur an das Gerät anschließen, um zu sehen, ob Sie das Problem reproduzieren können.
Wenn Ihre andere Tastatur einwandfrei funktioniert, können Sie darüber nachdenken, die alte durch eine neue Tastatureinheit zu ersetzen.
2. Stellen Sie sicher, dass Sie das richtige Tastaturlayout verwenden
Es gibt einige Tastaturlayouts, darunter QWERTY, AZERTY, Dvorak, Colemak usw. Wenn Sie in der App „Einstellungen“ das falsche Tastaturlayout auswählen, stellen Sie möglicherweise fest, dass Ihre Laptop-Tastatur die falschen oder mehrere Buchstaben eingibt. So bestätigen Sie Ihr Design.
Schritt 1: In den meisten Fällen sollten Sie über ein QWERTY- oder AZERTY-Layout verfügen, das Sie anhand der ersten Zeile der Buchstabentaste erkennen können. Bedenken Sie dies und befolgen Sie die folgenden Schritte.
Schritt 2: Klicken Sie auf Liste Start in der Taskleiste und klicken Sie dann auf Symbol für Einstellungen.
Weiter zu Schritt 3: Klicken Sie im linken Bereich auf Zeit und Sprache und dann auf Sprache und Region rechts.
Schritt 4: Klicken Sie auf Markierungen Für Ihre Sprache löschen Favoriten und klicken Sie dann auf Sprachoptionen.
Schritt 5: Scrollen Sie nach unten zum Abschnitt „Tastaturen“ und prüfen Sie, welche Tastatur für Sie die richtige ist. Wenn nicht, klicken Sie auf die Schaltfläche „Tastatur hinzufügen“ und wählen Sie aus Passende Tastatur.
3. Aktualisieren Sie die Standardeingabemethode
Mehrere oder inkompatible Eingabemethoden führen zu Konflikten und können dafür verantwortlich sein, dass die Tastatur in Windows 11 falsche oder mehrere Zeichen eingibt. Um dieses Problem zu beheben, müssen Sie die Einstellung „Standardeingabemethode überschreiben“ aktualisieren, wie unten gezeigt.
Schritt 1: Klicken Sie in der Taskleiste auf das Startmenü und dann auf das Symbol die Einstellungen.
Schritt 2: Klicken Sie im linken Bereich auf Zeit und Sprache, dann tippe auf Schreiben rechts.
Weiter zu Schritt 3: Klicken Sie auf Option Einstellungen Erweiterte Tastatur.
Schritt 4: Lokalisieren "Englisch (USA) – Vereinigte Staaten“ oder eine entsprechende Eingabemethode aus dem Dropdown-Menü „Überschreiben Sie die Standardeingabemethode.“
4. Installieren Sie die Tastaturtreiber neu
Wenn Ihre Tastatur in Windows 11 falsch oder mehrere Zeichen eingibt, haben Sie wahrscheinlich Probleme mit Ihren Tastaturtreibern. Treiber sind wichtige Programme, die Hardwarekomponenten bei der Kommunikation mit dem Betriebssystem unterstützen. Daher sollten Sie alte Treiber deinstallieren und sie mit einer funktionierenden und aktualisierten Version neu installieren, wie unten beschrieben.
Schritt 1: Klicken Sie mit der rechten Maustaste auf das Menü „Startund wählen Sie "Gerätemanager".
Schritt 2: Erweitern Sie die Kategorie „Tastaturen“, klicken Sie mit der rechten Maustaste auf Ihren Treiber und klicken Sie auf Deinstallieren Sie das Gerät, und bestätigen Sie Ihre Auswahl.
schreiten 3: Starten Sie Ihren Computer neu und starten Sie ihn neu Schalten Sie den Geräte-Manager eine.
Schritt 4: Klicken Scan-Symbol Auf der Suche nach Hardware-Änderungen, und der neue aktualisierte Treiber sollte automatisch installiert werden
Problemlose Nutzung der Windows-11-Tastatur
Obwohl kleinere Probleme auf Ihrem Computer keine Seltenheit sind, besteht das Ziel darin, Ihr Gerät ohne Probleme verwenden zu können. Daher sollten Sie feststellen, dass die Lösungen, die wir gefunden haben, sehr effektive Lösungen für eine Tastatur sind, die Eingaben falsch registriert.
Wir würden gerne wissen, welche Lösung für Sie geeignet ist. Bitte teilen Sie uns dies im Kommentarbereich unten mit.