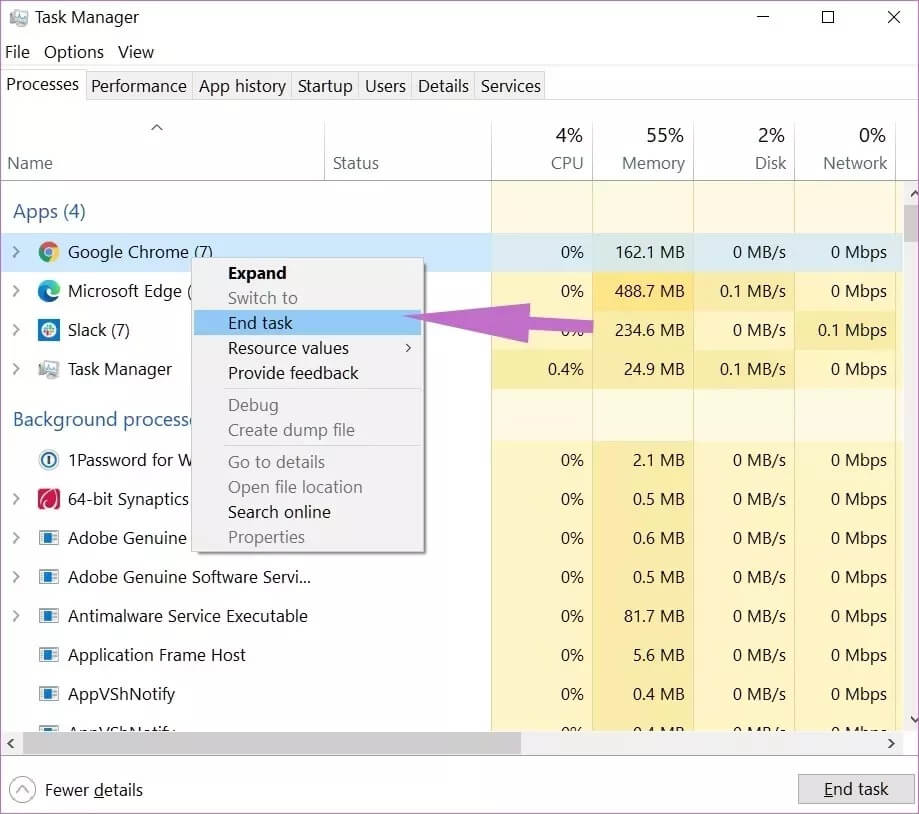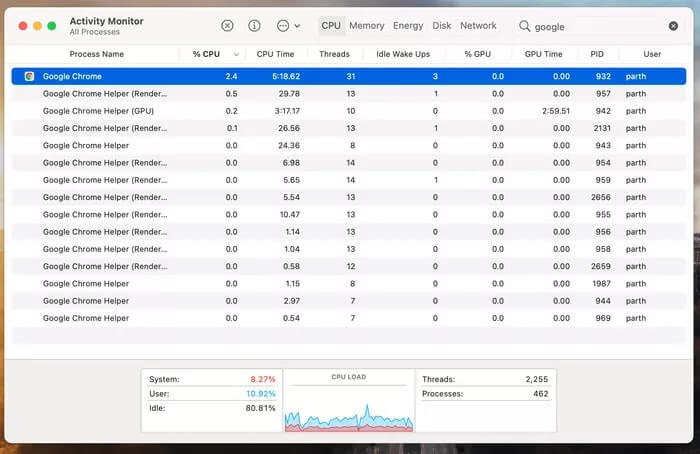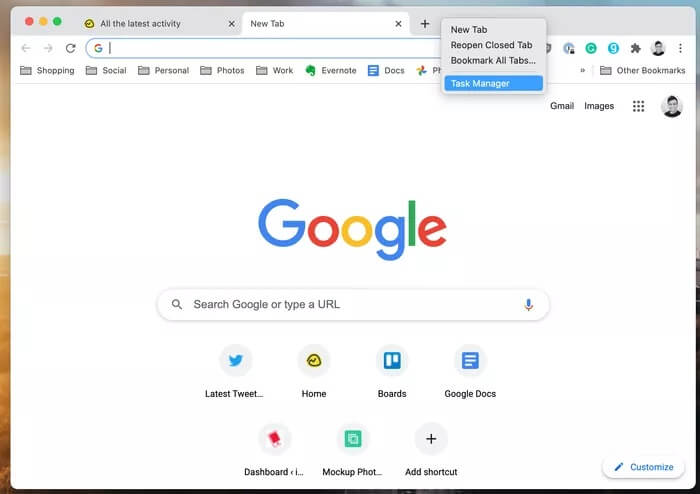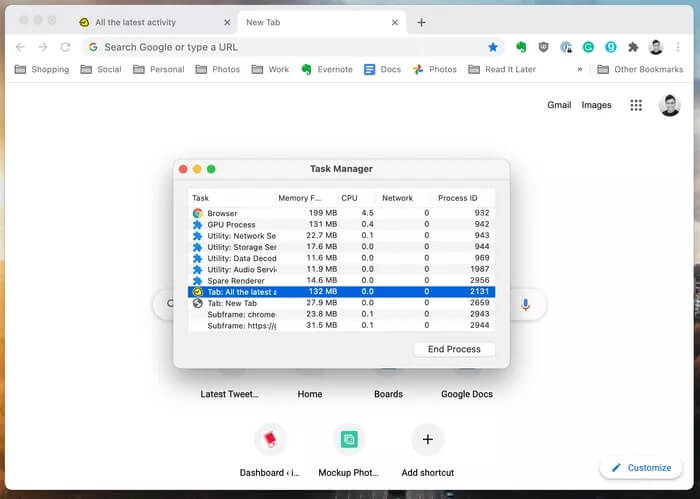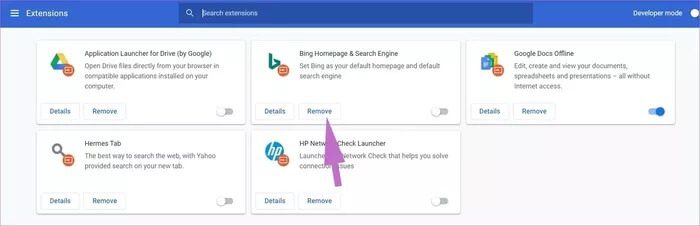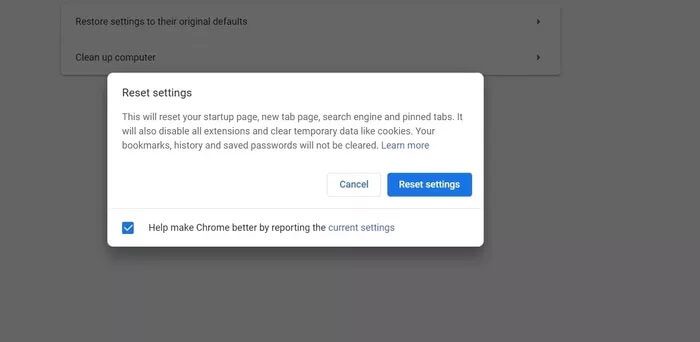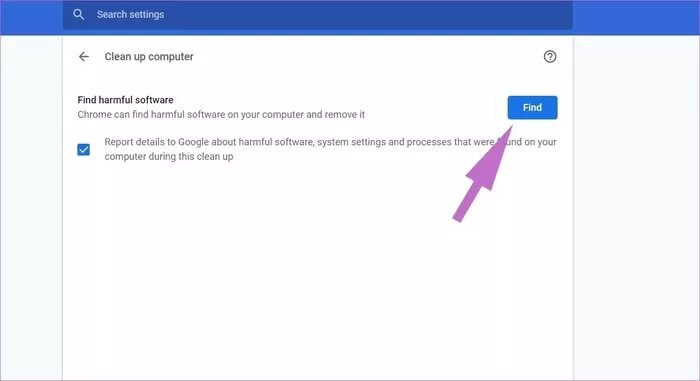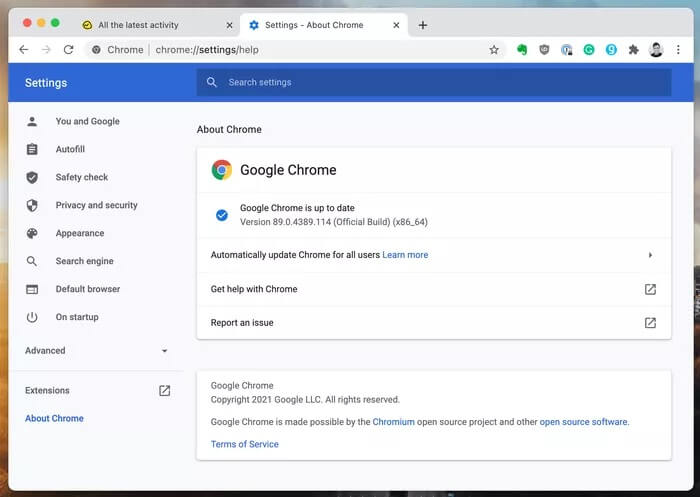Die 7 besten Möglichkeiten zum Beheben von Speicherlecks in Google Chrome unter Windows und Mac
Google Chrome steht an der Spitze der Browser-Beliebtheitsliste und ist für viele Nutzer oft der bevorzugte Browser. Allerdings ist es nicht ohne Fallstricke und Probleme. Google Chrome ist bekannt dafür, dass es den Arbeitsspeicher Ihres Geräts stark beansprucht. Wir haben festgestellt, dass Google Chrome aufgrund eines Speicherverlustproblems mit der Zeit langsamer wird.
Sie müssen zufällige Verhaltensweisen bemerkt haben, wie zum Beispiel, dass das Öffnen eines neuen Tabs länger dauert, dass Google Chrome einige Sekunden lang einen leeren Bildschirm ausgibt oder dass beim Surfen im Internet eine langsame Bildlaufleistung auftritt. Jedes Problem hängt mit einem Speicherverlustproblem in Google Chrome zusammen. Lassen Sie uns das Problem beheben.
1. VERWENDEN SIE DEN AUFGABEN-MANAGER (WINDOWS)
Mit dem Task-Manager in Windows 10 können Sie sehen, wie viele Ressourcen Google Chrome auf dem Gerät verbraucht. Manchmal werden Sie überrascht sein, wie viel RAM- und CPU-Auslastung Google Chrome benötigt, um eine reibungslose Leistung zu liefern. Befolgen Sie die folgenden Schritte.
Schritt 1: benutzen Ctrl + Alt + Delete Tastenkombination auf der Tastatur.
Schritt 2: Lokalisieren Aufgabenmanagement aus der folgenden Liste.
Schritt 3: du wirst bemerken Google Chrome Zusammen mit anderen Prozessen läuft es im Hintergrund.
Klicken Sie in der Liste mit der rechten Maustaste auf Chrome, um es auszuwählen, und klicken Sie unten auf die Schaltfläche „Aufgabe beenden“. Dadurch werden alle laufenden Chrome-Prozesse geschlossen, RAM-Speicherplatz freigegeben und Sie können Chrome neu starten. Sie sollten sich auch andere im Hintergrund laufende Prozesse ansehen.
2. Verwenden Sie einen Aktivitätsmonitor (MAC)
Activity Monitor ist die Mac-Version des Task-Managers. Sie können den Aktivitätsmonitor auf Ihrem Mac auswählen, um die RAM-Nutzung von Google Chrome zu verfolgen, und ihn deaktivieren.
Schritt 1: Verwenden Sie Schlüssel Befehl + Leer auf dem Mac und suchen Sie nach Aktivitätsmonitor.
Schritt 2: Öffnen Sie den Aktivitätsmonitor und suchen Sie Google Chrome.
Schritt 3: Wenn Sie eine hohe CPU-Auslastung bemerken, wählen Sie die App aus und tippen Sie auf das entsprechende Symbol „X" oben.
Der Vorgang führt dazu, dass die Anwendung vollständig beendet wird.
3. Verwenden Sie den Google Chrome Task-Manager
Wussten Sie, dass Google Chrome über einen integrierten Task-Manager verfügt? Es ist sowohl für Windows als auch für Mac verfügbar. Der Task-Manager- und Aktivitätsmonitor-Trick führt dazu, dass die App vollständig geschlossen wird. Was aber, wenn der Täter-Tab das Speicherverlustproblem in Google Chrome verursacht?
In solchen Fällen können Sie den integrierten Task-Manager von Google Chrome verwenden. Gehen Sie die folgenden Schritte durch.
Schritt 1: Öffnen Google Chrome Klicken Sie mit der rechten Maustaste auf die Leiste Tabs.
Schritt 2: Lokalisieren Taskmanager aus dem folgenden Popup-Menü.
Schritt 3: Der Task-Manager wird geöffnet und Sie können sehen, wie viel RAM von Chrome-Registerkarten, -Erweiterungen und -Diensten verwendet wird.
Schritt 4: Wählen Sie den Prozess mit unnötig hoher RAM-Auslastung aus und klicken Sie unten auf die Schaltfläche „Prozess beenden“.
4. Chrome-Erweiterungen deaktivieren
Erweiterungen spielen eine wichtige Rolle für Ihr Chrome-Erlebnis. Mit beliebten Erweiterungen sind Sie völlig zufrieden, aber wenn Sie die Angewohnheit haben, unbekannte Erweiterungen zu verwenden, müssen Sie diese im Auge behalten. Einige von ihnen werden möglicherweise nicht aktiv gepflegt, sind möglicherweise veraltet oder verursachen Inkompatibilitäten mit neuen Chrome-Versionen.
Zunächst können Sie den Chrome-Task-Manager verwenden und die Speicherleckerweiterung in Chrome deaktivieren. Es gibt eine andere Methode Entfernen Sie alle im Browser installierten Add-ons. Gehen Sie die folgenden Schritte durch.
Schritt 1: Öffnen Google Chrome , und tippen Sie oben auf das Drei-Punkte-Menü.
Schritt 2: Gehe zu Mehr من Werkzeuge > Plugins.
Schritt 3: Es öffnet sich ein Menü Verlängerung. Klicken Sie auf die Schaltfläche „Entfernen“. So entfernen Sie Chrome-Erweiterungen.
5. Alle Chrome-Einstellungen zurücksetzen
Dies kann nützlich sein, da es manchmal zu Problemen mit Chrome führen kann, wenn Sie die falschen Einstellungen anpassen, insbesondere wenn Sie experimentelle Funktionen aktivieren.
Sie können alles reparieren, indem Sie Chrome zurücksetzen.
Schritt 1: einschalten Chrome und öffnen die Einstellungen.
Schritt 2: Scrolle nach unten und tippe auf Erweiterte Optionen um alles zu entsperren die Einstellungen.
Schritt 3: Scrollen Sie nach unten zum Abschnitt . Zurücksetzen und reinigen Und klicken Sie Einstellungen zurücksetzen إلى Die ursprünglichen Standardeinstellungen.
Dies öffnet ein Fenster mit einer Warnung, dass alle Chrome-Einstellungen zurückgesetzt werden. Wählen Sie einfach Einstellungen zurücksetzen, um fortzufahren.
Denken Sie daran, dass dadurch alles deaktiviert wird Erweiterungen löscht Ihre temporären Daten und löscht alle Cookies. Es hat jedoch keine Auswirkungen auf Ihre Lesezeichen, Ihren Verlauf und Ihre gespeicherten Passwörter.
6. Verwenden Sie den Chrome-Malware-Scanner
Wenn keiner der oben genannten Tricks funktioniert, ist möglicherweise Malware auf Ihrem System installiert, die Chrome stört. Die gute Nachricht ist, dass Google einen Anti-Malware-Scanner integriert hat, der Ihren Computer scannt und alle Probleme findet.
Schritt 1: Öffnen Chrome und gehe zu die Einstellungen.
Schritt 2: Scrolle nach unten und tippe auf Erweiterte Optionen um alles zu entsperren die Einstellungen.
Schritt 3: Scrollen Sie nach unten zum Abschnitt . Zurücksetzen und reinigen Und klicken Sie Computerreinigung.
Dadurch wird ein Fenster geöffnet, in dem Sie einen Malware-Scan in Chrome ausführen können. Wählen Sie einfach die Schaltfläche Suchen aus, um den Scan zu starten.
7. Aktualisieren Sie Ihr GOOGLE CHROME
Das aktuelle Chrome-Update hat möglicherweise die Speicherverwaltung auf dem Gerät durcheinander gebracht. Glücklicherweise ist das Chrome-Softwareteam schnell in der Lage, solche Probleme mit einem Patch zu beheben.
Schritt 1: Öffnen Google Chrome auf dem Gerät.
Schritt 2: Klicken Sie auf Liste Die drei Punkte in der oberen rechten Ecke und öffnen Sie die Einstellungen.
Schritt 3: Zur Liste gehen Über Chrome und aktualisieren Google Chrome auf die neueste Version.
Genießen Sie ein reibungsloses Chrome-Erlebnis
Speicherlecks in Google Chrome bereiten Kopfschmerzen, insbesondere wenn Sie gerade dabei sind, Dinge zu erledigen. Befolgen Sie die oben genannten Schritte und beheben Sie das Chrome-Speicherleckproblem unter Windows und Mac. Teilen Sie uns in den Kommentaren unten mit, welcher Trick für Sie funktioniert hat.