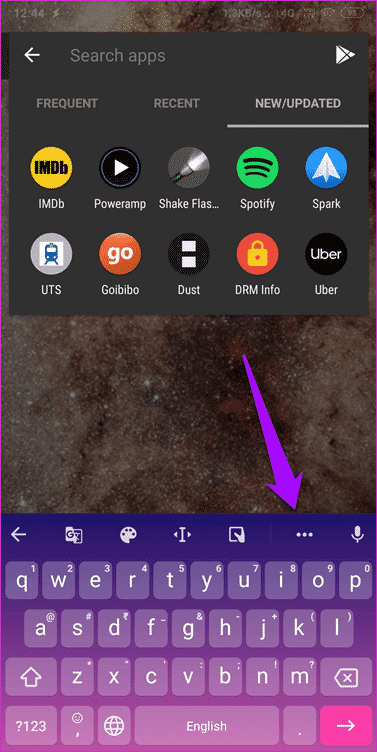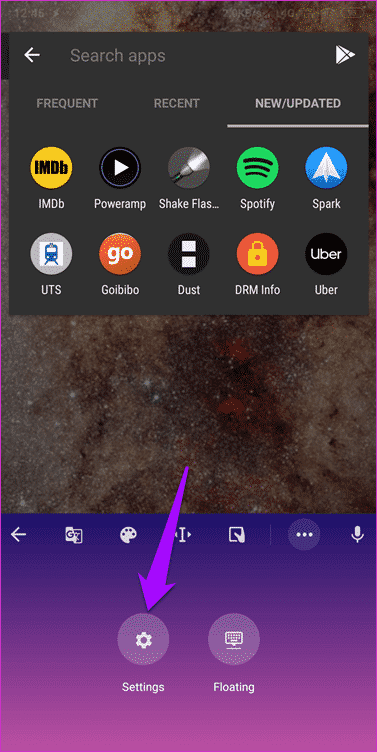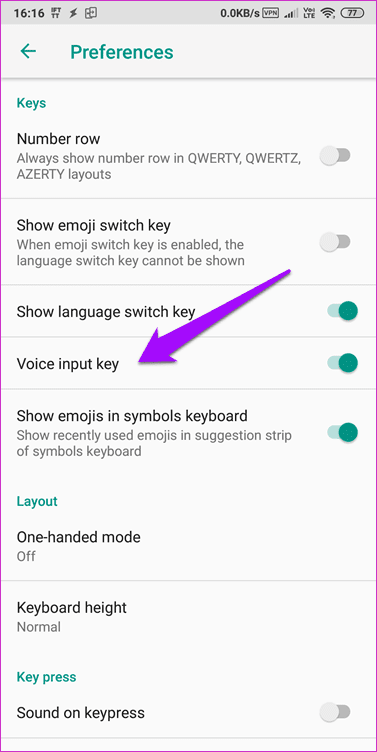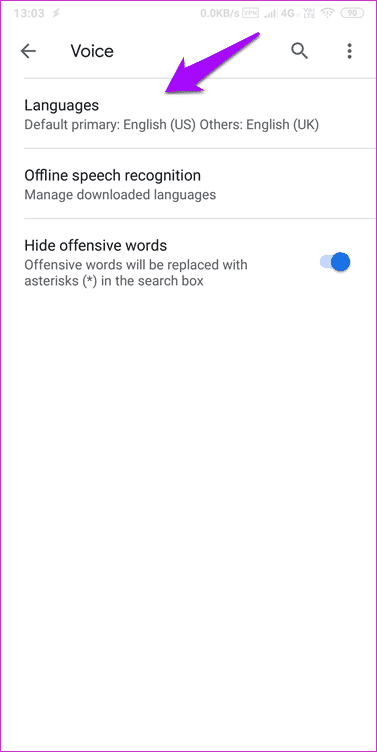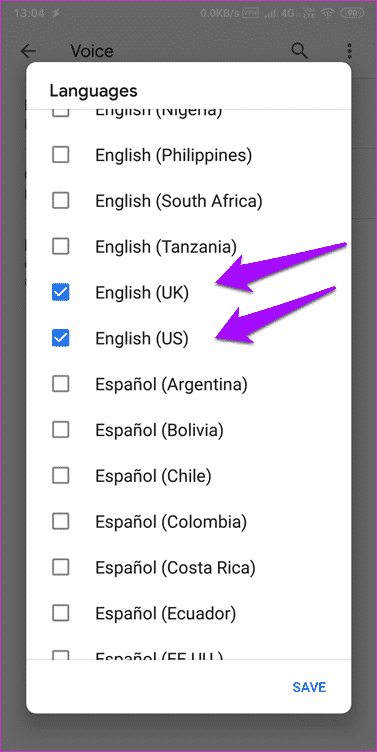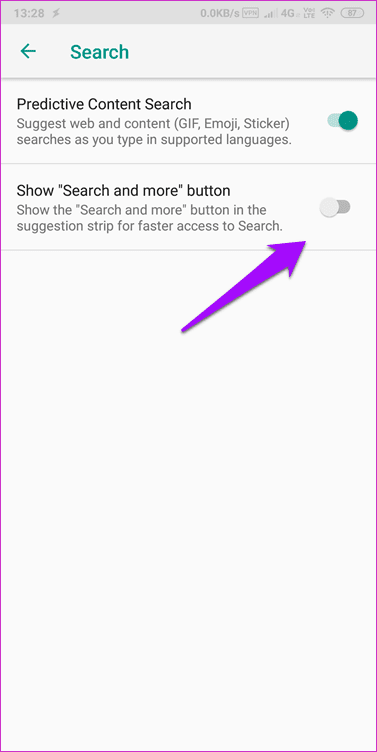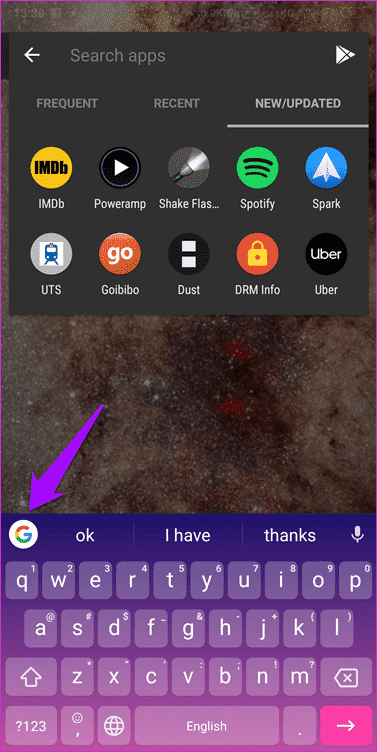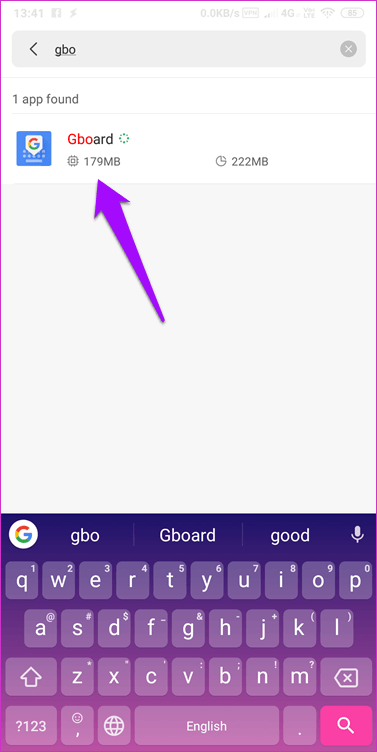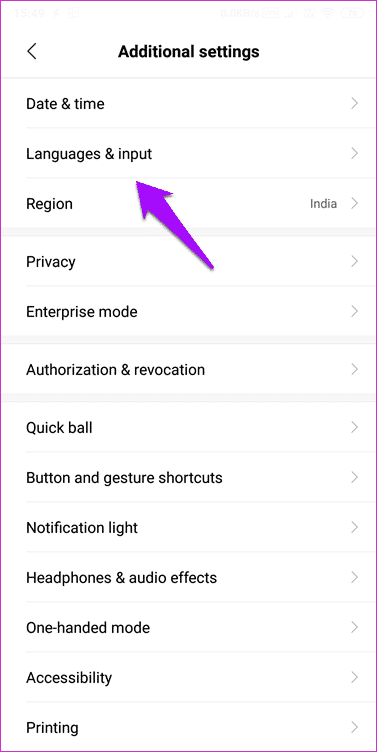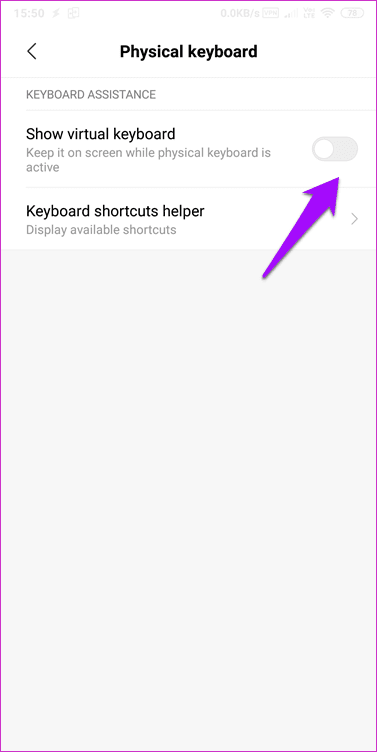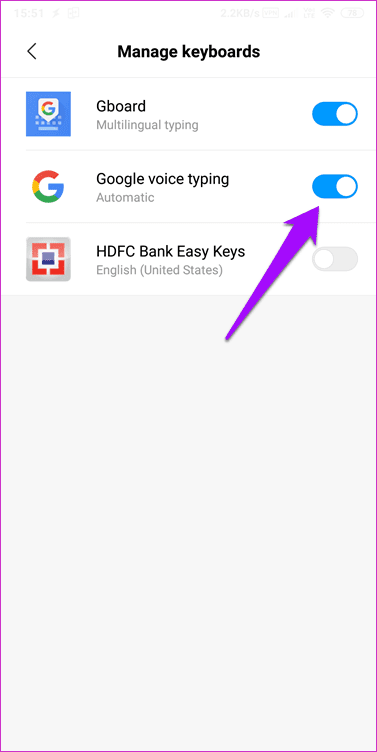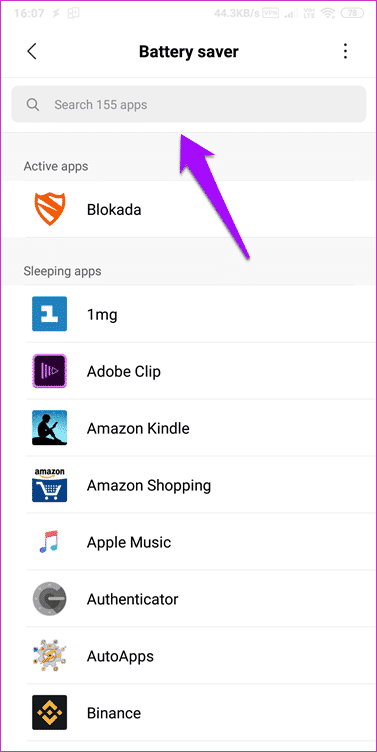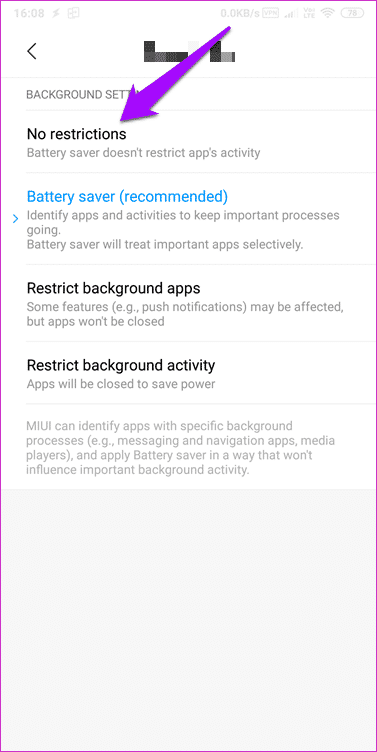So beheben Sie das Problem mit dem Mikrofon, das auf Gboard nicht funktioniert
Ich verwende Gboard auf meinem Android-Smartphone, weil es eine der besten Tastatur-Apps für die Plattform ist. Es bietet viele Funktionen wie die In-App-Integration mit der Google-Suche, Maps und Übersetzungen in Gboard.
Bei vielen Benutzern traten jedoch Probleme bei der Verwendung des Mikrofons auf. Die Spracheingabe zum Tippen mit Gboard funktioniert bei ihnen nicht.
Dies kann frustrierend sein, insbesondere wenn Sie eine kurze Nachricht senden müssen. Die Verwendung des Mikrofons in solchen Situationen kann eine Zeitersparnis sein. Hier sind ohne weiteres einige Lösungen, um das Problem mit dem Mikrofon funktioniert nicht auf Gboard zu lösen.
Lasst uns beginnen.
1. Spracheingabe aktivieren
Bevor Sie Sprache zur Texteingabe über die Gboard-App verwenden können, müssen Sie sie zuerst in den Einstellungen aktivieren. Wenn es bereits aktiviert ist, versuchen Sie, es sofort zu deaktivieren und erneut zu aktivieren. Es kann das Problem leicht lösen.
Klicken Sie dazu auf das Google-Symbol und wählen Sie das Menü-Symbol.
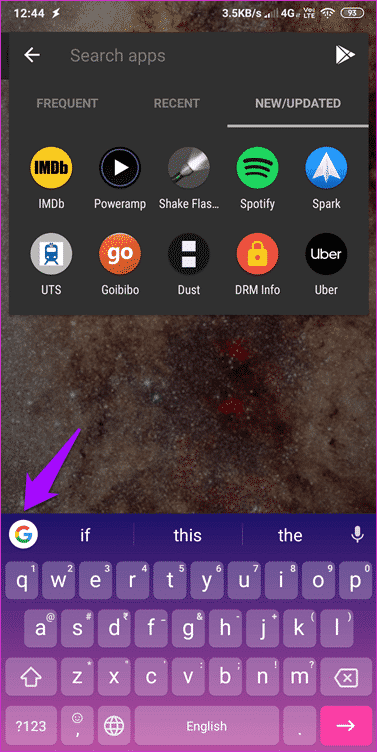
Tippen Sie auf Einstellungen und gehen Sie hier zu Einstellungen.
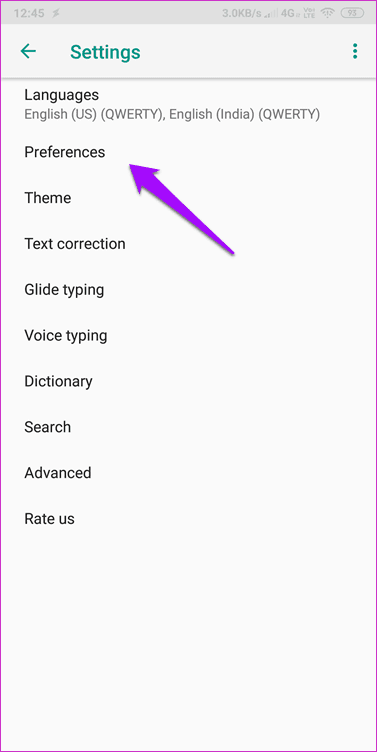
Drücken Sie die Spracheingabetaste, um diese Option zu aktivieren. Wenn es bereits aktiviert ist, deaktivieren Sie es und aktivieren Sie es sofort wieder. Testen Sie, ob Sie jetzt Text mit Ihrer Stimme eingeben können. Oben rechts auf der Tastatur sollte ein Mikrofonsymbol angezeigt werden.
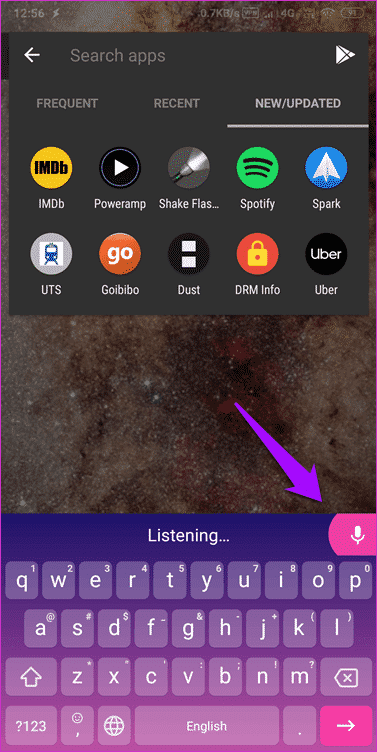
Drücken Sie die Taste einmal, um ein akustisches und visuelles Signal zu sehen und deutlich zu sprechen.
2. Audio-Sprachpakete
Gboard unterstützt viele Sprachpakete, und wenn Sie in einer Sprache sprechen, die nicht heruntergeladen und ausgewählt wurde, funktioniert das Gboard-Mikrofon nicht. Um dies zu überprüfen, öffnen Sie die Einstellungen erneut wie im letzten Schritt und wählen Sie Spracheingabe und dann Sprachen.
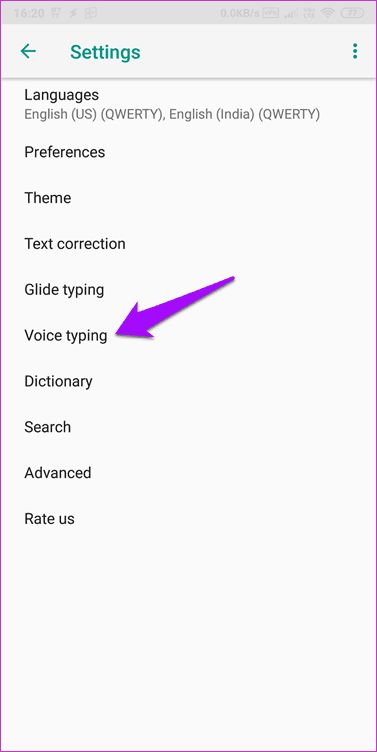
Sie sehen ein neues Popup, in dem Sie scrollen und Ihre bevorzugte Sprache auswählen können.
Sie können hier mehr als eine Sprache auswählen und das Mikrofon von Gboard erkennt alle. Nützlich, wenn Sie viel reisen und in mehr als einer Sprache schreiben müssen. Überprüfen Sie, ob das Gboard-Mikrofon funktioniert oder nicht.
3. Aktivieren Sie die Google-Suche
Dies ist eine seltsame Lösung, aber nur wenige Benutzer behaupteten, dass die Aktivierung der Google-Suche in Gboard ihnen geholfen hat, das Problem zu lösen, dass das Gboard-Mikrofon nicht funktioniert. Ich denke, es macht Sinn zu sehen, dass es sich doch um ein Google-Produkt handelt. Außerdem ist es eine nützliche Funktion.
Gehen Sie zu Einstellungen und tippen Sie auf Suchen. Hier aktivieren Sie die Schaltfläche „Suchen und mehr“ anzeigen.
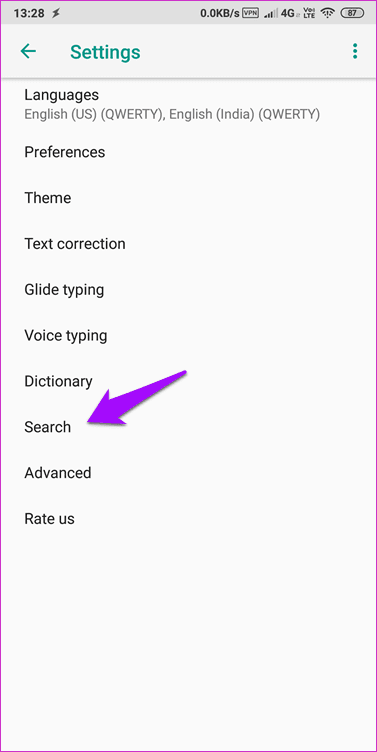
Gehen Sie zurück und führen Sie Gboard aus. Sie sollten die G-Taste sehen, wenn sie nicht bereits sichtbar ist.
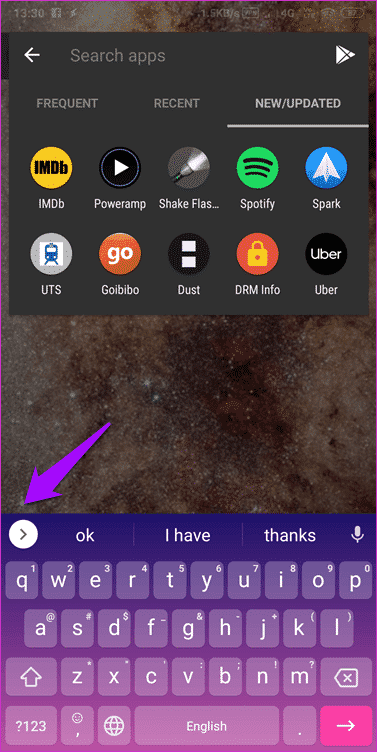
Funktioniert das Mikrofon jetzt?
4. App-Berechtigungen
Es ist auch möglich, dass Gboard oder Ihr Mikrofon nicht über die entsprechenden Berechtigungen zum Empfangen von Spracheingaben verfügen. Öffnen Sie die Android-Einstellungen-App und tippen Sie auf die installierten Apps oder wo Sie eine Liste aller auf Ihrem Telefon installierten Apps finden. Suchen Sie hier nach Gboard und öffnen Sie es.
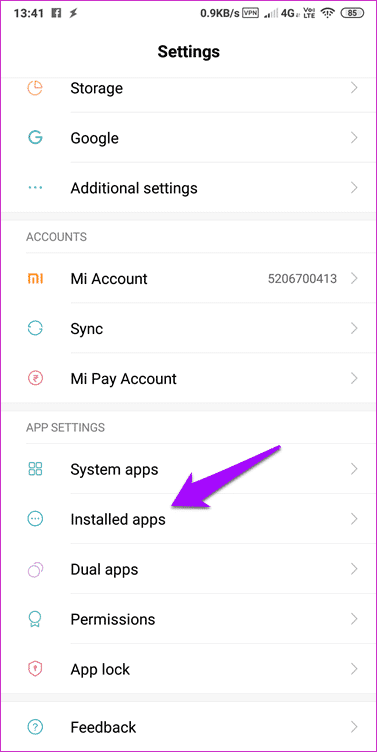
Tippen Sie auf App-Berechtigungen und schalten Sie das Mikrofon hier um, wenn dies nicht der Fall ist.
Beachten Sie, dass Sie zu diesem Zeitpunkt Ihre Google Now-Einstellungen zurücksetzen müssen. Ich empfehle Ihnen, dies zu tun, auch wenn Sie nicht dazu aufgefordert werden. In Punkt 6 dieser Anleitung erfahren Sie, wie Sie Google Assistant neu trainieren, um Ihre Stimme zu erkennen. Gehen Sie andere Punkte durch, da es hilfreich sein kann.
5. Schalten Sie die virtuelle Tastatur aus
Aber mein Telefon hat bereits eine virtuelle Tastatur, die Gboard ist, oder? Android-Smartphones können sich auch mit physischen Bluetooth-Tastaturen verbinden. In diesem Fall müssen Sie die virtuelle Tastaturoption aktivieren. Wenn es aktiviert ist und Sie keine physische Tastatur verwenden, kann es Gboard knacken. Um die virtuelle Tastatur auszuschalten, öffnen Sie Einstellungen und suchen Sie unter Zusätzliche Einstellungen nach Sprache & Eingabe.
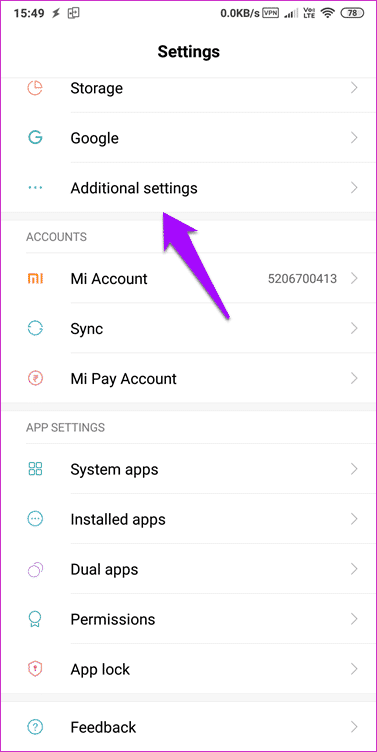
Tippen Sie auf Physische Tastatur und deaktivieren Sie die Option Virtuelle Tastatur anzeigen.
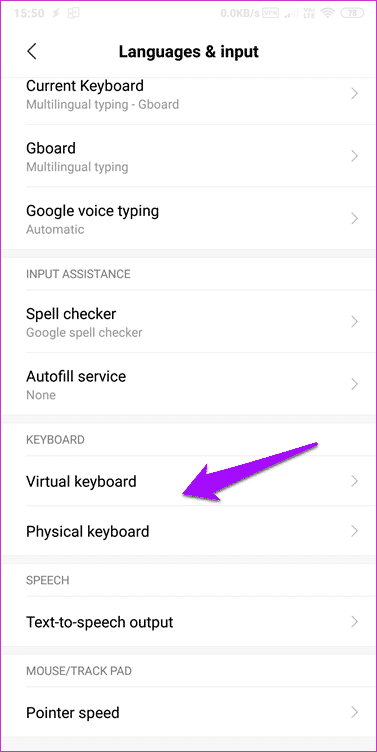
Tippen Sie auf demselben Bildschirm auf Virtuelle Tastatur und aktivieren Sie Google Voice Typing, wenn es nicht automatisch aktiviert wird.
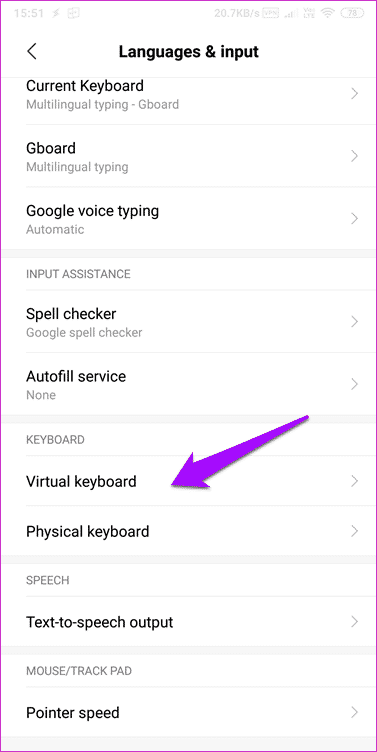
Überprüfen Sie, ob das Mikrofon auf Gboard wieder funktioniert.
6. Energiesparmodus
Der Energiesparmodus hat seinen Grund. Es erhöht die Akkulaufzeit des Smartphones, indem es stromhungrige Apps überwacht, die ohne Grund viel Akkusaft verbrauchen. Öffnen Sie zum Überprüfen die Einstellungen, tippen Sie auf Akku und Leistung und suchen Sie die Gboard-App.
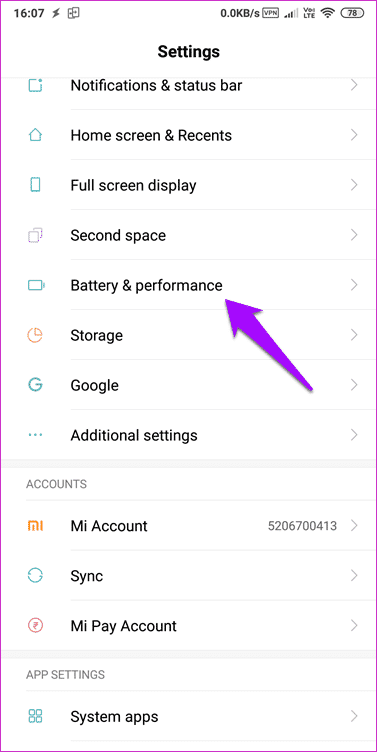
Öffnen Sie Gboard und prüfen Sie, ob Hintergrundaktivität einschränken aktiviert ist. Im Idealfall sollte der Akku sparen, aber wenn das für Sie nicht funktioniert, wählen Sie hier Keine Einschränkungen.
GBOARD ist die neue Tastatur
Gboard ist eine der besten Tastaturen für Android-Smartphones. Es ist schade, wenn es nicht wie vorgesehen funktioniert, vor allem, wenn Sie es brauchen. Während das Mikrofonproblem für die meisten Benutzer keine große Sache ist, verwendet nicht jeder die Stimme zum Schreiben, und es kann für diejenigen, die dies tun, immer noch ärgerlich sein.
Eine der oben genannten Lösungen sollte helfen, das Problem zu lösen. Zu extremen Maßnahmen wie Deinstallation oder Werksreset des Telefons sollte es nicht kommen.