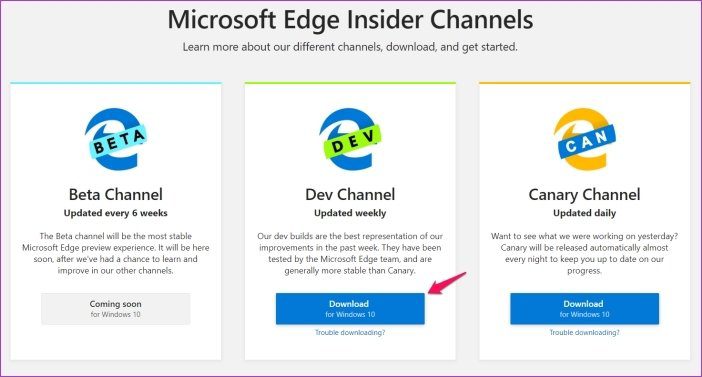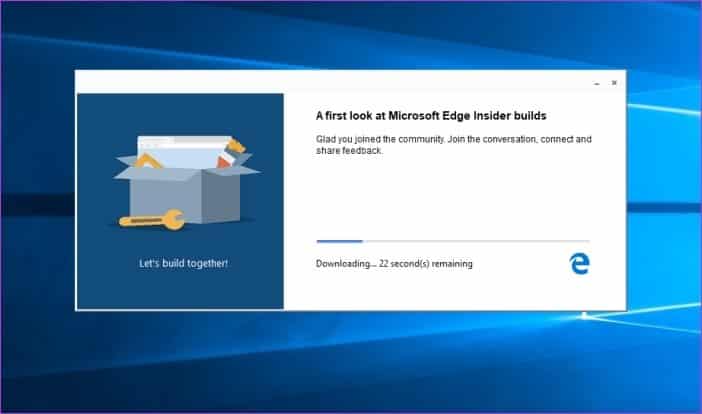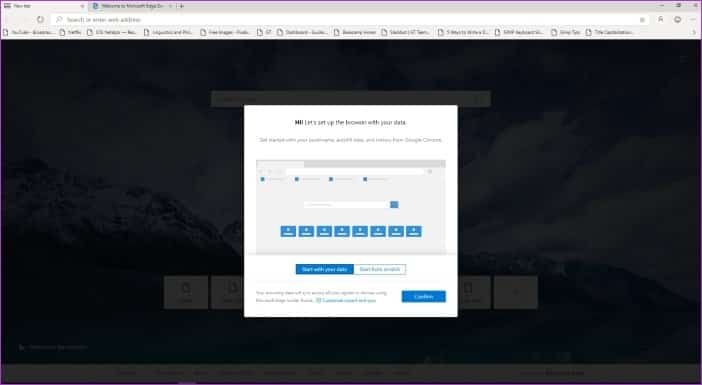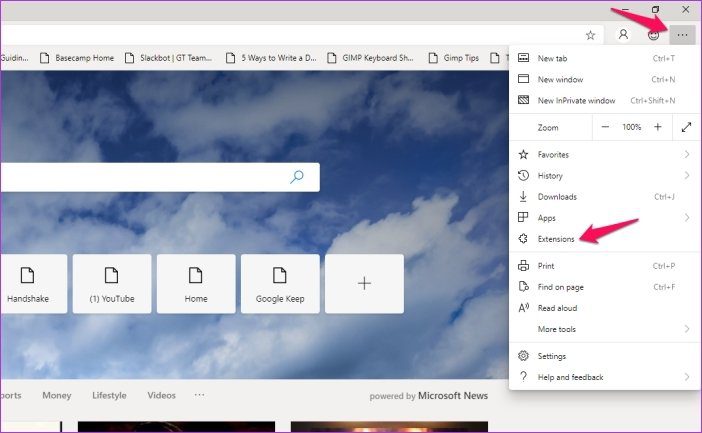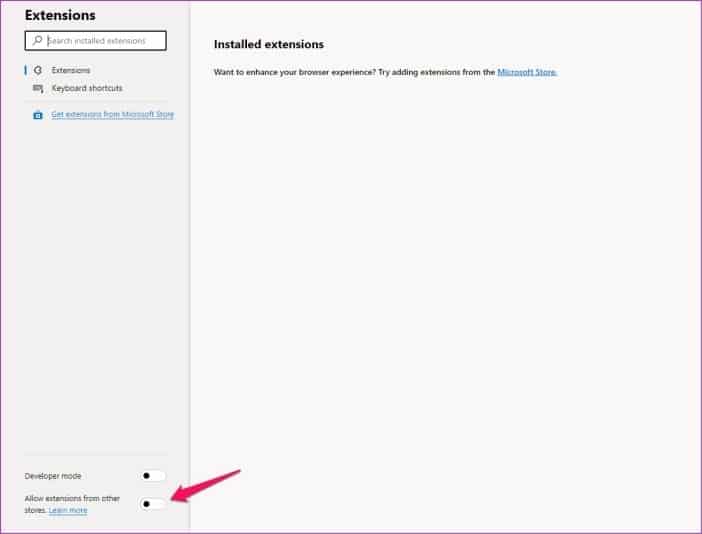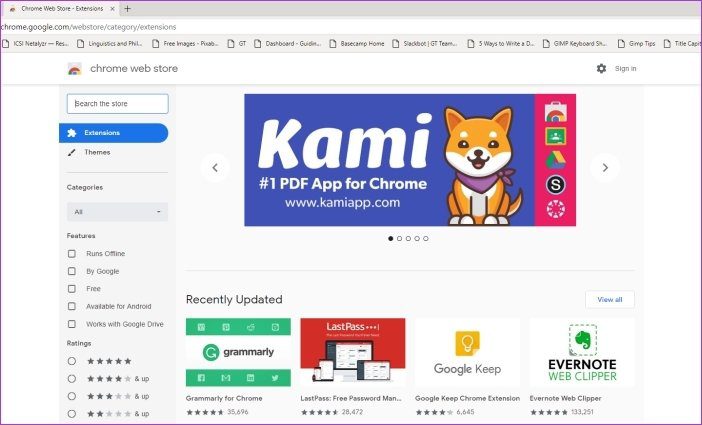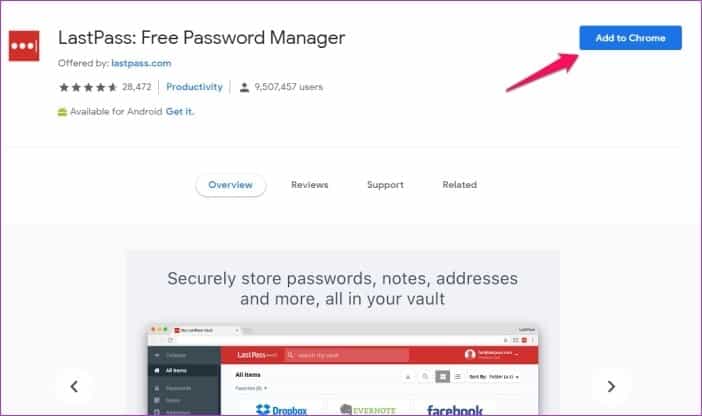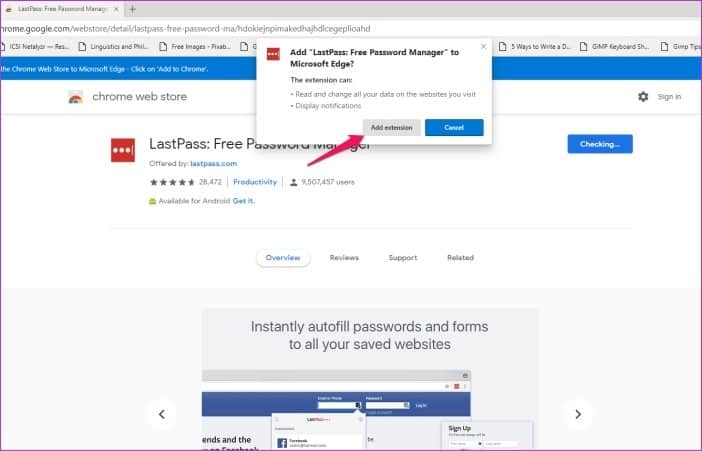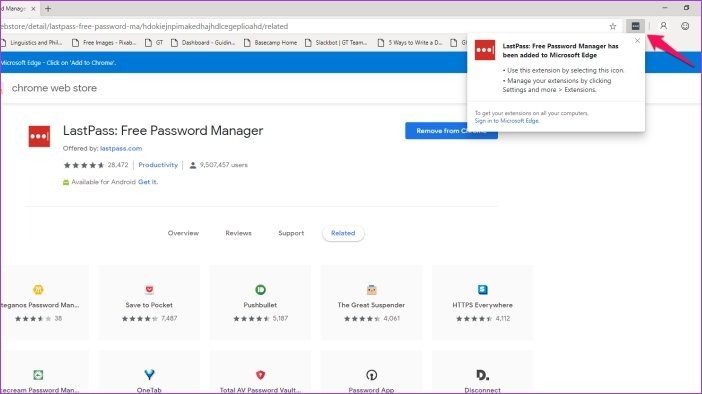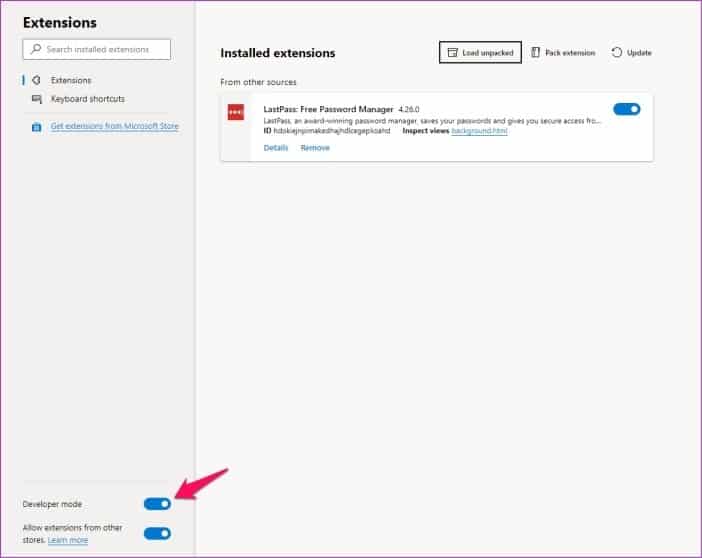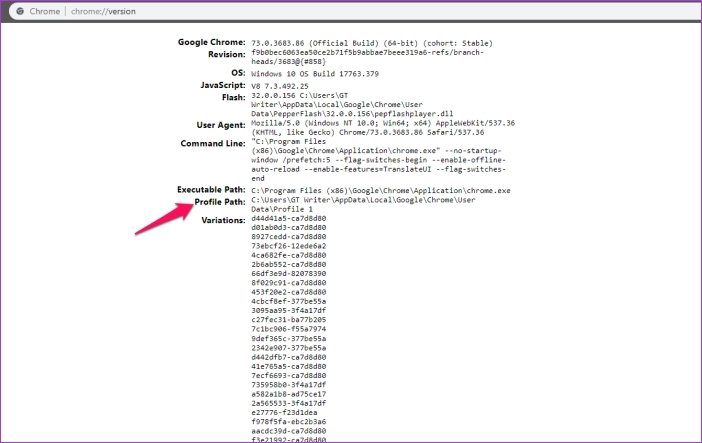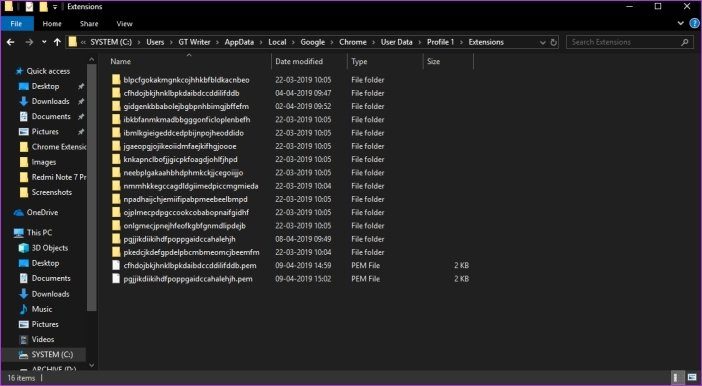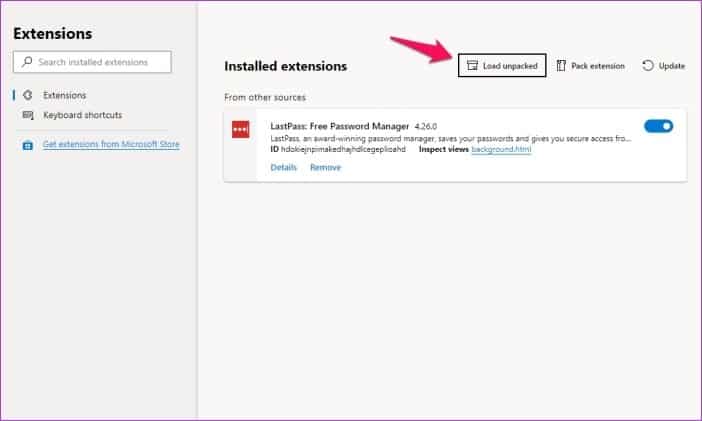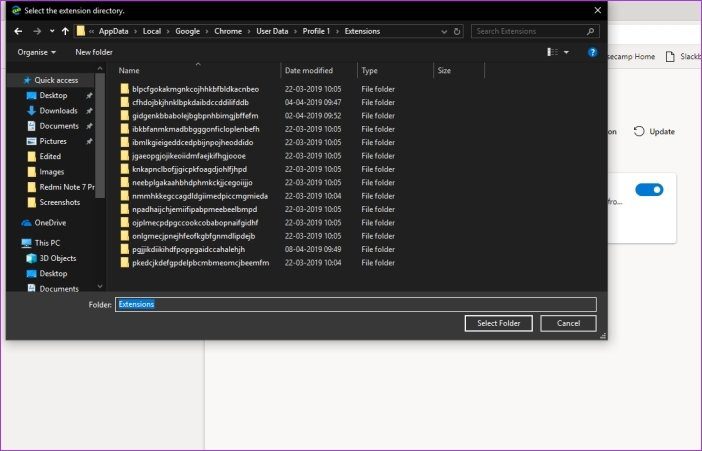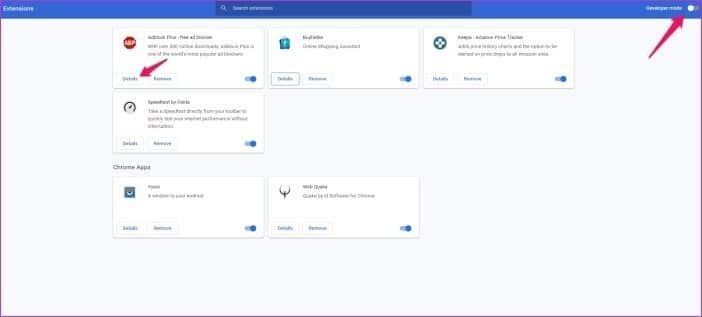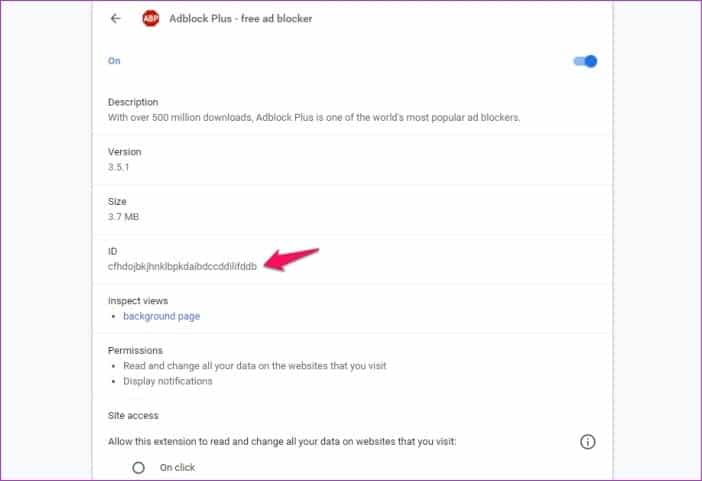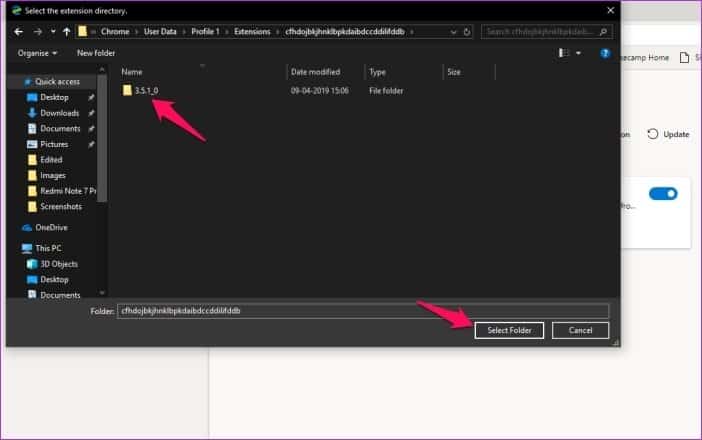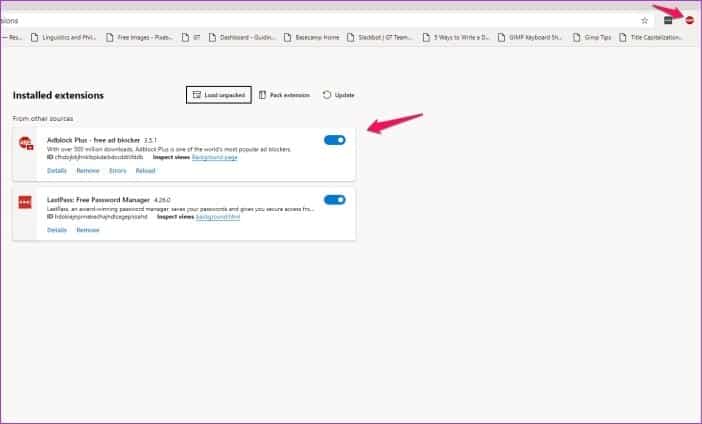So installieren Sie Chrome-Erweiterungen in Microsoft Edge
So installieren Sie Chrome-Erweiterungen in Microsoft Edge
Microsoft hat vor kurzem frühe Builds seines neuen Chromium-basierten Edge-Browsers veröffentlicht. Das überarbeitete Microsoft Edge konzentriert sich auf die Verbesserung des Browsens, der Zuverlässigkeit und der Unterstützung für Erweiterungen. Sie können einen frühen Entwickler-Build des neuen Browsers von Canary and Developer erhalten, der auf der neuen Edge-Insider-Site von Microsoft aufbaut.
Von allen Neuerungen in Edge ist die Chrome-Erweiterungsunterstützung zweifellos die interessanteste. Damit können Sie vorhandene Chrome-Erweiterungen im Browser installieren. Und dies ist eine Funktion, die möglicherweise ausreicht, um Benutzer dazu zu bringen, endlich zu Edge zu wechseln.
Wenn Sie also das neue Microsoft Edge ausprobiert haben, aber nicht auf Ihre bevorzugten Chrome-Erweiterungen verzichten möchten, schauen wir uns an, wie Sie sie im neuen Browser installieren.
MICROSOFT EDGE INSTALLIEREN
Bevor wir Chrome-Erweiterungen auf Edge installieren, installieren wir zuerst Edge auf Ihrem System:
Schritt 1: Gehen Sie zur neuen Edge-Insider-Site, um den gewünschten Build herunterzuladen.
Schritt 2: Wählen Sie hier aus den beiden verfügbaren Builds aus und laden Sie das Installationsprogramm herunter.
- Hinweis: Ich empfehle, die Developer-Version herunterzuladen, die im Vergleich zur Canary-Version stabiler ist. Sie können den Canary-Build herunterladen, wenn Sie auf dem neuesten Stand der Entwicklung bleiben möchten, aber stellen Sie sicher, dass Sie auf zufällige Fehler vorbereitet sind.
Schritt 3: Doppelklicken Sie einfach auf das Paket und lassen Sie das Installationsprogramm seine Arbeit erledigen.
Nach der Installation des Browsers öffnet sich ein neues Edge-Fenster. Formatieren Sie einfach die Ersteinrichtung, wählen Sie ein Layout und schon kann es losgehen.
SO INSTALLIEREN SIE CHROME-ERWEITERUNGEN IN MICROSOFT EDGE
Nachdem Sie Edge eingerichtet haben, sehen wir uns an, wie Sie Chrome-Erweiterungen in Ihrem Browser installieren.
Schritt 1: Öffnen Sie das Menü in Edge, indem Sie auf die Schaltfläche mit den drei Punkten in der oberen rechten Ecke klicken. Wählen Sie im Dropdown-Menü die Option Add-ons aus.
Schritt 2: Deaktivieren Sie im Erweiterungsmenü die Option "Erweiterungen aus anderen Stores zulassen". Der Browser fragt dann nach einer Bestätigung, tippen Sie einfach auf die Schaltfläche Zulassen.
Schritt 3: Öffnen Sie einen neuen Tab und gehen Sie zu Chrome Web.
Schritt 4: Suchen und wählen Sie Ihre bevorzugte Chrome-Erweiterung, in meinem Fall LastPass, und klicken Sie auf die Schaltfläche Zu Chrome hinzufügen.
Schritt 5: Dadurch wird ein weiteres Popup angezeigt. Klicken Sie einfach auf die Schaltfläche „Erweiterung hinzufügen“, um die Erweiterung zu installieren.
Schritt 6: Der Browser lädt die Erweiterung automatisch aus dem Store herunter. Nach der Installation wird die Erweiterung rechts neben der Adressleiste angezeigt.
Ist das nicht einfach? Obwohl Sie auch viele Erweiterungen aus dem Microsoft Store erhalten können, gibt es nicht viele Optionen. Aus diesem Grund ist dies der beste Weg, um Chrome-Erweiterungen auf Edge zu installieren.
Chrome-Erweiterungen in MICROSOFT EDGE importieren
Wenn Sie im Chrome Web Store keine Erweiterung finden oder eine bestimmte Version der Erweiterung in Chrome installieren möchten, müssen Sie die folgenden Schritte ausführen, um die Erweiterungen von Ihrem Computer zu installieren:
Schritt 1: Aktivieren Sie in den Microsoft Edge-Erweiterungseinstellungen den Entwicklermodus, indem Sie auf den Schalter klicken.
Schritt 2: Um nun das Verzeichnis zu finden, in dem Ihre Erweiterungen installiert sind, öffnen Sie einen neuen Tab in Chrome, geben Sie chrome://version in die Adressleiste ein und drücken Sie die Eingabetaste.
Schritt 3: Der auf der Veröffentlichungsseite aufgeführte Profilpfad ist der Ort, an dem alle Chrome-Erweiterungen installiert sind. Navigieren Sie zu diesem Verzeichnis, und falls Sie den Ordner Anwendungsdaten nicht finden, stellen Sie sicher, dass die Einstellung Versteckte Dateien anzeigen aktiviert ist.
Schritt 4: Kehren Sie zu Edge zurück und klicken Sie in den Erweiterungseinstellungen auf die Schaltfläche Load Dump.
Schritt 5: Geben Sie im Dialog den Profilpfad ein und wählen Sie aus dem Ordner die Erweiterung aus, die Sie installieren möchten. Die Erweiterungen im Ordner können anhand ihrer Erweiterungs-ID identifiziert werden.
Schritt 6: Um die ID einer bestimmten Erweiterung zu ermitteln, öffnen Sie die Einstellung für Erweiterungen in Chrome und aktivieren Sie die Entwickleroptionen. Klicken Sie nun auf die Schaltfläche mit den Erweiterungsdetails, die Sie installieren möchten.
Der Schritt 7: Eine Nebenstellenkennung ist auf der nächsten Seite im Abschnitt Kennung aufgeführt.
Schritt 8: Nachdem Sie nun die ID der Erweiterung kennen, die Sie erneut auf Edge installieren möchten, öffnen Sie den Erweiterungsordner und wählen Sie den ersten Ordner darin aus. Klicken Sie dann auf Ordner auswählen.
Das ist. Wenn Sie alle Schritte sorgfältig befolgen, sollte die Erweiterung im Handumdrehen installiert sein. Da dieser Vorgang ziemlich langwierig ist, empfehle ich, ihn nur zu verwenden, wenn Sie eine bestimmte Erweiterung im Chrome Web Store nicht finden können.
Da Sie jetzt alle Chrome-Erweiterungen auf Edge haben, wird es Ihnen sicher leichter fallen, zum neuen Browser zu wechseln. Microsoft wird voraussichtlich in Kürze eine stabilere Beta-Version des Browsers veröffentlichen, und ich freue mich definitiv darauf. Ich wünschte, das Unternehmen würde denjenigen von uns, die viele Erweiterungen installiert haben, eine einfachere Möglichkeit zum Importieren von Erweiterungen aus Chrome hinzufügen.