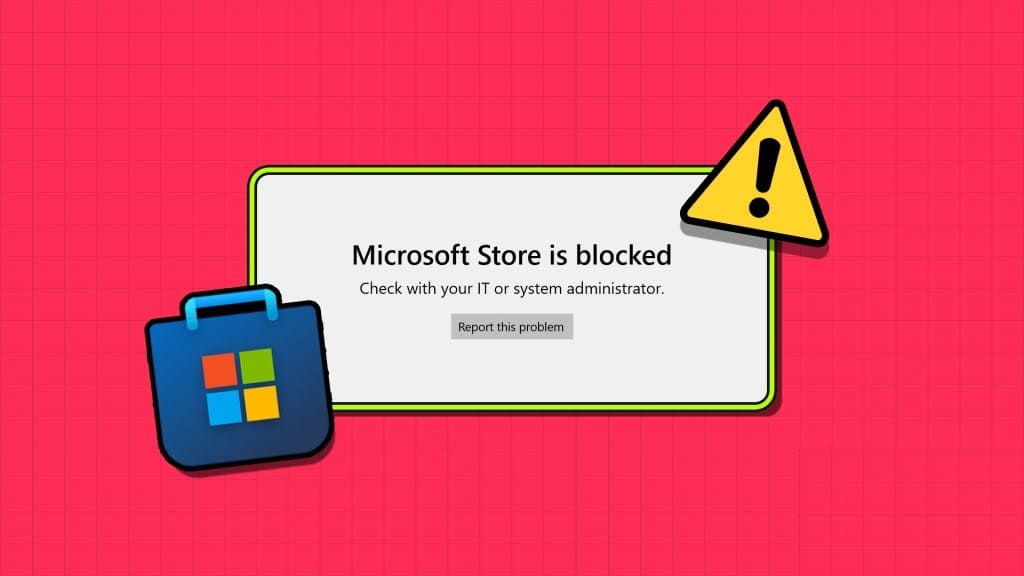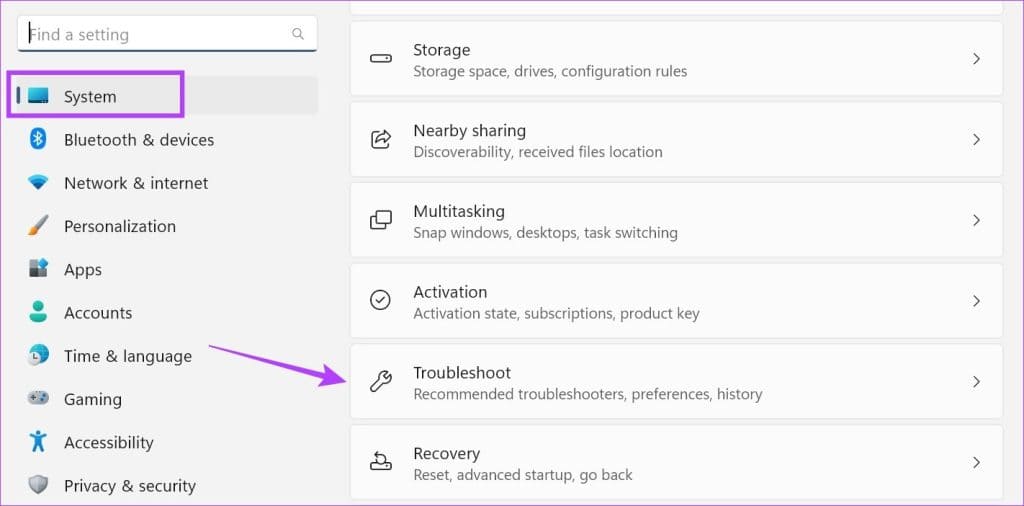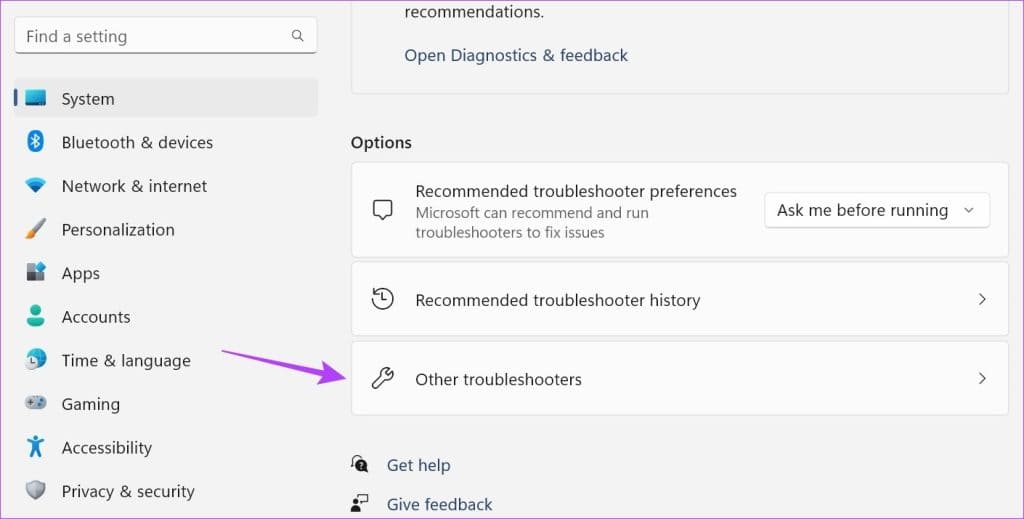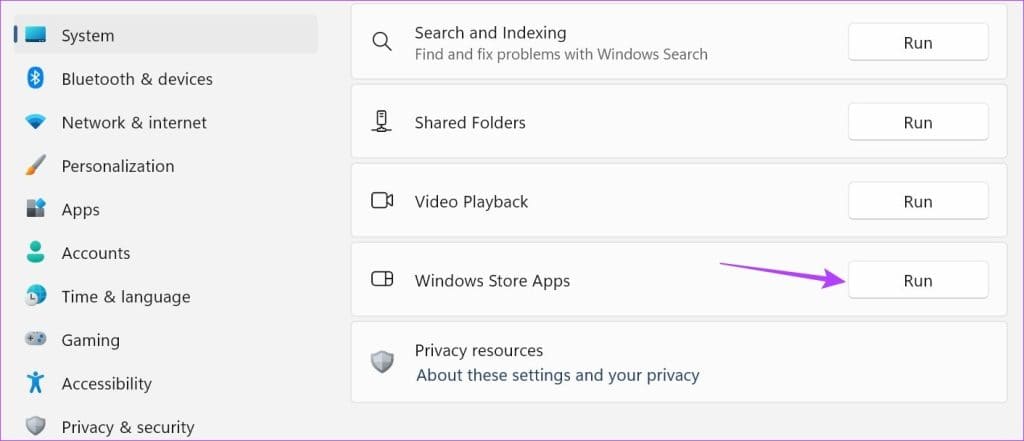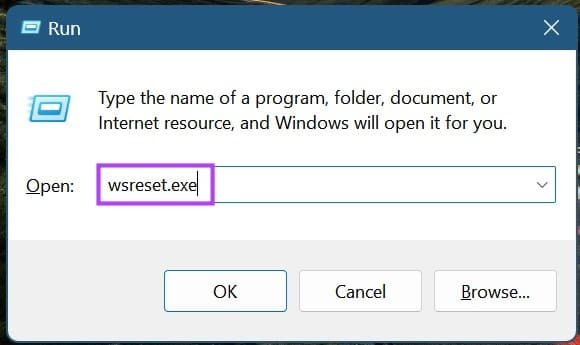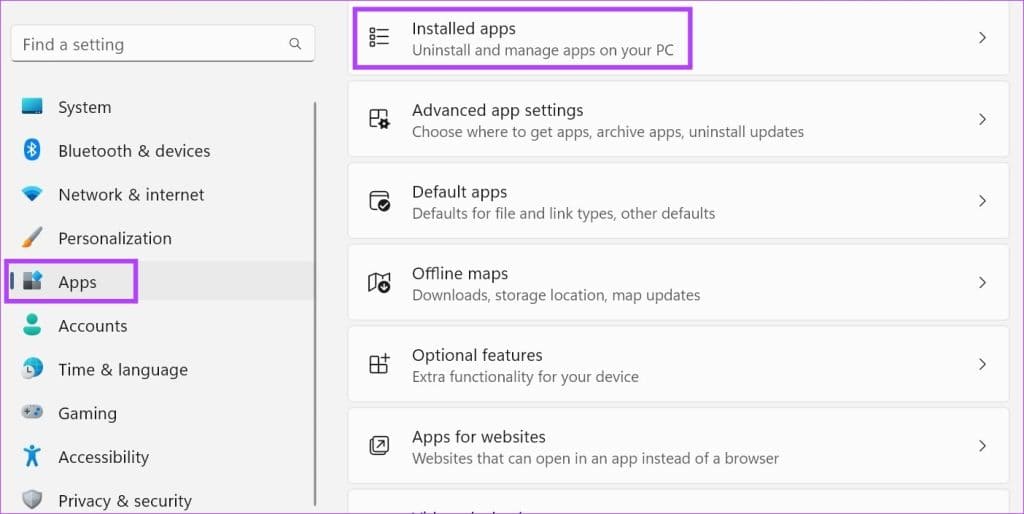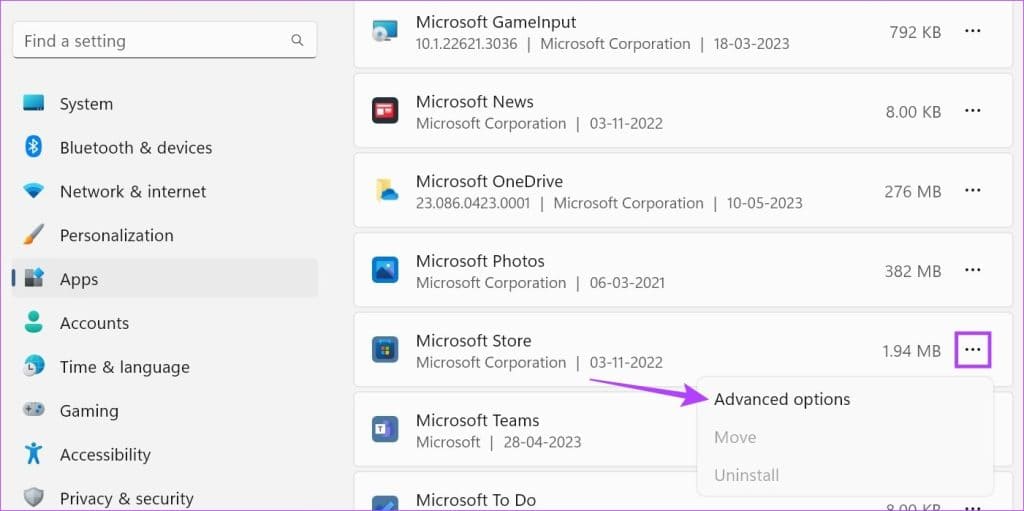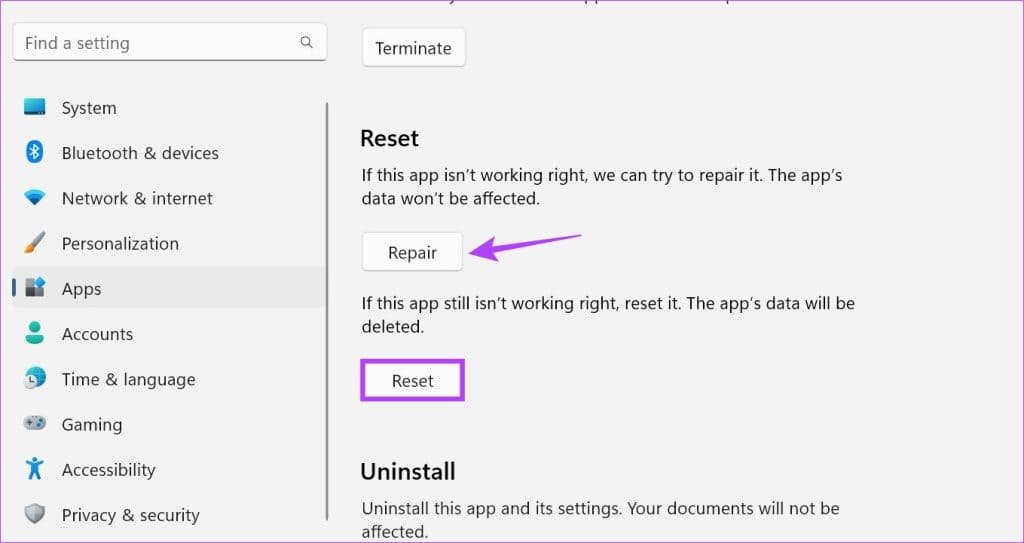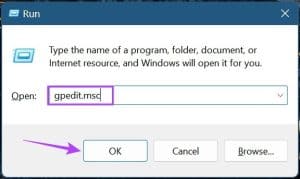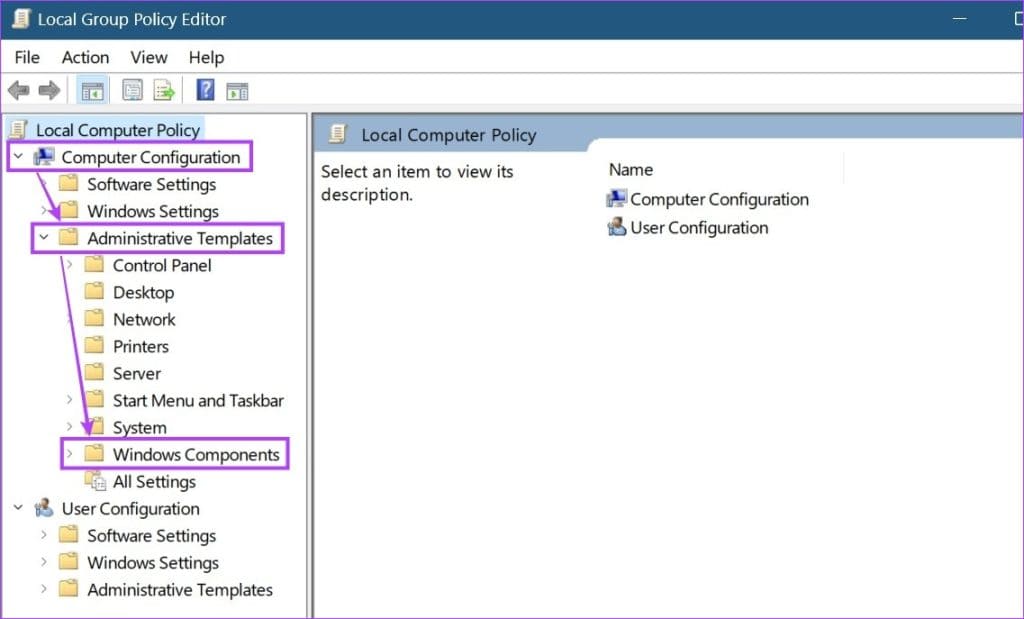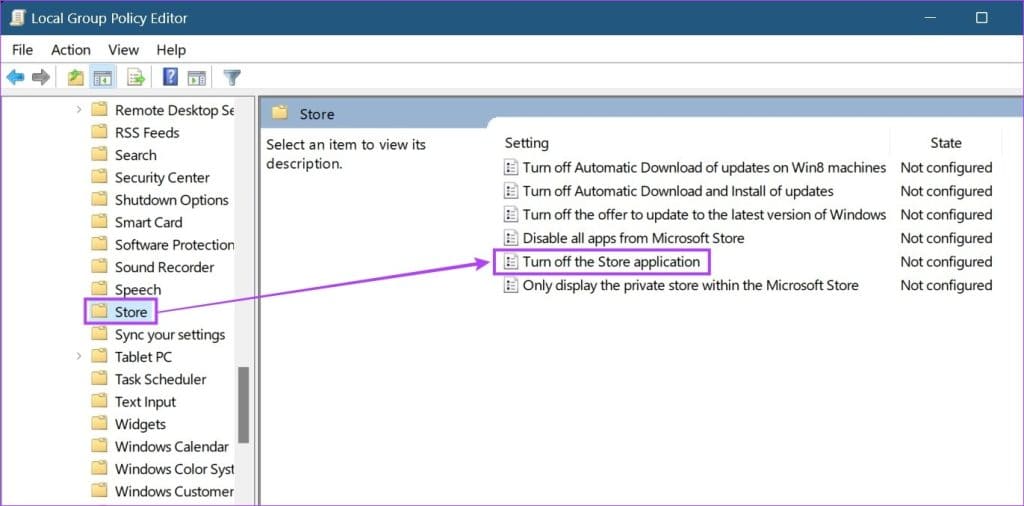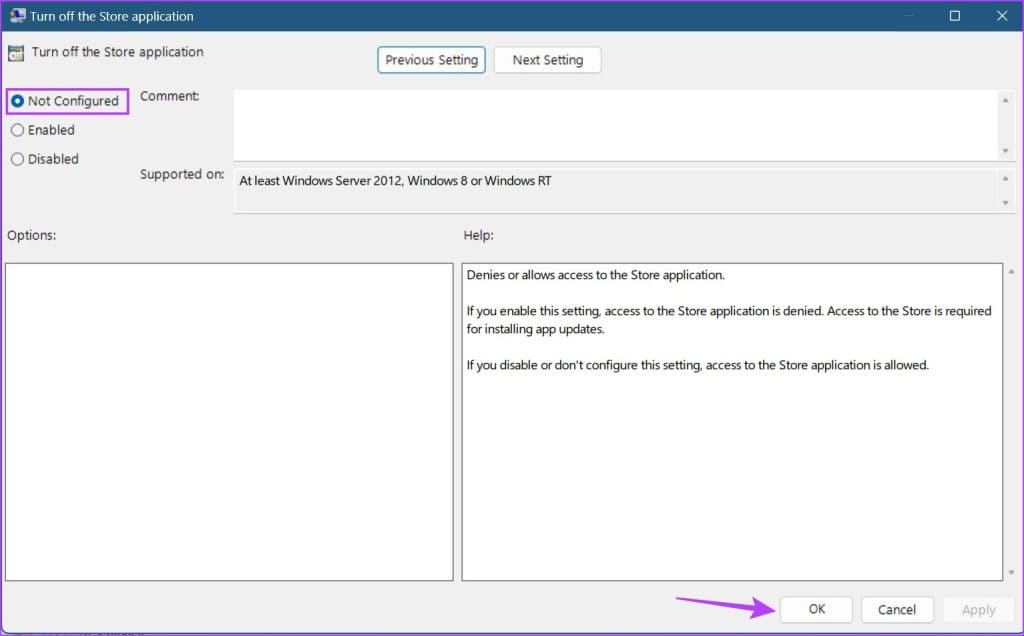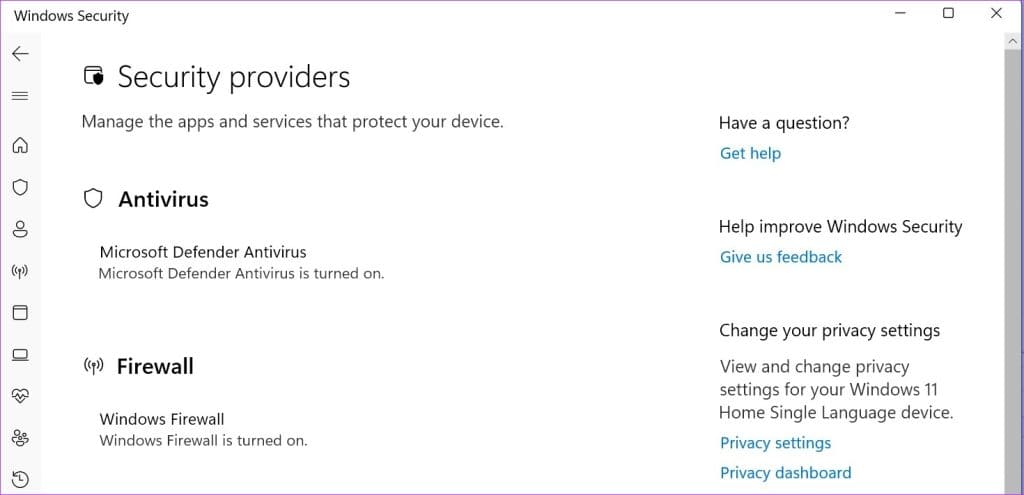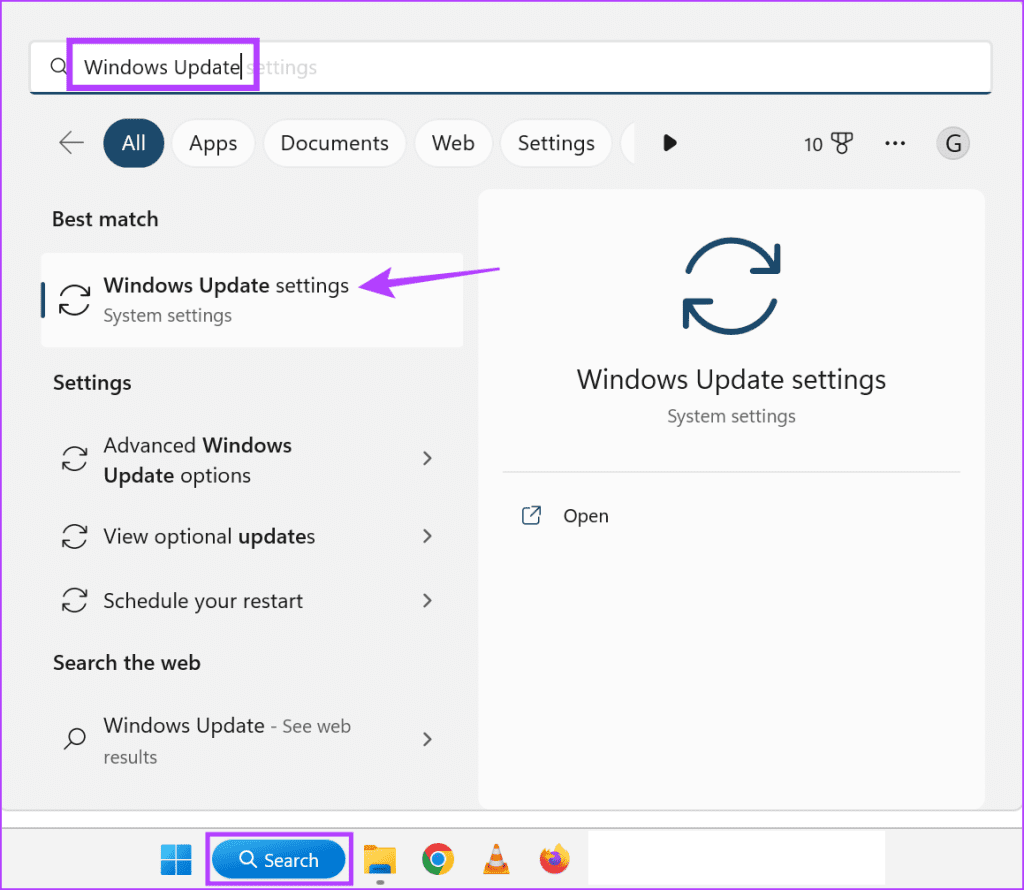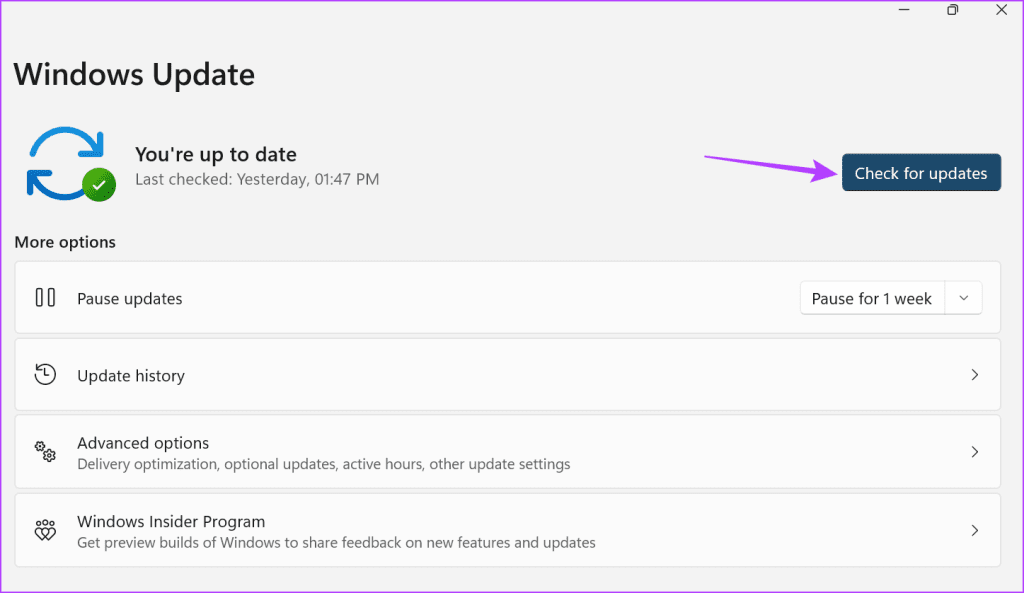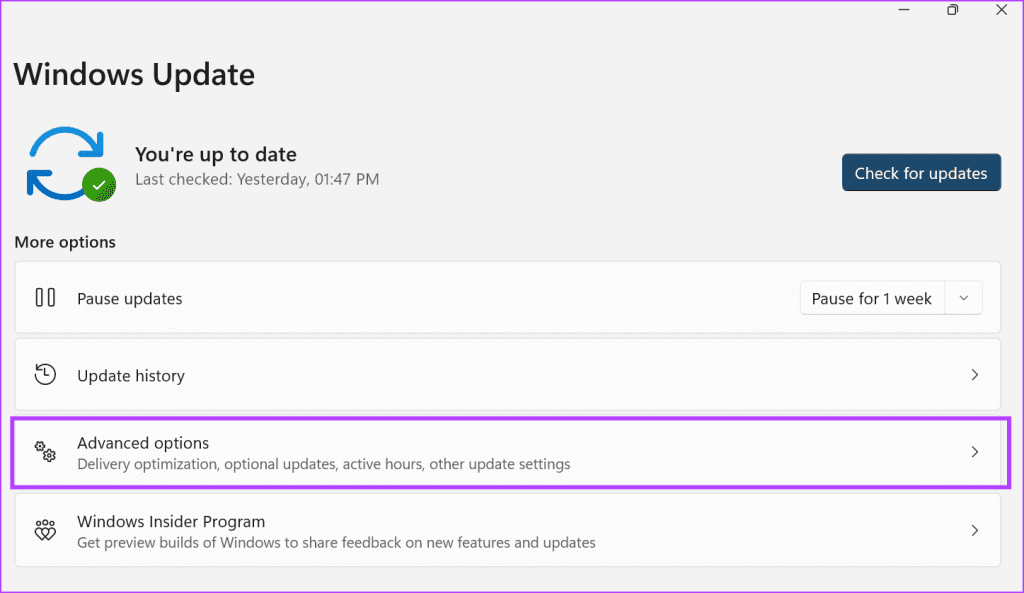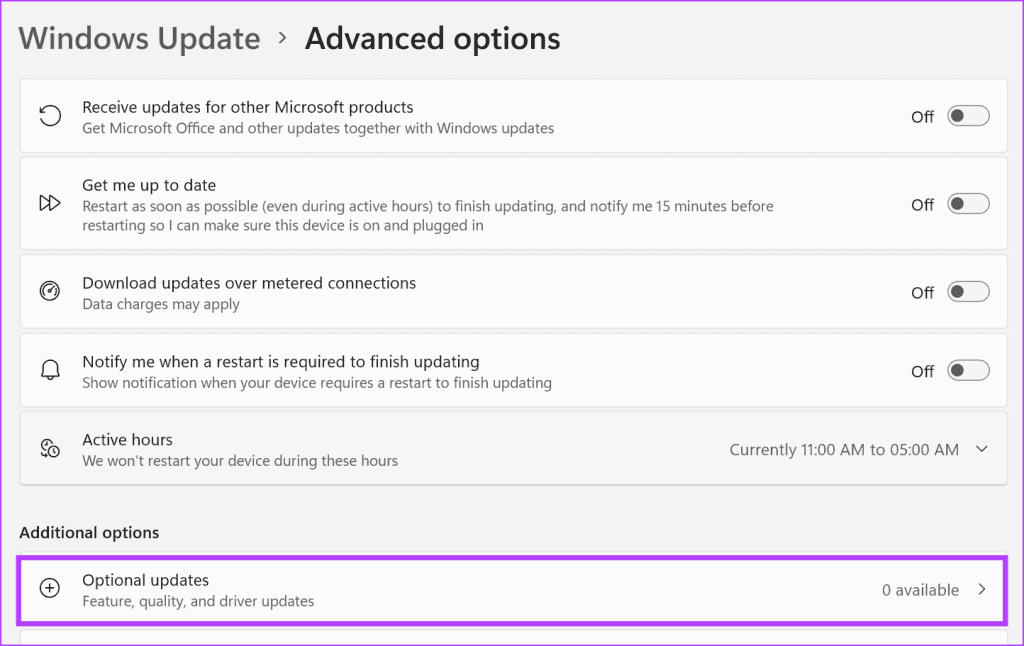„Microsoft Store ist blockiert“: Probieren Sie diese XNUMX einfachen Lösungen aus, um die Blockierung aufzuheben
Der Microsoft Store kann bei der Installation einer Reihe von Apps und Diensten helfen. Daher ist es wichtig, dass die Microsoft Store-App betriebsbereit bleibt. Dementsprechend wird in diesem Artikel mehr darüber erläutert, was zu tun ist, wenn der Fehlercode 0x800704EC auftritt: Microsoft Store blockiert.
Fehler treten normalerweise auf, wenn eine Funktion oder die Einstellungen einer Anwendung Probleme verursachen. Was tun Sie jedoch, wenn die gesamte Microsoft Store-App als blockiert angezeigt wird? Wir helfen Ihnen dabei, den Microsoft Store zu entsperren und Ihren Betrieb wie gewohnt fortzusetzen.
1. VERWENDEN SIE DIE WINDOWS STORE-APPS ZUR FEHLERBEHEBUNG
Wenn bei einer Windows-Anwendung ein Problem auftritt, können Sie die Windows-Fehlerbehebung verwenden, um das Problem zu identifizieren und zu beheben. Dies sollte auch funktionieren, wenn ein internes Problem mit der App vorliegt, das möglicherweise das Öffnen des Microsoft Store unter Windows verhindert. Hier ist wie.
اfür Schritt 1: Verwenden Sie einen Schlüssel Windows + I Öffnen die Einstellungen.
Schritt 2: من Menüpunkte , Klicken Das System.
Weiter zu Schritt 3: Scrollen Sie nach unten und tippen Sie auf finde die Fehler und behebe sie.
Schritt 4: Tippen Sie als Nächstes auf Andere Fehlersucher.
Schritt 5: Hier, gehen Sie zu „Windows Store-Apps“ und klicke Beschäftigung.
Sobald Sie die Windows-Problembehandlung ausführen, werden alle zugrunde liegenden Probleme erkannt und angezeigt. Anschließend können Sie den Anweisungen auf dem Bildschirm folgen, um das Problem zu beheben und den Microsoft Store neu zu starten.
2. Verwenden Sie AUSFÜHREN
Der schnellste und einfachste Weg, die Microsoft Store-App zurückzusetzen, ist die Verwendung des Ausführen-Fensters. Dies wird Ihnen helfen, den Cache des Microsoft Store und andere Daten zu löschen, die möglicherweise Ihre Daten beeinträchtigen Normale Anwendungsfunktionalität. So geht's.
Schritt 1: Verwenden Sie den Schlüssel Windows-+ R Um das Dialogfeld zu öffnen Führen Sie.
Schritt 2: Geben Sie hier ein wsreset.exe und drücken Sie die Eingabetaste.
Warten Sie, bis der Microsoft Store zurückgesetzt wird. Versuchen Sie dann erneut, die App zu öffnen. Wenn es immer noch als blockiert angezeigt wird, fahren Sie mit dem nächsten Fix fort.
3. Nutzen Sie die Reparaturoption
Wenn Sie immer noch den Fehlercode 0x800704EC für den Microsoft Store erhalten, versuchen Sie, eine Windows-Reparatur durchzuführen. Dies kann dabei helfen, Probleme mit der App zu beheben, z. B. wenn die Microsoft Store-App nicht geöffnet wird. Befolgen Sie dazu die folgenden Schritte.
Schritt 1: Menü öffnen die Einstellungen mit Windows-Taste + I.
Schritt 2: geh zum Anwendungen Und klicken Sie auf installierte Anwendungen.
Weiter zu Schritt 3: Scrollen Sie nach unten zu Microsoft Store und klicke Drei-Punkte-Symbol.
Schritt 4: Hier klicken Erweiterte Optionen.
Schritt 5: Gehen Sie zum Abschnitt „Zurücksetzen“ und tippen Sie auf Reparatur.
Weiter zu Schritt 6: Einmal fertig Fix , versuchen zu Öffne die App Nochmal.
Schritt 7: Wenn das Problem weiterhin besteht, klicken Sie auf Zurücksetzen.
Dadurch werden alle App-Informationen zurückgesetzt. Wenn sich der Microsoft Store immer noch nicht öffnen lässt, fahren Sie mit dem nächsten Fix fort.
4. Verwenden Sie den Gruppenrichtlinien-Editor
Mit dem Gruppenrichtlinien-Editor können Sie Änderungen an einigen wichtigen Windows-Richtlinien vornehmen. Wenn der Microsoft Store über den Gruppenrichtlinien-Editor deaktiviert wird, erhalten Sie möglicherweise die Fehlermeldung „Microsoft Store verboten“. Um dies zu beheben, öffnen Sie den Gruppenrichtlinien-Editor und aktivieren Sie die Microsoft Store-App. Befolgen Sie dazu die folgenden Schritte.
Schritt 1: Verwenden Sie den Schlüssel Windows-+ R Öffnen Führen Sie.
Schritt 2: Geben Sie hier ein gpedit.msc Und drücke Enter Oder klicken Sie auf die Schaltfläche "OK" um den Befehl auszuführen.
Tipp: Überprüfen Sie andere Möglichkeiten So öffnen Sie den Editor für lokale Gruppenrichtlinien in Windows 11.
Weiter zu Schritt 3: Klicken Sie im Menübereich auf Computerkonfiguration.
Schritt 4: Sobald Sie die Menüoptionen erweitert haben, tippen Sie auf Administrative Vorlagen.
Schritt 5: Tippen Sie als Nächstes auf Windows-Komponenten.
Weiter zu Schritt 6: klicken hier على das Geschäft.
Schritt 7: von Optionen Vorbereitung , Klicken „Deaktivieren Sie die Store-App“.
Schritt 8: Wählen Sie „Nicht konfiguriert“ und klicken Sie auf OK. Starten Sie nun Ihren Computer neu.
Überprüfen Sie als Nächstes, ob die Fehlermeldung „Microsoft Store vom Administrator blockiert“ behoben wurde.
5. Schalten Sie Windows Defender aus
Antivirensoftware hilft, Ihr Gerät vor bösartigen Bedrohungen zu schützen. Dies kann alles sein, von einer beschädigten Datei bis hin zu einer App, die als Bedrohung angesehen wird. Allerdings gab es Fälle, in denen harmlose Dateien fälschlicherweise markiert und blockiert wurden. Dies kann auch einer der Gründe sein, warum Sie den Microsoft Store-Fehler erhalten.
Um dies zu beheben, können Sie Windows Defender deaktivieren oder deaktivieren. Versuchen Sie anschließend erneut, den Microsoft Store zu öffnen, um zu sehen, ob er wie erwartet funktioniert. Sobald alles in Ordnung ist, sollten Sie Windows Defender erneut einschalten oder aktivieren, um Ihr Gerät zu schützen.
6. Suchen Sie nach Windows Update
Wenn Sie immer noch nicht auf den Microsoft Store zugreifen können, überprüfen Sie die Windows-Updates, um festzustellen, ob Ihr Gerät auf die neueste Version aktualisiert wurde. Während Updates normalerweise standardmäßig aktiviert sind, haben Sie auch die Möglichkeit, manuell nach Updates zu suchen und diese zu installieren. Dies kann dazu beitragen, Inkompatibilitätsprobleme zu beheben, die den Microsoft Store unter Windows 11 blockieren könnten.
So geht's.
Schritt 1: Gehen Sie zur Suche und geben Sie ein Windows Update. dann öffnen Die Anwendung.
Schritt 2: Hier klicken "Auf Updates prüfen".
Wenn ein Update verfügbar ist, laden Sie es herunter und starten Sie Ihr Gerät neu, um die Installation abzuschließen. Wenn kein Update verfügbar ist, suchen Sie nach zusätzlichen Updates, die dabei helfen können, die Blockierung des Microsoft Store aufzuheben. Hier ist wie.
Weiter zu Schritt 3: auf Seite Aktualisierung , Klicken Erweiterte Optionen.
Schritt 4: Scrolle nach unten und tippe auf Optionale Updates.
Wenn ein Update verfügbar ist, installieren Sie es und versuchen Sie dann erneut, den Microsoft Store zu öffnen.
Häufig gestellte Fragen zum Entsperren des Microsoft Store unter Windows 11
1. Können Sie den Microsoft Store mit dem Registrierungseditor entsperren?
Ja, Sie können den Microsoft Store jedoch über entsperren محرر التسجيل Wir empfehlen Ihnen, den Registrierungseditor nur zu verwenden, wenn Sie mit den Optionen vertraut sind. Andernfalls kann es zu Problemen im Windows-Betriebssystem kommen.
2. Was tun, wenn der Microsoft Store App-Updates nicht automatisch installiert?
Öffnen Sie das Menü „Microsoft Store-Einstellungen“ und überprüfen Sie, ob „Automatische Updates“ aktiviert ist. Überprüfen Sie anschließend, ob dies der Fall ist Microsoft Store aktualisiert Apps nicht automatisch gelöst wurde oder nicht.
Entsperren Sie den Microsoft Store
Wir hoffen, dass Ihnen die oben genannten Methoden dabei geholfen haben, den Fehler „Microsoft Store wurde blockiert“ zu beheben. Sie können auch unseren anderen Artikel lesen, wenn Sie den Microsoft Store öffnen können, dies ist jedoch der Fall Beim Laden von Seiten erhalte ich eine Fehlermeldung.