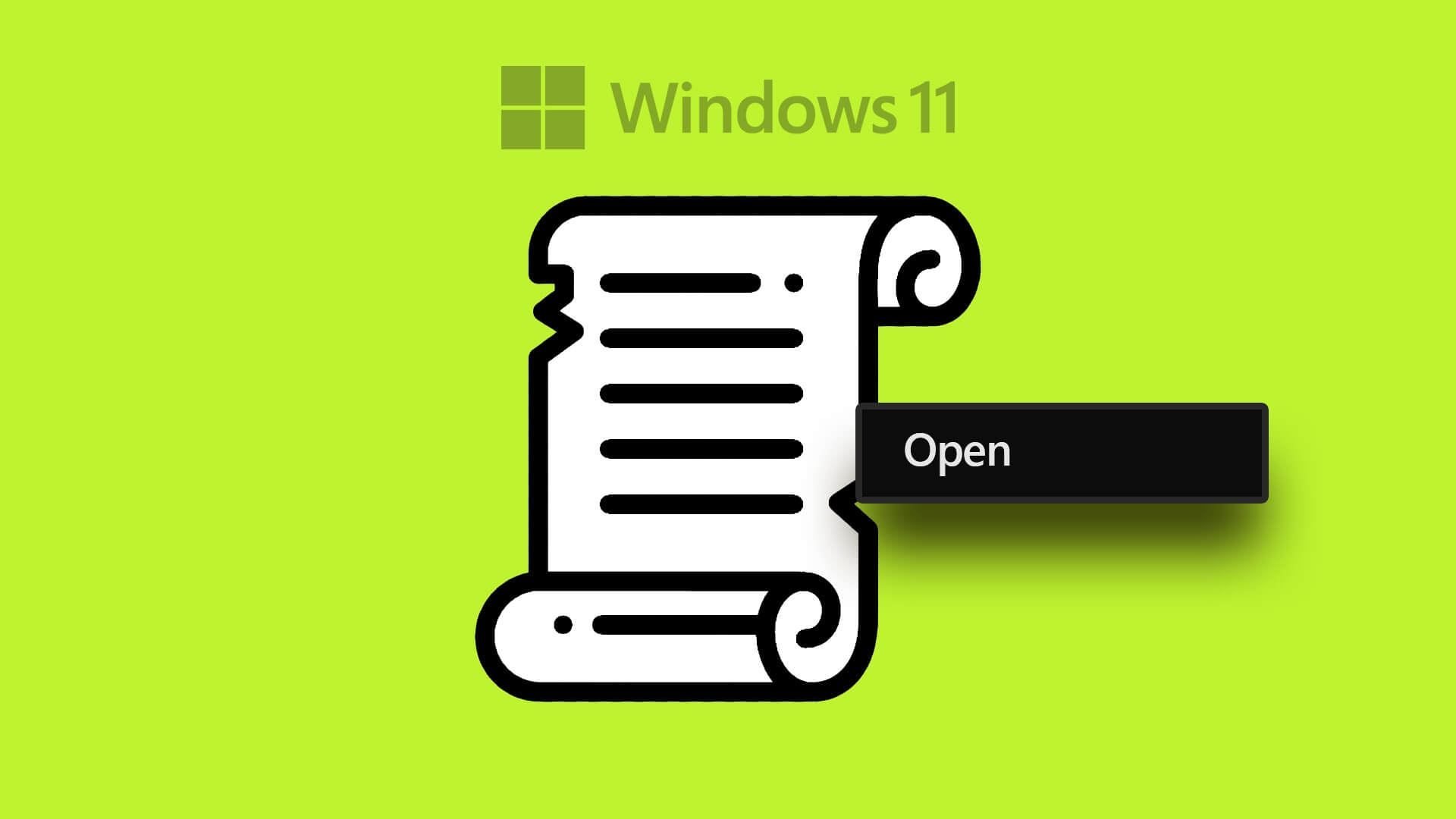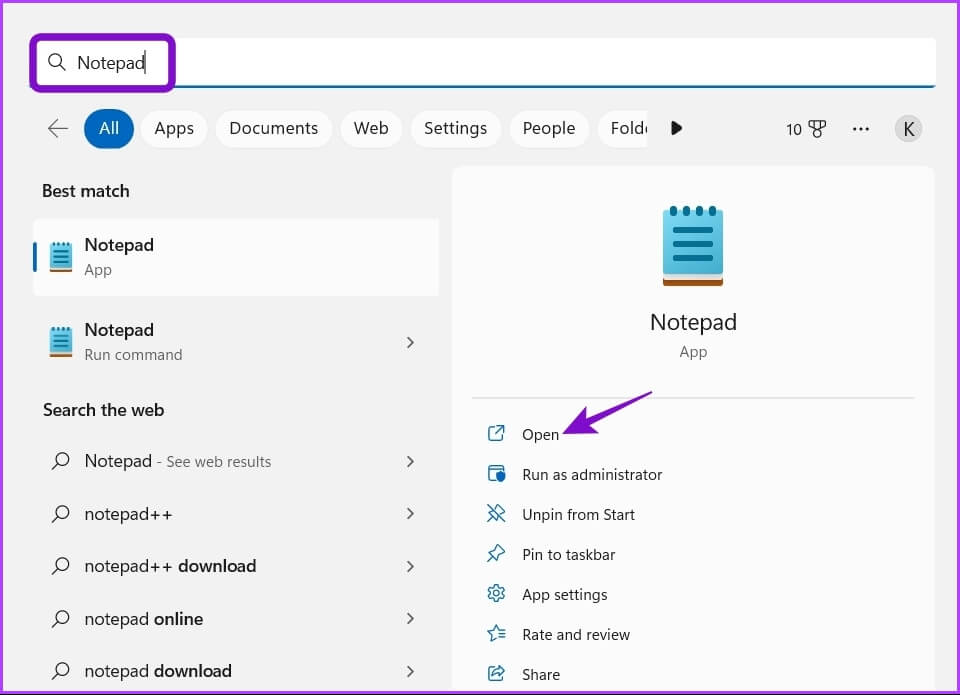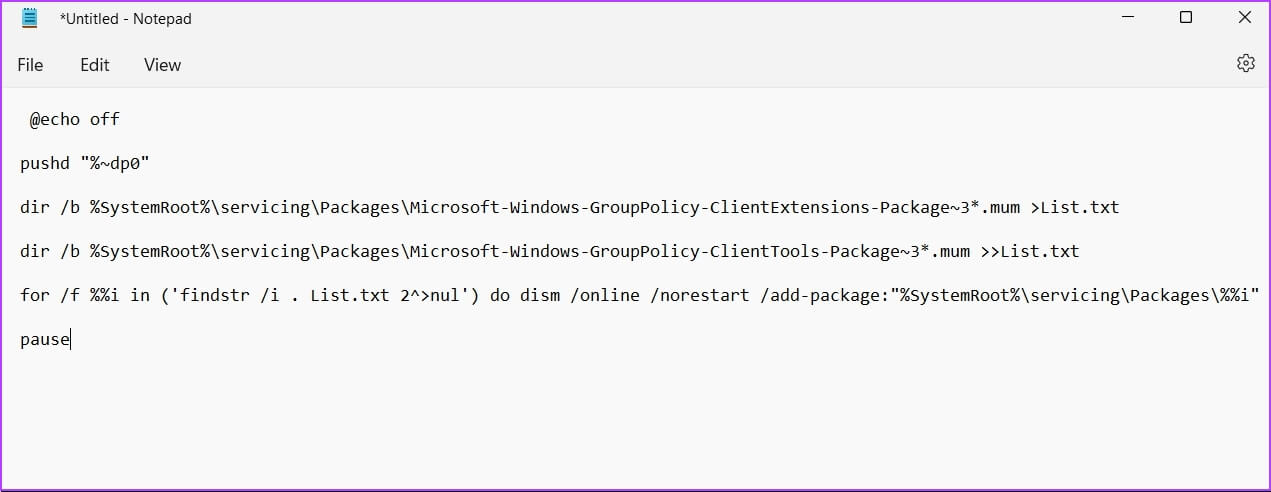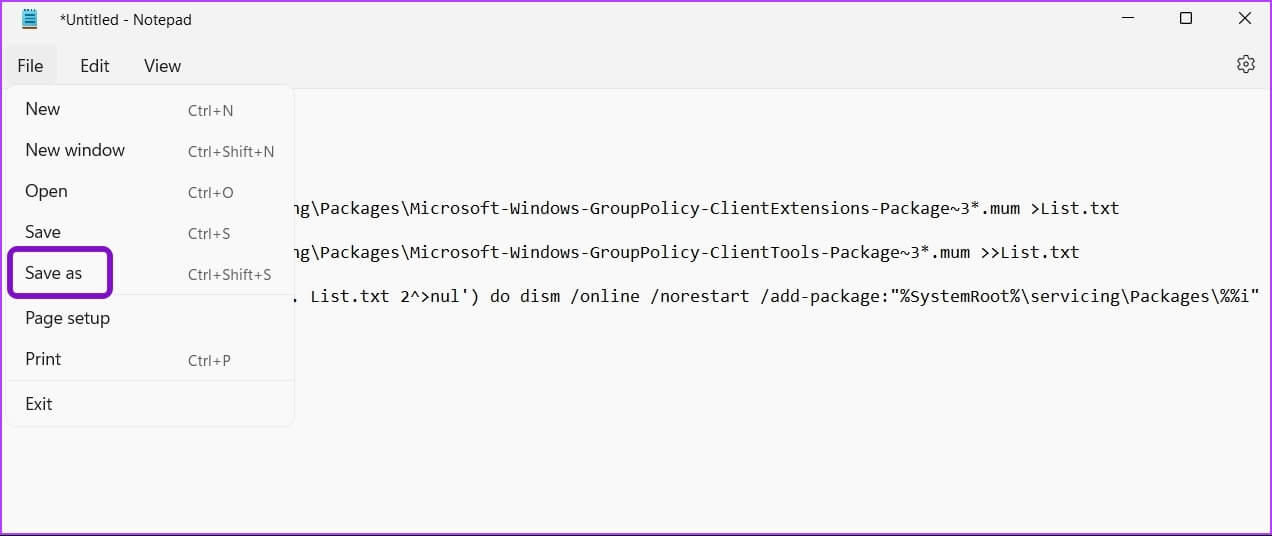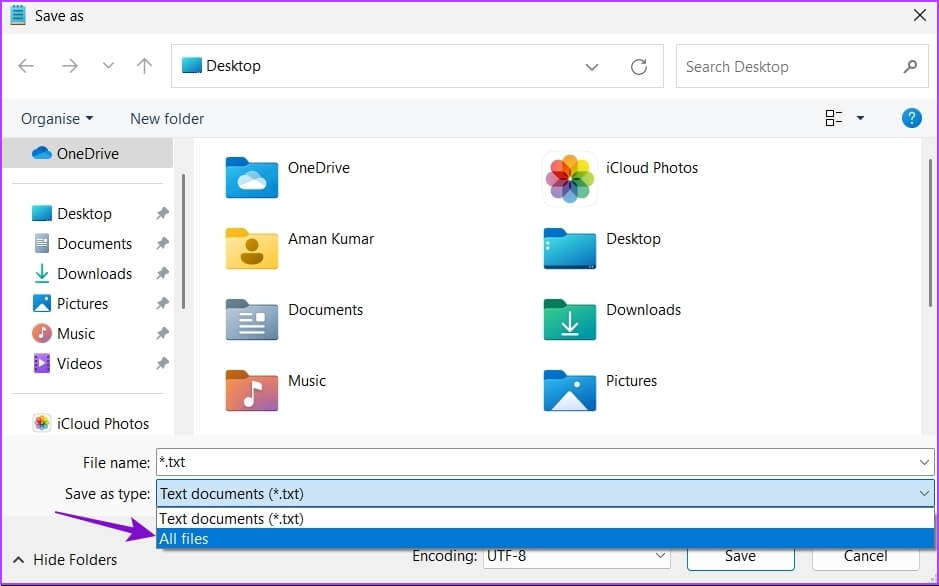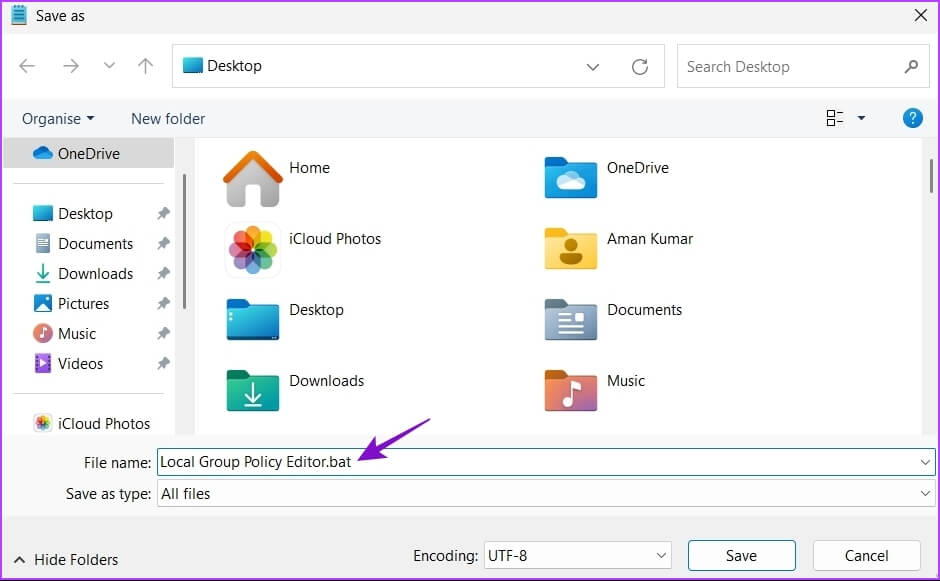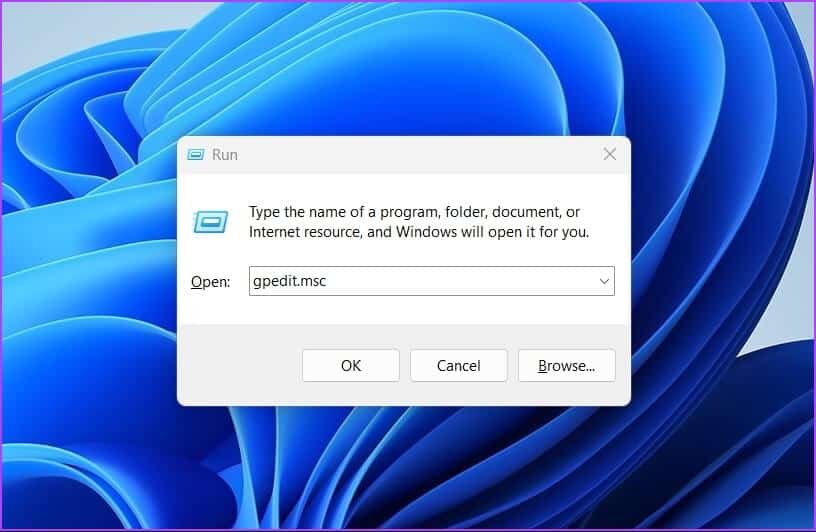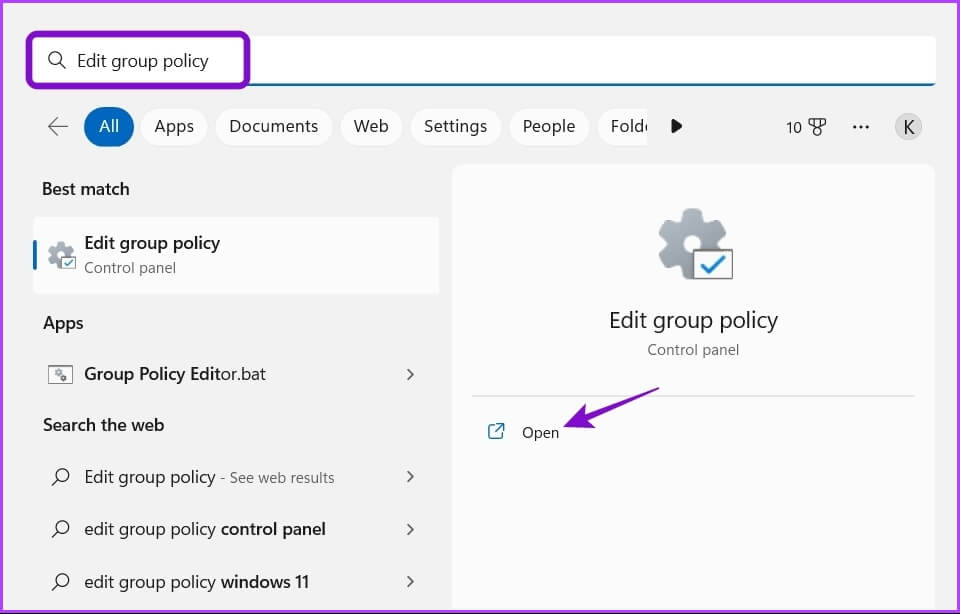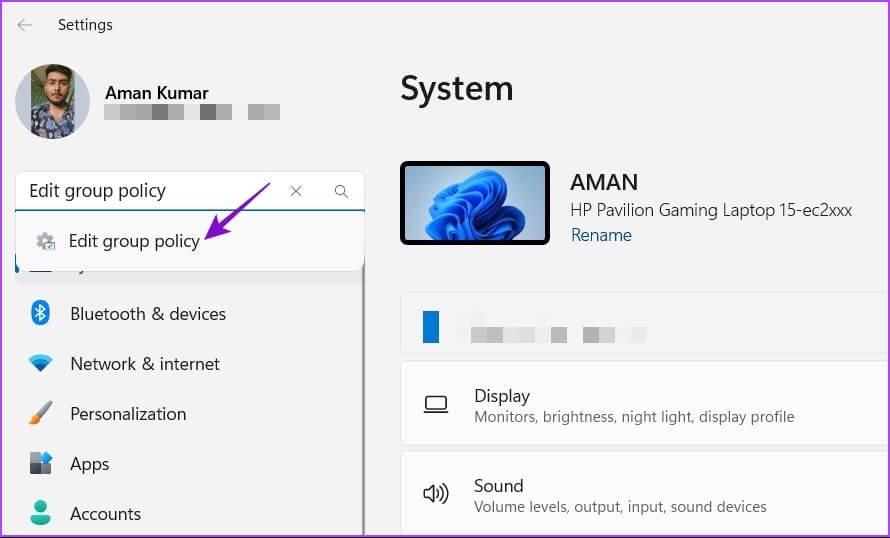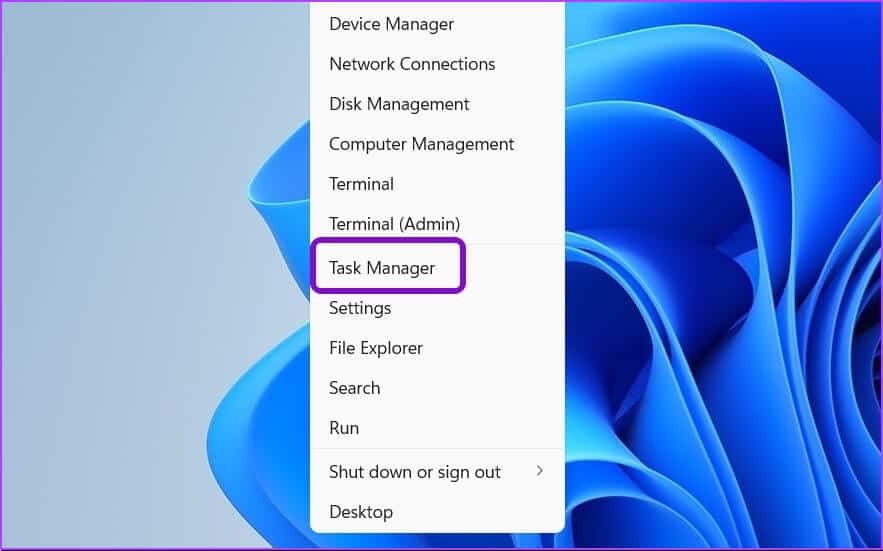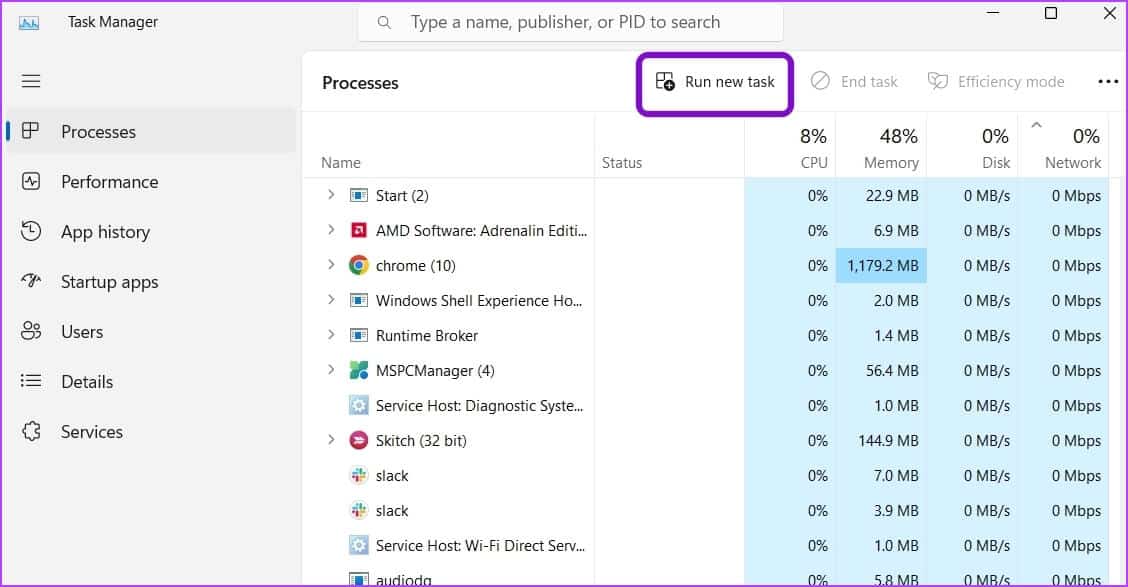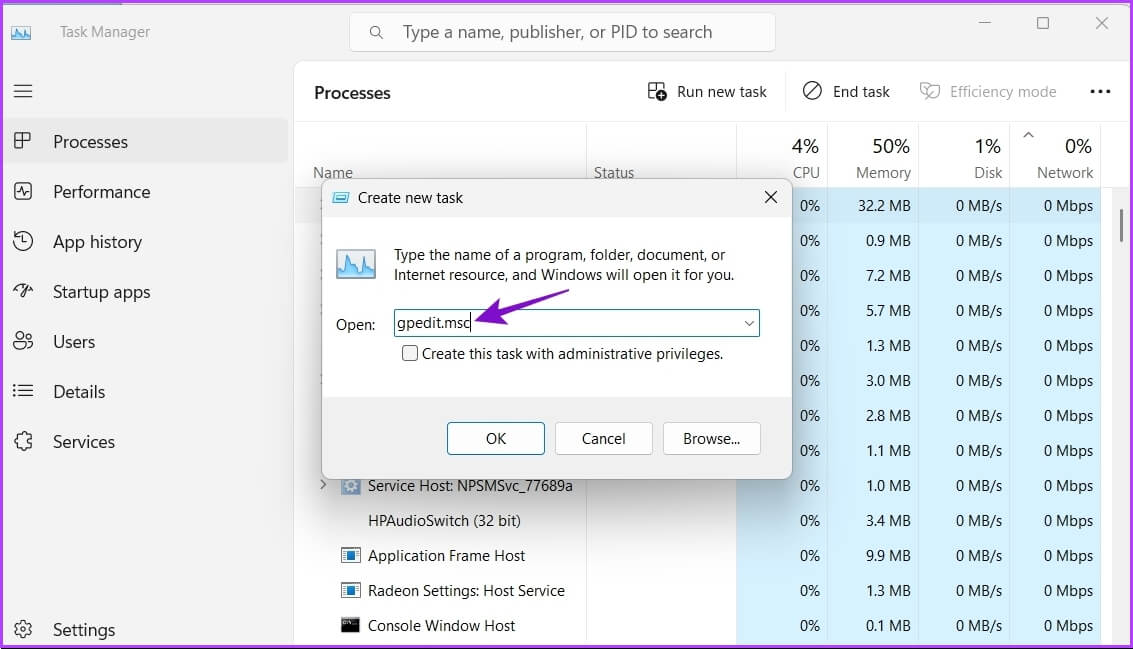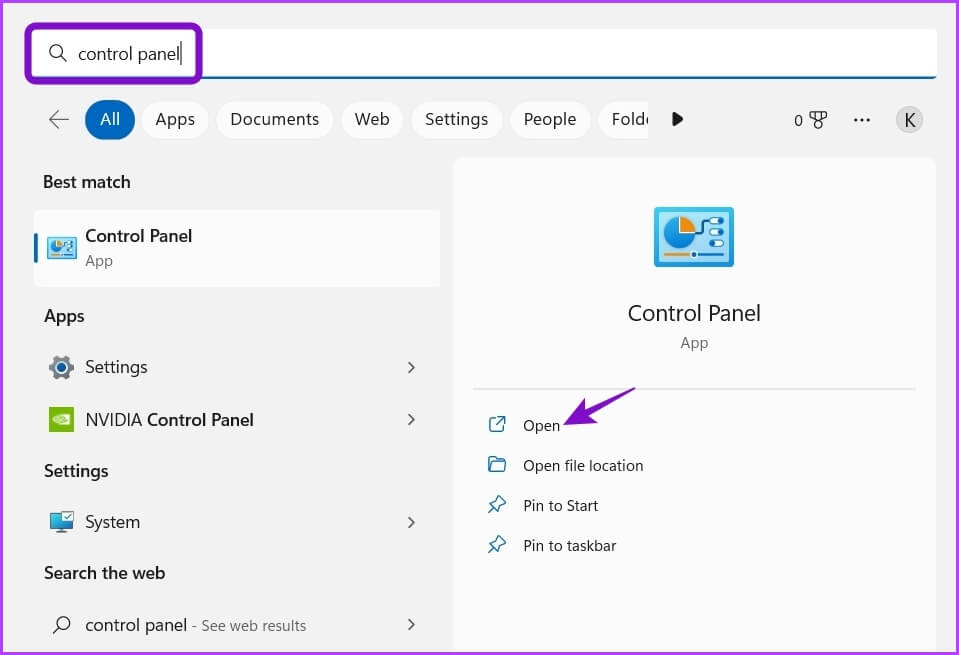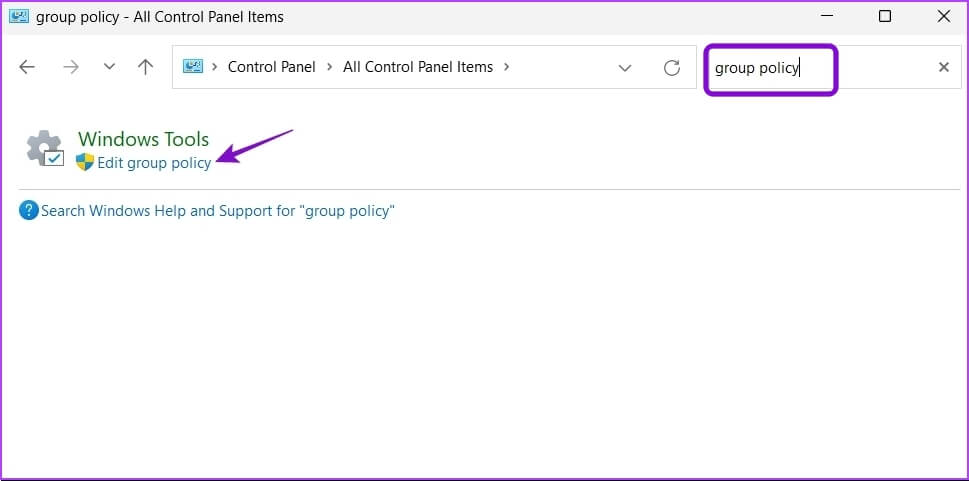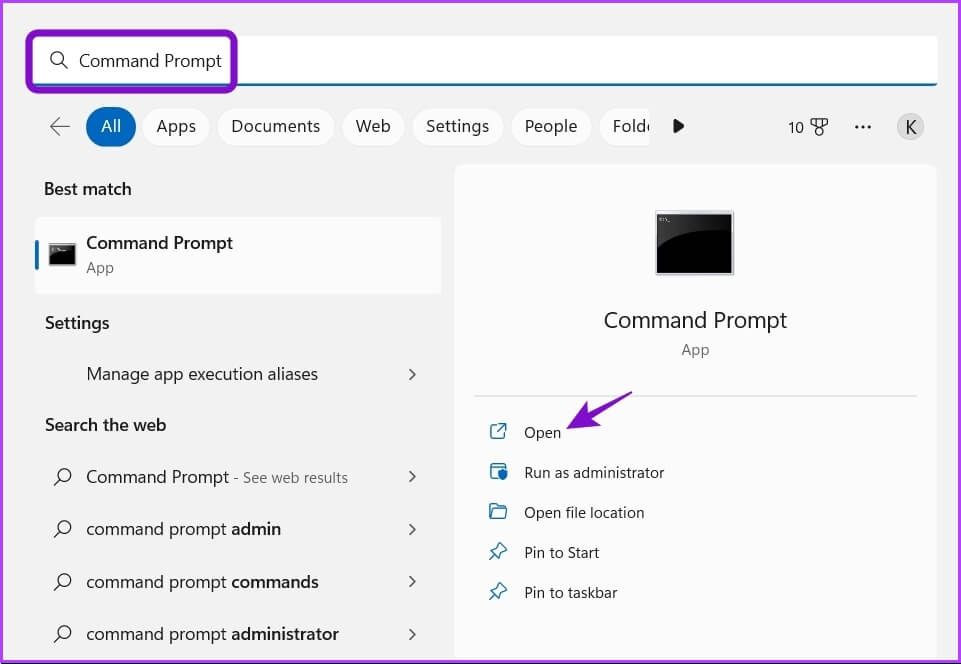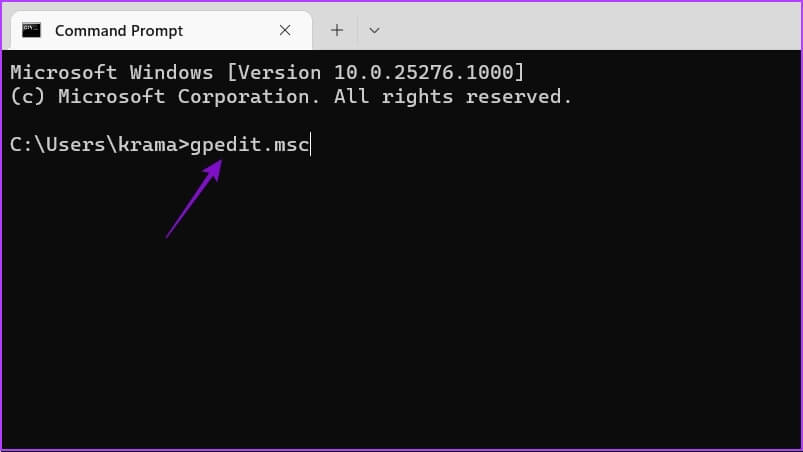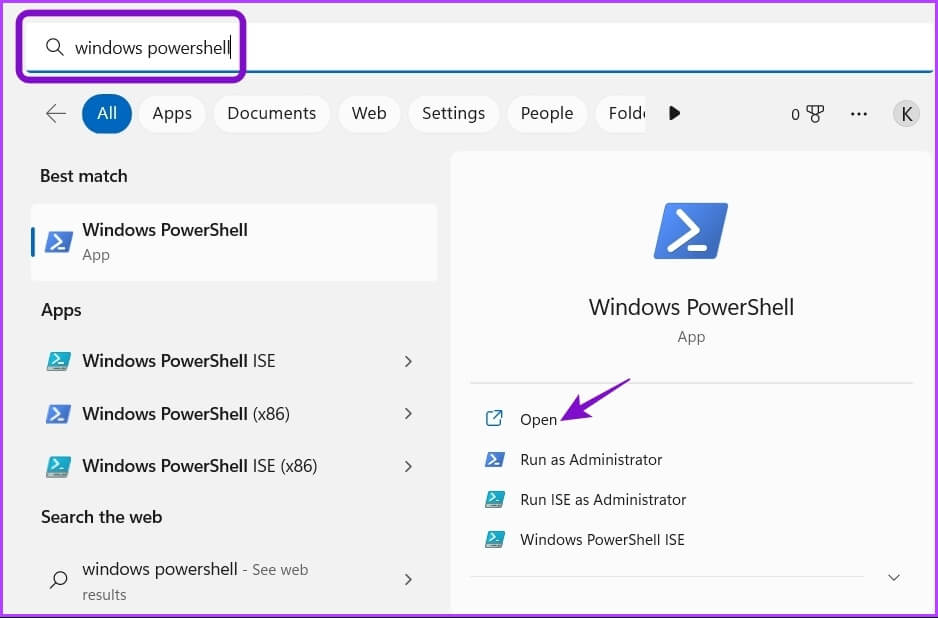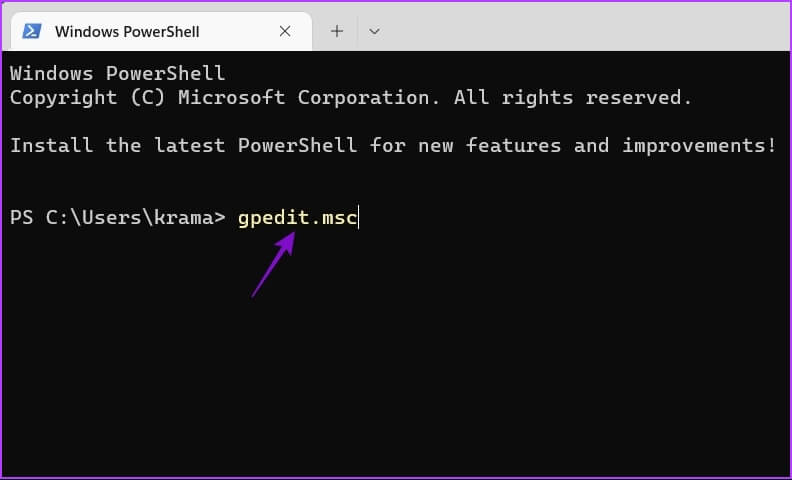Die 6 wichtigsten Möglichkeiten zum Öffnen des Editors für lokale Gruppenrichtlinien in Windows 11
Der Editor für lokale Gruppenrichtlinien ist ein integriertes Tool, mit dem Sie wichtige Windows-Richtlinien konfigurieren können. Es ermöglicht Ihnen, Windows-Funktionen zu aktivieren/deaktivieren, Anmelde- und Herunterfahrvorgänge zu verwalten, das Anwendungsverhalten zu steuern und vieles mehr.
Der Editor für lokale Gruppenrichtlinien ist jedoch schwer zu finden, obwohl er seit mehreren Jahren mit Windows funktioniert. Unabhängig davon, ob Sie Ihre Internetverbindung verwalten oder bestimmten Apps Vorrang vor anderen geben möchten, der lokale Gruppenrichtlinien-Editor kann eine große Hilfe sein. In diesem Beitrag werden wir sechs Möglichkeiten zum Öffnen des Editors für lokale Gruppenrichtlinien in Windows 11 vorstellen.
Beachten Sie, dass Sie dies tun müssen Administratorrechte auf Windows 11 So greifen Sie auf den Editor für lokale Gruppenrichtlinien zu.
SO AKTIVIEREN SIE DEN LOKALEN GRUPPENRICHTLINIEN-EDITOR IN WINDOWS 11 HOME
Standardmäßig ist der Editor für lokale Gruppenrichtlinien nur für die Editionen Windows 11 Pro und Windows 11 Enterprise verfügbar. Wenn Sie die Befehle zum Entsperren von Windows 11 Home eingeben, wird ein Fehler angezeigt gpedit.msc fehlt.
Sie können jedoch einige Änderungen vornehmen und den Editor für lokale Gruppenrichtlinien in Windows 11 Home aktivieren. Folgendes müssen Sie tun:
Schritt 1: meine Taste drücken Windows + S um die Windows-Suche zu öffnen.
Schritt 2: Art Notizblock in der Suchleiste und wählen Sie aus Offen vom rechten Teil.
Schritt 3: Wenn Sie ein Programm öffnen Notizblock Neu, kopieren Sie den folgenden Batchdateicode und fügen Sie ihn ein:
@echo off pushd "%~dp0" dir /b %SystemRoot%\servicing\Packages\Microsoft-Windows-GroupPolicy-ClientExtensions-Package~3*.mum >List.txt dir /b %SystemRoot%\servicing\Packages\Microsoft -Windows-GroupPolicy-ClientTools-Package~3*.mum >>List.txt for /f %%i in ('findstr /i . List.txt 2^>nul') do dism /online /norestart /add-package :"%SystemRoot%\servicing\Packages\%%i" Pause
Schritt 4: Klicken eine Datei in der oberen rechten Ecke und wählen Sie Speichern als aus dem Kontextmenü.
Schritt 5: Klicken Die Liste Drop-down neben "Speichern unterund wählen Sie Alle Dateien.
Schritt 6: Benennen Sie die Datei Editor für lokale Gruppenrichtlinien bat und speichern Sie es unter Schreibtisch.
Nach dem Abspielen der Datei . Beat Darauf können Sie zugreifen Editor für lokale Gruppenrichtlinien Auf einem Computer mit Windows 11 Home.
Sehen wir uns alle Arbeitsmethoden zum Öffnen des Editors für lokale Gruppenrichtlinien in Windows 11 an.
1. Öffnen Sie den Editor für lokale Gruppenrichtlinien mit AUSFÜHREN
Der schnellste Weg, auf viele der Dienstprogramme zuzugreifen, ist über das Windows-Starttool. Natürlich müssen Sie sich die kürzeren Namen oder Befehle für bestimmte Dienstprogramme merken. So öffnen Sie den lokalen Gruppenrichtlinien-Editor mit dem Launcher.
Schritt 1: Klicke auf Windows + R-Hotkey Um das Dialogfeld zu öffnen Führen Sie.
Schritt 2: Art gpedit.msc Und klicken Sie OK.
2. Öffnen Sie den Editor für lokale Gruppenrichtlinien mithilfe der WINDOWS-Suche
Sie können auf den Editor für lokale Gruppenrichtlinien zugreifen, indem Sie in der Windows-Suche danach suchen. Hier ist wie:
Schritt 1: Drücken Sie den Hotkey Windows + S Öffnen Windows-Suche.
Schritt 2: Art Gruppenrichtlinie bearbeiten in der Bar البحث , und klicke öffnen.
3. Öffnen Sie den Editor für lokale Gruppenrichtlinien mithilfe der App „Einstellungen“.
Die Einstellungen-App ist die Anlaufstelle zum schnellen Konfigurieren wichtiger Systemeinstellungen und zum Starten integrierter Tools. Befolgen Sie diese Anweisungen, um den Editor für lokale Gruppenrichtlinien mithilfe der App „Einstellungen“ zu starten:
Schritt 1: Klicke auf Hotkey Windows + I So öffnen Sie eine App die Einstellungen.
Schritt 2: Art Gruppenrichtlinie bearbeiten in der Suchleiste und wählen Sie dasselbe aus dem Ergebnis aus.
4. Öffnen Sie den Editor für lokale Gruppenrichtlinien mithilfe des Task-Managers
Mit dem Task-Manager können Sie Hintergrundanwendungen verwalten, Startprogramme hinzufügen oder entfernen und Windows-Dienste ausführen. So starten Sie den lokalen Gruppenrichtlinien-Editor mit dem Task-Manager.
Schritt 1: Drücken Sie die Tasten Windows + X ein Menü öffnen Power User , und wählen Sie Task Manager von der Liste.
Schritt 2: Drück den Knopf Führen Sie eine neue Aufgabe aus.
Schritt 3: Art gpedit.msc in der Suchleiste und tippen Sie auf Enter.
5. Öffnen Sie den Editor für lokale Gruppenrichtlinien über die Systemsteuerung
Eine weitere schnelle Möglichkeit, den Editor für lokale Gruppenrichtlinien in Windows 11 zu starten, ist über die Systemsteuerung. Hier ist wie:
Schritt 1: Öffnen Windows Search , Und geben Sie ein Steuerplatine Tippen Sie in der Suchleiste auf Enter.
Schritt 2: Geben Sie Gruppenrichtlinie in die Suchleiste oben rechts ein und wählen Sie sie aus Gruppenrichtlinie bearbeiten des angezeigten Ergebnisses.
Schauen Sie sich unseren Leitfaden an Wenn die Systemsteuerung unter Windows 11 nicht geöffnet wird.
6. Öffnen Sie den Editor für lokale Gruppenrichtlinien über die Eingabeaufforderung oder WINDOWS PowerShell
Wenn Sie ein fortgeschrittener Windows-Benutzer sind, können Sie die Eingabeaufforderung oder Windows PowerShell verwenden, um den Editor für lokale Gruppenrichtlinien auszuführen. So geht's an der Eingabeaufforderung:
Schritt 1: Öffnen Windows Search , Und geben Sie ein Eingabeaufforderung in der Suchleiste und wählen Sie aus Offen vom rechten Teil.
Schritt 2: Art gpedit.msc auf der Konsole und drücken Sie Enter.
Sie werden direkt zu einem Fenster geführt Lokaler Gruppenrichtlinien-Editor.
Hier erfahren Sie, wie Sie dies mit Windows PowerShell tun.
Schritt 1: einschalten Windows Search , Und geben Sie ein Windows Powershell in der Suchleiste und tippen Sie auf öffnen im rechten Bereich.
Schritt 2: im Fenster Powershell , schreiben gpedit.msc Und drücke Enter.
Öffnen Sie schnell den Editor für lokale Gruppenrichtlinien
Der Editor für lokale Gruppenrichtlinien kann Ihnen helfen, wichtige Systemrichtlinien zu verwalten und bestimmte Einstellungen zu ändern, ohne den Registrierungseditor zu verändern. Der schnellste Weg, darauf zuzugreifen, ist über die Windows-Suche. Dies ist jedoch möglicherweise nicht möglich, wenn Die Windows-Suchleiste fehlte.