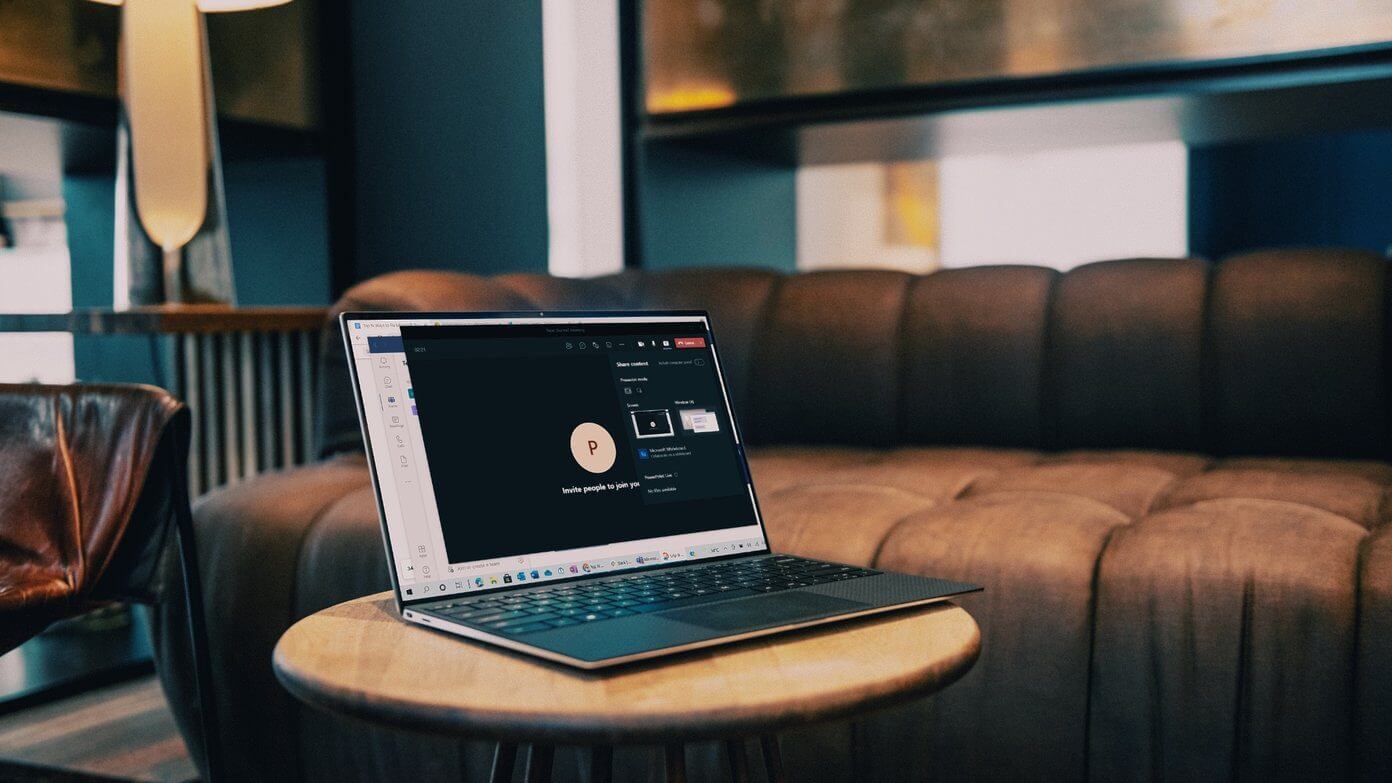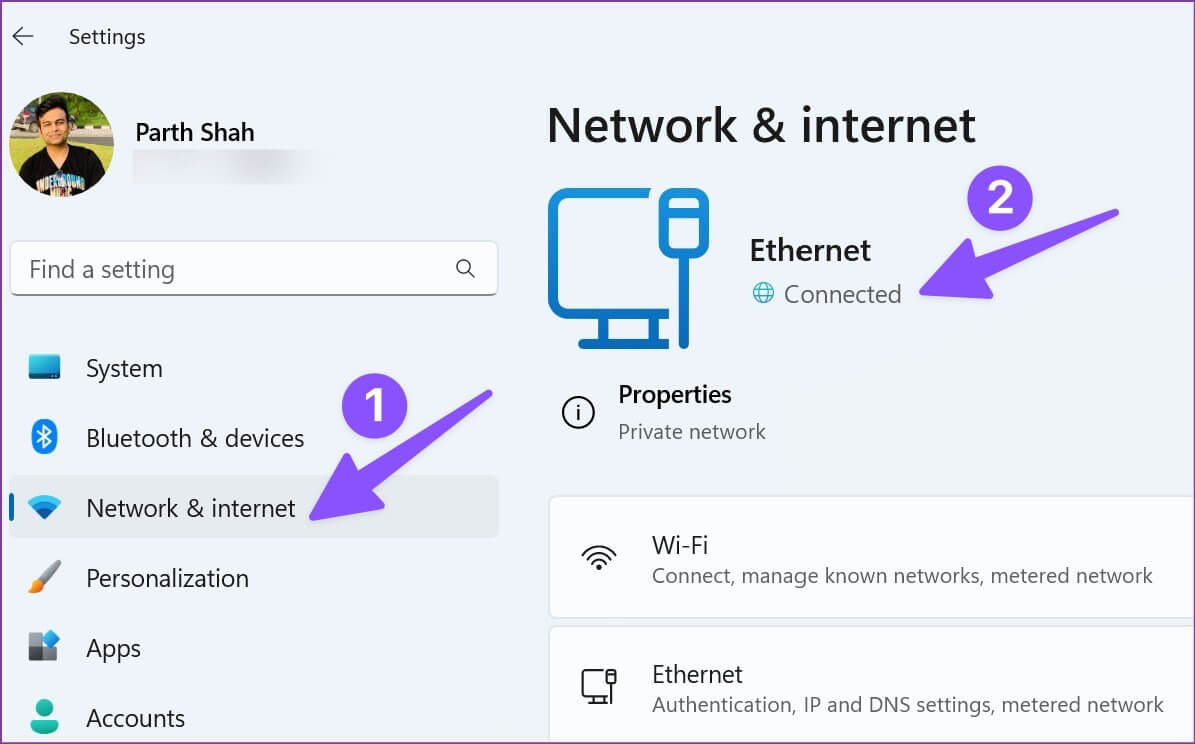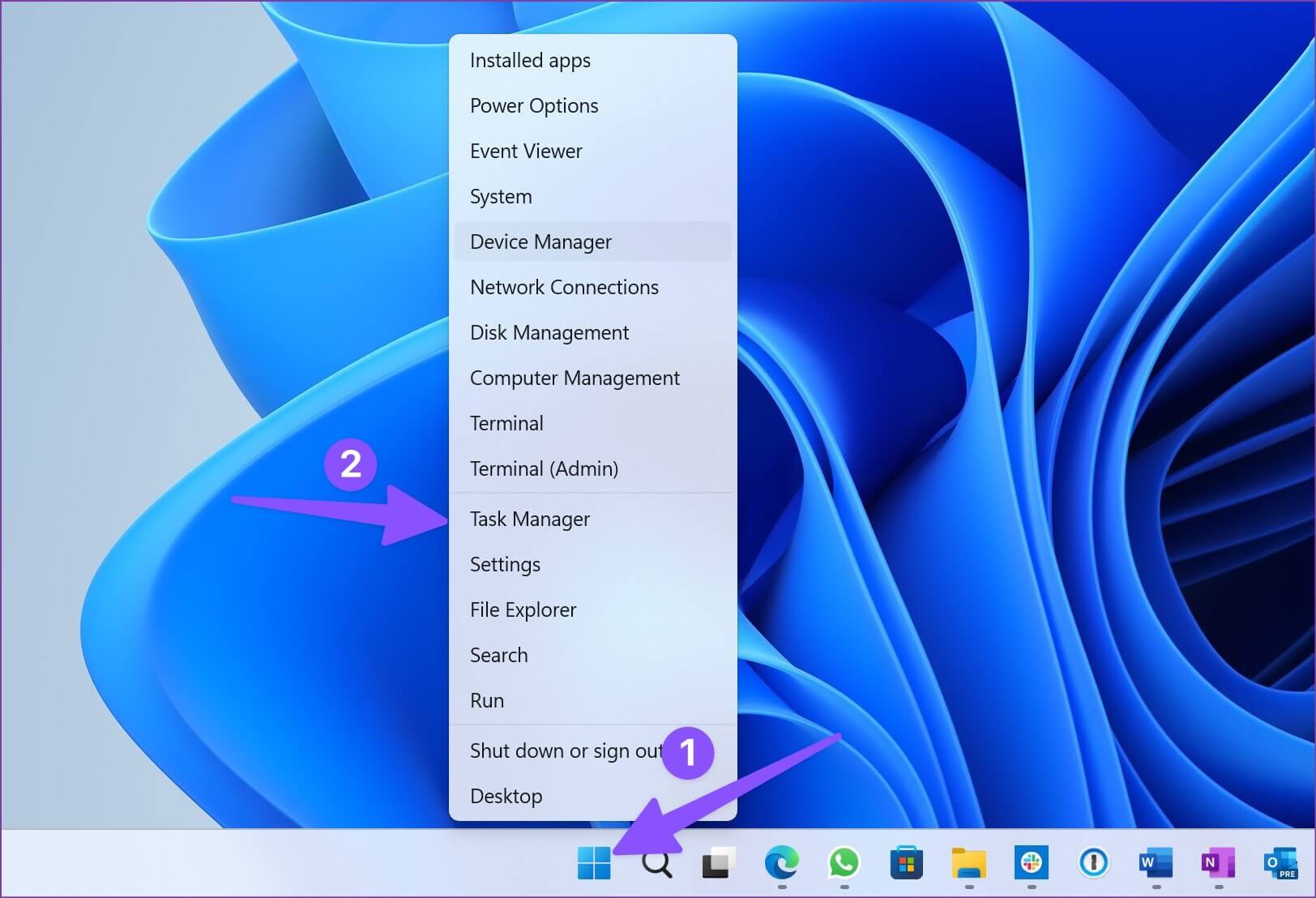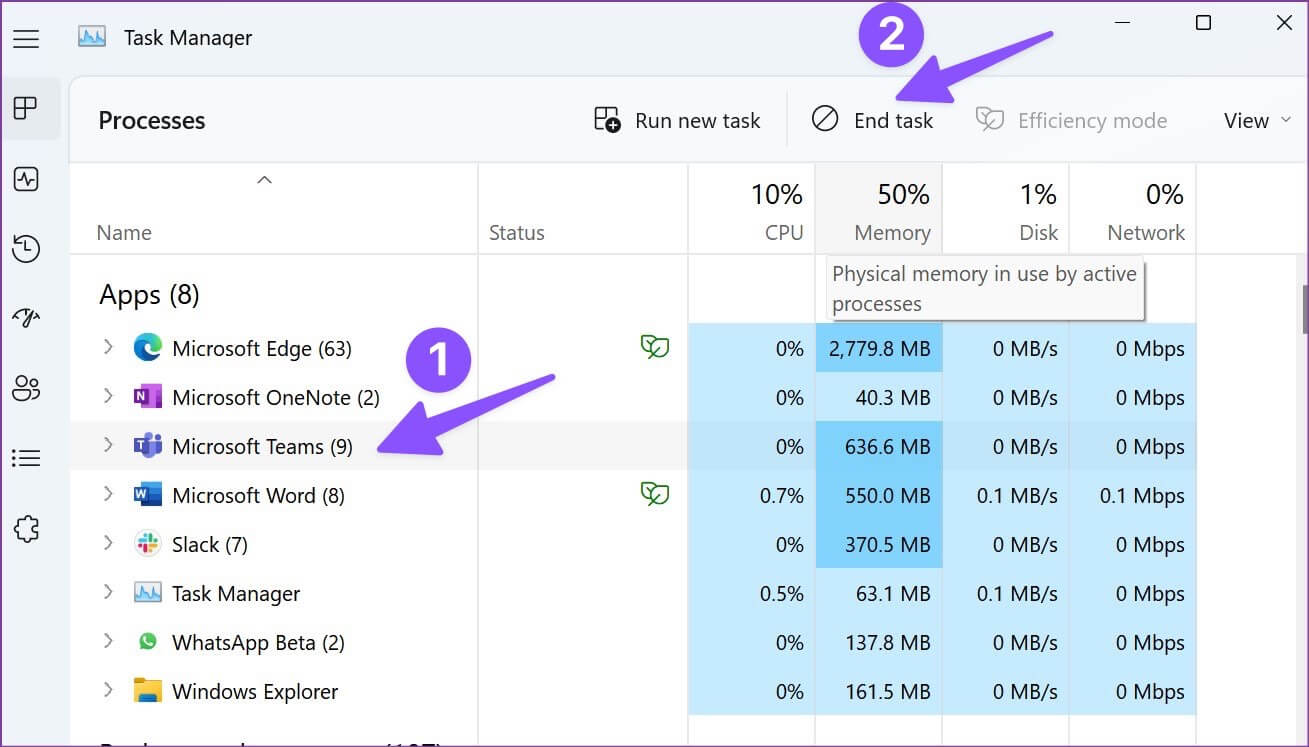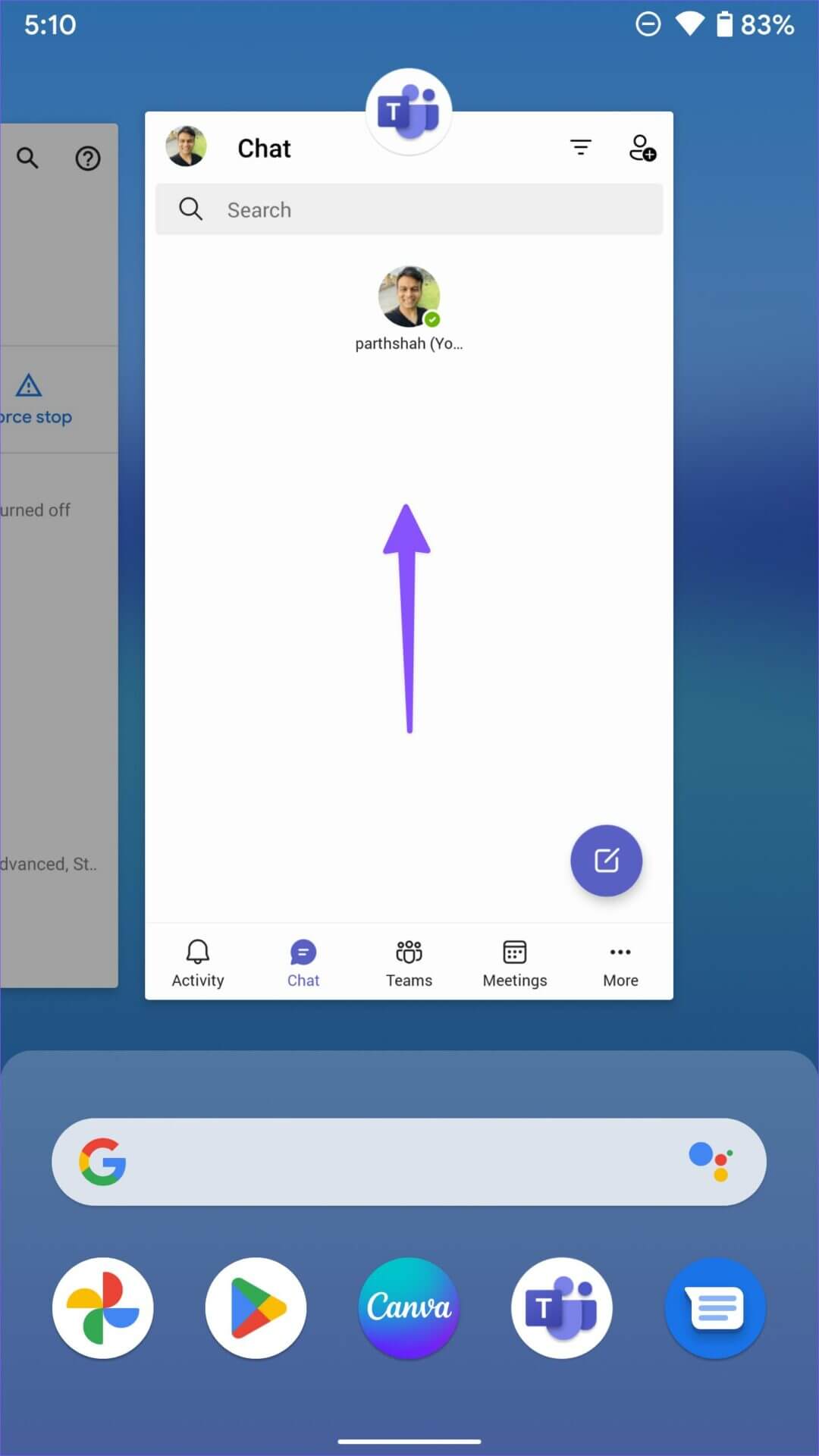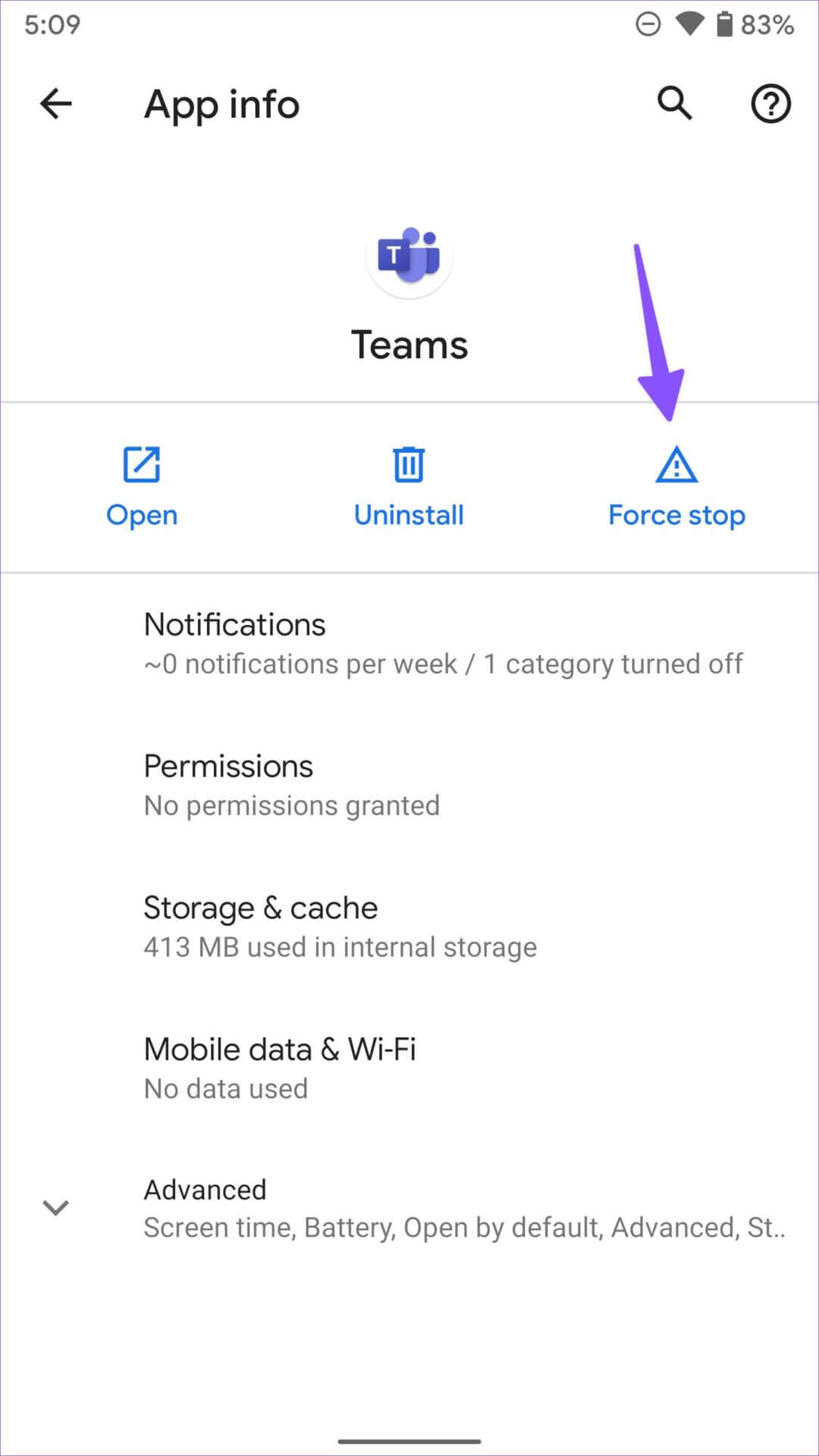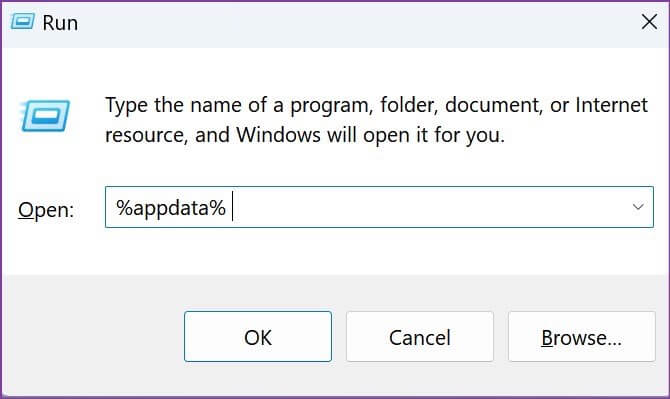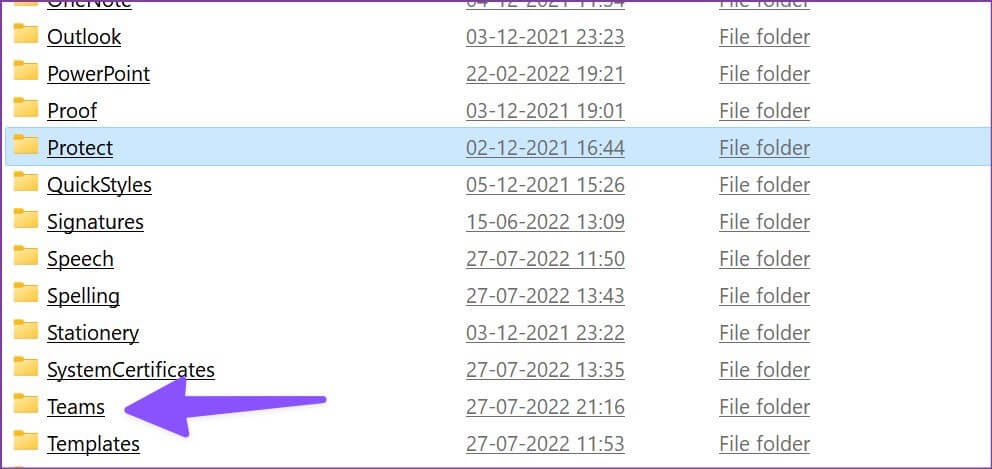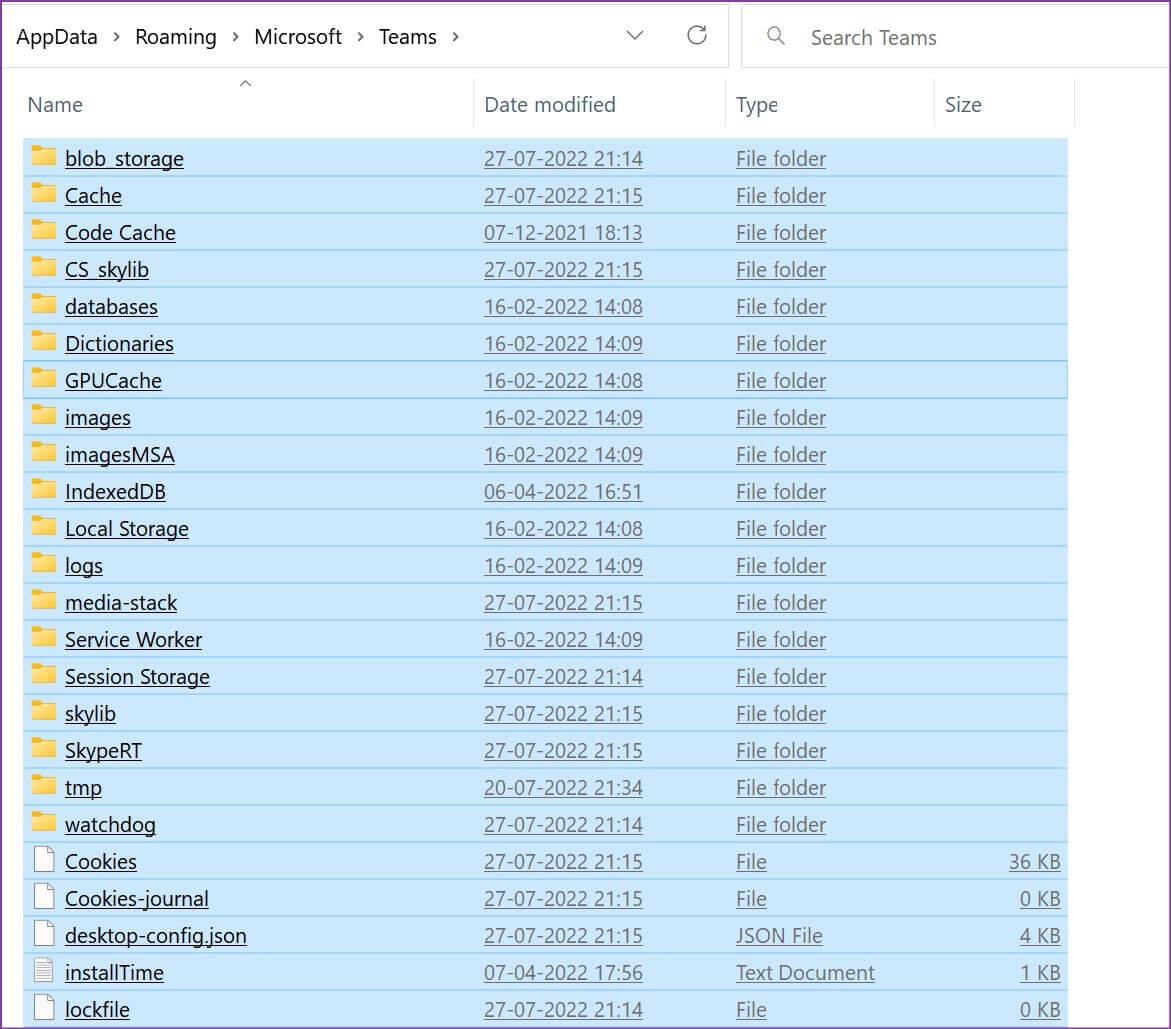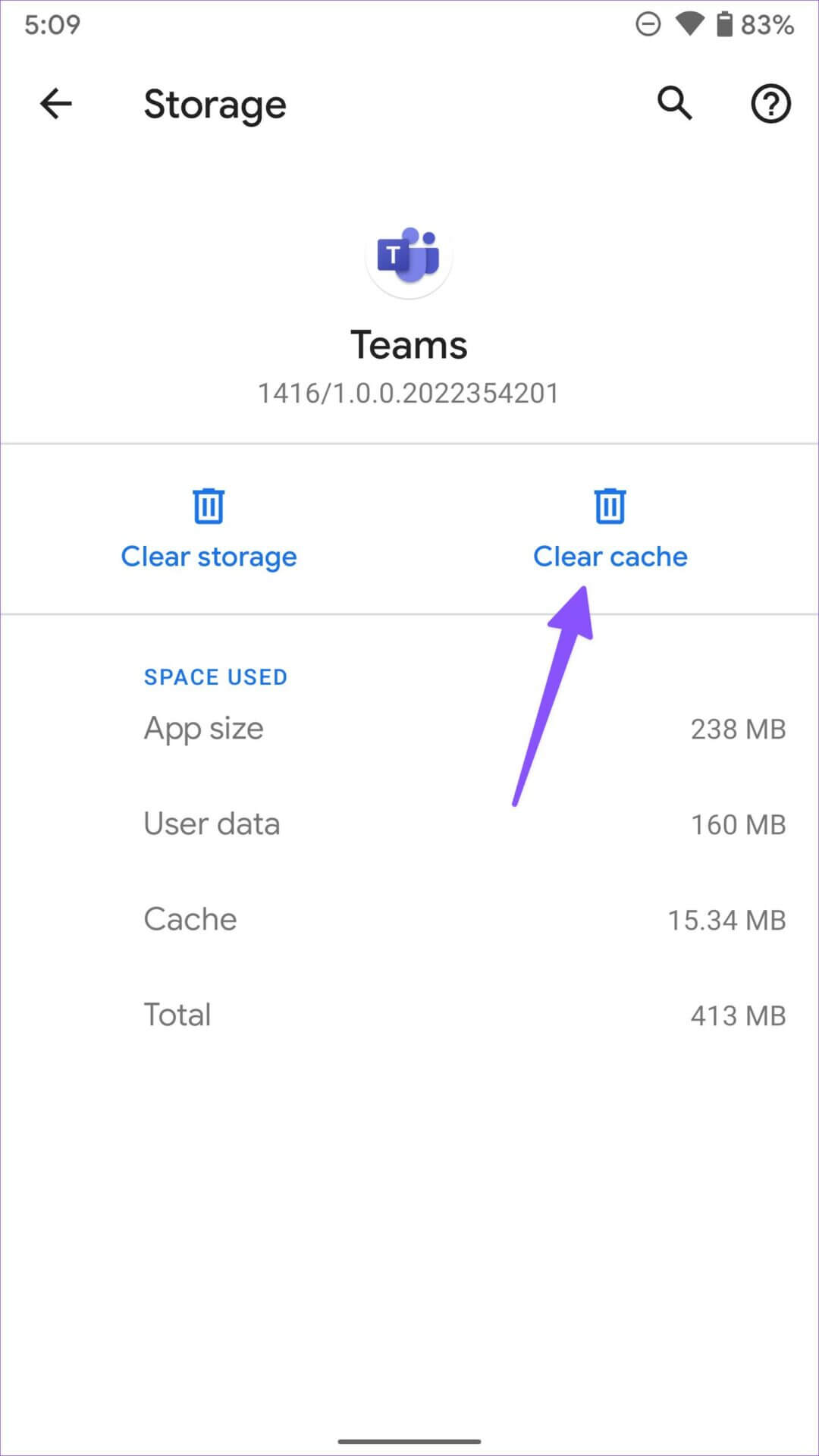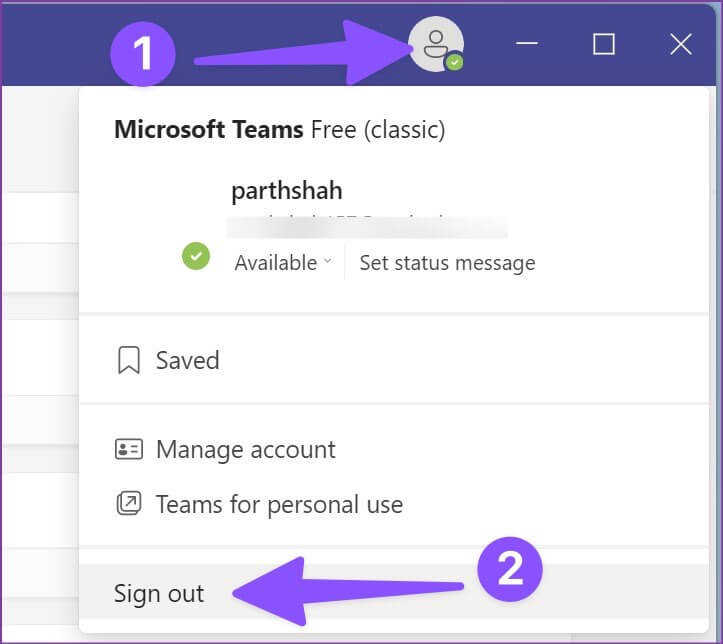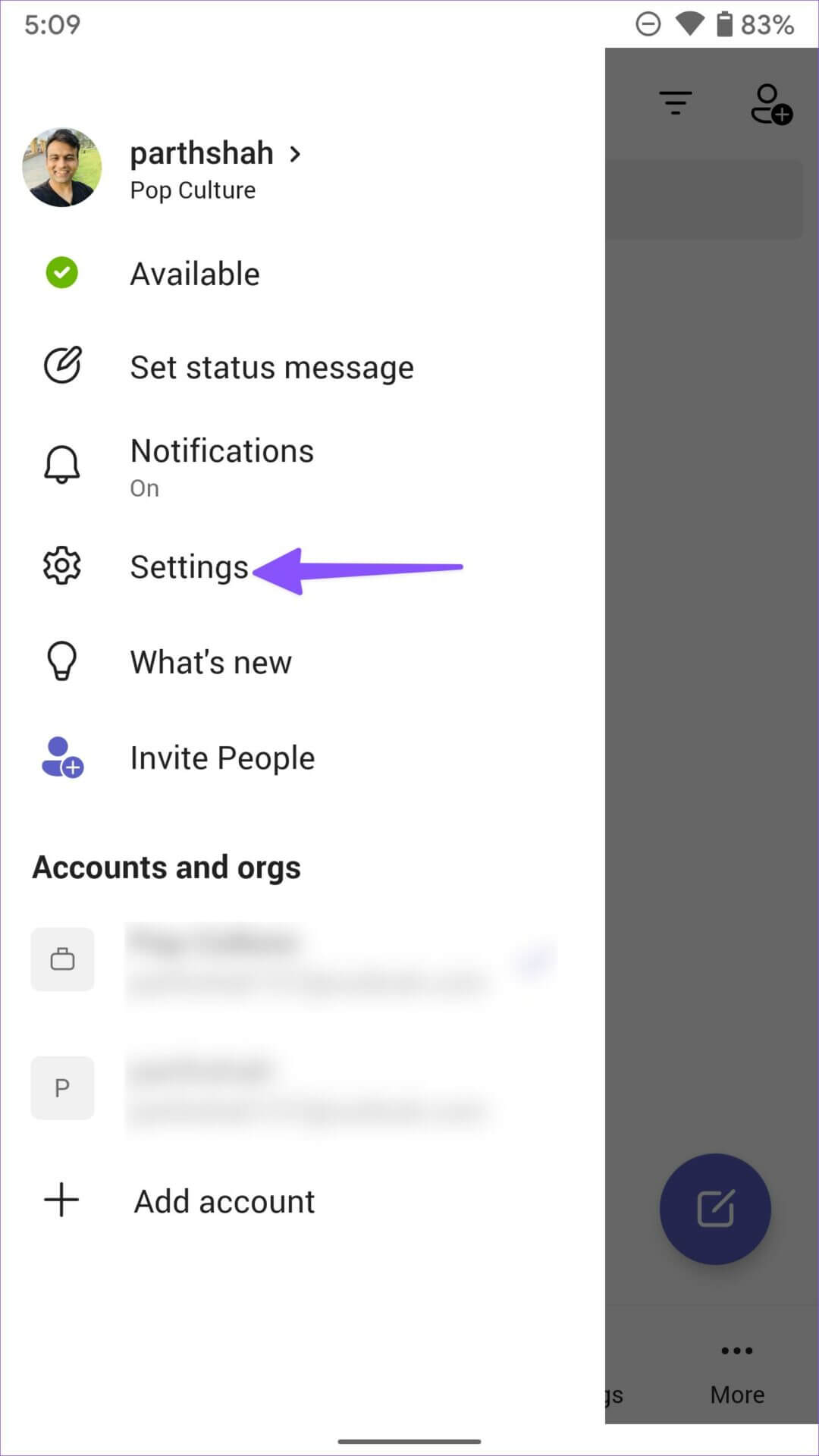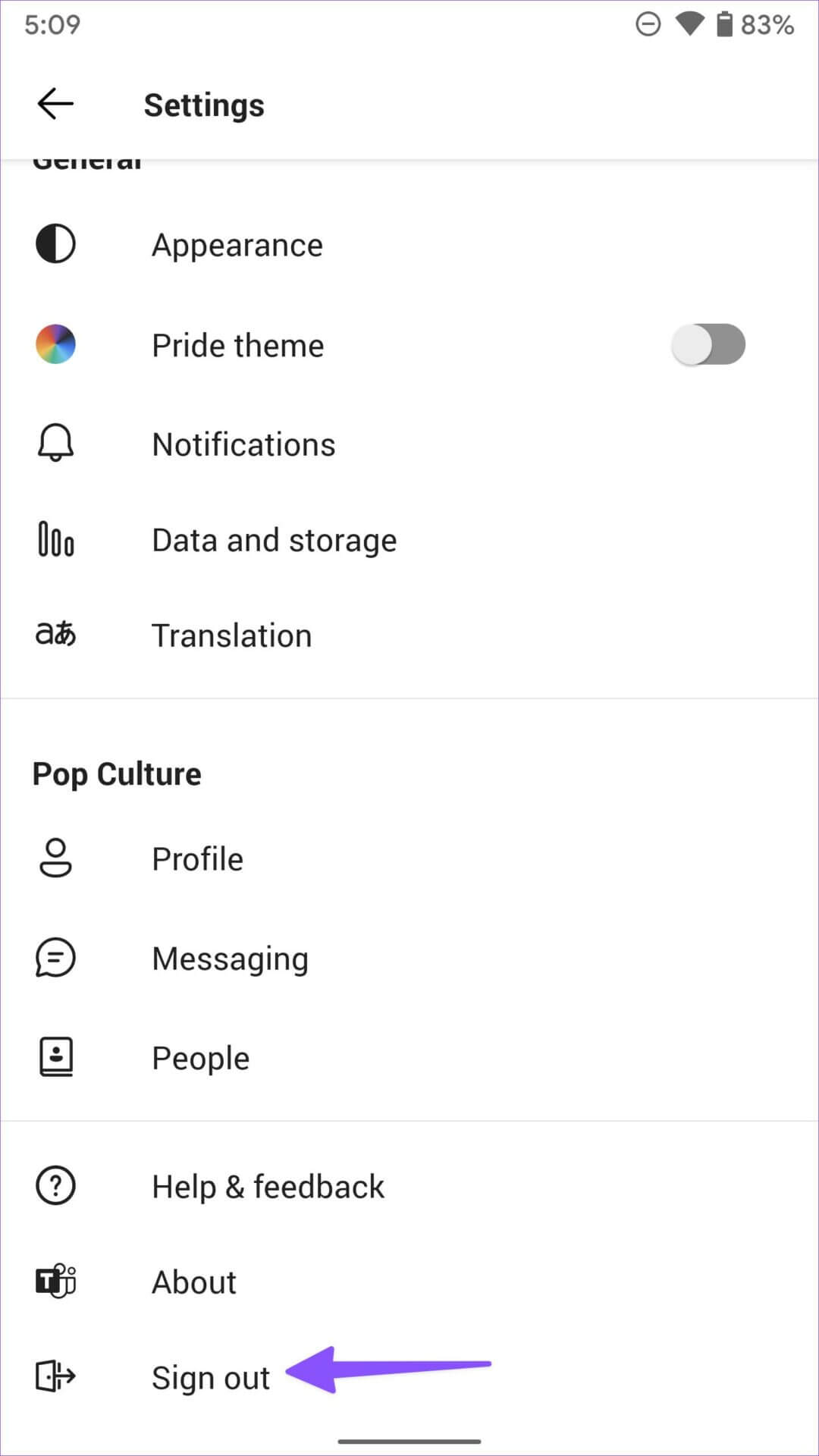Die 7 wichtigsten Möglichkeiten, um zu beheben, dass Microsoft Teams nicht auf Desktop und Mobilgerät synchronisiert
Microsoft Teams zielt darauf ab, ein All-in-One-Tool für Teamanrufe mit Unterstützung für Text-, Sprach- und Videoanrufe zu sein. Obwohl Teams eine lange Liste von Funktionen hat, verursacht es oft Probleme wie Anmeldefehler وBildschirm teilen und Daten zwischen Geräten synchronisieren. Bei der Verwendung von Microsoft Teams zwischen Computern und Mobiltelefonen ist es erforderlich, alle Nachrichten, Dateien, Benachrichtigungen und Kalendereinträge zu synchronisieren. Und es tut weh, wenn nicht.
Microsoft Teams ist eine plattformübergreifende Lösung mit Android-, iPhone-, Windows- und Mac-Apps. Das bedeutet, dass Sie die Verbindung mit jedem Gerät mit demselben Microsoft-Konto fortsetzen können. Sie haben jedoch ein deaktiviertes Erlebnis, wenn die App keine neuen Nachrichten synchronisiert. Hier sind die besten Möglichkeiten, um zu beheben, dass Microsoft Teams nicht zwischen Desktop und Mobilgerät synchronisiert.
1. Überprüfen Sie Ihre Internetverbindung
Lassen Sie uns zuerst einige Grundlagen durchgehen, sollen wir? Sie müssen eine aktive Internetverbindung auf dem Desktop und Mobilgerät sicherstellen, um die neuesten Teams-Nachrichten erfolgreich zu synchronisieren.
Schritt 1: Tastenkombinationen drücken Windows + I Öffnen die Einstellungen auf Ihrem Windows-Computer.
Schritt 2: Lokalisieren Netzwerk und Internet Aus dem linken Menü und bestätigen Verbindungsstatus.
Sie können den Flugzeugmodus auf Ihrem Telefon aktivieren und deaktivieren, um die Netzwerkverbindung zurückzusetzen. Öffnen Sie als Nächstes die Teams-App und suchen Sie nach neuen Nachrichten. Wenn Sie immer noch Verbindungsprobleme auf Android oder iPhone haben, lesen Sie unsere Anleitung Um die Netzwerkeinstellungen zurückzusetzen.
2. Erzwingen Sie das Schließen der App und starten Sie sie neu
Die Teams-App kann aus unbekannten Gründen Nachrichten auch bei einer aktiven Verbindung nicht synchronisieren. Sie müssen jedoch das Schließen der App erzwingen und sie auf dem Desktop und Mobilgerät erneut öffnen.
Schritt 1: Rechtsklick auf Windows-Taste und öffnen Taskmanager.
Schritt 2: Lokalisieren Team Und drücke Schaltfläche Aufgabe beenden.
Schritt 3: Tun Starten Sie Teams und synchronisieren Sie neue Nachrichten.
Unter Android können Sie Teams aus einer Liste entfernen Vor kurzem und auferlegen ausschalten Team offen Anwendung erneut.
Schritt 1: Menü öffnen Vor kurzem auf Ihrem Android-Telefon und wischen Sie nach oben hinein Team um die Anwendung zu schließen.
Schritt 2: Lange drücken Symbol der Microsoft Teams-App und drücken Sie die .-Taste "ich" um das App-Infomenü zu öffnen.
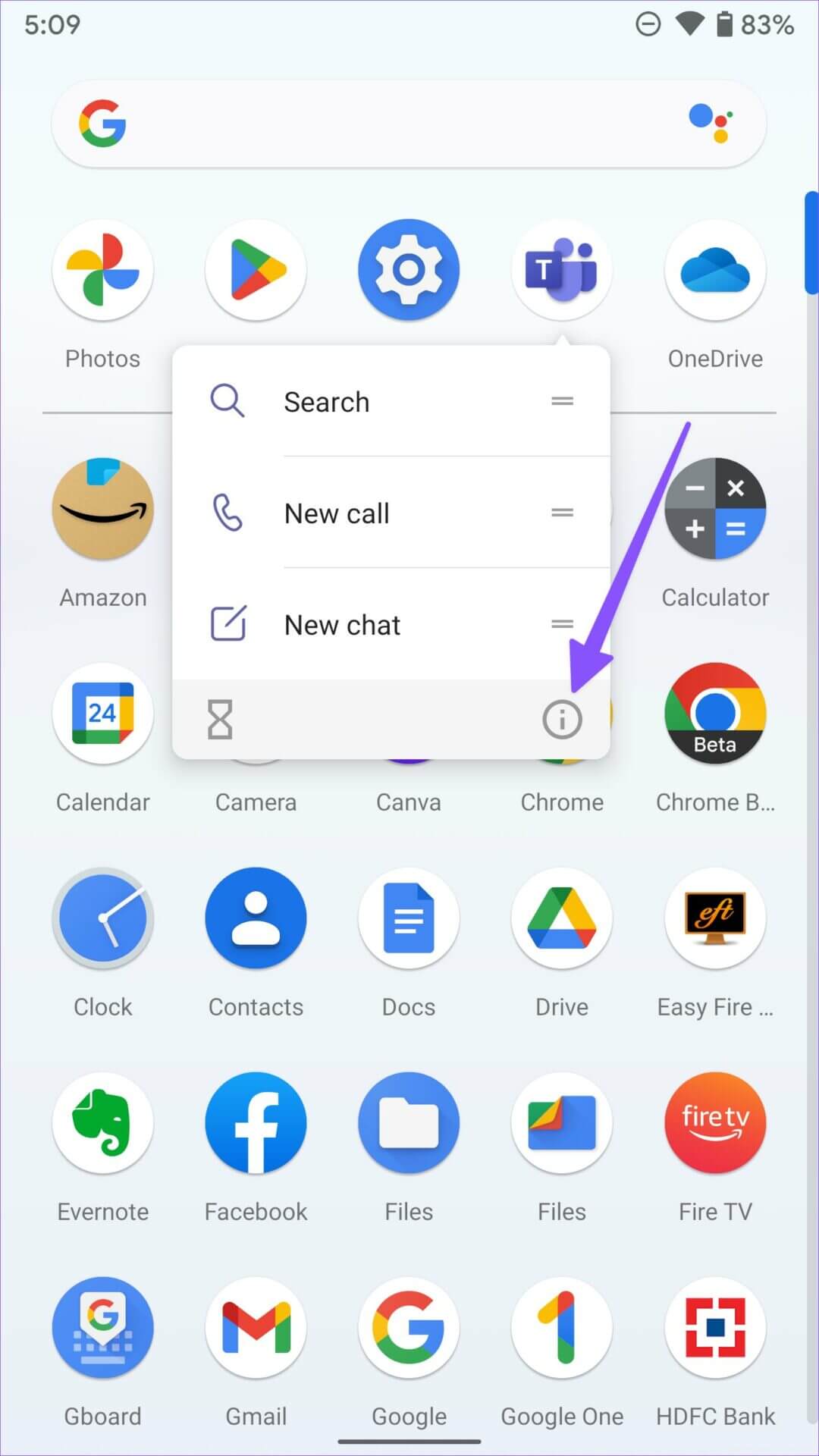
Schritt 3: Lokalisieren „Die Suspendierung erzwingen" UndFühren Sie Teams erneut aus.
3. Teams-Cache leeren
Möglicherweise haben Sie aufgrund eines beschädigten Caches Probleme beim Synchronisieren von Teams. Führen Sie die folgenden Schritte aus, um den Teams-Cache auf Desktop und Telefon zu löschen.
Schritt 1: Klicke auf Windows + R.-Tasten So öffnen Sie ein Dialogfeld Führen Sie , Und geben Sie ein%Anwendungsdaten% in das Feld und tippen Sie auf Enter.
Schritt 2: Doppelklick Microsoft .-Ordner und suche nach Team aus den folgenden Unterordnern.
Schritt 3: Lokalisieren Alle Ordner werden gelöscht.
Danach , Leeren Sie auch den Papierkorb. Führen Sie die folgenden Schritte aus, um Synchronisierungsprobleme in der Teams-Android-App zu beheben.
Schritt 1: Infomenü öffnen Teams . App (siehe Schritte oben) ein Android Telefon.
Schritt 2: Liste auswählen Speicher und Cache und wählen Sie Cache leeren.
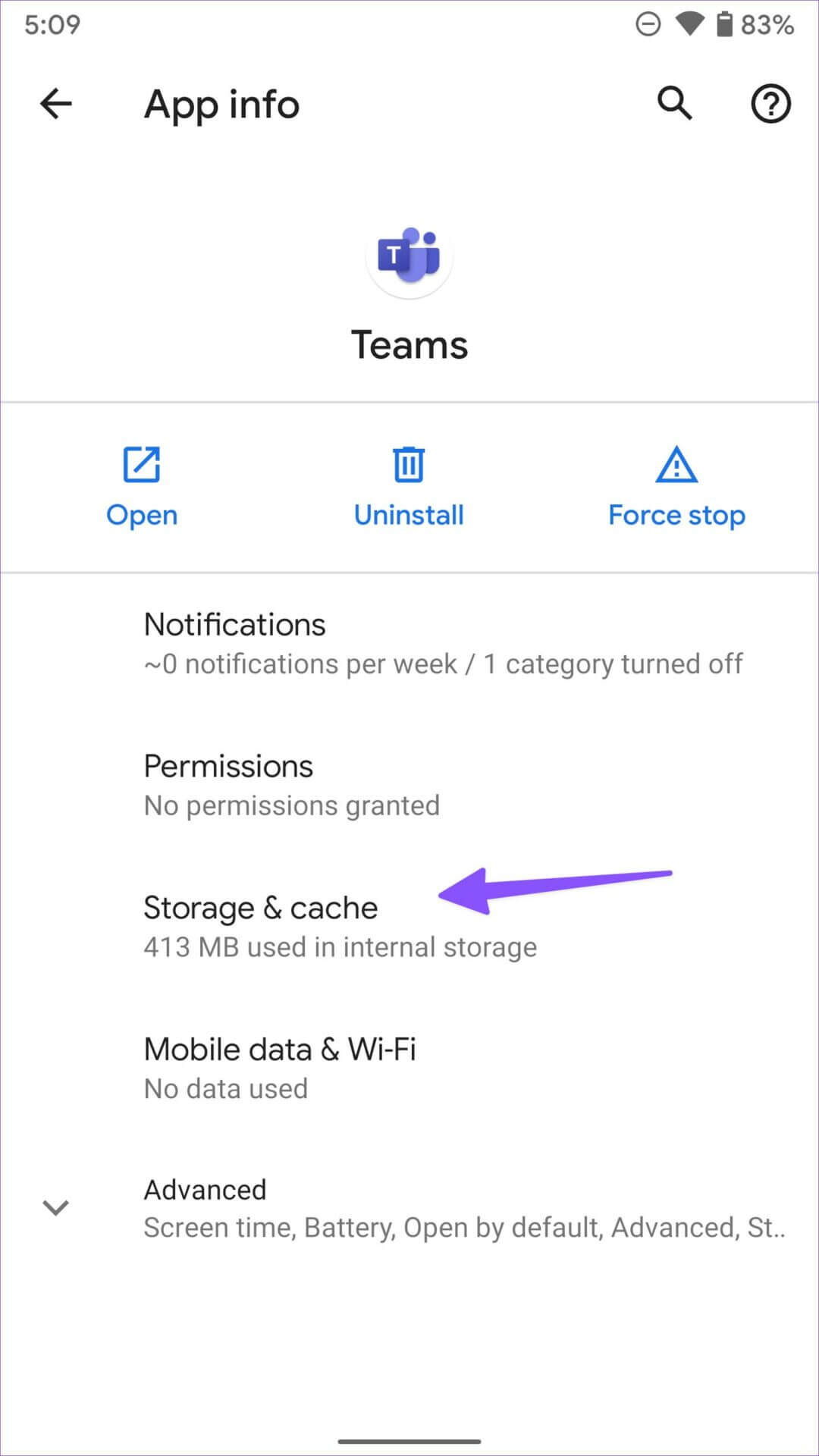
4. Überprüfen Sie den Status des MICROSOFT TEAMS SERVER
Wenn ein Microsoft Teams-Server ausfällt, werden Nachrichten nicht mit dem Desktop oder Mobilgerät synchronisiert. Möglicherweise erhalten Sie neue Nachrichten auf dem Desktop, diese werden jedoch aufgrund eines Dienstausfalls nicht auf dem Mobiltelefon oder umgekehrt angezeigt. Du kannst besuchen Downdetector und suchen Sie nach Microsoft Teams. Sie können die Diagramme mit hohen Unterbrechungen überprüfen, um das Problem auf der Serverseite zu bestätigen.
5. ABMELDEN UND ANMELDEN BEI IHREM MICROSOFT TEAM-KONTO
Aufgrund eines Authentifizierungsfehlers in Microsoft Teams kann die App die neuesten Nachrichten auf Desktop und Telefon möglicherweise nicht synchronisieren. Sie müssen sich von Ihrem Konto abmelden und sich mit den neuesten Anmeldeinformationen anmelden.
Schritt 1: Öffnen Microsoft Teams-App Auf dem Bildschirm.
Schritt 2: Lokalisieren Die Datei der Datei in der oberen Menüleiste. Wählen Sie Abmelden aus.
Benutzer von Mobilgeräten können dies tun Team Folgen Sie den unteren Schritten.
Schritt 1: Öffnen Teams . App und wählen Sie privates Profilbild Ihr in der oberen linken Ecke.
Schritt 2: Lokalisieren die Einstellungen Und klicken Sie Abmelden.
6. Aktualisieren Sie die MICROSOFT TEAMS-APP
Sie können Teams auf die neueste Version aktualisieren und Störungen beheben, z. B. dass die Synchronisierung nicht funktioniert. Mobile Benutzer können das neueste Teams-Update installieren.
Starten Sie auf dem Desktop Teams, klicken Sie auf das Menü mit den drei vertikalen Punkten in der oberen rechten Ecke, und wählen Sie Nach Updates suchen aus, um das ausstehende Update zu installieren.
7. Wenden Sie sich an den Administrator
Wenn Microsoft Teams immer noch nicht auf Desktop und Mobilgerät synchronisiert wird, müssen Sie sich an den IT-Administrator Ihres Unternehmens wenden. Ihr IT-Administrator hat Sie möglicherweise aus Teams-Kanälen entfernt.
Genießen Sie ein nahtloses Teams-Erlebnis
Das Nichtsynchronisieren von Microsoft Teams auf Desktop und Mobilgerät kann zu Fehlern führen. Obwohl Sie eine Antwort erhalten haben, verpassen Sie möglicherweise die letzte Nachricht aufgrund von Synchronisierungsproblemen. Bevor Sie ein wichtiges Firmenupdate oder eine wichtige Nachricht verpassen, verwenden Sie die oben genannten Tricks und erhalten Sie Ihre Nachrichten rechtzeitig. Welcher Trick hat Ihnen geholfen, das Problem zu beheben? Teilen Sie Ihre Erfahrungen mit unseren Lesern in den Kommentaren unten.