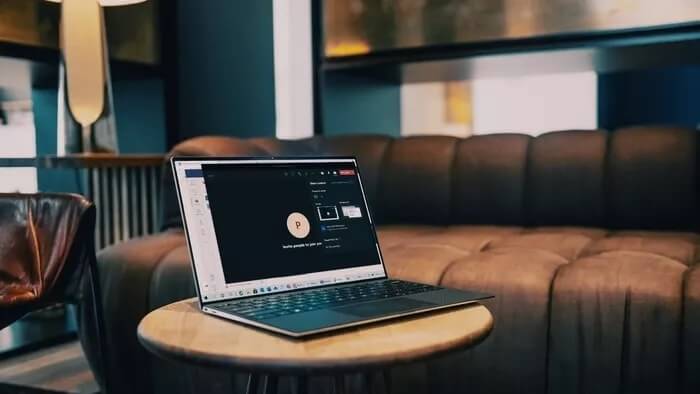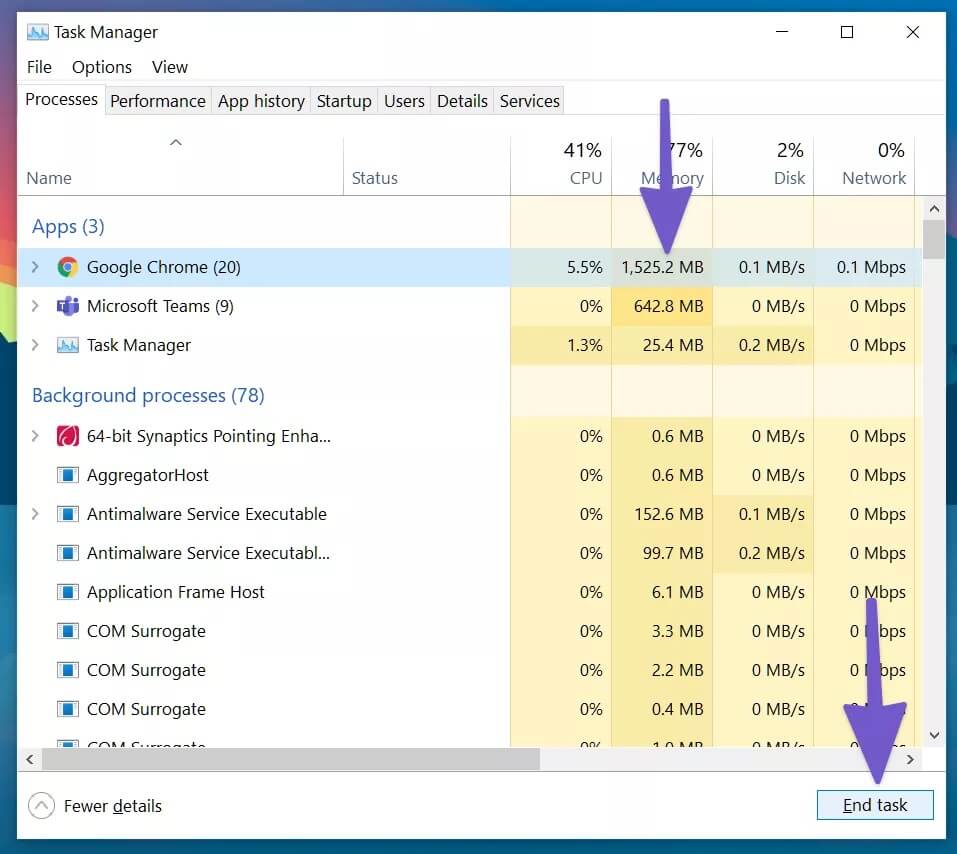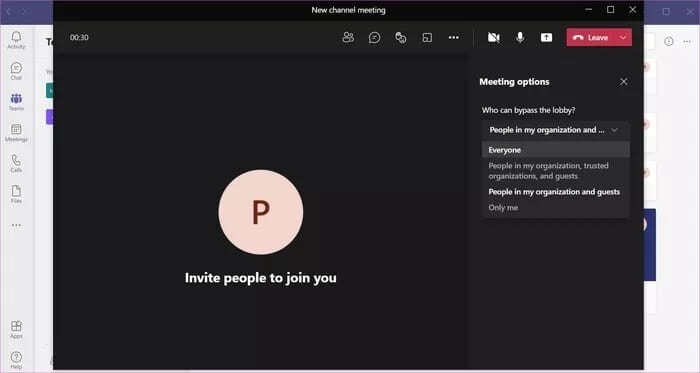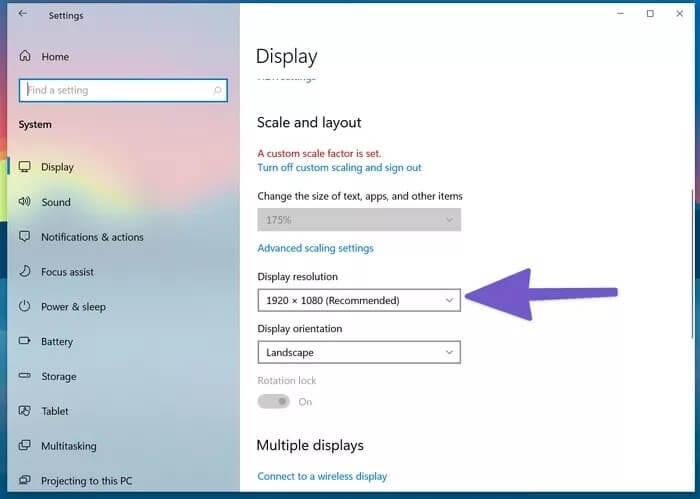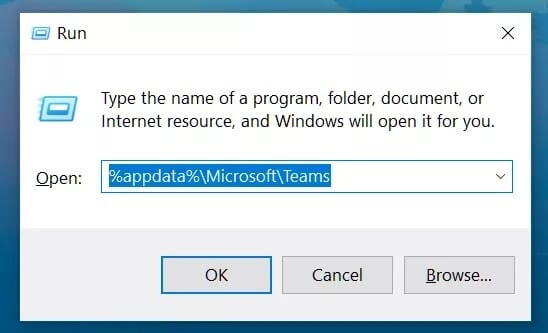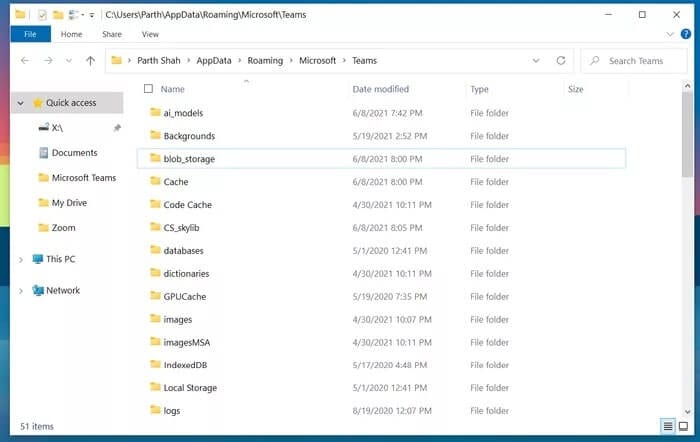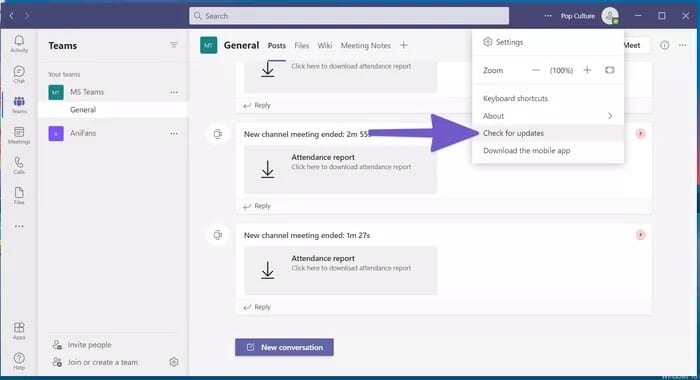Top 8-Möglichkeiten, um zu beheben, dass die Bildschirmfreigabe von Microsoft Teams unter Windows 10 nicht funktioniert
Microsoft Teams verwirklicht weiterhin seinen Traum im Enterprise-Bereich. Das Unternehmen verdoppelt Microsoft Teams mit neuen Features und Funktionen. Unter ihnen ist die Bildschirmfreigabe vielleicht eines der nützlichen Add-ons, um anderen Teilnehmern Inhalte anzuzeigen. Wenn Sie Probleme mit der Bildschirmfreigabe in Microsoft Teams haben, lesen Sie weiter, um zu erfahren, wie Sie das Problem beheben können.
Die Bildschirmfreigabe ist ein Segen für Administratoren und Pädagogen, die anderen Anrufern ihre Anzeigeeinstellungen zeigen. Kann man auch Verwenden Sie das in Microsoft Teams enthaltene Whiteboard Um Ideen und Gedanken zu teilen. Die Bildschirmfreigabe, die in Microsoft Teams nicht funktioniert, kann Sie dazu zwingen, nach Alternativen zu suchen und die Teamproduktivität zu reduzieren.
Glücklicherweise ist es sehr einfach, die Bildschirmfreigabe zu beheben, die in Microsoft Teams nicht funktioniert. Lesen Sie, um zu erfahren, wie
1. Verwenden Sie eine Hochgeschwindigkeits-Internetverbindung
Sie teilen Ihre PC-Ansicht praktisch mit den anderen Teilnehmern des Videoanrufs im Bildschirmfreigabemodus. Dies mag in der Theorie einfach klingen, erfordert jedoch eine hohe Internetgeschwindigkeit, um im Hintergrund ein einwandfreies Ergebnis zu erzielen.
Du kannst besuchen fast.com Oder nutzen Sie Dienste wie Speetest und stellen Sie sicher, dass Sie gute Internetgeschwindigkeitsnummern erhalten. Wenn Ihr Windows 10-PC oder -Laptop mit einem 2.4-GHz-WLAN-Netzwerk verbunden ist, sollten Sie für eine bessere Konnektivität und Geschwindigkeit auf die 5.0-GHz-Frequenz umschalten.
2. Schließen / stoppen Sie Apps, die für den Datenverbrauch ungeeignet sind
Wenn eine Drittanbieter-App oder ein Webbrowser-Tab große Dateien online herunterlädt oder streamt, sollten Sie in Betracht ziehen, den Downloadvorgang zu stoppen, während Sie den Bildschirm in Microsoft Teams freigeben.
Stellen Sie sicher, dass Microsoft Teams die maximale Bandbreite für lange Videoanrufe erhält, und Sie werden keine Probleme haben.
3. Apps und Aktivitäten im Hintergrund schließen
Dies gilt für PCs und Laptops mit geringer RAM-Zahl. Wenn zu viele Apps und Aktivitätsprozesse im Hintergrund ausgeführt werden, stören sie Microsoft Teams und seine Funktionen, wie z. B. die Bildschirmfreigabe.
Führen Sie die folgenden Schritte aus, um Apps und Aktivitäten im Hintergrund zu schließen.
Schritt 1: Drücken Sie die Windows-Taste und geben Sie Task-Manager ein.
Schritt 2: Drücken Sie die Eingabetaste und öffnen Sie die Anwendung.
3: Wenn Sie eine unnötige CPU-Auslastung durch eine zufällige App oder einen zufälligen Prozess bemerken, tippen Sie darauf und klicken Sie unten auf Task beenden.
Wenn Sie häufig auf Probleme mit Microsoft Teams stoßen, sollten Sie dies zur Routine machen und vor einem wichtigen Meeting nachfassen.
4. VERWENDEN SIE GOOGLE CHROME ODER MICROSOFT EDGE
Wenn Sie die Webversion von Microsoft Teams verwenden, müssen Sie Verwenden Sie Google Chrome oder Microsoft Edge unter Windows 10.
Anstatt Firefox oder Vivaldi zu verwenden, sollten Sie für eine nahtlose Bildschirmfreigabe in Microsoft Teams zu Chrome oder Edge wechseln.
5. Stellen Sie sicher, dass Sie die Berechtigung zum Teilen des Bildschirms haben
Teilnehmer können den Bildschirm auch während Microsoft Teams-Videoanrufen freigeben. Zuerst müssen Sie sich jedoch an Ihren Administrator wenden, um Ihnen die entsprechende Berechtigung aus den Besprechungsoptionen in der Microsoft Teams-App zu erteilen.
Ohne sie können Sie Ihren Bildschirm in Gruppenbesprechungen als Teilnehmer nicht freigeben.
So erteilen Sie die entsprechende Berechtigung für die Bildschirmfreigabe in Microsoft Teams.
Schritt 1: Tippen Sie während eines Anrufs auf Menü Drei Punkt oben in der Menüleiste.
Schritt 2: Optionen wählen das Treffen.
Schritt 3: innerhalb der Option „Wer kann die Lobby umgehen" , Lokalisieren الجميع.
Jetzt kann jeder in einem Teams-Anruf den Bildschirm während der Präsentation freigeben. Dies ist im Bildungssektor nützlicher, wo Lehrer die Schüler bitten, Präsentationen über einen Microsoft Teams-Anruf zu halten.
6. Verringern der Bildschirmauflösung
Dies hängt indirekt damit zusammen, dass Microsoft Teams bei geringer Bandbreite ordnungsgemäß funktioniert. Sie können Ihre Bildschirmauflösung verringern und die Bildschirmfreigabe in Microsoft Teams erneut versuchen.
Dies ist am nützlichsten, wenn Sie unter Windows 4 mit einem 10K-Bildschirm arbeiten. Standardmäßig muss Microsoft Teams 4K-Inhalte über die Bildschirmfreigabe übertragen. Sie können die Bildschirmauflösung verringern und die Belastung der Microsoft Teams-App reduzieren. Hier ist, wie es geht.
Schritt 1: Öffne eine App die Einstellungen Unter Windows 10 (Windows-Tasten + I).
Schritt 2: Gehe zu System > Anzeige > Anzeigeauflösung.
3: Lokalisieren Niedrige Auflösung und starten Sie den Computer neu.
Öffnen Sie nun Microsoft Teams und versuchen Sie die Bildschirmfreigabe erneut.
7. Löschen Sie den Microsoft Teams-Cache
Manchmal kann eine große Menge an Cache, die von Windows 10 gesammelt wird, die Funktionalität von Microsoft Teams manipulieren. So entfernen Sie den Microsoft Teams-Cache unter Windows 10.
Schritt 1: Schließen Sie die Microsoft Teams-App vollständig unter Windows 10.
Schritt 2: Tasten auswählen Windows-+ R und öffnen Sie die Wiedergabeliste.
3: Art %appdata%\Microsoft\Teams in die Box und drücke Enter.
Schritt 4: Der Datei-Explorer wird mit einem Ordner geöffnet, der Ihre Teams-Dateien enthält.
Schritt 5: Wählen Sie alle aus und löschen Sie sie von Ihrem Computer
Starten Sie Ihren Computer neu und versuchen Sie Ihr Glück mit Microsoft Teams erneut.
8. Microsoft Teams aktualisieren
Die Bildschirmfreigabe von Microsoft Teams funktioniert nicht, kann mit einer veralteten Architektur auf dem Gerät zusammenhängen. Der Softwareriese veröffentlicht regelmäßig Software-Updates für die App, um neue Funktionen hinzuzufügen und Fehler zu beheben.
Öffnen Sie die Microsoft Teams-App, klicken Sie in der Menüleiste auf die Option mit den drei Punkten und suchen Sie nach Updates. Installieren Sie die neueste Version auf dem Gerät und starten Sie die Bildschirmfreigabe während Gruppenbesprechungen.
Geben Sie eine tadellose Show
Microsoft Teams entwickelt sich mit neuen Funktionen wie der Galerieansicht, Breakout-Räumen und vielem mehr stetig weiter. Es wurde schnell zu einem festen Bestandteil meiner Arbeit von zu Hause aus.
Die Bildschirmfreigabe spielt eine wichtige Rolle beim Senden einer Nachricht während Videokonferenzen. Führen Sie die obigen Schritte durch, und Sie können das Problem der Bildschirmfreigabe, die in Microsoft Teams nicht funktioniert, problemlos beheben.