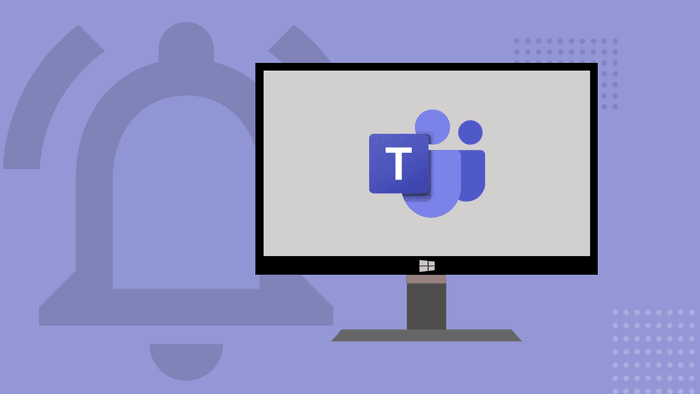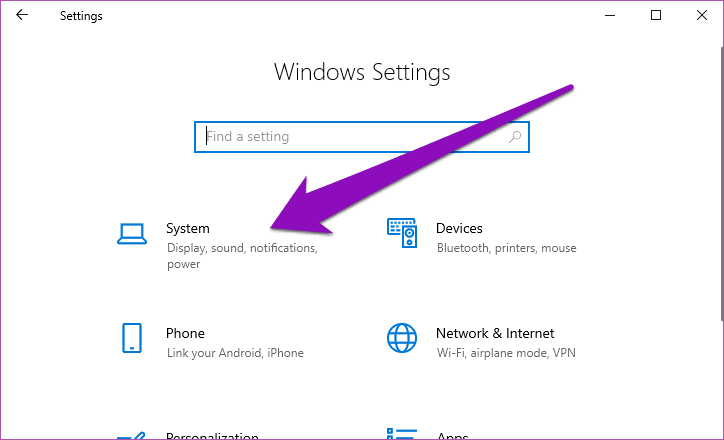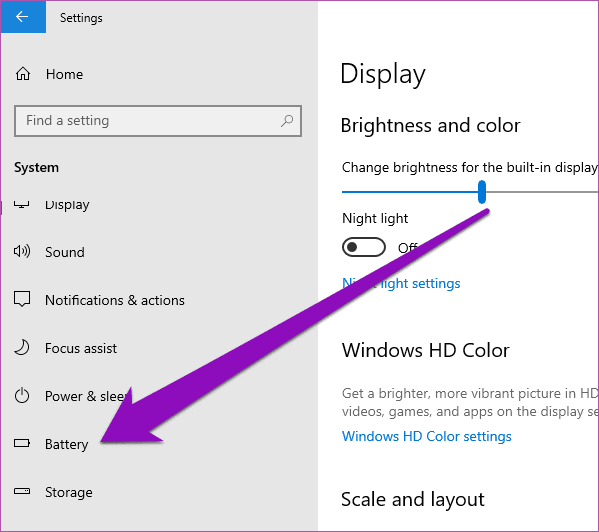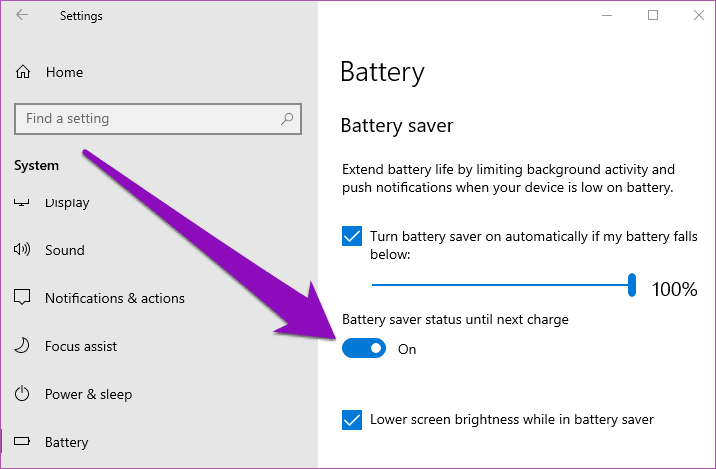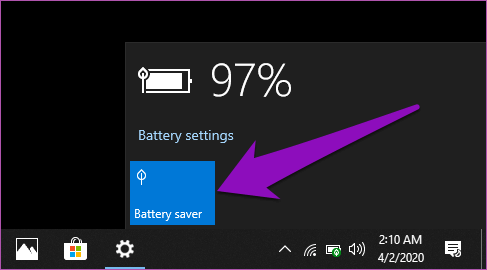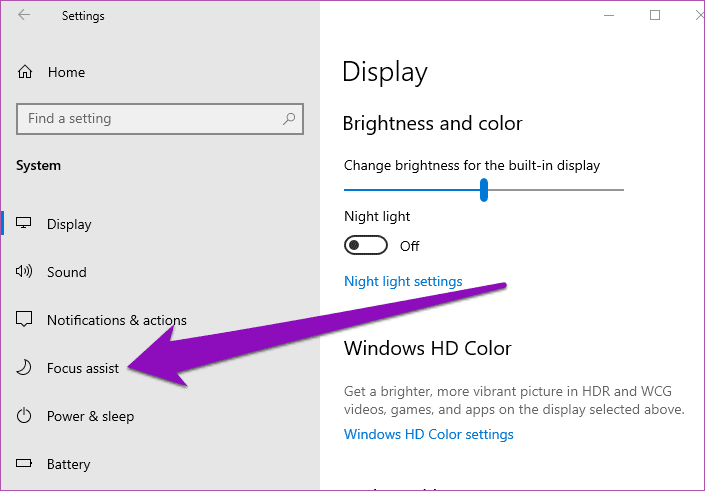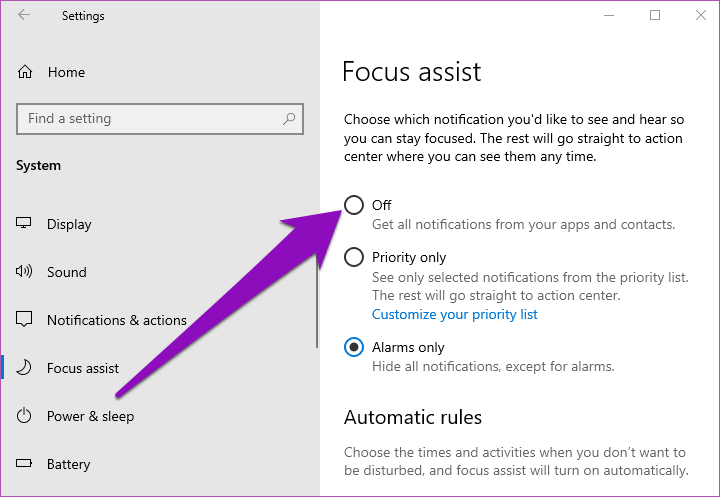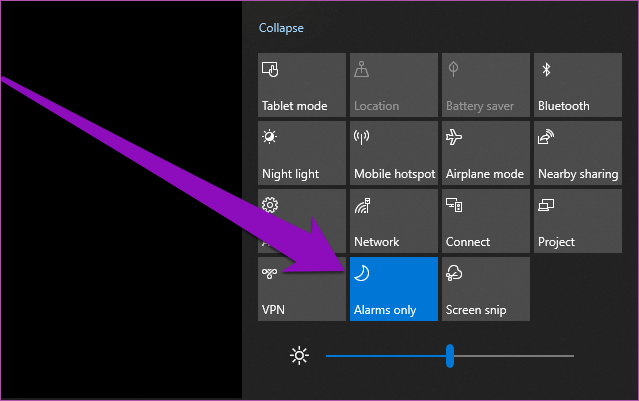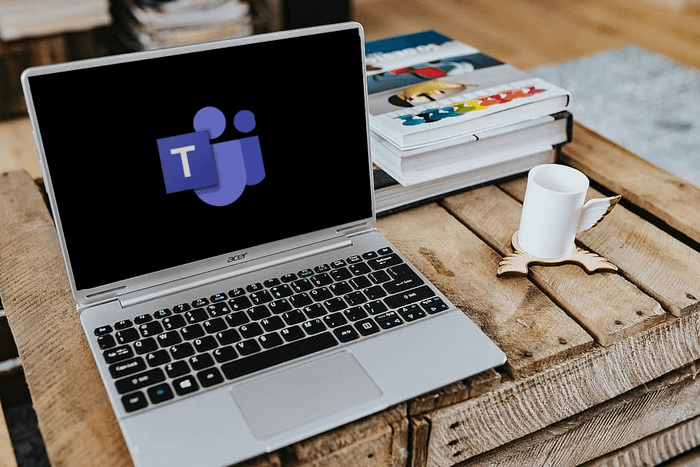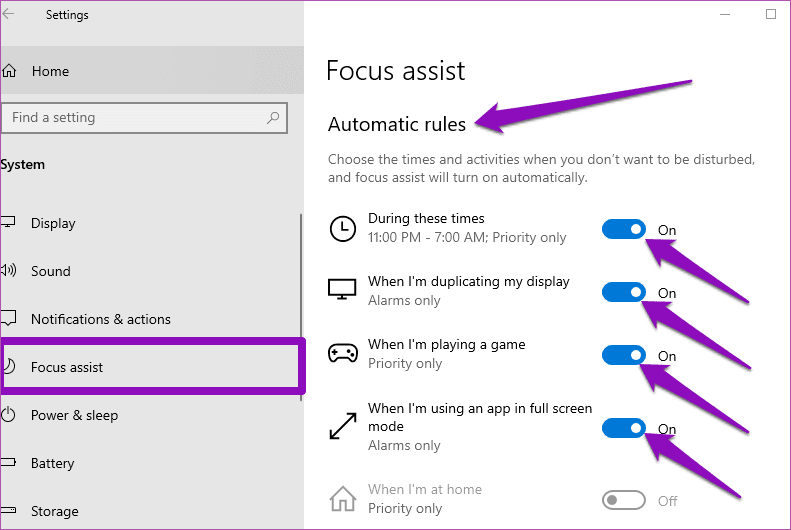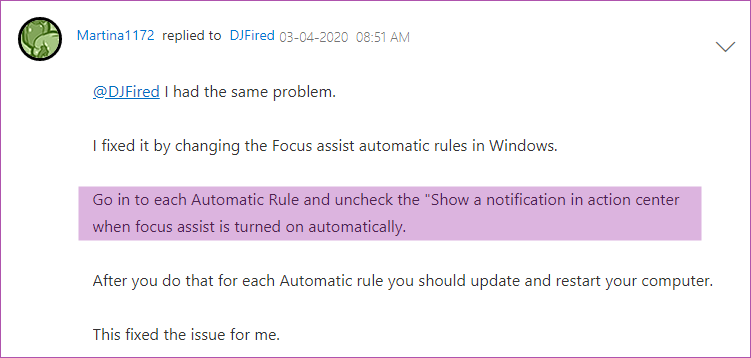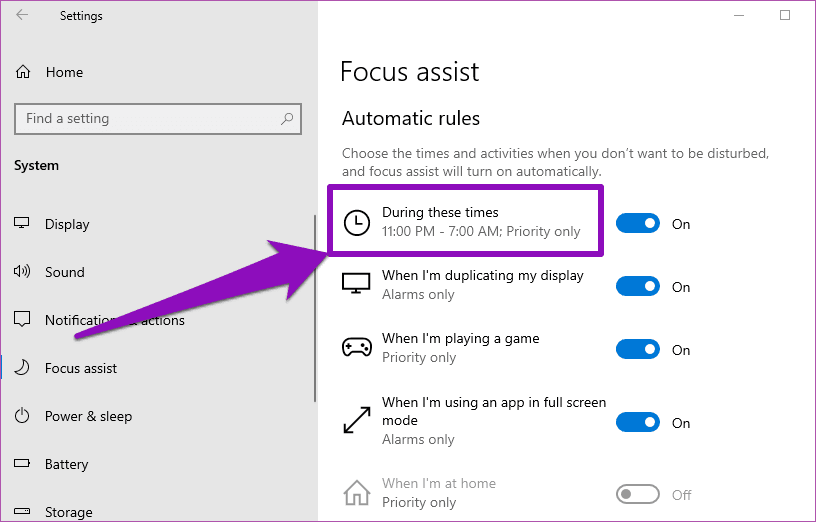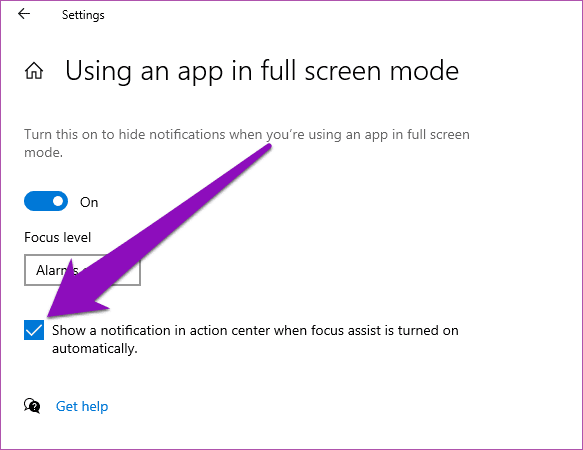Die 3 wichtigsten Möglichkeiten zum Beheben von Microsoft Teams-Benachrichtigungen, die unter Windows 10 nicht funktionieren
تعد Microsoft Teams Eines der besten Teammanagement-Tools für Unternehmen und Organisationen, um remote zusammenzuarbeiten und zu kommunizieren. Vermissen Sie nützliche Informationen und Updates von Ihrem Team oder Ihren Kollegen? Dies ist möglich, wenn die Microsoft Teams-App keine Benachrichtigungen über neue Nachrichten, Erwähnungen und andere Dinge sendet. Sie fragen sich vielleicht, was passiert ist, und suchen nach Fixes für das Senden der richtigen Benachrichtigungen durch die Microsoft Teams-App unter Windows 10.
In diesem Beitrag haben wir 3 mögliche Lösungen aufgelistet, um dies zu beheben. Lassen Sie uns darauf eingehen, sollen wir?
1. Schalten Sie den Energiesparmodus aus
Haben Sie auf Ihrem Windows-Laptop die Option Battery Saver aktiviert? Wenn ja, möchten Sie diese Funktion möglicherweise deaktivieren, um unverzüglich Benachrichtigungen von Microsoft Teams zu erhalten. Battery Saver hilft Ihnen, den Akku Ihres Windows 10-PCs zu schonen, indem Prozesse wie App-Updates und Live-Updates vorübergehend ausgesetzt werden Startmenükacheln und so weiter. Battery Saver verhindert jedoch auch, dass einige Apps Ihnen (Push-)Benachrichtigungen senden.
Um das Problem mit fehlenden Microsoft Teams-Benachrichtigungen zu beheben, sollten Sie versuchen, den Energiesparmodus des Computers zu deaktivieren. Folgen Sie den Schritten unten, um zu sehen, wie.
Schritt 1: Wiedergabeliste Windows-Einstellungen.
Schritt 2: Lokalisieren Das System.
Schritt 3: Klicke auf die Batterie im linken Bereich.
Schritt 4: Zu einem Abschnitt scrollen Batterieschonung Deaktivieren Sie die OptionBatteriesparstatus bis zur nächsten Ladung".
Alternativ können Sie in der Taskleiste Ihres PCs auf das Batteriesymbol klicken und dann auf klicken Batteriesparen im Batterieteil.
Eine andere schnelle Möglichkeit, Ihren Windows-PC aus dem Energiesparmodus zu holen, besteht darin, ihn an eine Stromquelle anzuschließen. Windows 10 wurde entwickelt, um das Energiesparen automatisch zu deaktivieren, wenn der Computer angeschlossen/aufgeladen wird.
Überprüfen Sie nach dem Deaktivieren des Energiesparmodus, ob jetzt Microsoft Teams-Benachrichtigungen eingehen.
2. Deaktivieren Sie den Fokusassistenten
Focus Assist ist eine weitere Windows 10-Funktion, die die Art und Weise ändern kann, in der Benachrichtigungen von Ihren Apps übermittelt werden. Wenn aktiviert, hilft Focus dabei, Benachrichtigungen aus Ihren Apps stummzuschalten und auszublenden. Stellen Sie sich Focus-Hilfe als „Störe nichtfür Geräte mit Windows 10. Lesen Sie unsere ausführliche Anleitung zur Fokussierung und deren Funktionsweise.
Wenn Microsoft Teams-Benachrichtigungen nicht zu funktionieren scheinen, ist es möglich, Focus Help zu aktivieren und diese Benachrichtigungen zu stoppen. Wenn Sie es also aktivieren, müssen Sie es deaktivieren.
Schritt 1: Wiedergabeliste Windows-Einstellungen.
Schritt 2: Lokalisieren Das System.
Schritt 3: Klicken Sie auf eine Option Fokus-Assistent im linken Menü.
Schritt 4: Wenn Sie einen der Fokusunterstützungsmodi (nur Priorität oder nur Warnungen) aktiviert haben, tippen Sie auf Aus, um die Funktion zu deaktivieren.
Danach sollten die Benachrichtigungen von Microsoft Teams jetzt funktionieren und die Benachrichtigungen sollten mit dem Scrollen beginnen.
Alternativ können Sie den Assistentenmodus im Windows Action Center schnell deaktivieren. Tippen Sie auf das Textsymbol in der unteren rechten Ecke Ihres Computerbildschirms.
Profi-Tipp: Verwenden Sie die Tastenkombination Windows + A, um das Action Center schnell auf Ihrem Windows-PC zu starten.
Tippen Sie als Nächstes auf Nur Alarme (oder Nur Priorität, je nachdem, welchen Fokusunterstützungsmodus Sie aktiviert haben), um die Fokusunterstützung auszuschalten.
3. Deaktivieren oder bearbeiten Sie die Hilfsfokusregeln
Wenn Sie Focus Assist verwenden müssen, um bestimmte Aufgaben auf Ihrem Computer auszuführen, können Sie festlegen, wann und wie Focus Assist funktioniert, anstatt ihn auszuschalten. Auf diese Weise können Sie weiterhin den unterstützenden Fokus verwenden und diese Funktion verhindert nicht den Empfang von Microsoft Teams-Benachrichtigungen.
Focus Assist ist standardmäßig so konzipiert, dass es sich einschaltet, wenn Sie bestimmte Aktivitäten ausführen, die ungeteilte Aufmerksamkeit auf Ihrem Computer erfordern. Dadurch werden alle Benachrichtigungen von den meisten Apps, einschließlich Microsoft Teams, gestoppt. Wenn Sie spielen, kann Focus Assist automatisch aktiviert werden, um alle Microsoft Teams-Benachrichtigungen zu pausieren und sie lautlos in das Action Center zu verschieben. Das gleiche gilt für das Projizieren/Duplizieren Ihres Bildschirms auf einen externen Monitor und die Verwendung einer App im Vollbildmodus.
Um diese Regeln für die automatische Fokushilfe zu deaktivieren, starten Sie das Menü PC-Einstellungen und gehen Sie zu System > Fokushilfe. Deaktivieren Sie nun alle Regeln/Bedingungen, die Focus Help automatisch auf Ihrem PC zulassen.
Wenn Sie nun eine dieser Aktivitäten auf Ihrem PC ausführen, sollten Sie Benachrichtigungen von Microsoft Teams erhalten.
Wenn Sie diese automatischen Regeln/Bedingungen nicht deaktivieren möchten, besteht die Problemumgehung darin, jede Regel so zu ändern, dass Popup-Benachrichtigungen zugelassen werden, selbst wenn der Fokusassistent automatisch aktiviert ist. Auf diese Weise wird Ihre Microsoft Teams-Benachrichtigung nicht deaktiviert oder an das Action Center übertragen. Mehrere Benutzer bestätigten, dass dies eine wirklich effektive Lösung sein kann.
Gehe zu Einstellungen > System > Fokus-Assistent auf Ihrem Computer und klicken Sie auf alle automatischen Regeln.
Als nächstes möchten Sie die Option deaktivieren Benachrichtigung im Action Center anzeigen, wenn der Autofokus-Assistent aktiviert ist".
Stellen Sie alle anderen automatischen Regeln im Einstellungsmenü der Fokushilfe ein und starten Sie Ihren Computer neu.
Bleib informiert
Der Verlust wichtiger (zeitgebundener) Informationen kann schädlich sein. Wenn Ihre Microsoft Teams-App Sie nicht über neue Nachrichten oder Flags informiert, obwohl die In-App-Benachrichtigung aktiviert ist, sind möglicherweise einige Einstellungen auf Ihrem PC dafür verantwortlich. Probieren Sie unsere Tipps zur Fehlerbehebung aus, um im Handumdrehen eine Microsoft Teams-Benachrichtigung zu erhalten. Und wenn Sie eine andere Option zur Behebung dieses Problems entdecken, teilen Sie diese im Kommentarbereich unten mit.