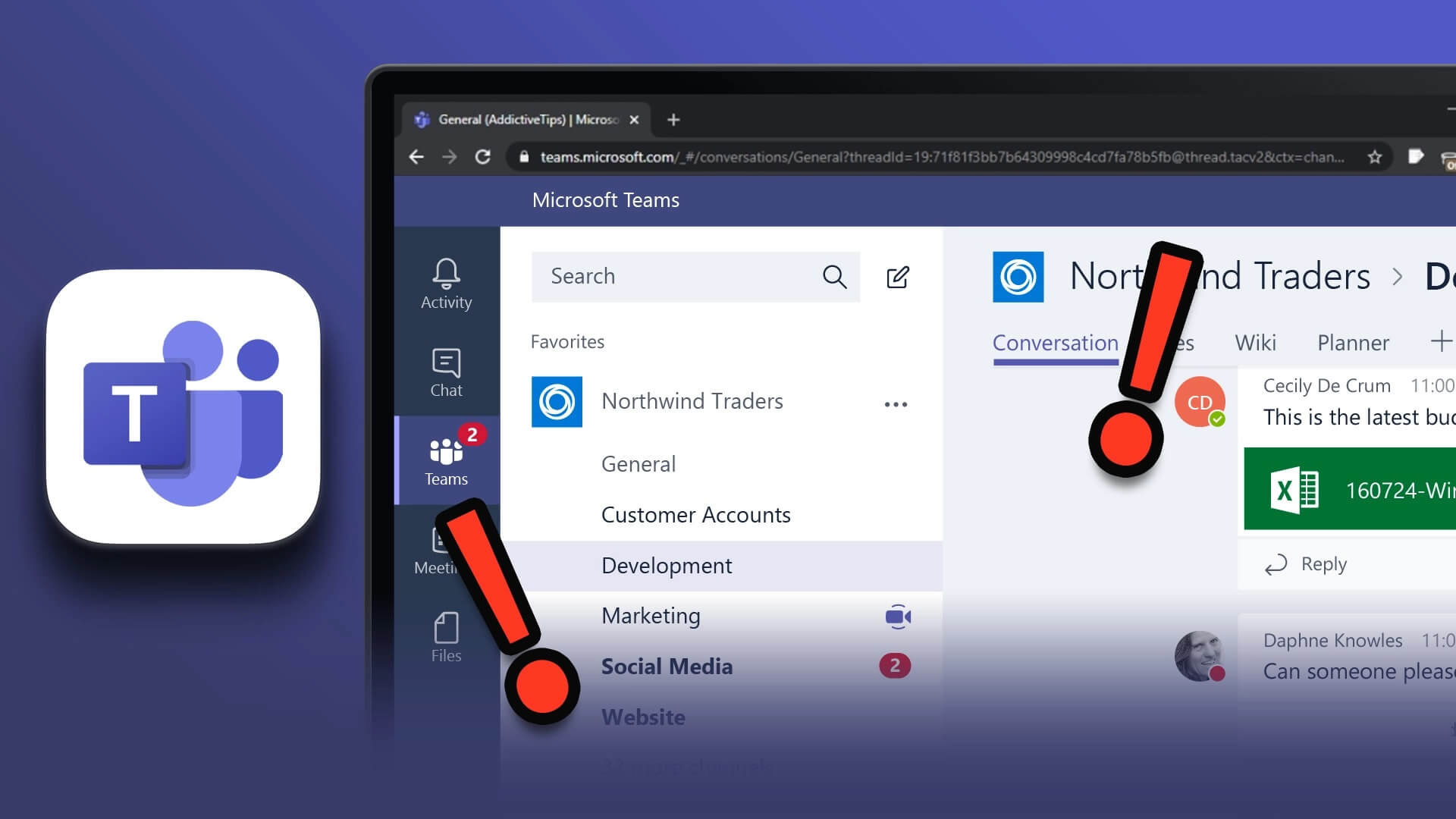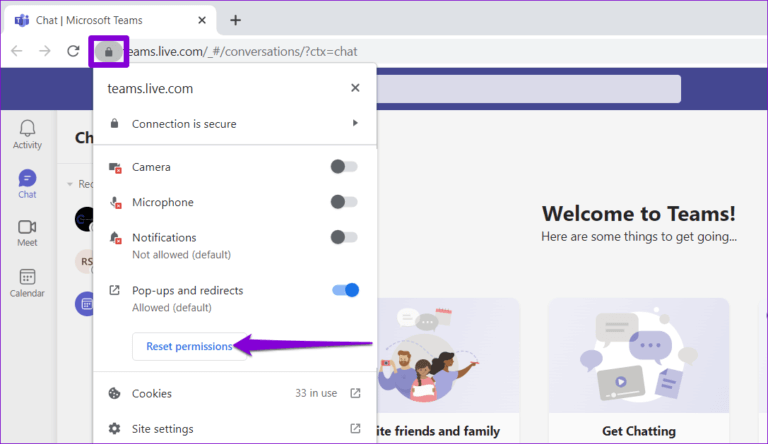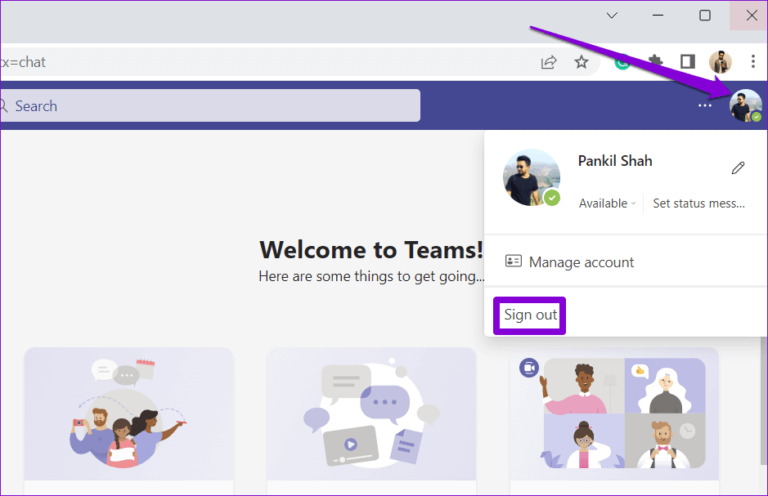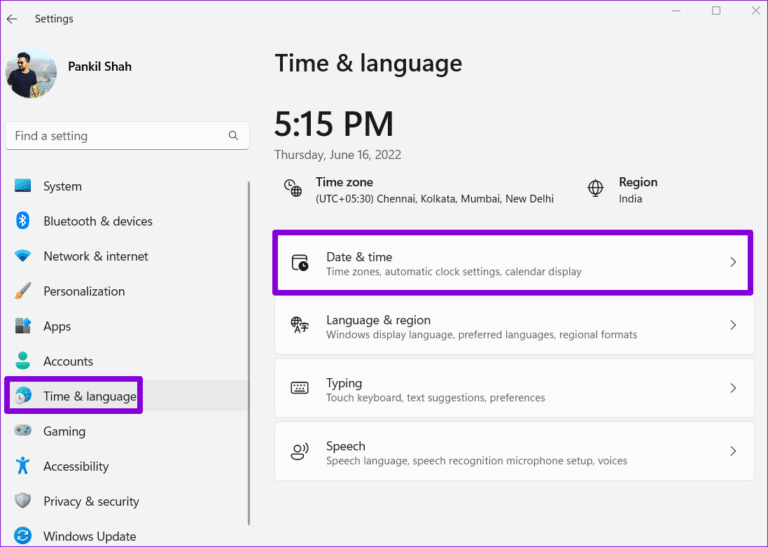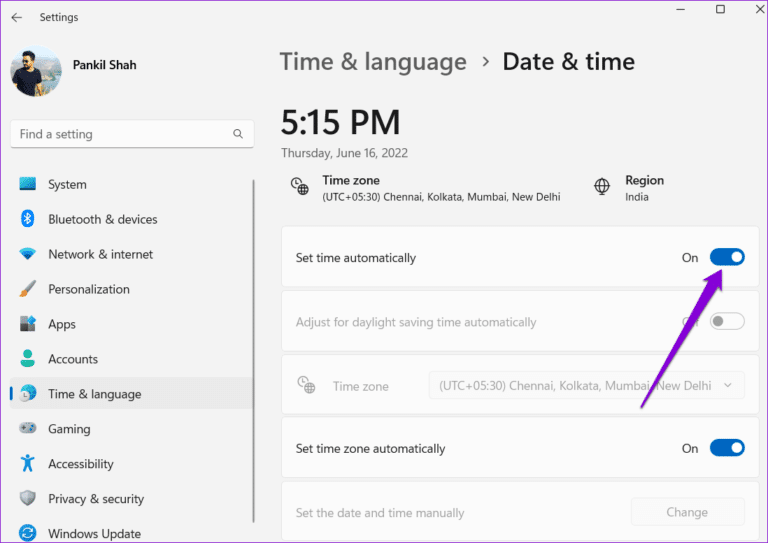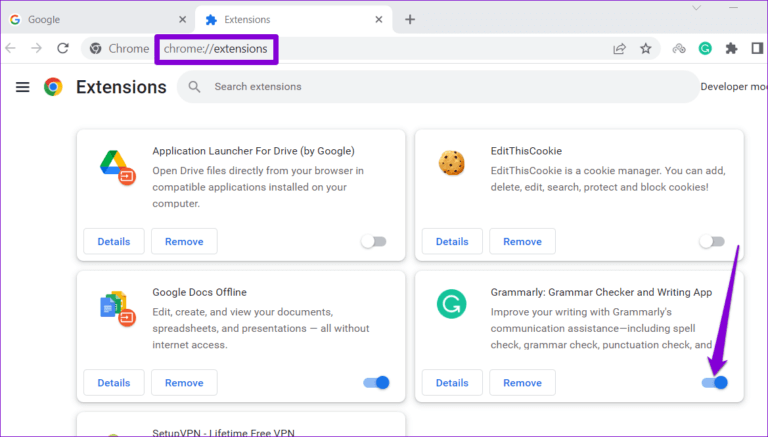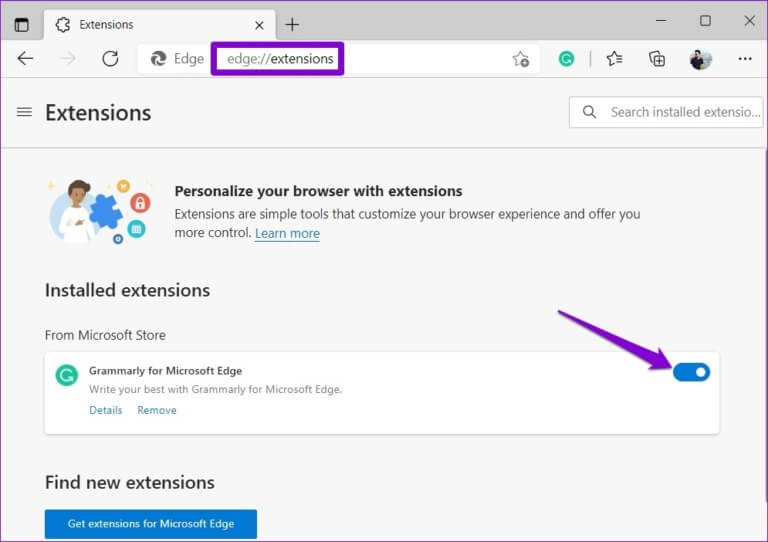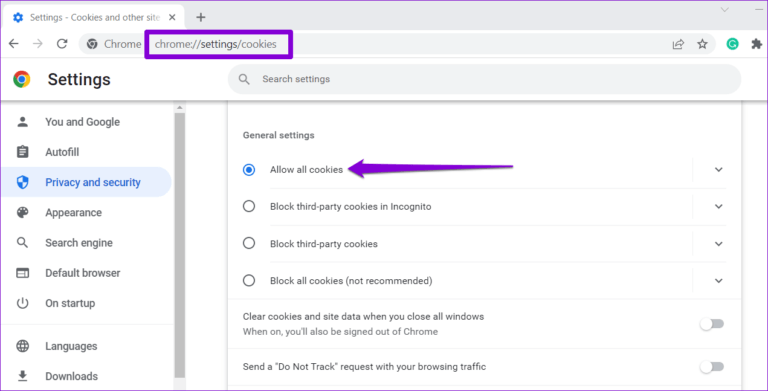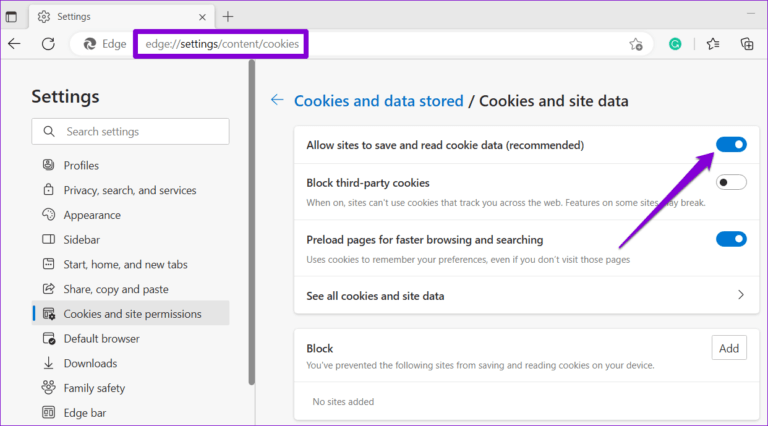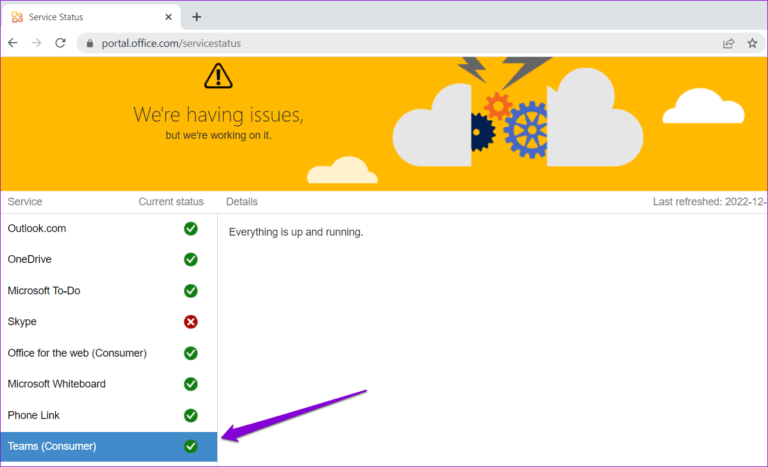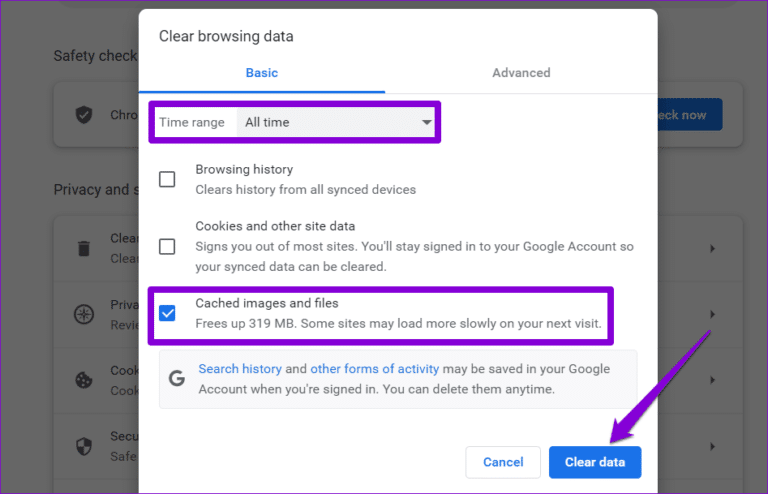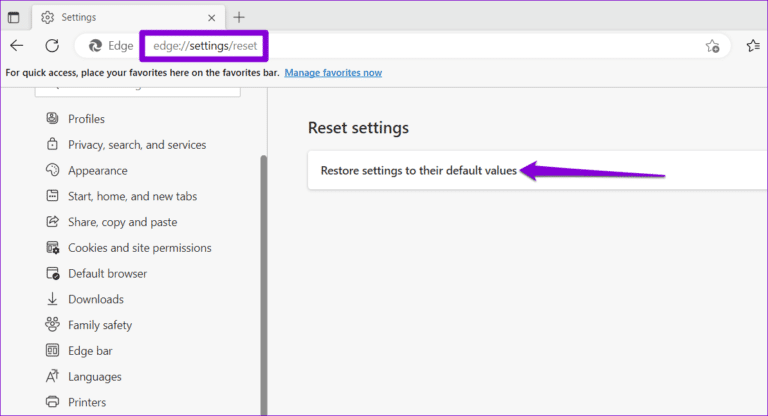Die 9 besten Möglichkeiten, um zu beheben, dass Microsoft Teams nicht im Web funktioniert
Wenn Sie sich auf die Microsoft Teams-Web-App verlassen, um an Besprechungen teilzunehmen und mit Ihrem Team zu kommunizieren, kann es frustrierend sein, wenn der Dienst nicht wie erwartet funktioniert. Während der Grund dafür leicht von falsch konfigurierten Site-Berechtigungen bis zu einer fehlerhaften Erweiterung reichen kann, ist die Probleme mit der Microsoft Teams-App Im Web sollte Sie das nicht davon abhalten, Ihre Arbeit zu erledigen.
Wenn Microsoft Teams in einem Browser nicht geladen wird, hilft Ihnen dieser Leitfaden. Wir beginnen mit den grundlegenden Lösungen und arbeiten uns bis zu fortgeschritteneren Lösungen vor, um Probleme mit der Microsoft Teams-Web-App zu beheben.
1. Überprüfen Sie Ihre Internetverbindung und starten Sie Ihren Browser neu
Bevor Sie erweiterte Lösungen ausprobieren, sollten Sie Probleme mit Ihrer Internetverbindung ausschließen. Da Ihr Browser bereits geöffnet ist, können Sie einen schnellen Internet-Geschwindigkeitstest durchführen, um die Stärke Ihrer Netzwerkverbindung zu überprüfen.
Starten Sie danach den Browser neu. Wenn es nur ein vorübergehender Browserfehler ist, der das Laden von Microsoft Teams verhindert, ist dies der Trick und spart Ihnen viel Zeit.
2. Standortberechtigungen für Microsoft Teams zurücksetzen
Falsch konfigurierte Websiteberechtigungen können auch dazu führen, dass einige Teams-Features in Ihrem Browser nicht mehr funktionieren. Wenn Sie beispielsweise versehentlich Benachrichtigungsberechtigungen für Teams deaktivieren, erhalten Sie keine Benachrichtigungen für neue Nachrichten oder Anrufe.
Um diese Probleme zu lösen, können Sie die Standortberechtigungen für Microsoft Teams erneut zurücksetzen und konfigurieren. Klicken Sie dazu auf das Vorhängeschloss-Symbol links neben der URL und dann auf die Schaltfläche Berechtigungen zurücksetzen.
3. Abmelden und erneut anmelden
Manchmal können auch Authentifizierungsprobleme mit Ihrem Microsoft Teams-Konto Probleme verursachen. Sie können versuchen, sich von Ihrem Microsoft-Konto abzumelden und erneut anzumelden.
Klicken Sie oben rechts im Browserfenster auf Ihr Profilbild und wählen Sie im Menü Abmelden aus.
Melden Sie sich danach wieder bei Ihrem Konto an und versuchen Sie erneut, Microsoft Teams zu verwenden.
4. Richtiges Datums- und Zeitsystem
Ist Ihr Computer auf das falsche Datum oder die falsche Uhrzeit eingestellt? Dies kann Apps und Websites daran hindern, sich mit ihren Servern zu verbinden und Daten herunterzuladen. Sie können solche Probleme leicht vermeiden, indem Sie die automatische Datums- und Uhrzeitfunktion in Windows aktivieren.
Schritt 1: drücken Sie die .-Taste Windows + I Verknüpfung zum Starten einer Anwendung Einstellungen. Klicken Zeit und Sprache in der linken Seitenleiste und klicken Sie auf Datum (und Uhrzeit.
Schritt 2: Schalten Sie den Schalter daneben ein Uhrzeit automatisch einstellen.
5. Browsererweiterungen deaktivieren
Obwohl Erweiterungen von Drittanbietern Ihrem Browser zusätzliche Funktionen bieten, sind nicht alle zuverlässig. Einer könnte funktionieren Browsererweiterungen haben und verhindern, dass Teams auf Ihren Computer geladen wird. Um dies zu überprüfen, müssen Sie alle Erweiterungen einzeln deaktivieren und aktivieren.
Geben Sie in Google Chrome chrome://extensions in die Adressleiste oben ein und drücken Sie die Eingabetaste. Schalten Sie die Schalter neben Ihrem Zubehör aus, um es zu deaktivieren.
Wenn Sie Microsoft Edge verwenden, geben Sie edge://extensions in die URL-Leiste ein und drücken Sie die Eingabetaste. Deaktivieren Sie als Nächstes die Kippschalter neben Ihren Erweiterungen.
Nachdem Sie alle Erweiterungen deaktiviert haben, starten Sie Ihren Browser neu. Wenn Microsoft Teams dadurch funktioniert, können Sie alle Ihre Erweiterungen nacheinander wieder aktivieren, um den Übeltäter zu isolieren und das Problem aus dem Browser zu entfernen.
6. Cookies für Websites aktivieren
Die Microsoft Teams-Webanwendung funktioniert möglicherweise nicht ordnungsgemäß, wenn Sie Website-Cookies in Ihrem Browser blockiert haben. So überprüfen und aktivieren Sie sie.
Um Cookies in Google Chrome zu aktivieren, geben Sie chrome://settings/cookies in die URL-Leiste oben ein und drücken Sie die Eingabetaste. Wählen Sie unter Allgemeine Einstellungen die Option aus "Alle Cookies zulassen".
Wenn Sie Microsoft Edge verwenden, geben Sie edge://settings/content/cookies in die Adressleiste ein und drücken Sie die Eingabetaste. Aktivieren Sie den Schalter neben „Websites erlauben, Cookie-Daten zu speichern und zu lesen (empfohlen)“.
7. Überprüfen Sie den Status des Microsoft Teams-Dienstes
Möglicherweise gehören Sie zu den vielen Personen, die Probleme mit Microsoft Teams haben. Es besteht die Möglichkeit, dass die Teams-Server einen schlechten Tag haben und Probleme haben. Sie können die Statusseite des Microsoft Office-Dienstes besuchen, um zu sehen, ob ein weit verbreiteter Ausfall vorliegt. Wenn die Server ausgefallen sind, müssen Sie warten, bis Microsoft das Problem behoben hat.
8. Browser-Cache löschen
Ein beschädigter oder veralteter Cache kann Ihren Browser daran hindern, Websites zu laden. Daher ist es immer eine gute Idee, die Browserdaten zu löschen, wenn Sie auf solche Probleme stoßen.
Um Ihren Browser-Cache in Chrome oder Edge zu löschen, drücken Sie Strg + Umschalt + Entf auf Ihrer Tastatur, um ein Bedienfeld zu öffnen "Browserdaten löschen". Wählen Sie alle Zeiten in der Datumsbereichsoption aus. Aktivieren Sie das Kontrollkästchen, das lautet Zwischengespeicherte Bilder und Dateienund drücken Sie die Schaltfläche Daten löschen.
9. Setzen Sie den Browser zurück
Wenn schließlich keine der oben genannten Lösungen funktioniert, liegt möglicherweise ein Problem mit Ihrem aktuellen Browser vor. Eine gute Möglichkeit, Probleme mit Ihrem Browser zu beheben, besteht darin, ihn zurückzusetzen.
Um Chrome zurückzusetzen, geben Sie ein chrome://settings/reset in die Adressleiste und drücken Sie die Eingabetaste. Klicken „Einstellungen auf die ursprünglichen Standardeinstellungen wiederherstellen“ Wählen Sie Einstellungen zurücksetzen, wenn Sie dazu aufgefordert werden.
Wenn Sie Edge verwenden, geben Sie edge://settings/reset in die URL-Leiste ein und drücken Sie die Eingabetaste. Klicken Sie auf Einstellungen auf ihre Standardwerte zurücksetzen und klicken Sie zur Bestätigung auf Zurücksetzen.
Beginnen Sie erneut mit der Nutzung von TEAMS WEB
Probleme mit der Microsoft Teams-Web-App können Ihre Produktivität beeinträchtigen und Sie beschäftigen. Wenn Sie nicht verwenden möchten Microsoft Teams für Desktop oder Mobilgerät , wenden Sie die oben genannten Korrekturen an, um die Microsoft Teams-Web-App wieder zum Laufen zu bringen.