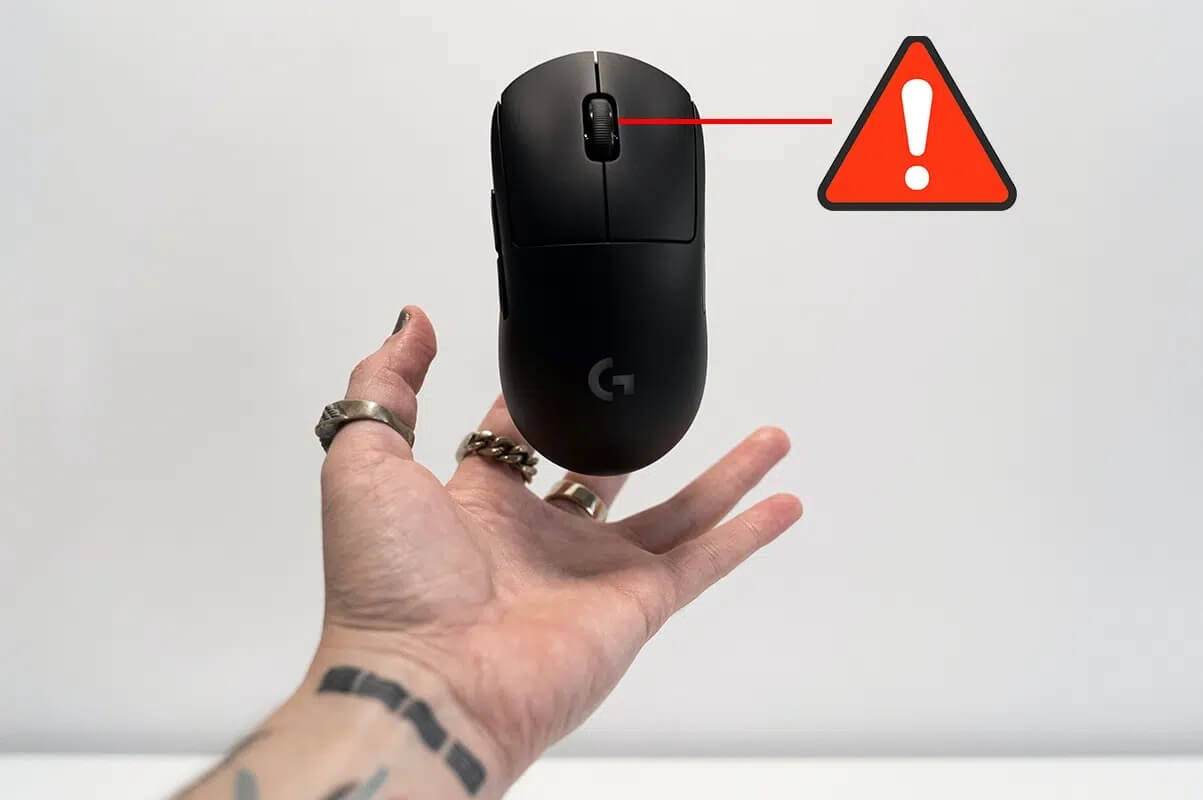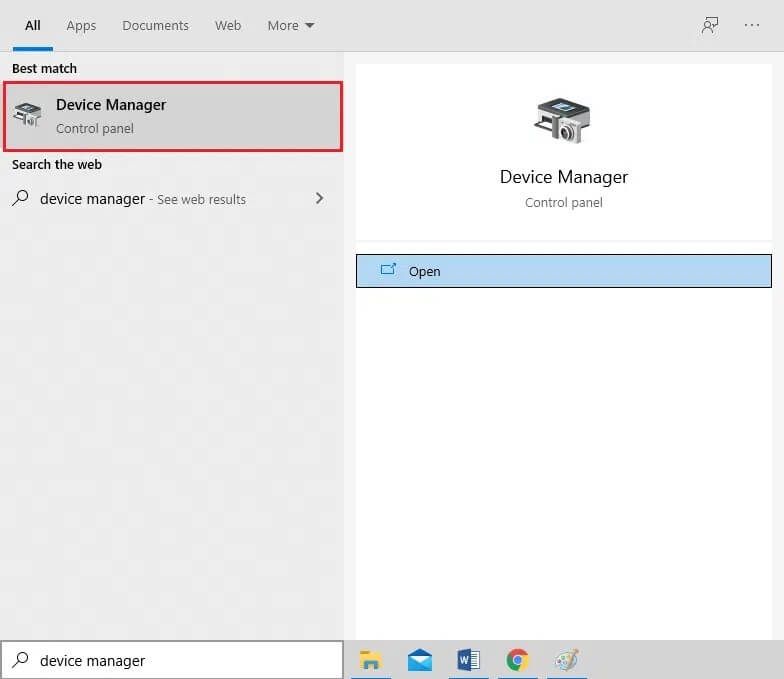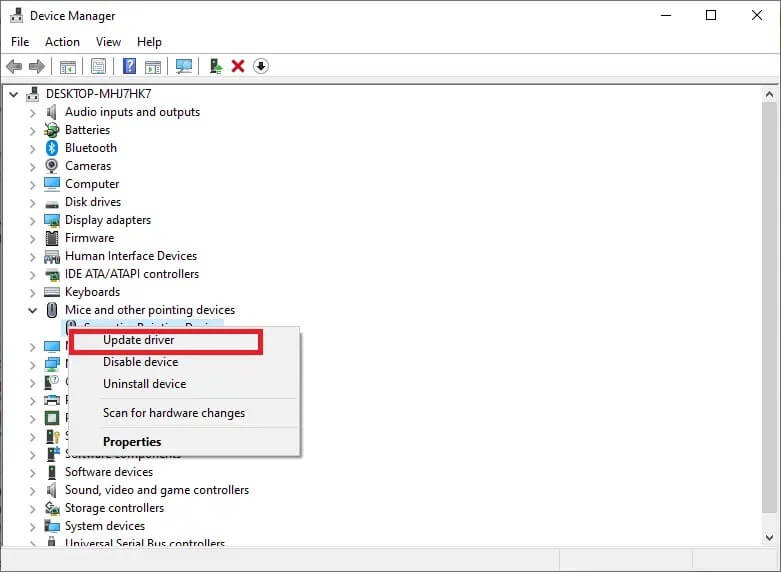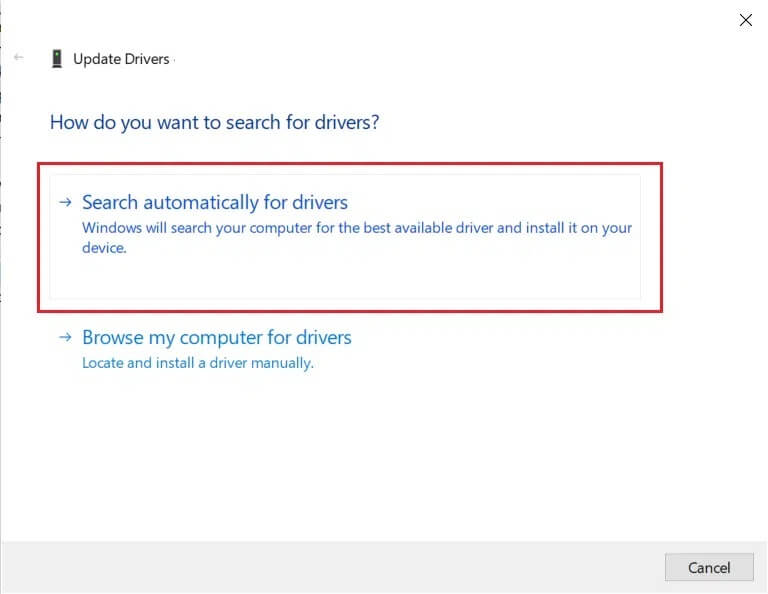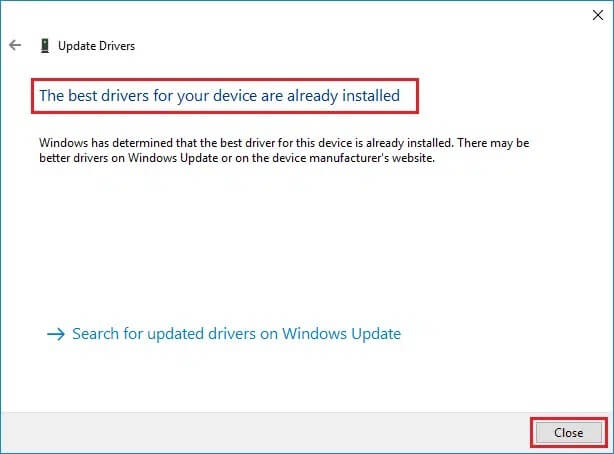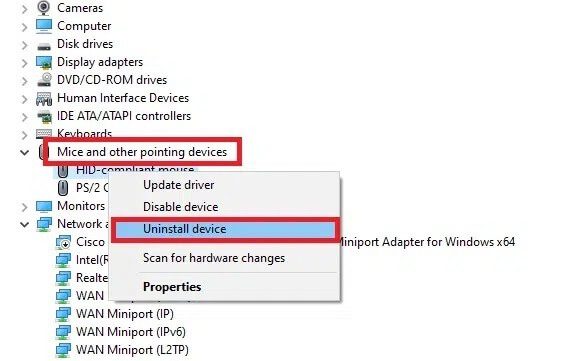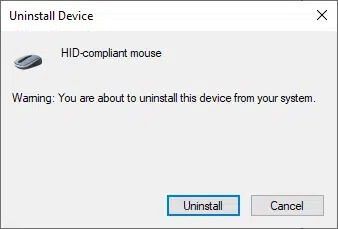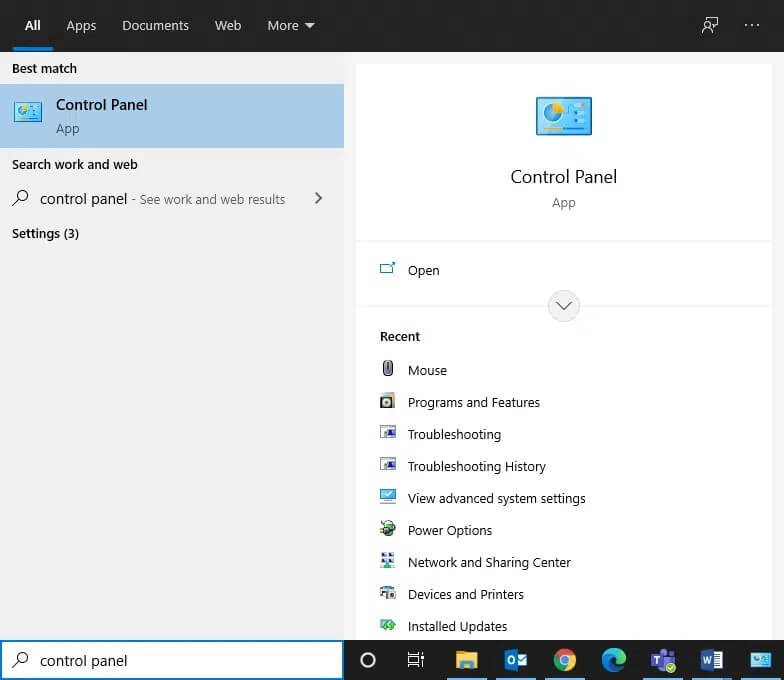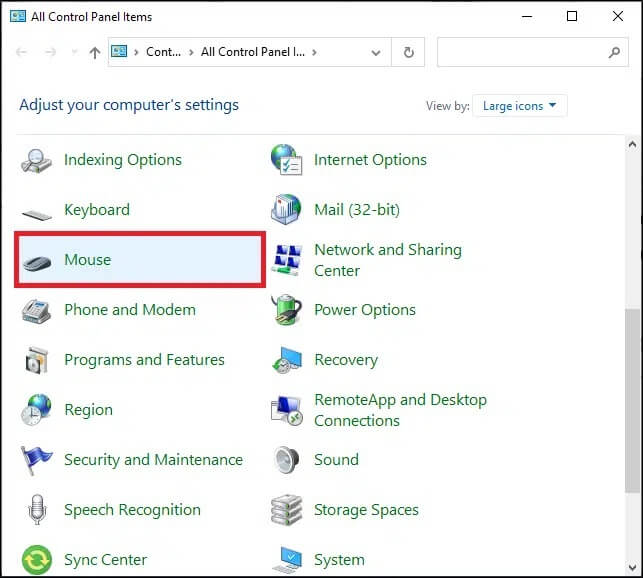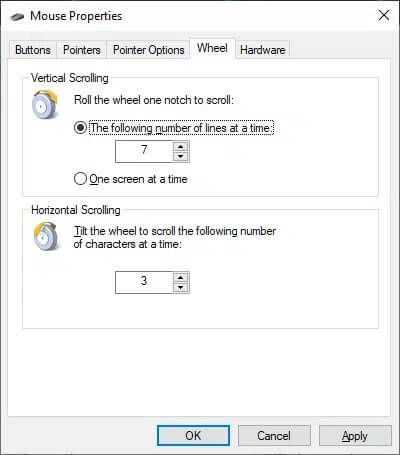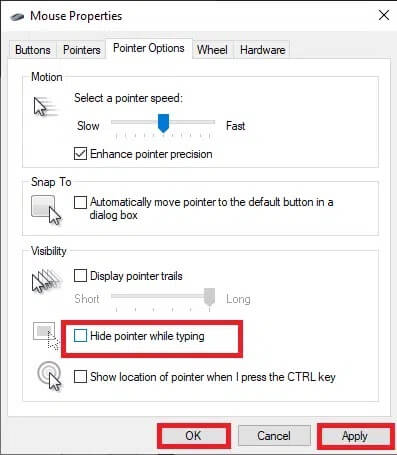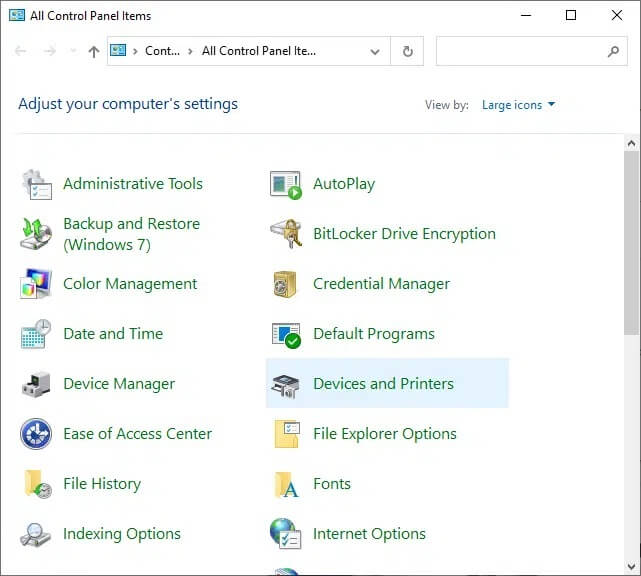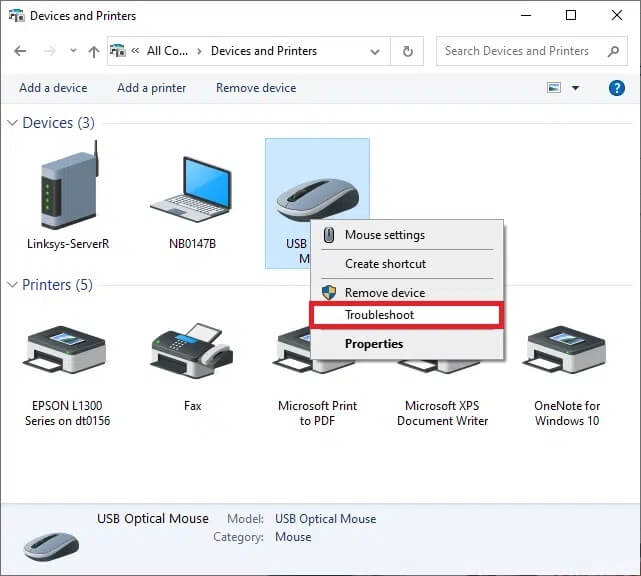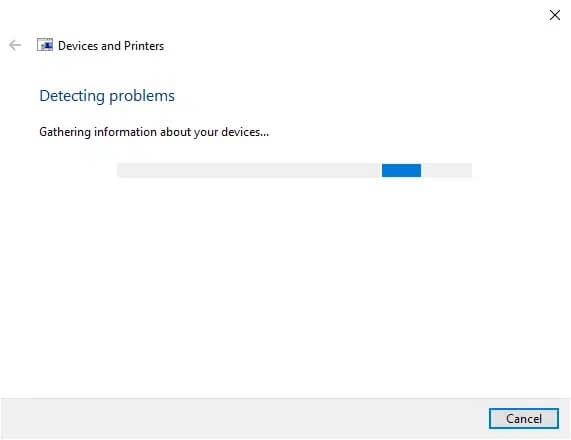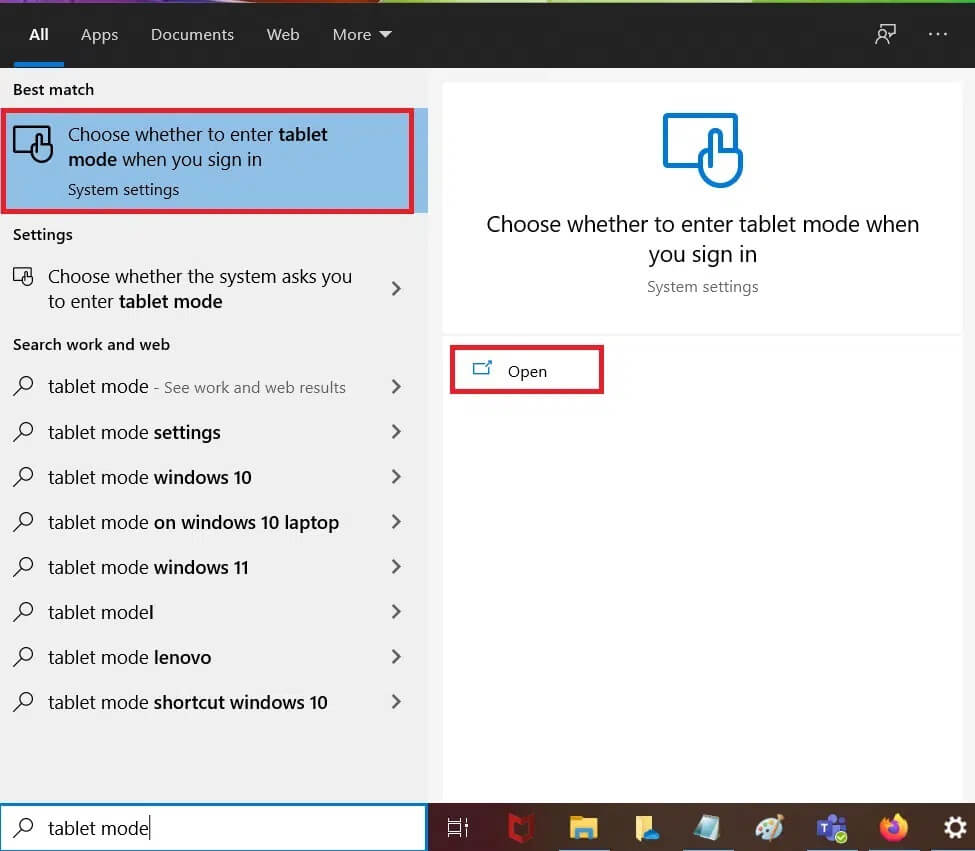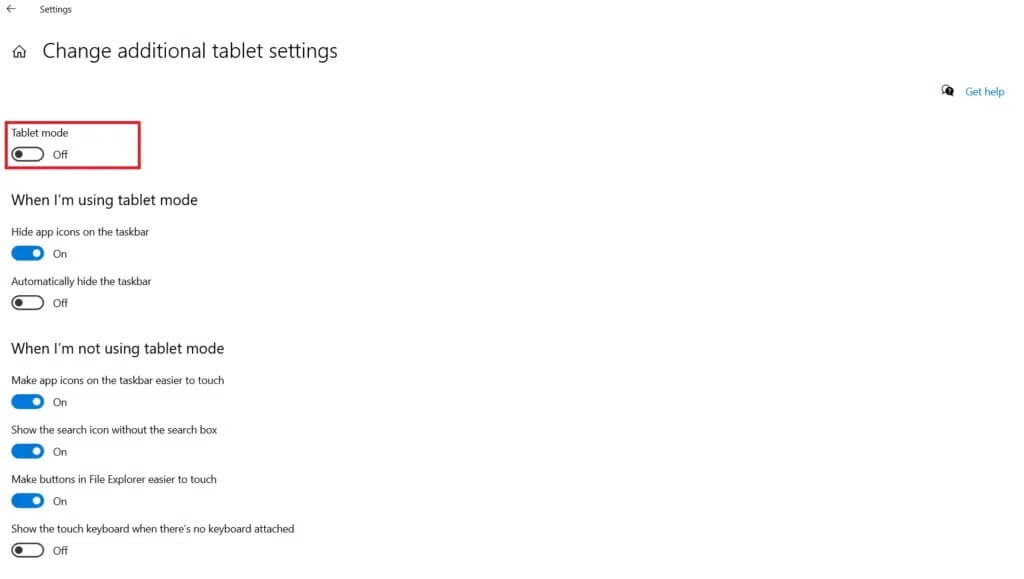Beheben Sie die Unfähigkeit, mit dem Mausrad richtig zu scrollen
Die Maus ist eine der wichtigsten Komponenten Ihres Computers. Ihr System verfügt über ein Rad, mit dem Sie nach oben oder unten wischen können, um durch Seiten und Dokumente zu navigieren. Das Scrollen funktioniert meistens flüssig und gut. Manchmal kann sich das Mausrad jedoch intermittierend verhalten. Zum Beispiel springt das Mausrad auf und ab oder Sie scrollen in die falsche Richtung. In diesem Handbuch werden verschiedene Möglichkeiten beschrieben, um zu beheben, dass das Mausrad in Windows 10 PC nicht richtig scrollt.
8 Möglichkeiten, um zu beheben, dass Ihr Mausrad nicht richtig scrollt
Normalerweise springt das Mausrad, wenn Sie nach unten scrollen. Sowohl Desktop- als auch Laptop-Computer stehen vor dem gleichen Problem. Dies kann verschiedene Ursachen haben, z. B. Probleme mit den Treibern, dem Touchpad des Laptops oder der Maus selbst. Bevor wir zu den Methoden übergehen, lassen Sie uns daher zunächst die unten aufgeführten grundlegenden Schritte zur Fehlerbehebung ausprobieren.
Finde die Fehler und behebe sie
1. Starten Sie Ihren PC neu: Diese einfache, bewährte Technik behebt leicht kleinere Störungen und Fehler.
2. Versuchen Sie, die Maus an einen anderen USB-Port Ihres Systems anzuschließen. Möglicherweise liegt ein Fehler mit Ihrem Port vor, der ein Problem beim Hoch- und Runterscrollen der Maus verursachen kann.
3. Ersetzen Sie die alten Batterien durch neue, wenn Sie eine kabellose Maus verwenden.
4. Versuchen Sie schließlich, die Maus in einem anderen Programm wie Notepad oder Microsoft Word zu bewegen. Wenn es funktioniert, liegt möglicherweise ein Problem mit der von Ihnen verwendeten App vor.
Methode 1: Reinigen Sie die Maus
Normalerweise beginnt sich Staub in den Lücken des Scrollrads anzusammeln, wenn Sie die Maus längere Zeit nicht benutzt haben. Dies führt zu Problemen beim Scrollen, und Sie können dies einfach beheben, indem Sie Luft in die Lücken des Scrollrads blasen.
Hinweis: Sie müssen die Maus nicht öffnen und reinigen. Achten Sie darauf, keine internen Komponenten der Maus zu beschädigen.
1. Blasen Sie einfach Luft in die Lücken um das Scrollrad.
2. Wenn dies nicht funktioniert, drehen Sie das Scrollrad, wenn Sie Luft blasen.
3. Sie können auch einen Gummi-Luftpumpenreiniger verwenden, um Luft in die Zwischenräume zu blasen.
4. Alternativ können Sie die Löcher in der Maus mit einem Druckluftreiniger reinigen.
Methode 2: Aktualisieren Sie die Maustreiber
Sie können mausbezogene Probleme beheben, indem Sie Treiber aktualisieren Maus, wie unten gezeigt:
1. Drücken Sie Windows-Taste Und tippe Gerätemanager in der Suchleiste.
2. Jetzt öffnen Gerätemanager Aus den Suchergebnissen, wie gezeigt.
3. Klicken Sie auf den Rechtspfeil neben Maus und andere Zeigegeräte.
4. Klicken Sie nun mit der rechten Maustaste auf Ihre Maus (HID-kompatible Maus) und wählen Sie Treibersoftware aktualisieren, wie gezeigt.
5. Klicken Sie anschließend auf Automatisch nach Treibern suchen, damit Windows selbstständig nach den neuesten Treibern suchen kann.
6a. Jetzt werden die Treiber auf die neueste Version aktualisiert, falls nicht aktualisiert.
6b. Wenn sie sich bereits in einem aktualisierten Stadium befinden, wird der Bildschirm angezeigt: Die besten Treiber für Ihr Gerät sind bereits installiert. Klicken Sie auf Schließen, um das Fenster zu schließen.
7. Starten Sie Ihren Computer neu und prüfen Sie, ob das Mausrad fest nach oben und unten springt.
Hinweis: Wenn die Aktualisierung Ihres Treibers keine Lösung bietet, klicken Sie mit der rechten Maustaste auf Ihre Maus und gehen Sie zu Eigenschaften. Wechseln Sie als Nächstes zur Registerkarte Treiber und wählen Sie die Option Treiber zurücksetzen. Klicken Sie abschließend auf OK und starten Sie das System neu.
Methode 3: Maustreiber neu installieren
Wenn das Aktualisieren Ihrer Mäuse-Treiber oder das Zurücksetzen von Updates für Sie nicht funktioniert, ist es am besten, sie erneut zu installieren.
1. Einschalten "Gerätemanager" Erweitern Sie Mäuse und andere Zeigegeräte wie oben beschrieben.
2. Klicken Sie mit der rechten Maustaste auf die HID-kompatible Maus und wählen Sie Gerät deinstallieren, wie unten gezeigt.
3. Bestätigen Sie die auf dem Bildschirm angezeigte Warnmeldung, indem Sie auf Deinstallieren klicken.
4. Laden Sie Treiber manuell von auf Ihr Gerät herunter Website des Herstellers.
5. Folgen Sie anschließend den Anweisungen auf dem Bildschirm, um den Treiber zu installieren und die ausführbare Datei auszuführen.
Hinweis: Wenn Sie einen neuen Treiber auf Ihrem Gerät installieren, wird Ihr System möglicherweise mehrmals neu gestartet.
6. Schließlich starten Sie Ihren Computer neu und Ihre Maus sollte einwandfrei funktionieren.
Methode 4: Maus-Hover-Einstellungen ändern
Sie können beheben, dass das Mausrad nicht richtig scrollt, indem Sie die Anzahl der gescrollten Zeilen in der Zeiteinstellung ändern. Nachdem Sie diese Einstellung geändert haben, sollten Sie keine Probleme haben, die Maus nach oben und unten zu scrollen. Befolgen Sie dazu die unten aufgeführten Schritte:
1. Drücken Sie Windows-Taste Und starten Sie die Systemsteuerung von hier aus.
2. Doppelklicken Sie mit der Maus, wie unten gezeigt.
3. Wechseln Sie im Fenster Mauseigenschaften zur Registerkarte Rad.
4. Stellen Sie nun den Zahlenwert in der folgenden Anzahl von Zeilen gleichzeitig innerhalb des vertikalen Bildlaufs auf 5 oder höher ein.
5. Tippen Sie abschließend auf „Übernehmen“ > „OK“ um die Änderungen zu speichern.
Methode 5: Deaktivieren Sie den Cursor während der Eingabe
Das Problem beim Hoch- und Runterscrollen der Maus kann auf den Cursor zurückzuführen sein. Sie können dies beheben, indem Sie die Einstellung Cursor während der Eingabe ausblenden wie folgt deaktivieren:
1. Gehen Sie wie bei der vorherigen Methode zu Systemsteuerung > Mauseinstellungen.
2. Wechseln Sie zur Registerkarte Zeigeroptionen und deaktivieren Sie das Kontrollkästchen Zeiger während der Eingabe ausblenden, wie gezeigt.
3. Tippen Sie abschließend auf „Übernehmen“ > „OK“ um die Änderungen zu speichern.
Methode 6: Führen Sie die Maus-Fehlerbehebung aus
Es wird dringend empfohlen, die integrierte Windows-Problembehandlung zu verwenden, um Probleme mit Hardware oder Software auf Ihrem Windows-PC zu finden und zu beheben. So beheben Sie, dass das Mausrad nicht richtig scrollt, indem Sie die Maus-Fehlerbehebung ausführen:
1. Starten Sie die Systemsteuerung und stellen Sie die Option Anzeige nach auf Große Symbole ein.
2. Wählen Sie nun wie gezeigt die Option Geräte und Drucker aus.
3. Klicken Sie hier mit der rechten Maustaste auf Ihre Maus und wählen Sie Problembehandlung.
4. Warten Sie, bis Ihr System den Fehlerbehebungsprozess abgeschlossen und ggf. Probleme behoben hat.
Überprüfen Sie abschließend, ob das Problem mit dem Mausrad nicht richtig scrollt, jetzt behoben ist.
Methode 7: Aktualisieren Sie die App/den Browser (falls zutreffend)
Wenn das Problem des Hoch- und Runterscrollens der Maus nur bei Verwendung einer bestimmten App oder eines bestimmten Google Chrome-Browsers auftritt, aktualisieren Sie die App oder den Browser und prüfen Sie, ob das Problem behoben ist.
Methode 8: Deaktivieren Sie den Tablet-Modus (falls zutreffend)
Wenn das Mausrad nicht richtig scrollt, außer beim Anzeigen einer Webseite oder beim Scrollen eines Dokuments, versuchen Sie, den Tablet-Modus zu deaktivieren. Möglicherweise haben Sie die Funktion versehentlich aktiviert.
1. Suchen Sie in der Windows-Suchleiste nach Tablet-Modus, um diese Einstellungen zu verwalten.
2. Klicken Sie im Fenster Tablet-Einstellungen auf Weitere Tablet-Einstellungen ändern.
3. Deaktivieren Sie den Schalter für den Tablet-Modus, wie gezeigt.
Profi-Tipp: Sie können auch die in diesem Artikel erwähnten Methoden verwenden, um die folgenden Probleme zu beheben:
- Die Maus bleibt stehen
- Linksklick geht nicht
- Rechtsklick funktioniert nicht
- Probleme mit der Mausverzögerung usw.
Wir hoffen, dass diese Anleitung hilfreich war und Sie das Problem mit dem nicht ordnungsgemäß scrollenden Mausrad beheben konnten. Lassen Sie uns wissen, welche Methode für Sie am besten geeignet ist. Fühlen Sie sich frei, Ihre Fragen und Anregungen in den Kommentaren unten zu hinterlassen.