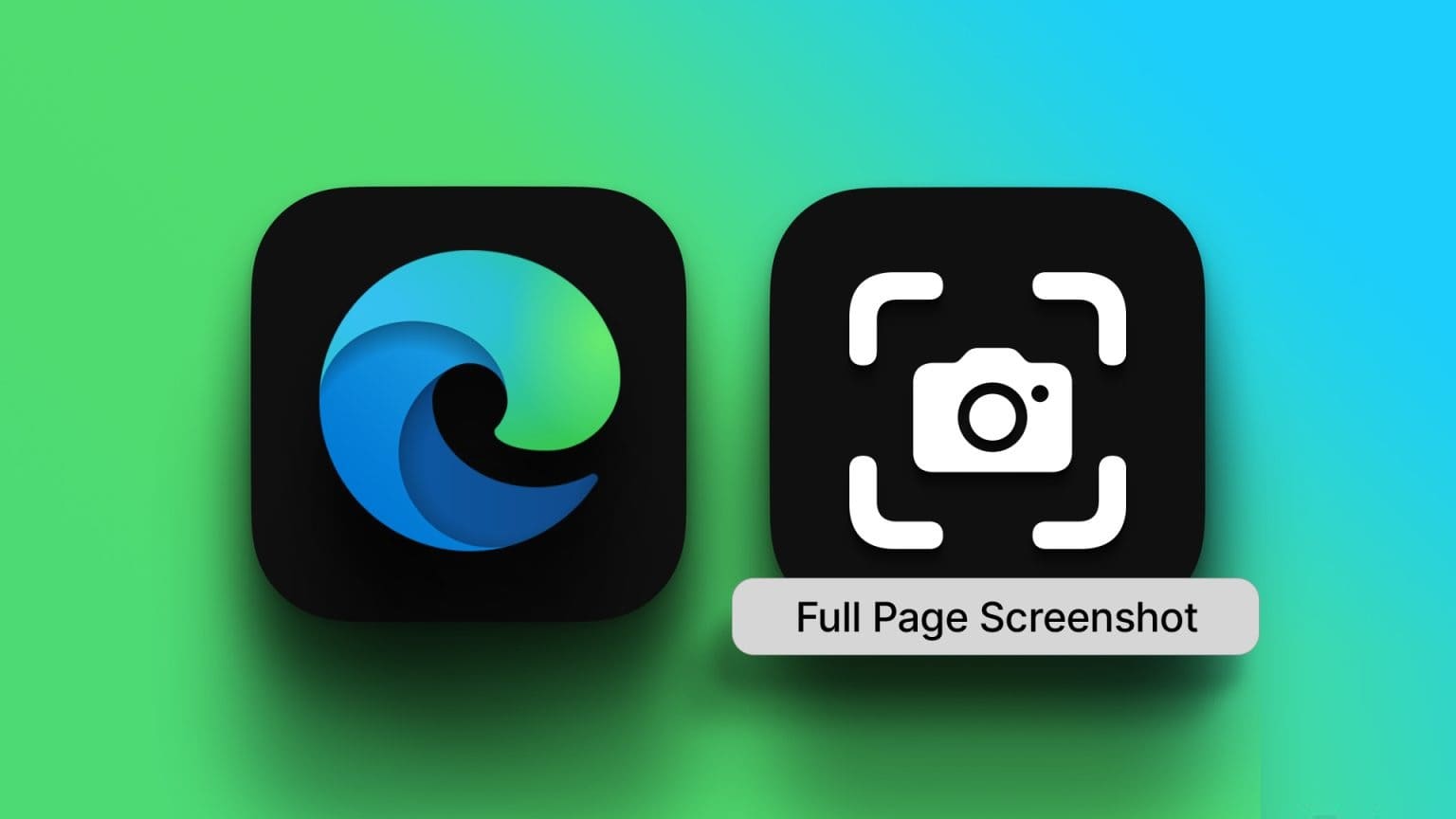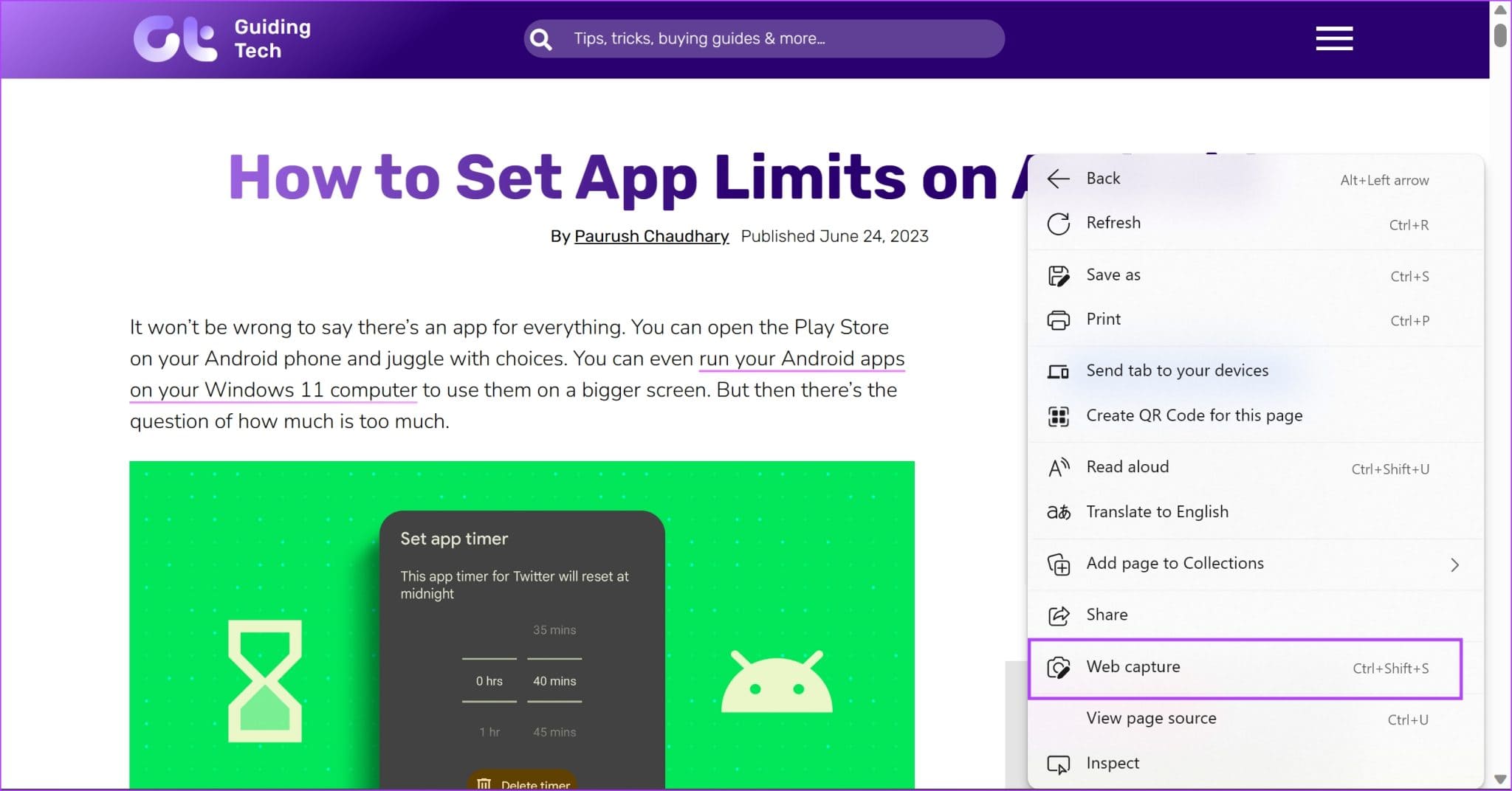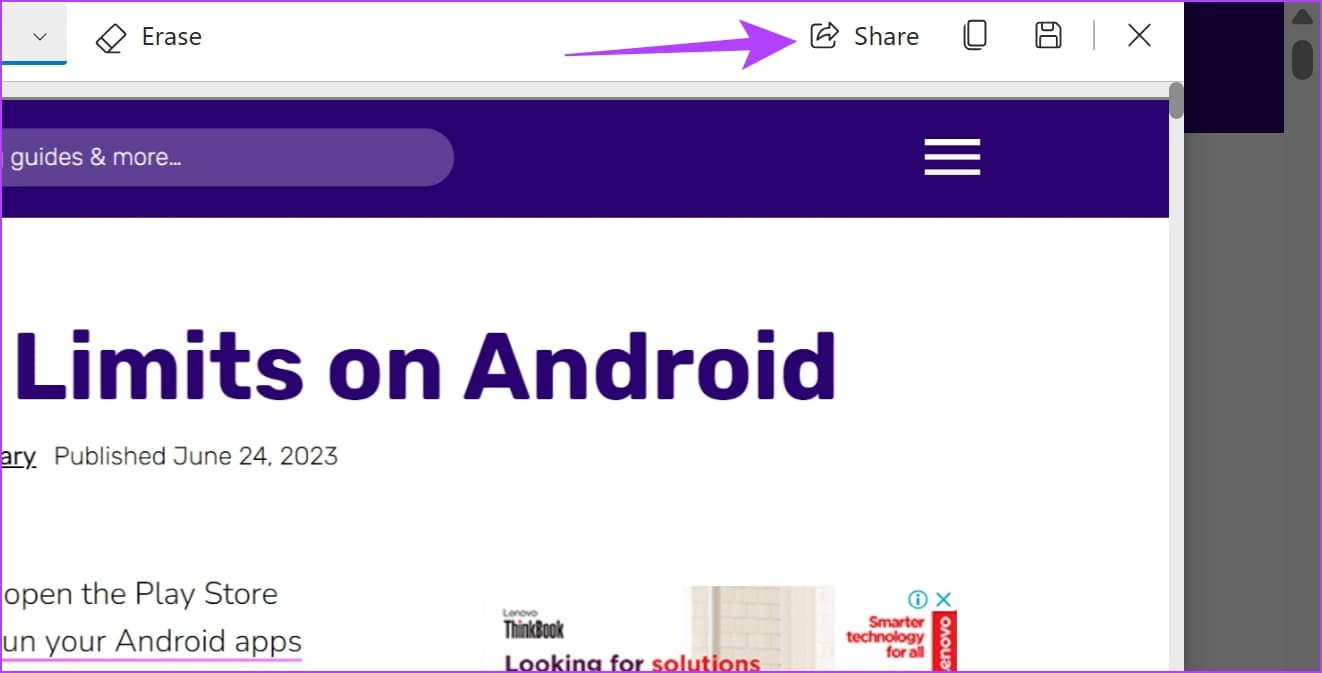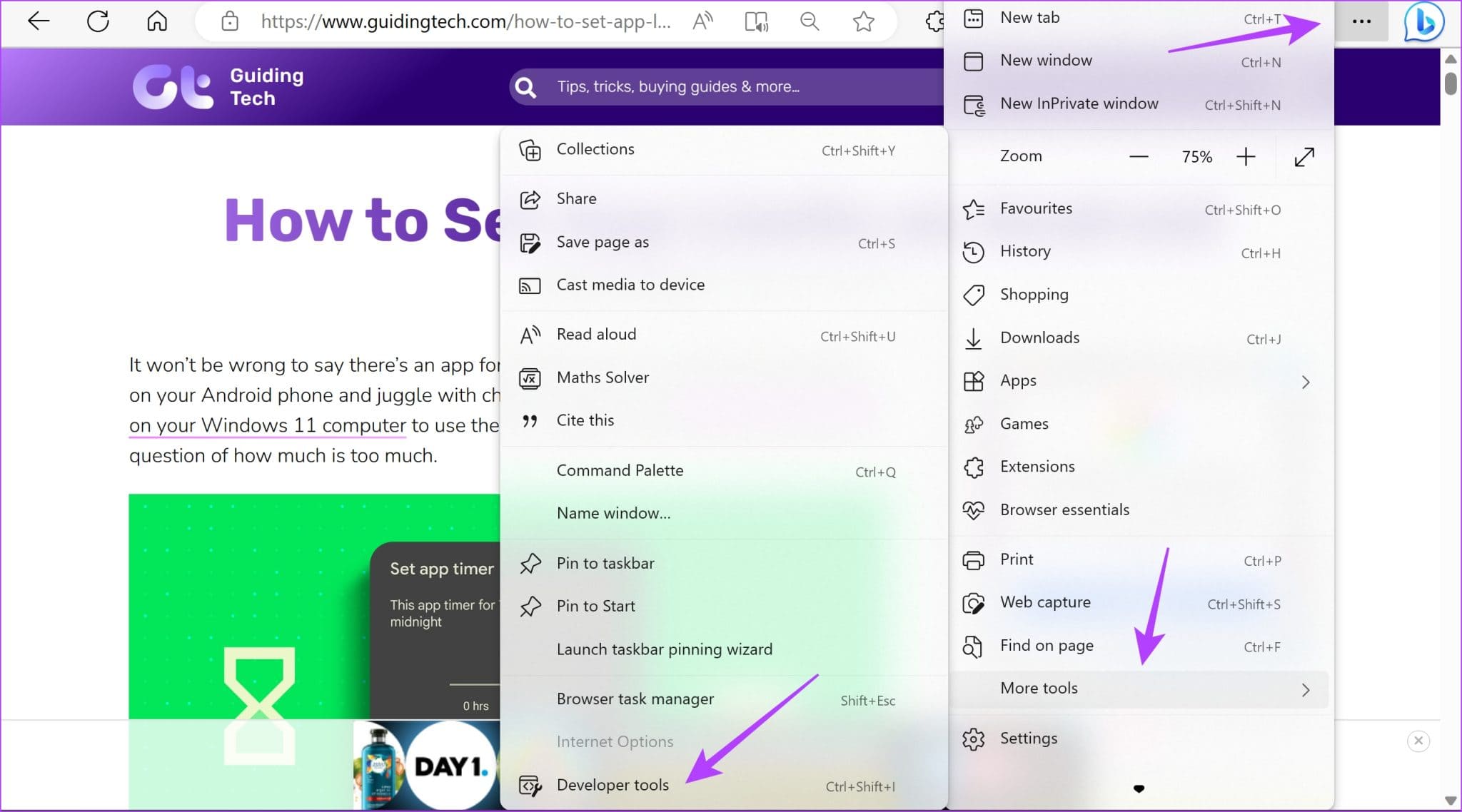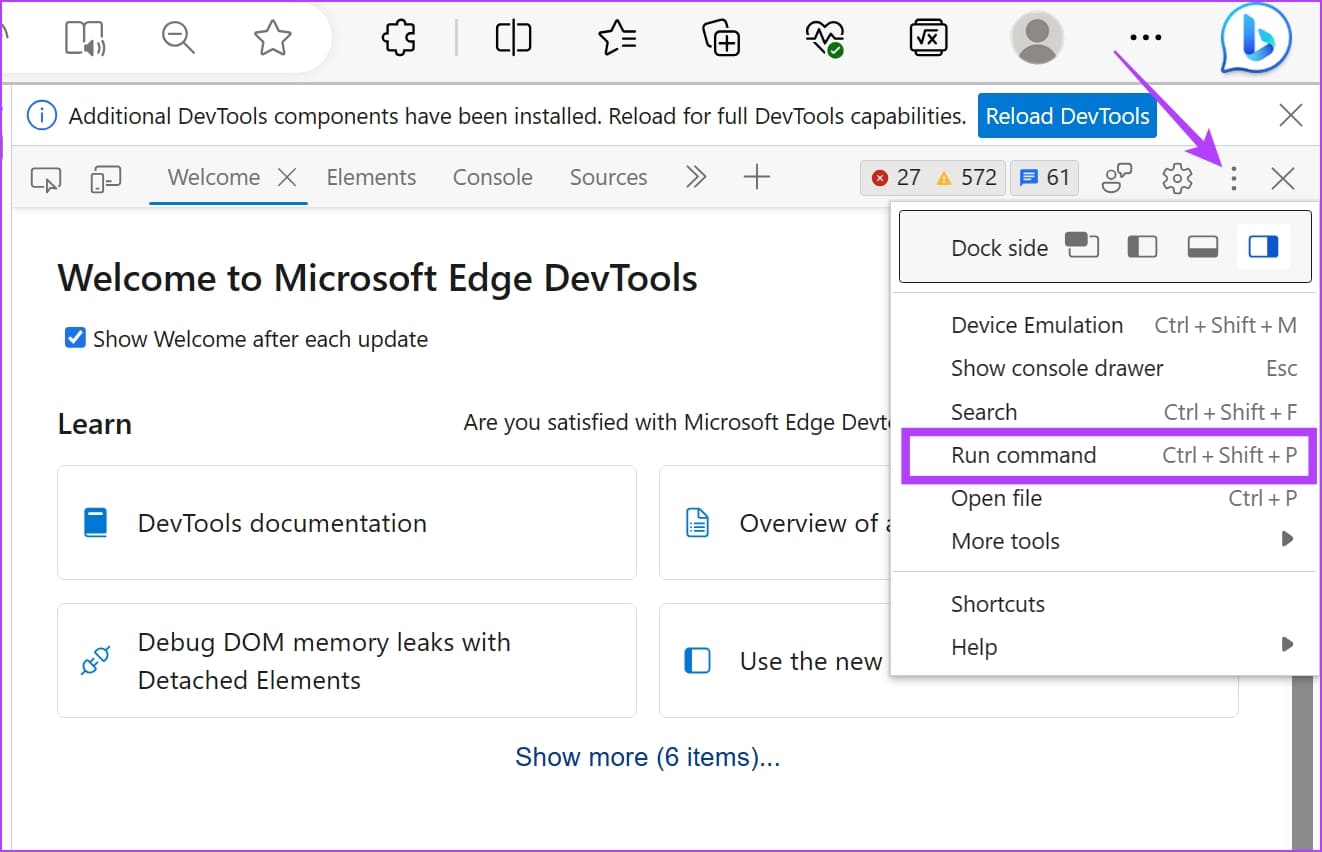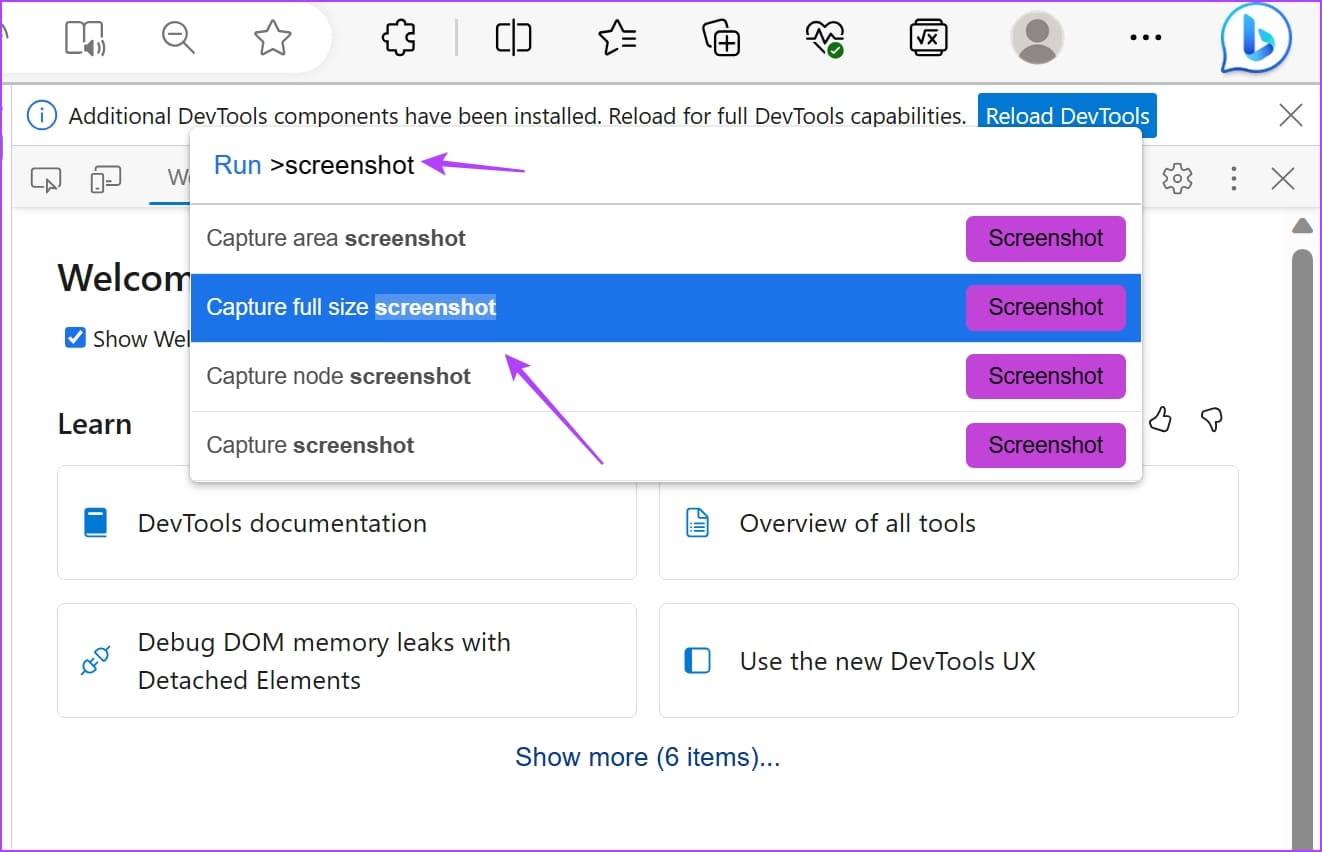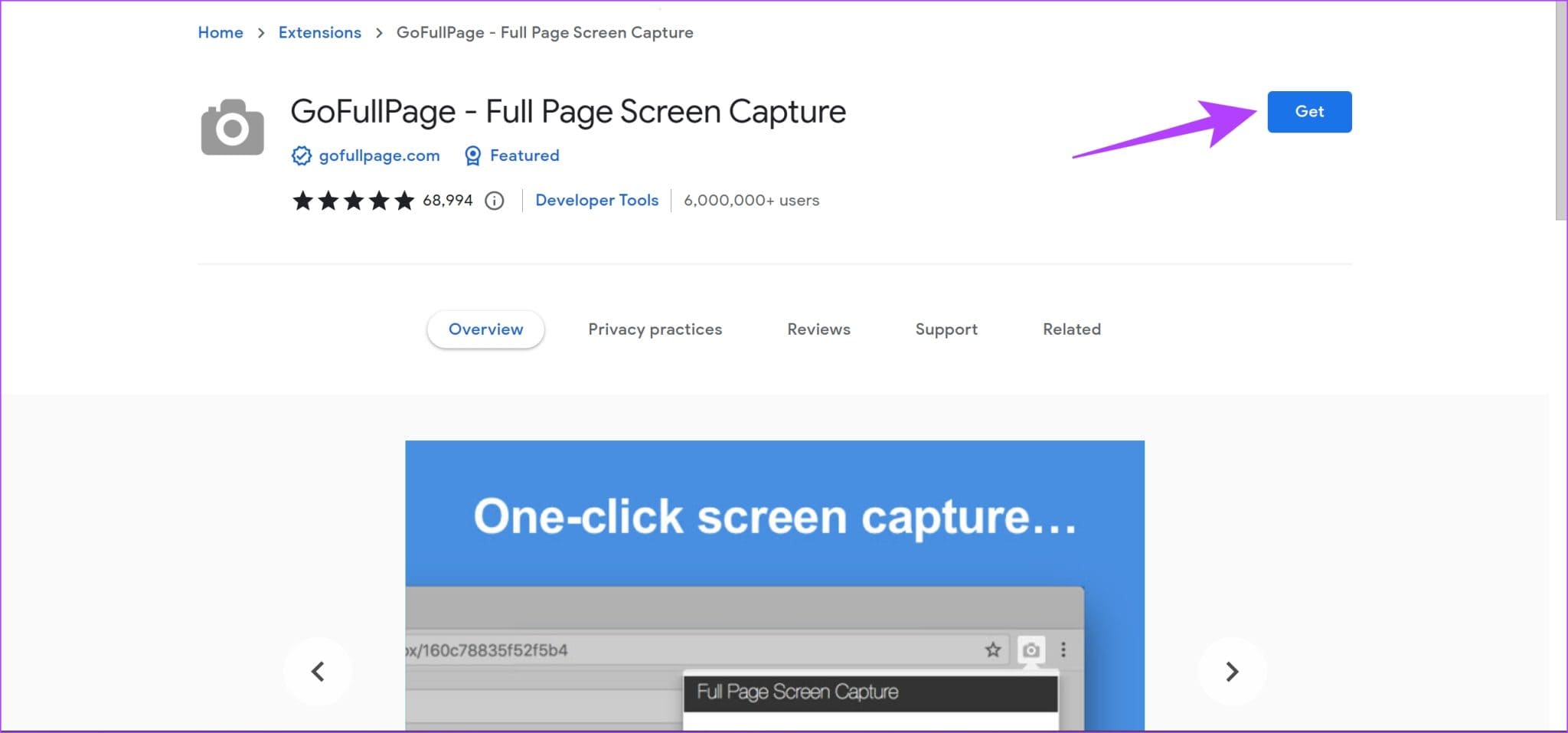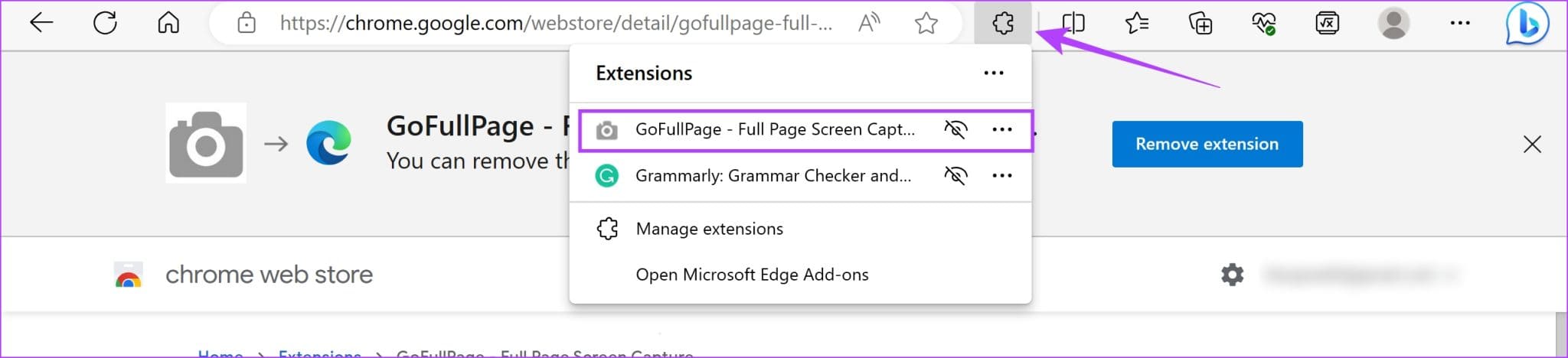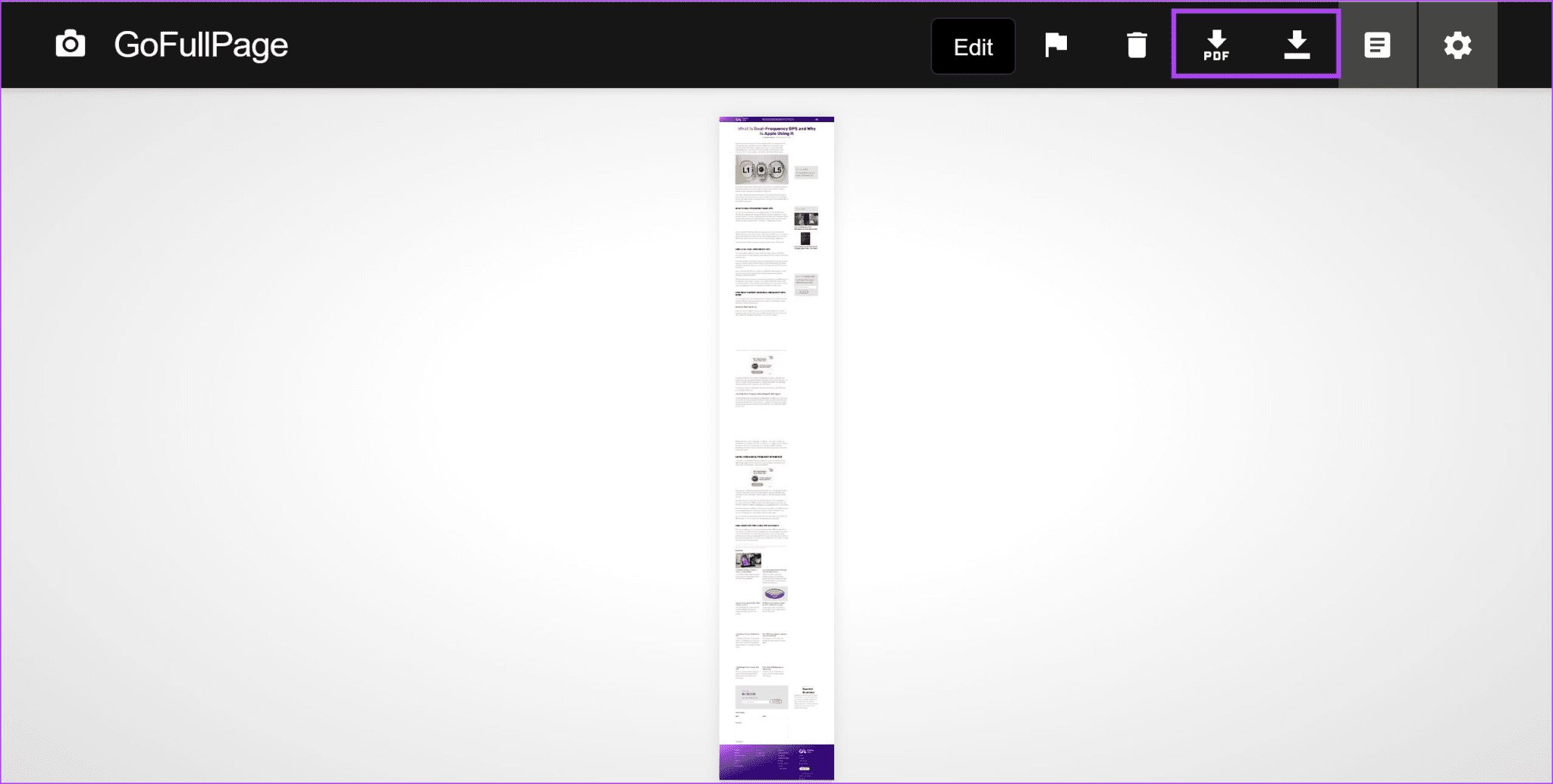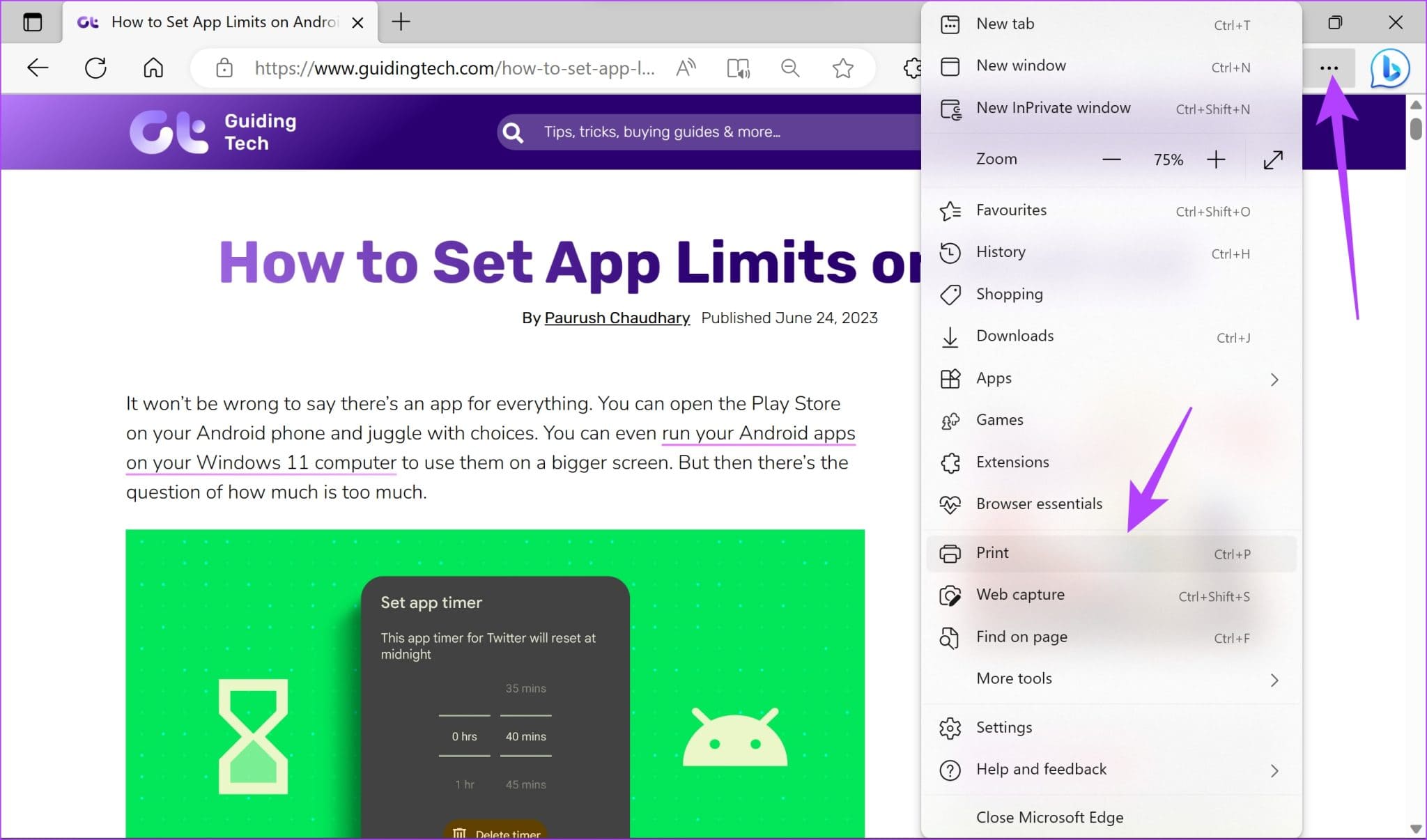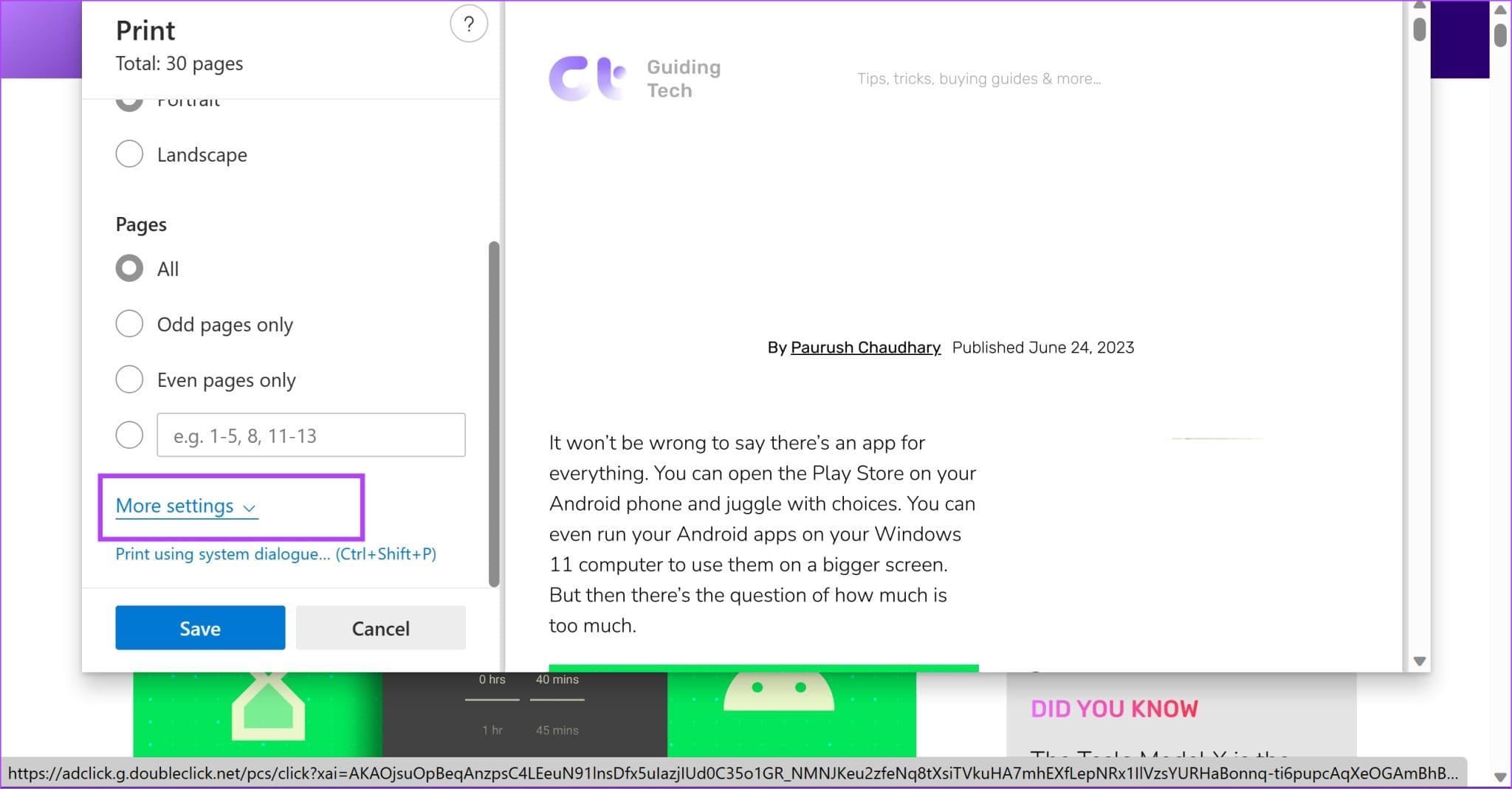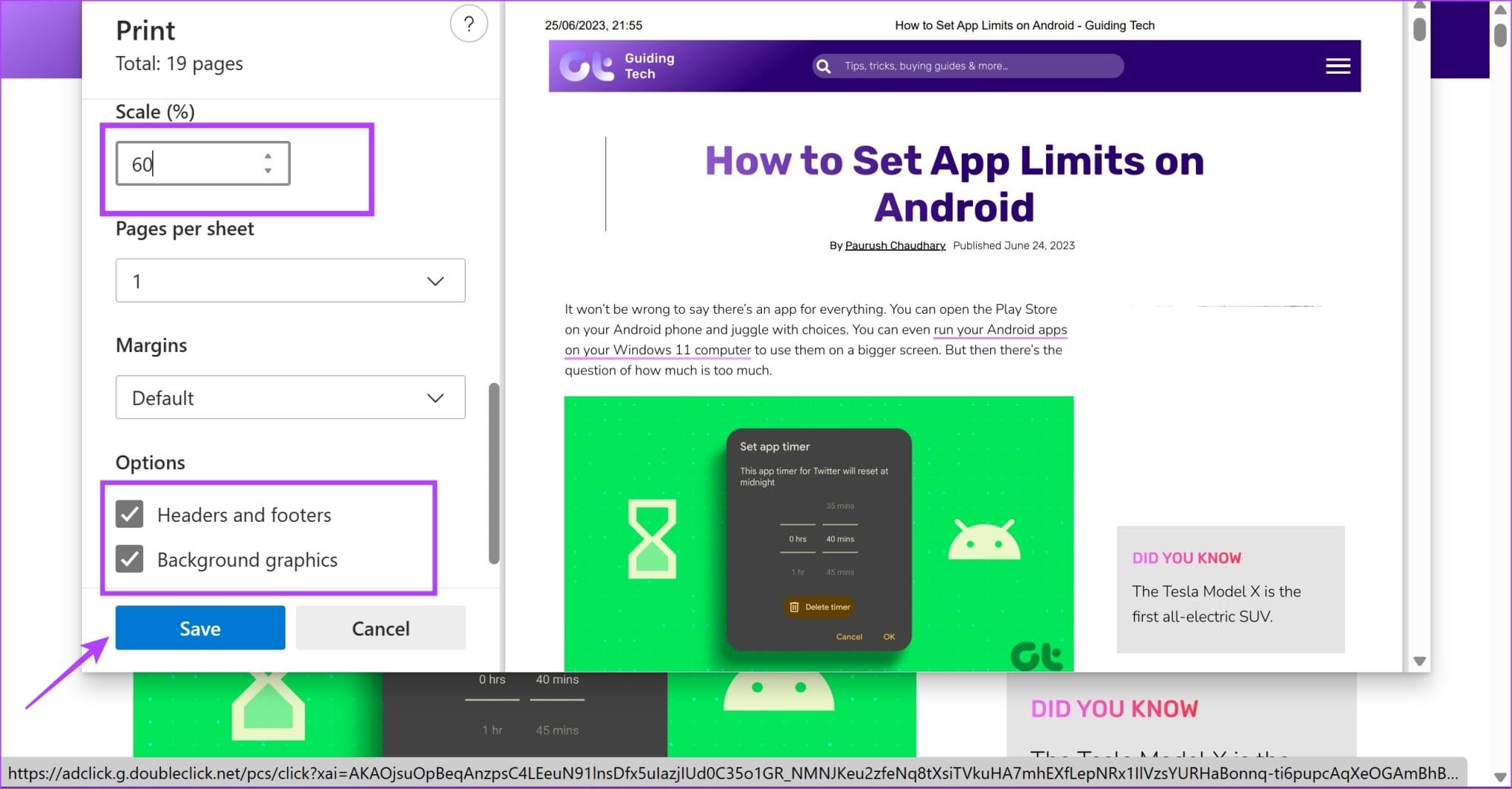So erstellen Sie einen ganzseitigen Screenshot auf Microsoft Edge
Wir verbringen Stunden im Internet und führen verschiedene Aktivitäten in einem Webbrowser aus. Screenshots sind eine tolle Möglichkeit, diese Aktivitäten zu dokumentieren und Details in Form eines Bildes zu speichern. In den meisten Fällen möchten Sie jedoch, dass die gesamte Webseite scrollbar ist und nicht nur der sichtbare Bereich. Deshalb möchten wir Ihnen in diesem Artikel zeigen, wie Sie einen ganzseitigen Screenshot auf Microsoft Edge erstellen.
Zuvor haben wir einen Artikel darüber veröffentlicht Machen Sie ganzseitige Screenshots in Chrome. Allerdings fehlt in Google Chrome eine integrierte Option dafür, und hier kommt Microsoft Edge zum Einsatz. Es verfügt über eine integrierte Option, mit der Sie einen ganzseitigen Screenshot erstellen können. Darüber hinaus gibt es noch drei weitere Möglichkeiten, die wir Ihnen in diesem Artikel alle zeigen möchten. Lasst uns beginnen.
Hinweis: Wenn Sie dasselbe auf Mobilgeräten tun möchten, lesen Sie unseren Leitfaden unter Machen Sie ganzseitige Screenshots auf Android und iPhone.
1. Verwenden Sie die INBUILT-Option in Microsoft Edge, um die gesamte Seite zu erfassen
Anfang 2021 veröffentlichte Microsoft ein Update für Edge, das die Funktion zum Erstellen ganzseitiger Screenshots hinzufügte. Hier erfahren Sie, wie Sie es verwenden können. Wenn Sie die Funktion jedoch nicht finden, probieren Sie sie aus Aktualisieren Sie auf die neueste Version von Microsoft Edge.
Schritt 1: Öffnen Sie die Webseite unter Edge das Sie als Screenshot in voller Größe erfassen möchten. Scrollen Sie nach unten, um zu überprüfen, ob die Webseite korrekt geladen wurde.
Schritt 2: Klicken Sie nun mit der rechten Maustaste auf eine beliebige Stelle und wählen Sie aus Web-Capture-Option.
Tipp: Sie können die Tastenkombination Strg + Umschalt + S verwenden, um das Web-Capture-Tool aufzurufen.
Weiter zu Schritt 3: Lokalisieren „Ganzseitige Erfassung“.
Schritt 4: wird sein Ganzseitige Erfassung als Screenshot. Sie haben die Möglichkeit, das Bild zu speichern, zu teilen oder in die Zwischenablage zu kopieren.
2. Verwenden Sie Entwicklertools, um ganzseitige Screenshots zu erstellen, ohne sie hinzuzufügen
Hier ist eine weitere Möglichkeit, eine ganze Seite als Screenshot auf Microsoft Edge ohne Erweiterung zu erfassen. Das mag zunächst einschüchternd klingen, aber vertrauen Sie uns – mit dem Menü „Entwicklertools“ ist es einfach, lange Screenshots auf Microsoft Edge zu machen. Hier erfahren Sie, wie es geht.
Schritt 1: Öffnen Website von dem Sie einen Screenshot auf Edge machen möchten, und tippen Sie auf das Drei-Punkte-Symbol in der oberen rechten Ecke.
Schritt 2: Klicken Sie auf Mehr Extras > Entwicklertools.
Weiter zu Schritt 3: Klicken Drei-Punkte-Symbol im Symbolleistenmenü Entwicklerwerkzeuge und wählen Sie Führen Sie den Befehl aus.
Schritt 4: Geben Sie neben Screenshot ein Führen Sie > aus, um den Befehl zu finden.
Schritt 5: Klicken "Screenshot in voller Größe machen".
Los geht's – ein Screenshot in voller Größe wird nun aufgenommen und im Standard-Download-Ordner Ihres Systems gespeichert.
3. Verwenden Sie eine Drittanbieter-Erweiterung auf Edge, um einen langen Screenshot zu erstellen
GoFullPage ist eine Erweiterung, mit der Sie mit einem einzigen Klick Screenshots einer ganzen Seite auf Microsoft Edge erstellen können. Es verfügt über hervorragende Gesamtbewertungen und ist zuverlässig in der Anwendung. Hier erfahren Sie, wie Sie die Erweiterung installieren und verwenden.
Schritt 1: Besuch Erweiterungsseite im Google Chrome-Webshop. (Edge unterstützt Erweiterungen aus dem Chrome Web Store)
Schritt 2: Klicken Klicken Sie auf „Abrufen“ > „Erweiterung hinzufügen“.
schreiten 3: Öffnen Sie nun das Menü „Erweiterungen“ und klicken Sie auf GoFullPage Wenn Sie bereit sind, einen Screenshot der Webseite zu erstellen.
Schritt 4: Dies macht einen ganzseitigen Screenshot Microsoft Edge Sie können es als PDF oder Bild herunterladen.
4. Speichern Sie die gesamte Webseite als PDF
Nun, Sie könnten argumentieren, dass kein Screenshot erstellt wird, und wir sind uns einig, dass dies nicht der Fall ist. Der Zweck eines Screenshots besteht jedoch darin, Details dessen aufzuzeichnen, was Ihnen auf Ihrem Bildschirm angezeigt wird. Daher bewirkt das Speichern einer Webseite als PDF im Microsoft Edge-Browser dasselbe. Obwohl das Standardformat eine PDF-Datei und kein beliebiges Bildformat sein wird.
Schritt 1: Öffnen Sie Ihre bevorzugte Webseite unter Edge Und klicken Sie auf das Symbol mit den drei Punkten in der oberen rechten Ecke.
Schritt 2: Klicken Drucken.
Weiter zu Schritt 3: Scrollen Sie nach unten und tippen Sie auf Mehr als Einstellungen.
Schritt 4: Passen Sie den Maßstab an, damit der Text nicht lückenhaft aussieht. Darüber hinaus können Sie auch das Kontrollkästchen für Hintergrundgrafiken aktivieren Um sicherzustellen, dass alle Elemente in Ihrem PDF vorhanden sind.
Schritt 5: Tippen Sie abschließend auf sparen.
Hier sind Sie ja! Das ist alles, was Sie wissen müssen, um einen ganzseitigen Screenshot auf Microsoft Edge zu erstellen. Weitere Fragen finden Sie jedoch im Abschnitt „FAQ“ weiter unten.
Ganzseitige Screenshot-FAQs zu Microsoft Edge
1. Welches Screenshot-Format wird mit der integrierten Option von Edge gespeichert?
Der Screenshot wird im JPEG-Format gespeichert.
2. Können Sie Screenshots auf Microsoft Edge mit Anmerkungen versehen?
Ja. Wenn Sie die Web-Capture-Funktion in Microsoft Edge verwenden, können Sie Screenshots in Edge mit Anmerkungen versehen.
Erfassen Sie jedes Detail
Wir hoffen, dass dieser Artikel Ihnen dabei geholfen hat, einen ganzseitigen Screenshot auf Microsoft Edge zu erstellen. Dies wird Ihnen zweifellos auf Websites helfen, die Ihnen keine Bestätigung Ihrer Aktivität in Form eines PDF-Dokuments zur Verfügung stellen. Darüber hinaus können Sie auch unseren Artikel dazu lesen Machen Sie einen ganzseitigen Screenshot mit Mozilla Firefox.