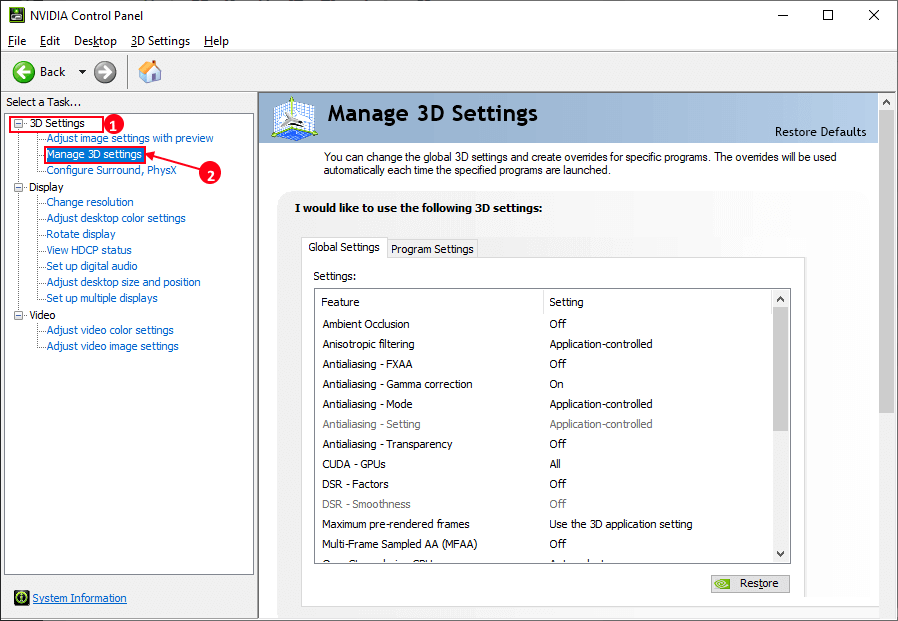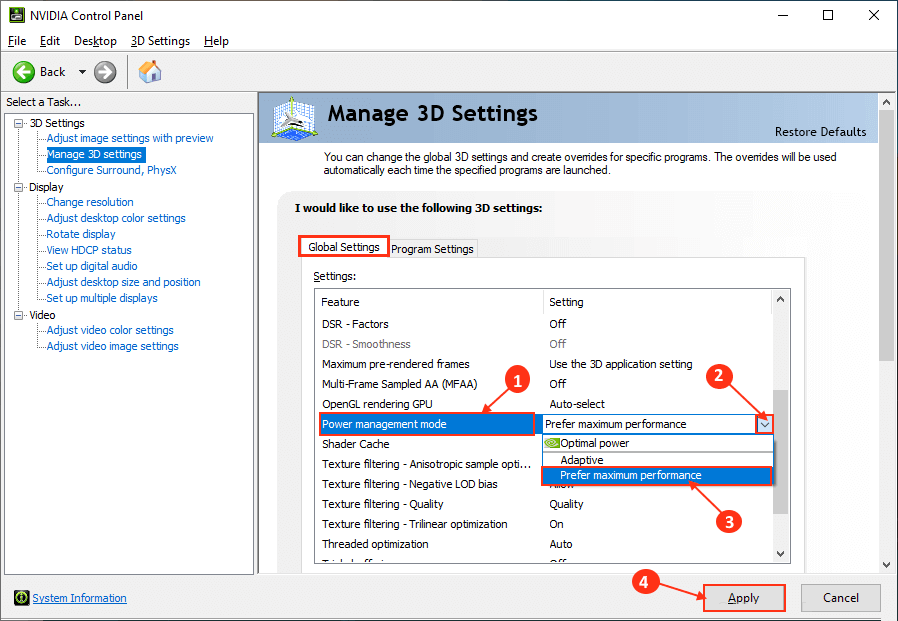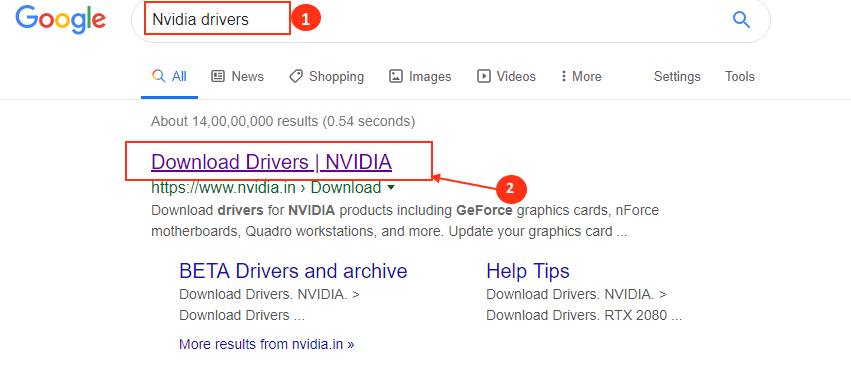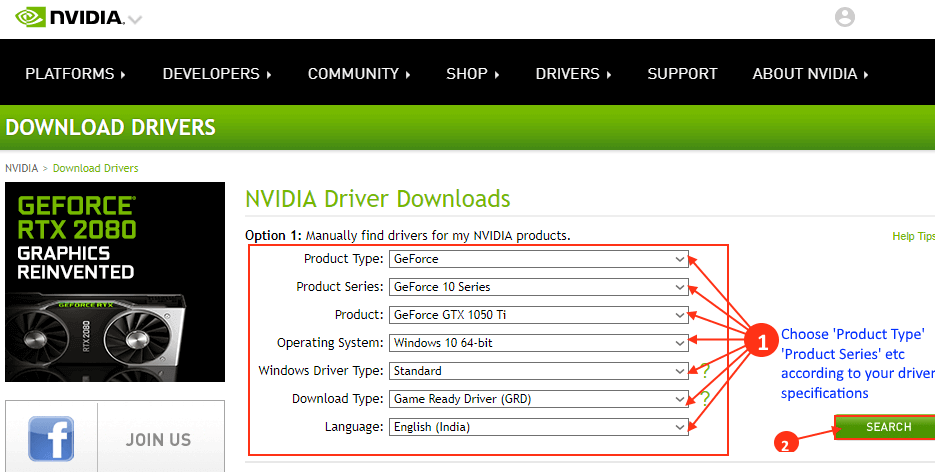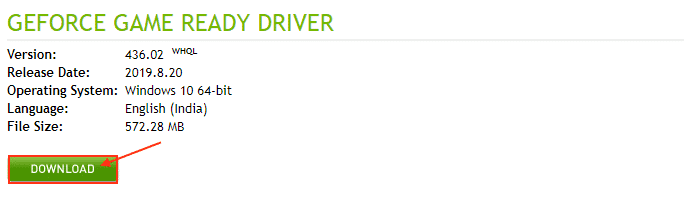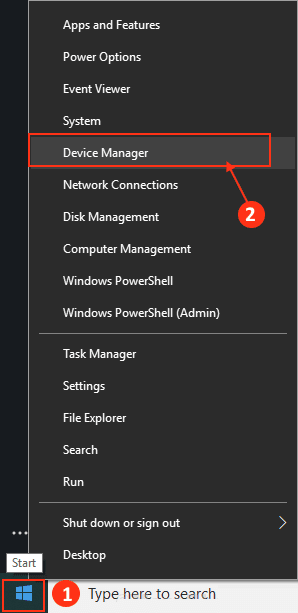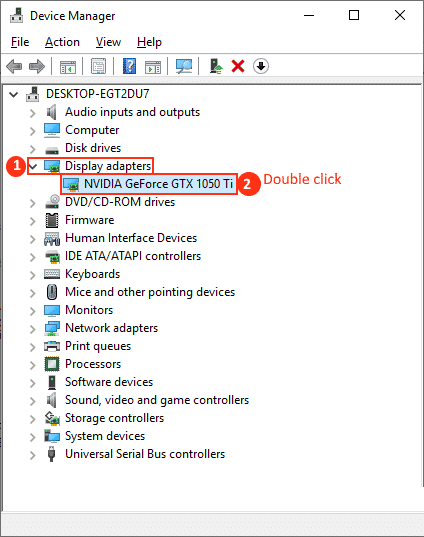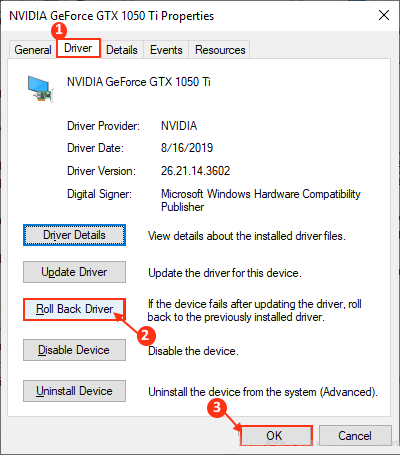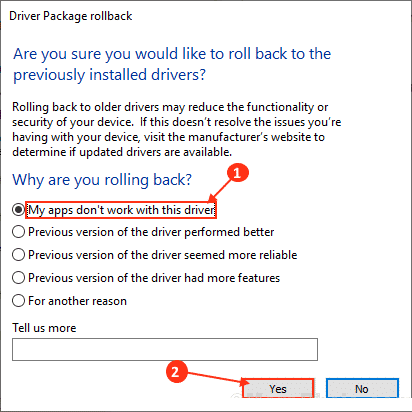Fix: NVIDIA OpenGl-Treiber hat ein Problem erkannt, Fehlercode 3
Viele Benutzer Windows 10 Betriebssystem Wer hat einen Grafiktreiber NVIDIA auf ihrem Computer installiert haben, haben sie gemeldet, dass ein Problem mit der Meldung „Der NVIDIA OpenGL-Treiber hat ein Problem mit dem Anzeigetreiber festgestellt und kann nicht fortfahrenWenn diese Benutzer versuchen, das Spiel zu spielen. Wenn Sie das gleiche Problem haben (Auch als Fehlercode-3 oder Fehlercode-0x0003) gekennzeichnet Keine Sorge, es gibt Lösungen, um Ihr Problem zu lösen. Dieses Problem, mit dem Sie konfrontiert sind, liegt hauptsächlich daran, dass Sie einen inkompatiblen NVIDIA-Treiber verwenden oder möglicherweise kürzlich ein falsches Update für Ihren Grafiktreiber erhalten haben. Lassen Sie uns die Gründe beiseite legen und zu den Lösungen gehen, um das Problem zu lösen.
Aber bevor Sie nach Lösungen suchen, probieren Sie diese ersten Lösungen aus und prüfen Sie, ob sie Ihr Problem lösen.
Primärlösungen
1. Starten Sie Ihren Computer neu und prüfen Sie, ob das Problem weiterhin besteht.
2. Überprüfen Sie, ob das Problem speziell in einem bestimmten Spiel auftritt oder nicht. Wenn das gleiche Problem bei anderen Spielen auftritt, gehen Sie zu den Lösungen.
Fix-1 Ändern Sie den Energieverwaltungsmodus in der NVIDIA-Systemsteuerung
Das Problem, das Sie haben, liegt möglicherweise bei einem Treiber NVIDIA wegen Set-Modus Energiemanagement auf Ihrem Computer als „optimale Energie. Sie können den Energieverwaltungsmodus auf maximale Leistung einstellen und sehen, ob Ihr Problem gelöst ist.
1. Rechtsklick Rechte Maus Auf einem leeren Platz auf dem Desktop. Klicken "NVIDIA-Systemsteuerung".
2. Klicken Sie nun zum Erweitern“3D-Einstellungenund klicke auf3D-EinstellungsverwaltungIn der erweiterten Liste.
3. Im rechten Bereich unter „globale EinstellungenScrollen Sie nach unten und wählen SieEnergieverwaltungsmodus. Klicken Sie auf das Dropdown-Menü.Energieverwaltungsmodus"und wähle"Maximale Leistungspräferenz. Klicken Sie nun aufAnwendungum die Änderungen zu speichern.
Starte deinen Computer neu.
Überprüfen Sie nach dem Neustart, ob das Problem weiterhin besteht. Wenn das Problem weiterhin besteht, gehen Sie zum nächsten Fix.
Fix-2 Aktualisieren Sie den NVIDIA-Treiber
Wenn ein Fehler auftritt“Der NVIDIA OpenGL-Treiber hat ein Problem mit dem Anzeigetreiber festgestellt und konnte nicht fortfahren"(Es heißt "Fehlercode 3"“), kann dies passieren, weil auf Ihrem Computer ein beschädigter Treiber installiert ist. Führen Sie die folgenden Schritte aus, um den NVIDIA-Treiber zu aktualisieren:
1. Suche nach „Nvidia-Treiberin Ihrem Browser und klicken Sie aufTreiber herunterladen | NVIDIA".
2. Nun, in diesem Fenster, unter dem „Abschnitt“NVIDIA-Treiber-Downloads" , Wählen "Produktart”Produktreihe”Produkt”Betriebssystem" ,Windows-Treibertyp”Download-TypNach Ihren Fahrervorgaben. Klicken Sie nun auf „بحث".
3. Klicken Sie nun auf „HerunterladenUm den Treiber herunterzuladen.
4. Suchen Sie die heruntergeladene Anwendung auf Ihrer Festplatte. Doppelklicken Sie nun darauf, um zu starten Installationsprozess Betriebssystem. Klicken "نعمWenn Sie aufgefordert werden, ein Benutzerkonto zu kontrollieren.
Starten Sie Ihren Computer neu, um den Installationsvorgang abzuschließen.
Überprüfen Sie, ob das Problem weiterhin besteht oder nicht. Wenn das Problem weiterhin besteht, gehen Sie zum nächsten Fix.
Fix-3 Rollback NVIDIA-Treiberupdate
Vielleicht Neueste Updates Der NVIDIA-Grafiktreiber ist der Grund für dieses Problem. Machen Sie das neueste Grafiktreiber-Update für . rückgängig NVIDIA kann das Problem lösen.
Befolgen Sie diese Schritte, um ein fehlerhaftes NVIDIA-Grafiktreiber-Update rückgängig zu machen.
1. Rechtsklick Rechte Maus auf dem Symbol Windows in der äußersten linken Ecke des Bildschirms und klicken Sie auf „Gerätemanager. Das Geräte-Manager-Tool wird geöffnet.
2. Im Fenster "Gerätemanager" , Ich suche nach "Display-Adapteraus dem Menü und klicken Sie darauf, um es zu erweitern. Doppelklicken Sie nun im Dropdown-Menü auf Grafiktreiber NVIDIA die du verwendest. Es öffnet sich ein Fenster Eigenschaften.
3. Im Fenster Eigenschaften , gehen Sie auf die Registerkarte „Betriebssystem. Klicken "Rollback-Treiber. Klicken "OK. Dadurch werden veraltete Updates für Ihren NVIDIA-Grafiktreiber zurückgesetzt und mit der älteren Version Ihres Treibers überschrieben.
4. Jetzt in Frage gestellt“Warum halten Sie sich zurück?" , Wählen "Meine Apps funktionieren mit diesem Treiber nicht. Klicken Sie nun aufنعمUm den Wiederherstellungsprozess zu starten.
4. Fenster schließen Gerätemanager. Starte deinen Computer neu.
Versuchen Sie nach dem Neustart Ihres Computers, ein Spiel zu öffnen. Dein Problem sollte behoben sein.
Bemerkbar-
Es stellt sich heraus, dass für einige Benutzer ein Problem behoben ist Error Code 3 mit Fahrer NVIDIA wenn sie aufstehen RAM installieren extra auf ihrem System. Manchmal schlägt der NVIDIA-Grafiktreiber aufgrund geringer Speicherverfügbarkeit fehl. Sie können zusätzlichen RAM für Ihr System installieren und sehen, ob Ihr Problem weiterhin besteht.