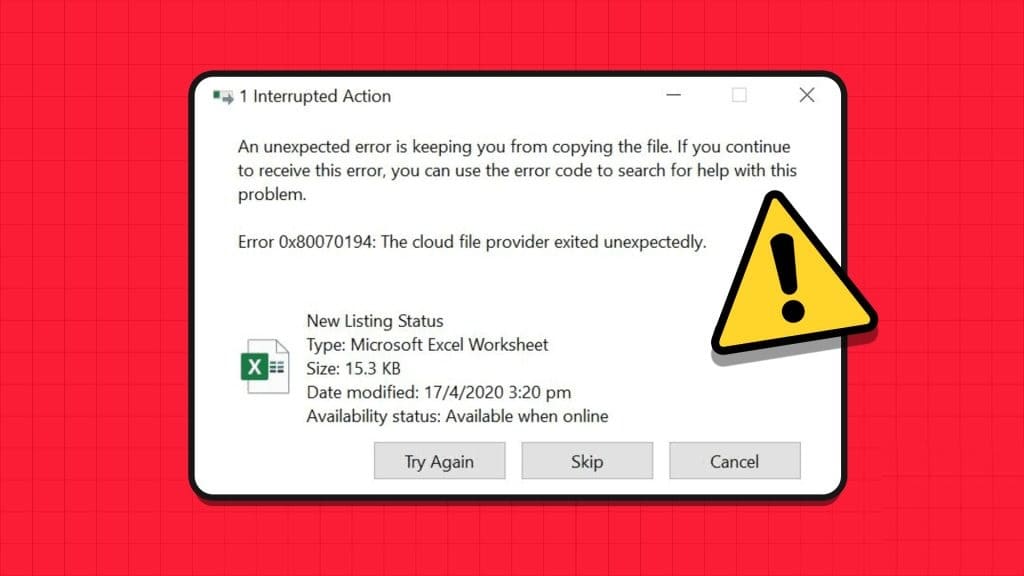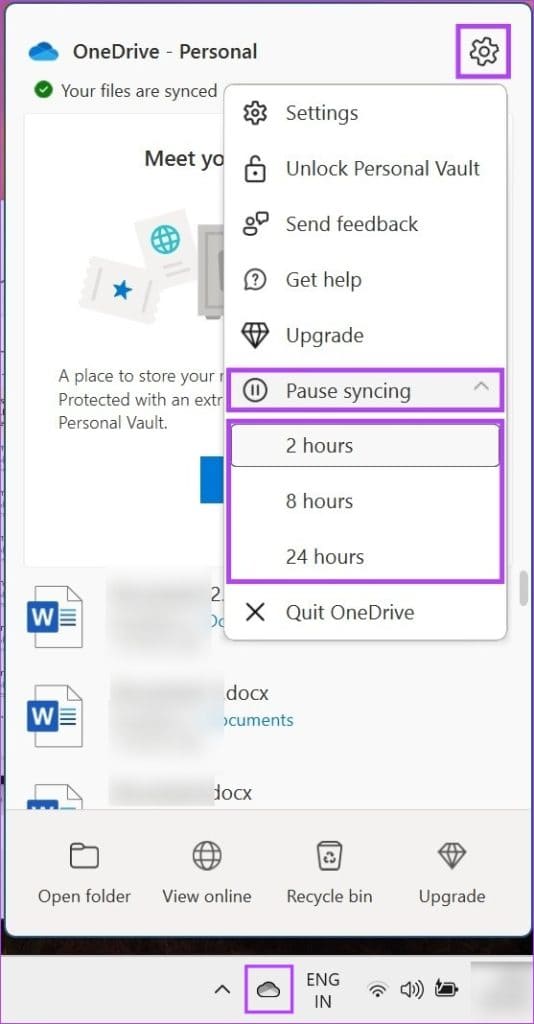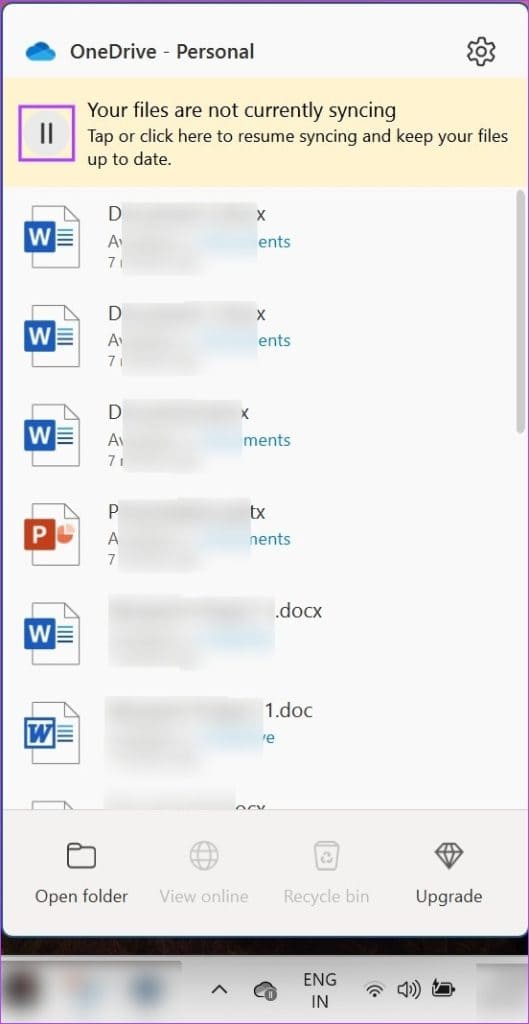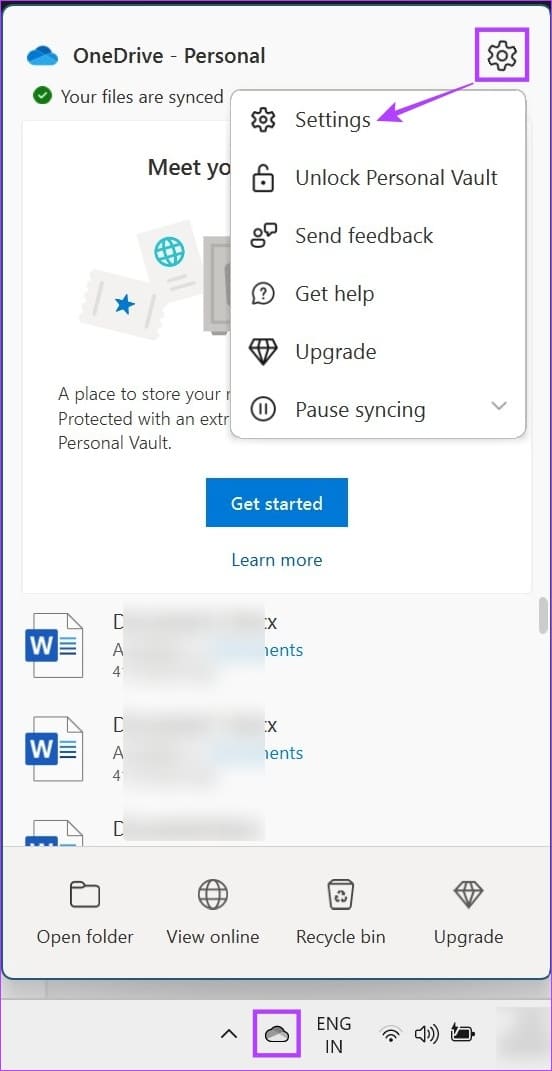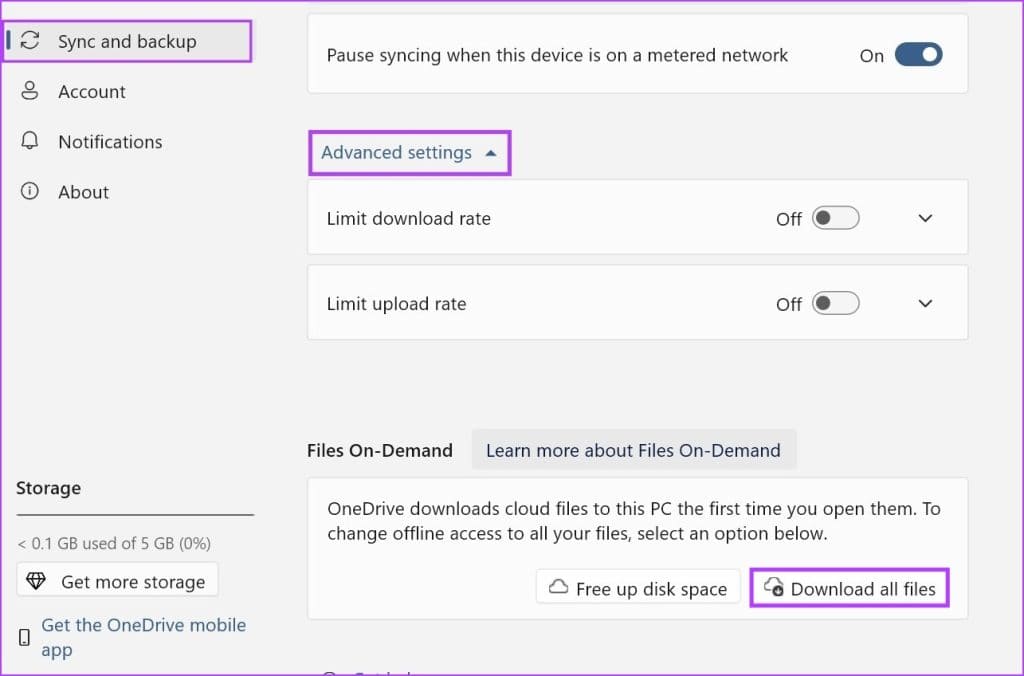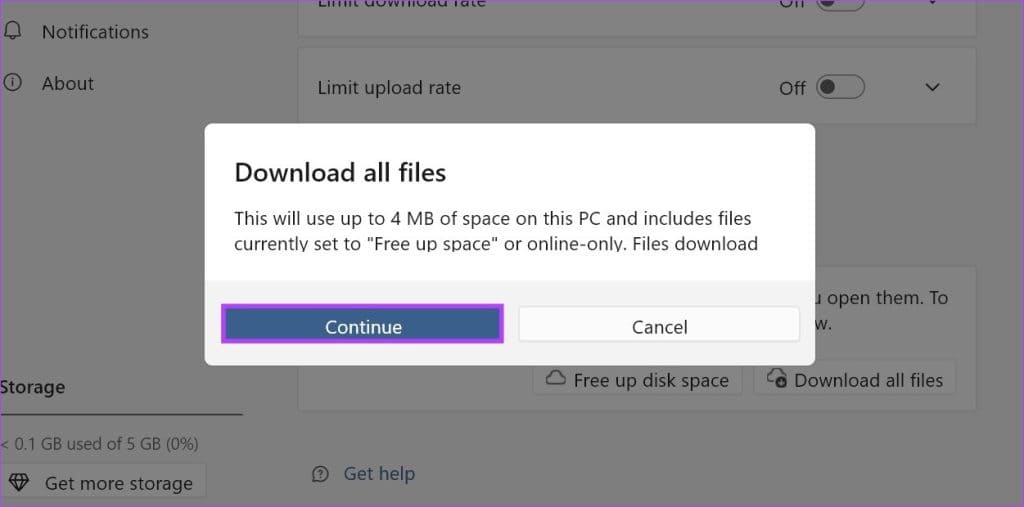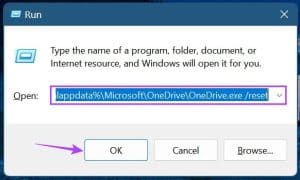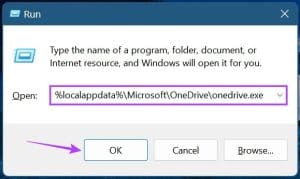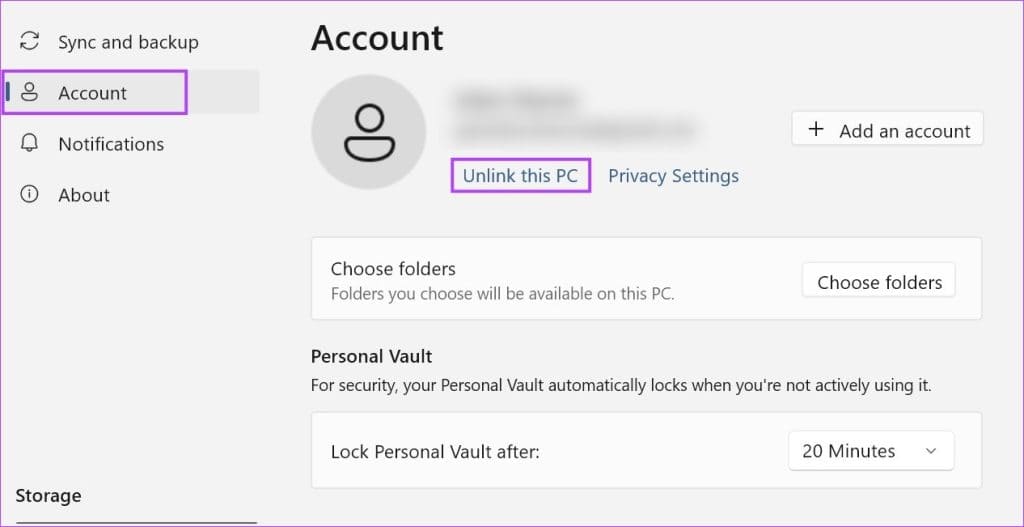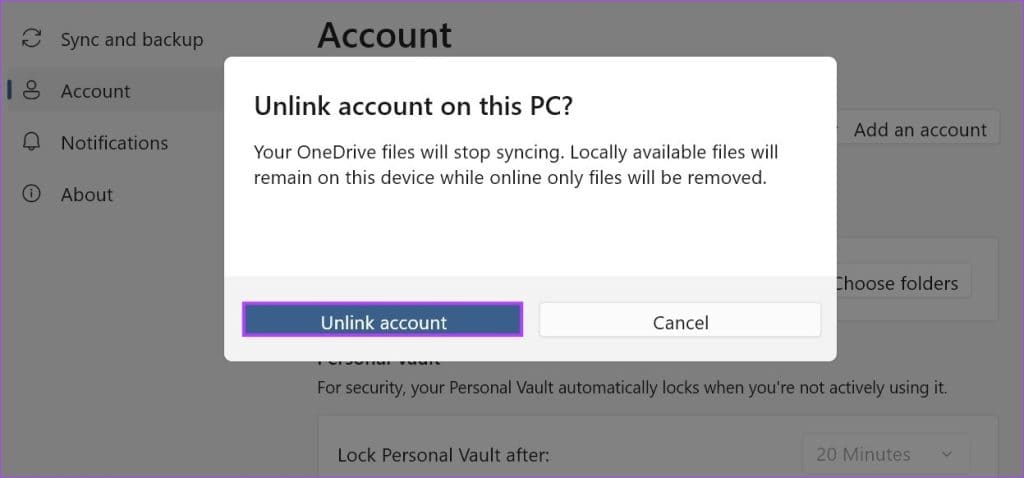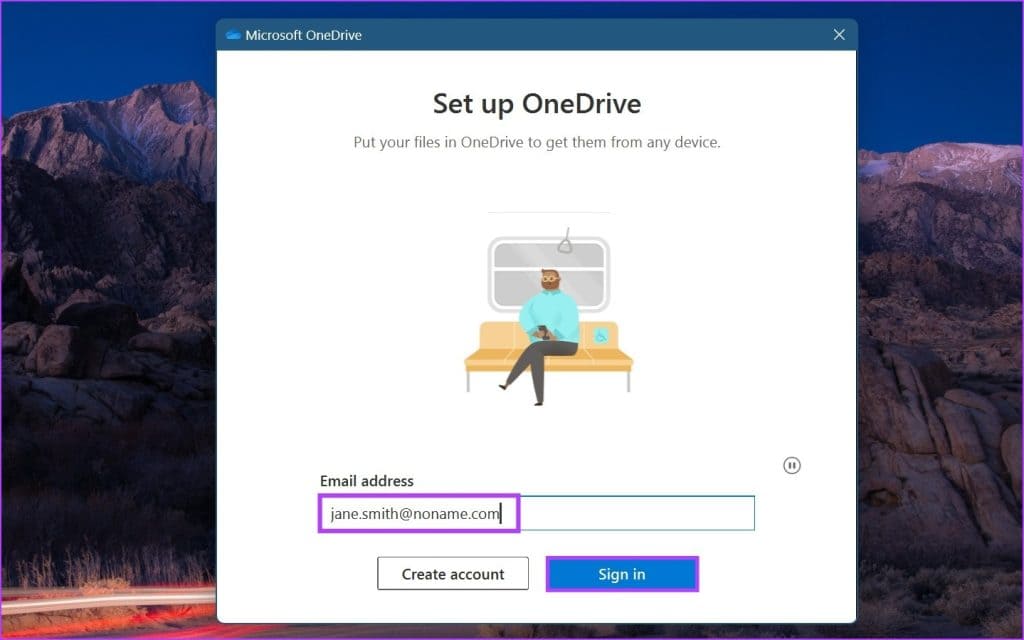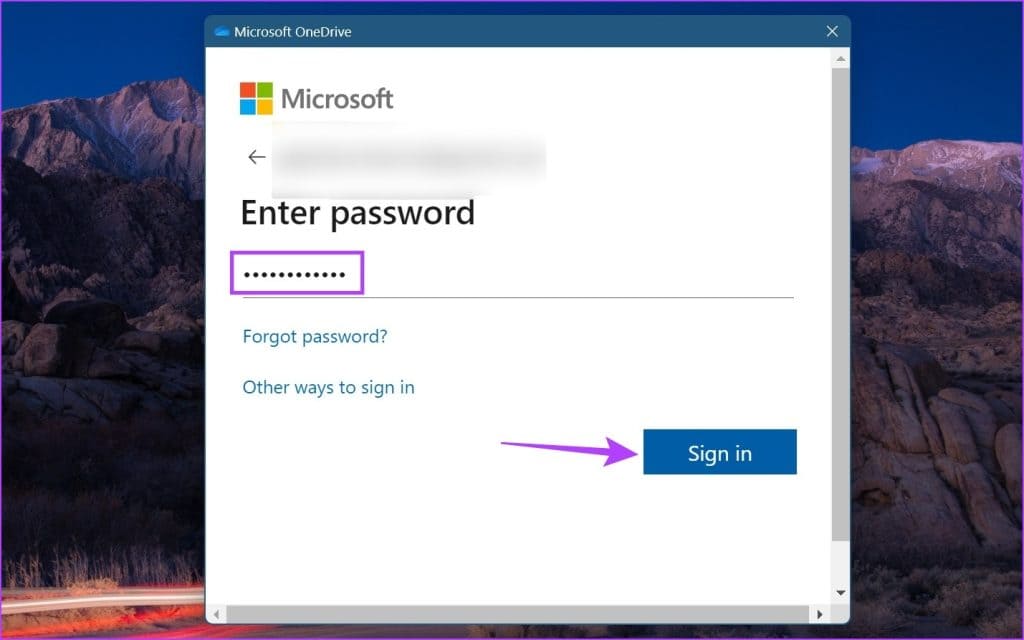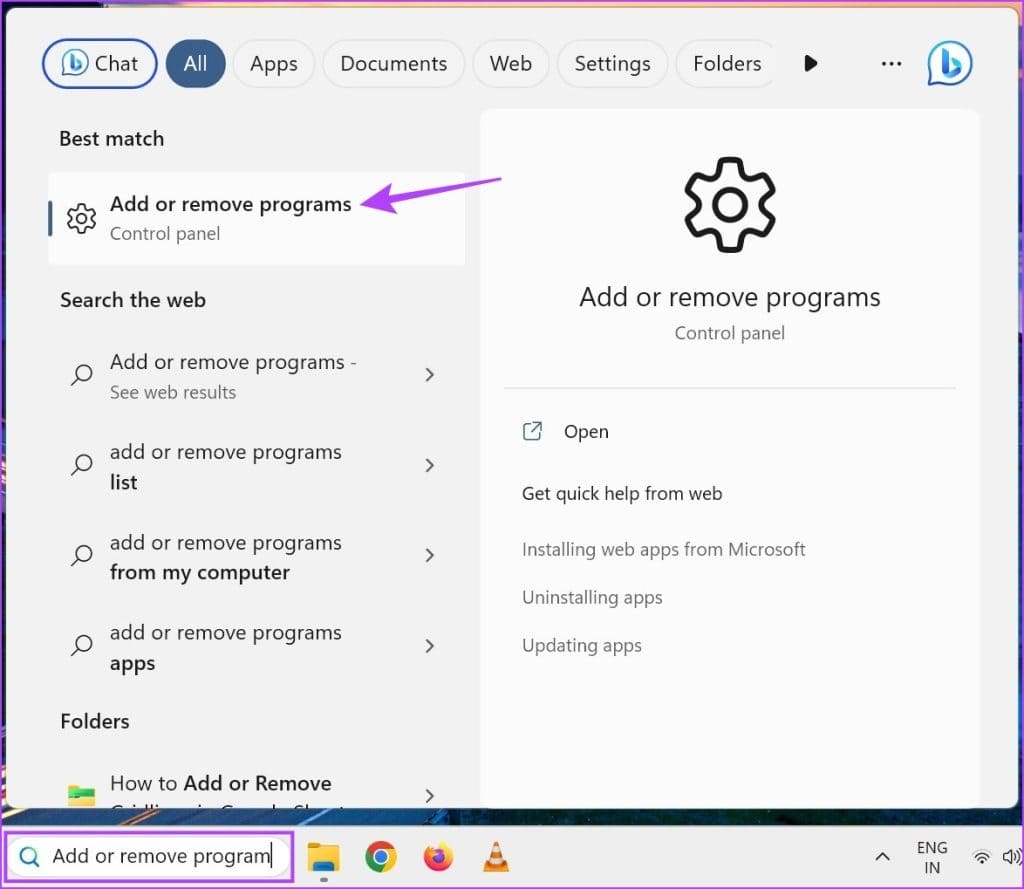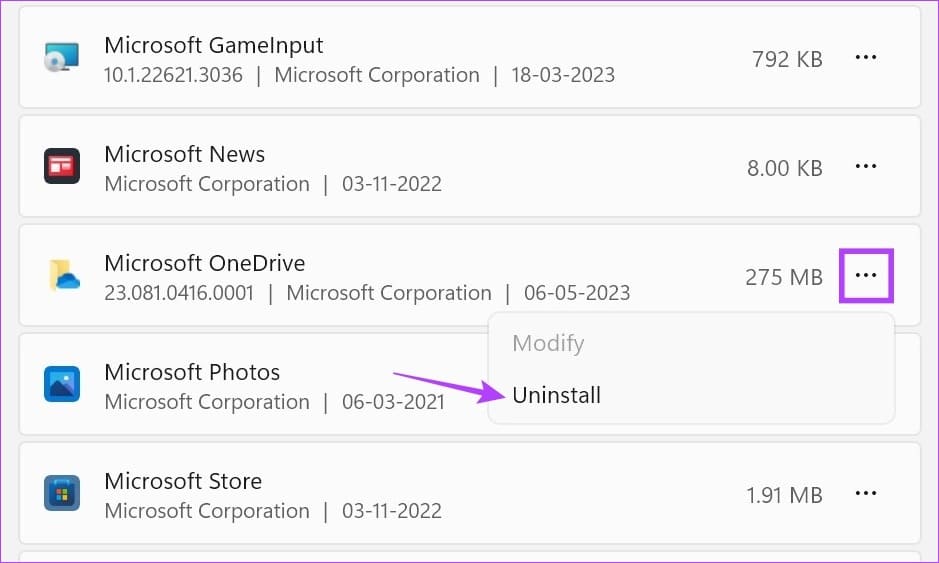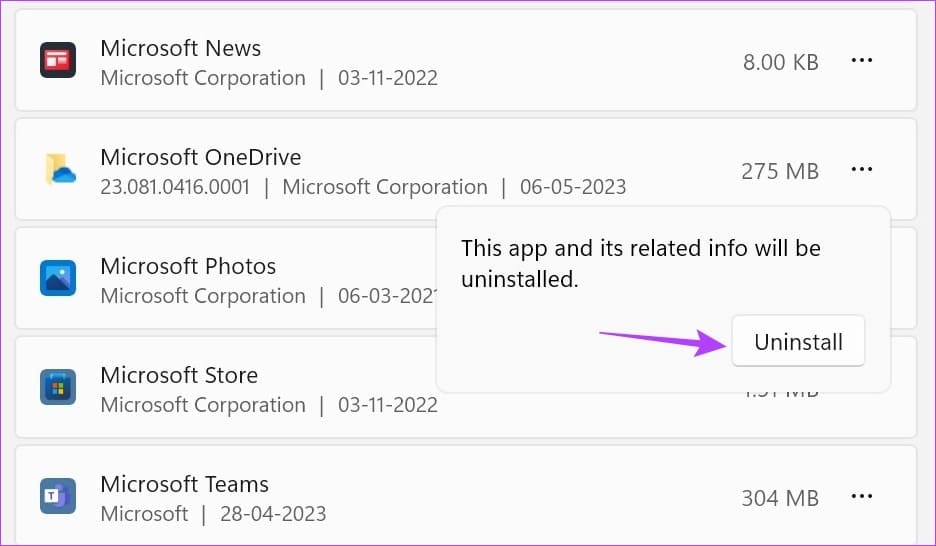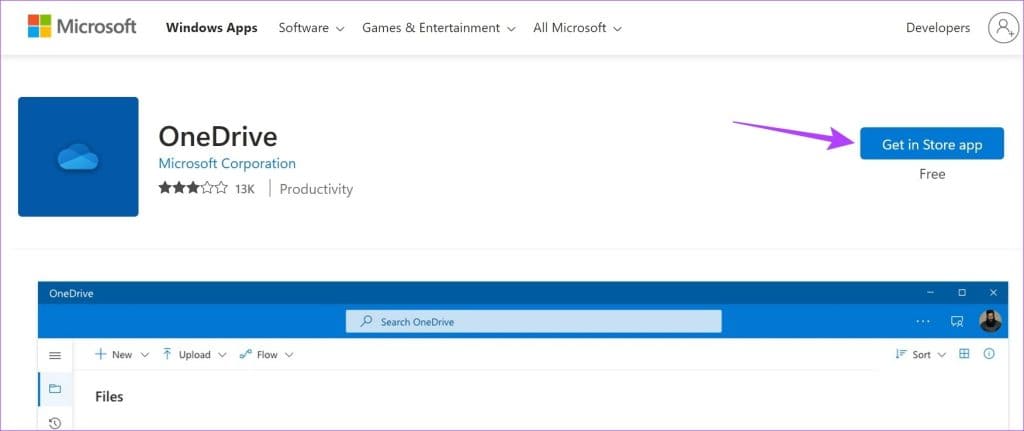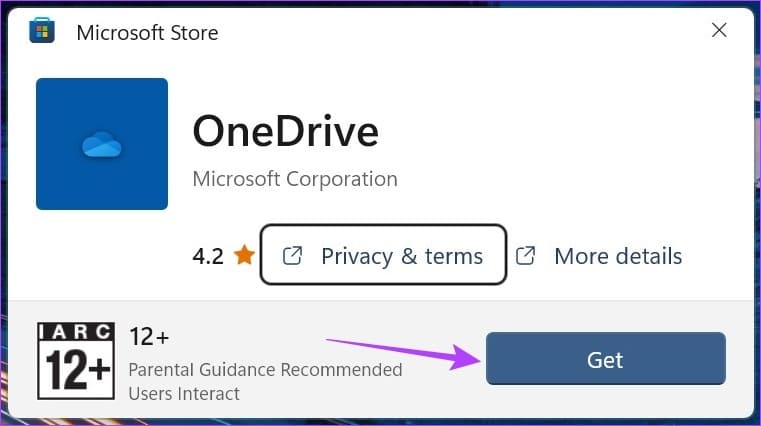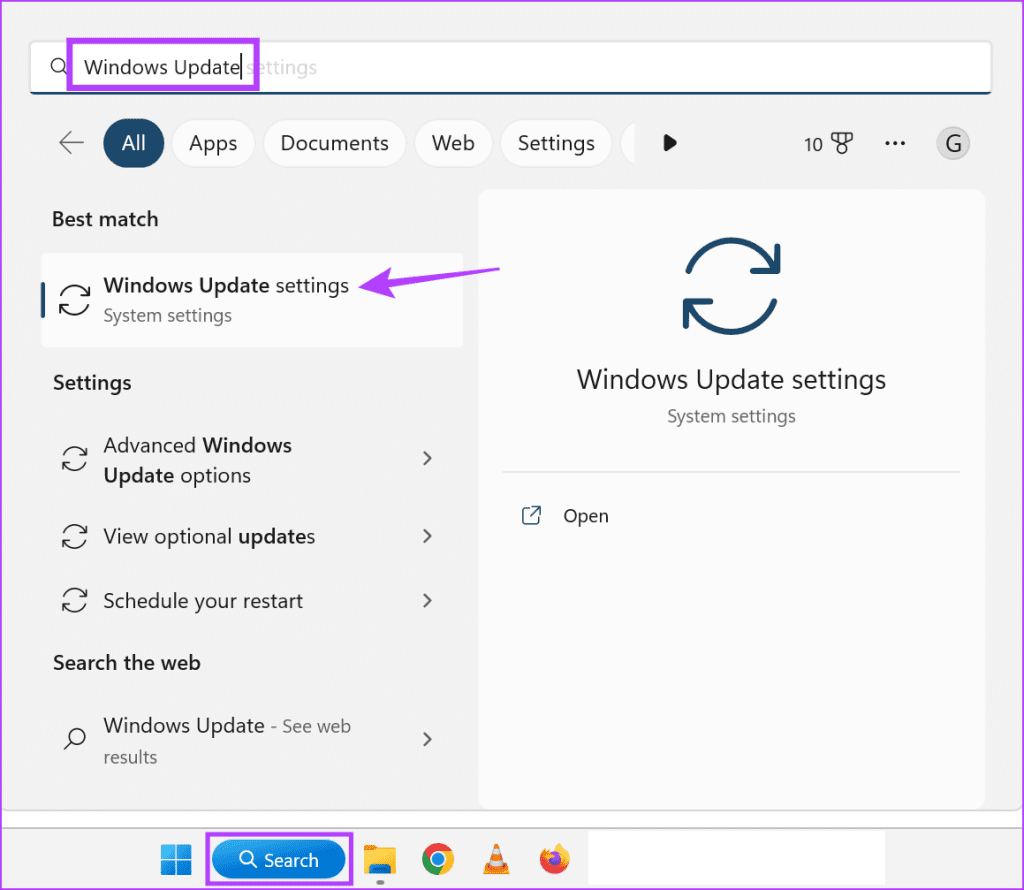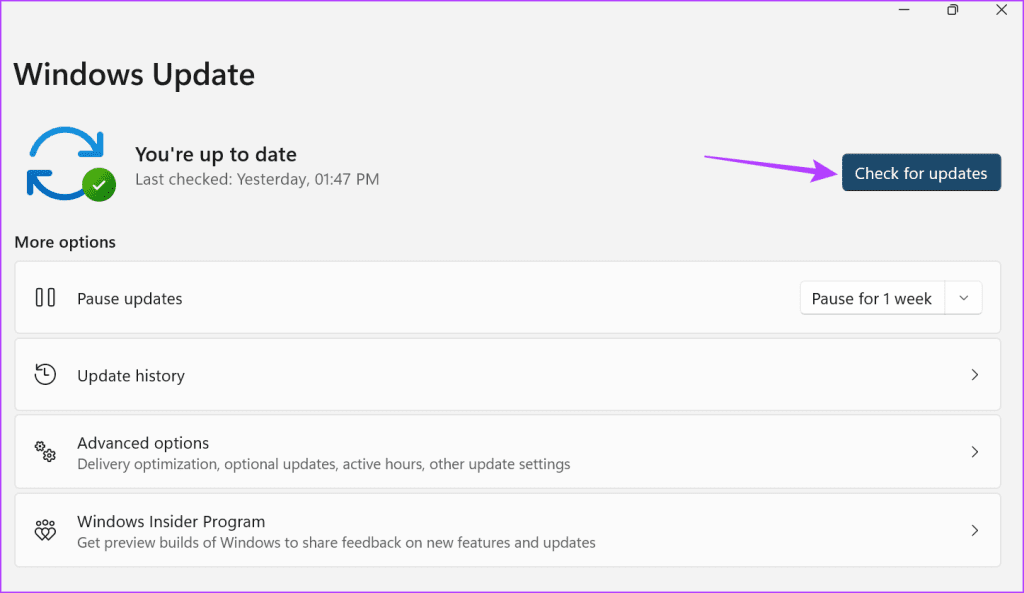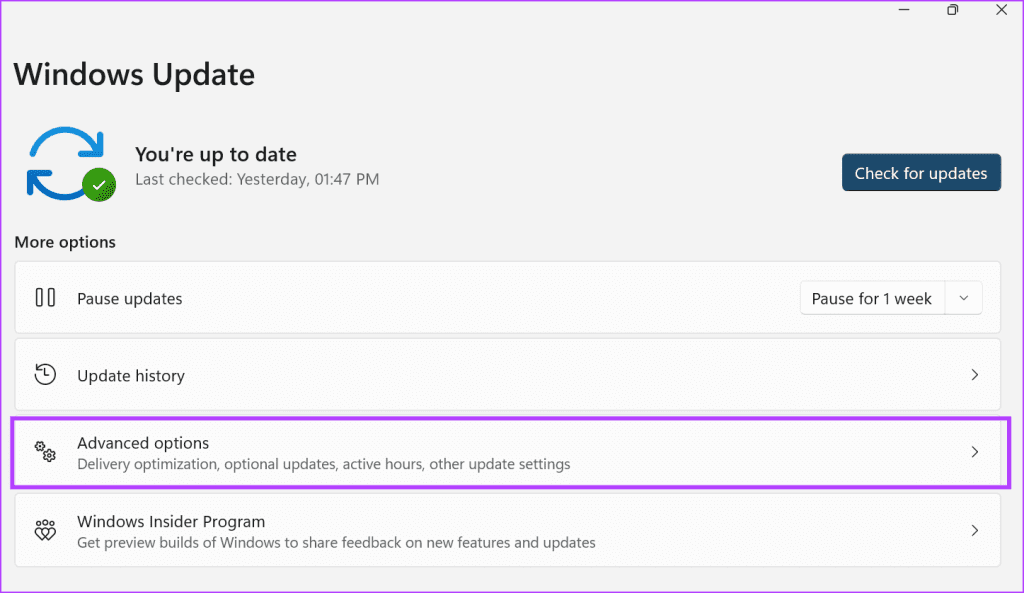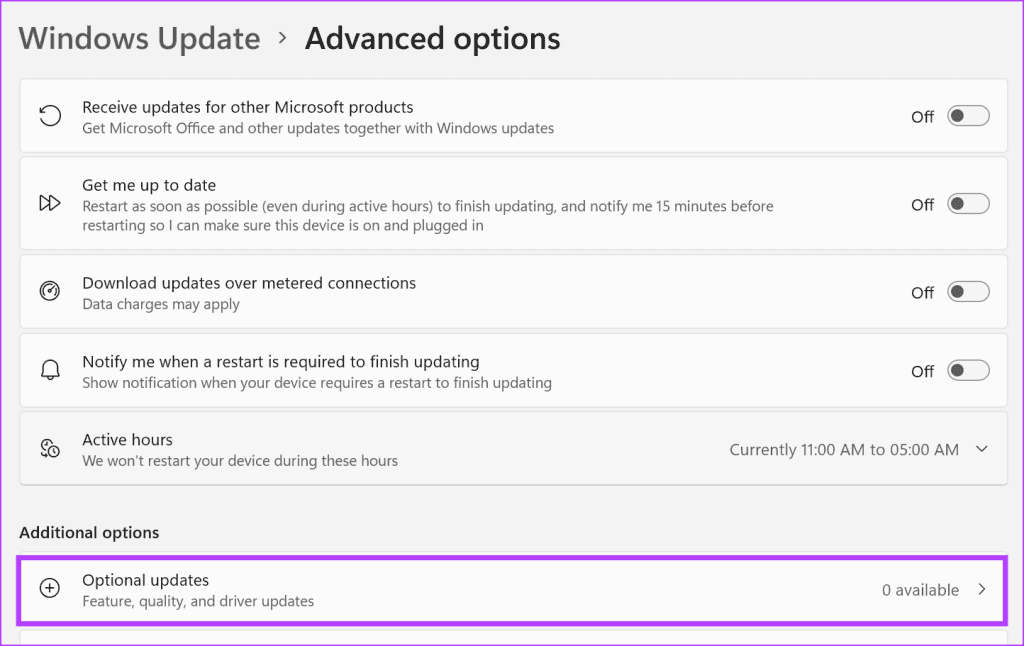So beheben Sie den OneDrive-Fehler 0x80070194 unter Windows 11
Der Zugriff auf OneDrive ist normalerweise einfach, es kann jedoch zu einmaligen Fehlern kommen. Einer davon ist OneDrive „Fehler 0x80070194: Der Cloud-Dateianbieter wurde unerwartet beendet“. Dies kann zu Synchronisierungsproblemen mit OneDrive führen, sodass Benutzer nicht auf OneDrive-Dateien zugreifen oder diese verschieben können. Wenn dieses Problem auch bei Ihnen auftritt, lesen Sie weiter, während wir untersuchen, wie Sie den OneDrive-Fehler 0x80070194 unter Windows 11 beheben können.
Es kann eine Reihe von Gründen geben, warum Sie unter Windows 0 mit dem OneDrive-Fehler 80070194x11 konfrontiert werden. Einige dieser Gründe sind, dass OneDrive nicht ordnungsgemäß synchronisiert wird, die neuesten Windows-Updates nicht installiert werden, eine falsche Internetverbindung usw. Sie können das Internetproblem jedoch durch einen Anruf beheben Bei einem stärkeren Netzwerk könnte der Rest etwas mehr Pflege benötigen. Und was könnten das sein? Lass es uns herausfinden.
1. Unterbrechen Sie die OneDrive-Synchronisierung und setzen Sie sie fort
Da der OneDrive-Fehlercode 0x80070194 auf Dateisynchronisierungsprobleme hinweist, pausieren wir zunächst die OneDrive-Synchronisierung und setzen sie wieder fort. Wenn dieser Fehler also tatsächlich durch ein wiederkehrendes Synchronisierungsproblem verursacht wird, müssen Sie ihn beheben. Befolgen Sie dazu die folgenden Schritte.
Hinweis: Sie können sich auch unseren anderen Artikel ansehen Sie haben Probleme, die OneDrive-App mit dem Internet zu verbinden.
Schritt 1: Gehe zu Windows-Taskleiste und klicke OneDrive-Symbol.
Schritt 2: Klicken Sie hier in der oberen rechten Ecke Zahnradsymbol.
Weiter zu Schritt 3: Tippen Sie als Nächstes auf Synchronisierung anhalten.
Schritt 4: Lokalisieren Die Dauer der Pause.
Schritt 5: Um die Synchronisierung dann fortzusetzen, öffnen Sie OneDrive erneut und tippen Sie auf Pause-Symbol.
Dadurch wird die Synchronisierung mit OneDrive fortgesetzt. Überprüfen Sie nun, ob das Problem behoben ist. Wenn nicht, fahren Sie mit dem nächsten Fix fort.
2. Ändern Sie die Einstellungsdateien bei Bedarf
Wenn Sie OneDrive verwenden, muss OneDrive standardmäßig Dateien synchronisieren und herunterladen, bevor sie geöffnet werden können. Wenn Sie jedoch Probleme mit dem Internet haben oder sich in einem Gebiet mit schlechter Konnektivität befinden, kann dies zu einem Fehler bei OneDrive führen.
Um dies zu verhindern, ändern Sie die Einstellung „Files on Demand“ so, dass alle Dateien auf Ihr Gerät heruntergeladen werden. Auf diese Weise sind die Dateien lokal auf Ihrem Gerät verfügbar. Hier ist wie.
Tipp: Überprüfen Sie ggf. den Speicherplatz in Windows, bevor Sie beginnen.
Schritt 1: Klicken OneDrive-Symbol.
Schritt 2: Klicken Sie als nächstes auf Zahnrad-Symbol.
Weiter zu Schritt 3: Wählen Sie hier Einstellungen.
Schritt 4: Im Abschnitt „Synchronisieren und Sichern“ , scrollen Sie nach unten und tippen Sie auf die Einstellungen Erweitert, um die Optionen zu erweitern.
Schritt 5: innerhalb Dateien auf Abruf , Klicken Laden Sie alle Dateien herunter.
Weiter zu Schritt 6: Hier klicken "Verfolgung".
Dadurch werden alle derzeit verfügbaren Dateien heruntergeladen. Dadurch entfällt die Notwendigkeit, sie jedes Mal herunterzuladen, wenn Sie zum ersten Mal auf eine OneDrive-Datei auf Ihrem Gerät zugreifen.
3. Setzen Sie OneDrive zurück
Wenn in OneDrive immer noch der Fehlercode 0x80070194 angezeigt wird, kann ein Zurücksetzen der App zur Behebung des Problems beitragen. Auf diese Weise werden alle App-Daten zurückgesetzt und App-Probleme behoben, die durch einen beschädigten Cache oder andere App-Einstellungen entstehen. Hier erfahren Sie, wie Sie dies mit dem Befehl „run“ tun.
Hinweis: Sie können OneDrive auch über die Eingabeaufforderung zurücksetzen. Da es jedoch etwas komplizierter ist, empfehlen wir die Verwendung von „Run“.
Schritt 1: Öffnen Sie das Ausführen-Fenster mit Windows-Taste + R.
Schritt 2: Geben Sie anschließend den folgenden Befehl ein und verwenden Sie die Eingabetaste oder klicken Sie "OK" es umzusetzen.
% localappdata% \ Microsoft \ OneDrive \ OneDrive.exe / reset
Weiter zu Schritt 3: Wenn die Meldung „Windows kann %localappdata%\Microsoft\OneDrive\OneDrive.exe /reset nicht finden“ zurückgibt, öffnen Sie das Ausführungsfenster erneut, geben Sie den folgenden Befehl ein und drücken Sie die Eingabetaste oder klicken Sie auf „OK“, um ihn auszuführen.
% localappdata% \ Microsoft \ OneDrive \ onedrive.exe
Sobald OneDrive zurückgesetzt wurde, öffnen Sie es und prüfen Sie, ob der OneDrive-Fehler 0x80070194 unter Windows 11 behoben wurde.
4. Trennen Sie Ihr OneDrive und verknüpfen Sie es erneut
Wenn Sie die Verknüpfung mit OneDrive aufheben, wird die Kontosynchronisierung angehalten und Sie werden abgemeldet, während das Konto von Ihrem Gerät entfernt wird. Anschließend verknüpfen Sie das Konto erneut, um sicherzustellen, dass OneDrive auf Ihrem Gerät verfügbar ist. Dies kann auch dabei helfen, synchronisierungsbezogene Fehler zu beheben, z. B. den Fehlercode 0x80070194. Hier erfahren Sie, wie es geht.
Schritt 1: Klicken Sie in der Taskleiste auf OneDrive-Symbol.
Schritt 2: Klicken Sie hier auf das Symbol Kettenrad.
Weiter zu Schritt 3: Tippen Sie als Nächstes auf Einstellungen.
Schritt 4: geh zum الحساب und klicke „Verknüpfung mit diesem Computer aufheben“.
Schritt 5: Klicken Trennen Sie das Konto.
Weiter zu Schritt 6: Sobald Sie fertig sind, wiederholen Sie den Vorgang Führen Sie OneDrive aus.
Schritt 7: Geben Sie danach ein E-Mail-ID Ihr Dialer und klicken Sie anmelden.
Schritt 8: Eintreten Kennwort für das Microsoft-Konto Und klicken Sie anmelden.
Gehen Sie nach der Anmeldung zu OneDrive und prüfen Sie, ob der Fehler behoben ist.
5. Deinstallieren Sie OneDrive und installieren Sie es erneut
Wenn Sie immer noch Probleme mit OneDrive haben, liegt dies wahrscheinlich an falschen Einstellungen oder einem fehlerhaften Update. Obwohl es eine schwierige Aufgabe sein kann, die genaue Ursache zu ermitteln, können Sie sie beseitigen, indem Sie die OneDrive-App deinstallieren und erneut installieren. Befolgen Sie dazu die folgenden Schritte.
Schritt 1: Gehen Sie zu „Suchen“ und geben Sie „Programme hinzufügen oder entfernen“ ein. Öffnen Sie dann die App von Forschungsergebnisse.
Schritt 2: Scrollen Sie nach unten zu Microsoft OneDrive. Dann klick Drei-Punkte-Symbol.
Weiter zu Schritt 3: Hier klicken deinstallieren.
Schritt 4: Tippen Sie erneut deinstallieren.
Warten Sie, bis die OneDrive-App deinstalliert ist. Führen Sie anschließend die folgenden Schritte aus, um die App erneut zu installieren.
Schritt 5: öffne eine Seite Microsoft Onedrive im Microsoft-Store.
Weiter zu Schritt 6: Hier klicken „Holen Sie sich die Store-App“.
Schritt 7: Klicken Bekommen.
Sobald die App neu installiert ist, öffnen Sie sie Microsoft Onedrive , melden Sie sich erneut an und prüfen Sie, ob der Fehler behoben ist.
6. Überprüfen Sie Windows-Update
Kontinuierliche Updates tragen dazu bei, dass Ihr Gerät auf dem neuesten Stand bleibt und gleichzeitig die Kompatibilität mit allen aktuell installierten Apps und Diensten gewahrt bleibt. Dies bedeutet, dass Sie möglicherweise ein Problem mit OneDrive haben, wenn Ihr Gerät alt ist. Um dies zu beheben, erfahren Sie hier, wie Sie manuell nach Updates auf Ihrem Gerät suchen können.
Schritt 1: Klicken Sie auf Suchen und geben Sie ein Windows Update. Dann Öffnen Anwendung aus den Suchergebnissen.
Schritt 2: Hier klicken "Auf Updates prüfen".
Wenn ein Update verfügbar ist, beginnt der Download. Befolgen Sie nach Abschluss des Downloads die Anweisungen auf dem Bildschirm, um Ihr Gerät neu zu starten und die Installation der Updates abzuschließen. Wenn beim Aktualisieren von Windows ein Fehler auftritt , schließen Sie das Fenster und starten Sie den Vorgang neu.
Wenn jedoch ein Update nicht verfügbar ist, suchen Sie auch nach weiteren Updates. Hier ist wie.
Weiter zu Schritt 3: في Windows Update-Seite Scrolle nach unten und tippe auf Erweiterte Optionen.
Schritt 4: Gehen Sie hier zum Abschnitt Zusätzliche Optionen und klicken Sie auf Optionale Updates.
Wenn Updates verfügbar sind, schließen Sie die Installation ab. Starten Sie anschließend Ihr System neu und prüfen Sie, ob der Fehlercode 0x80070194 in OneDrive behoben ist.
FAQ zur Verwendung von ONEDRIVE unter WINDOWS 11
1. Können Sie den Fehler 0x80070194 in OneDrive mit dem Registrierungseditor beheben?
Mit dem Registrierungseditor können Sie überprüfen, ob alle OneDrive-Richtlinien auf den idealen Wert eingestellt sind. Wenn Sie feststellen, dass etwas nicht stimmt, können Sie die erforderlichen Änderungen vornehmen. Dies kann zwar dabei helfen, das Problem mit OneDrive zu beheben, es wird jedoch immer empfohlen, den Registrierungseditor mit Vorsicht zu verwenden, da unerwünschte Änderungen zu schwerwiegenden Problemen in Windows führen können.
2. Wie deaktiviere ich OneDrive unter Windows 11?
Sie können OneDrive unter Windows 11 deaktivieren, indem Sie die Berechtigung zur Ausführung beim Start deaktivieren. Verwenden Sie dazu die Tasten Windows + I, um die Einstellungen zu öffnen. Gehen Sie als Nächstes im Menübereich zu „Anwendungen“ und klicken Sie auf „Starten“. Deaktivieren Sie hier den Schalter für OneDrive. Dadurch wird verhindert, dass OneDrive beim Start startet und im Hintergrund ausgeführt wird, sofern Sie nicht dazu aufgefordert werden.
Beheben Sie diese Fehler
Obwohl OneDrive mit der Zeit besser wird, bleiben einige Fehler bestehen. In diesem Artikel haben wir uns daher kurz alle Methoden angeschaut, mit denen Sie den OneDrive-Fehler 0x80070194 unter Windows 11 beheben können. Sie können zu unserem Artikel gehen, wenn beim Öffnen von Dateien auf OneDrive unter Windows ein Fehler auftritt.