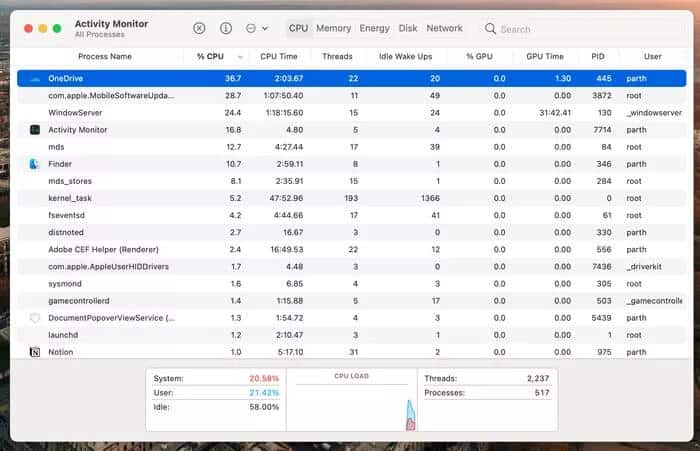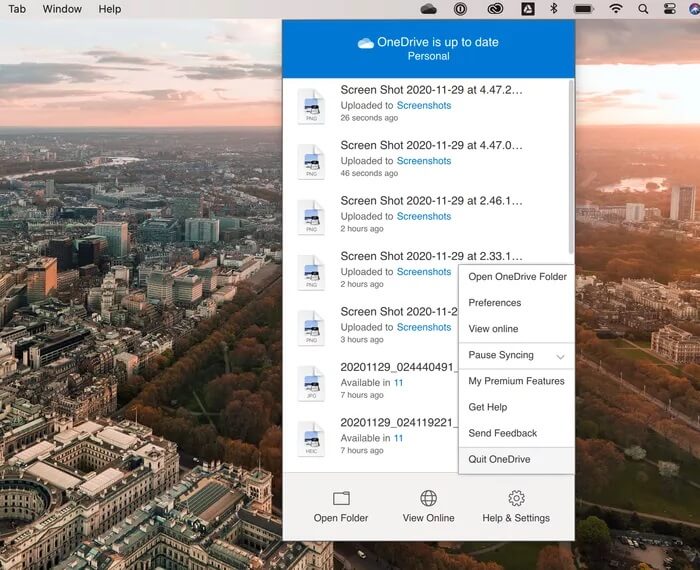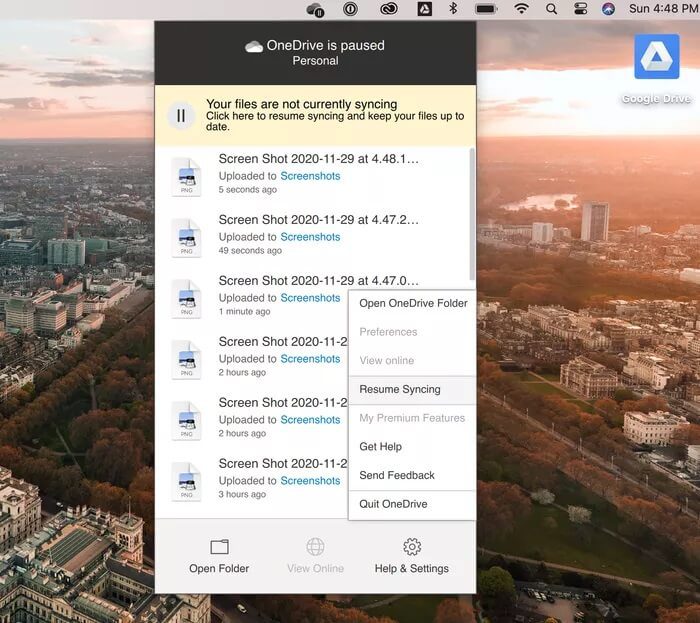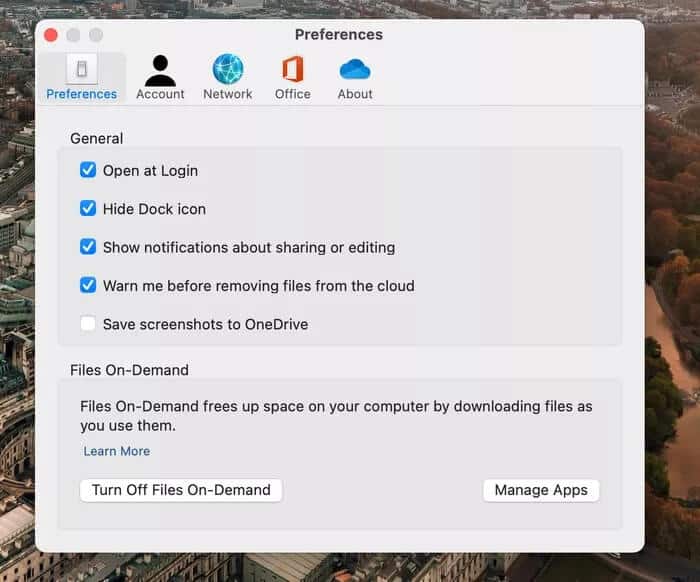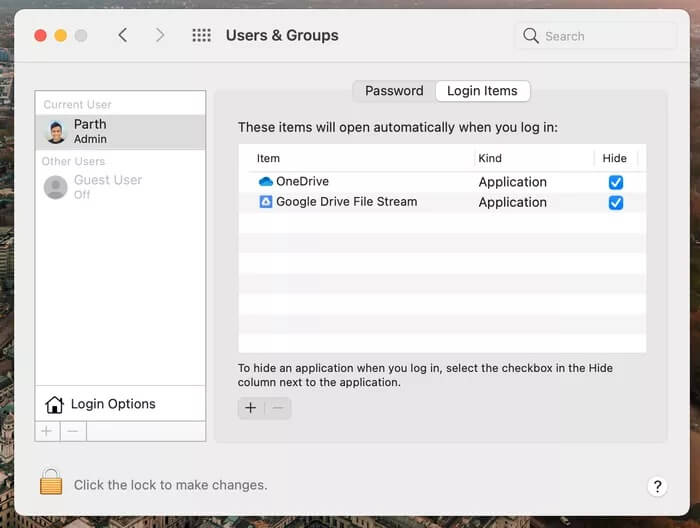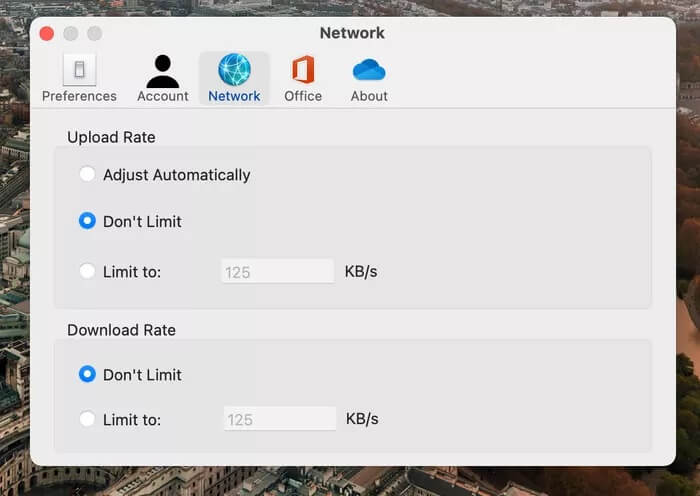Top 8 Fixes für OneDrive Sync auf dem Mac
Microsoft OneDrive Eine der besten Cloud-Speicherlösungen für alle. Es ist auf allen Plattformen verfügbar, kostet weniger als die Konkurrenz und erledigt die Arbeit. Abgesehen von den mobilen OneDrive-Apps bündelt Microsoft auch eine eigene Desktop-Version, um Dateien und Dokumente auf allen Plattformen synchron zu halten. Das Gesamterlebnis ist jedoch nicht so reibungslos, wie man es sich wünscht. Manchmal begegnen Sie Synchronisierungsprobleme auf einem Mac.
Sie müssen bemerkt haben, dass OneDrive unter Windows eine integrierte Lösung ist. Auf der Mac-Plattform ist die Situation jedoch völlig anders. Für eine erfolgreiche Integration sind viele Faktoren zu berücksichtigen.
Wenn bei der Synchronisierung mit OneDrive auf Ihrem Mac ein Problem aufgetreten ist, lesen Sie weiter, um das Problem zu beheben.
1. Stellen Sie sicher, dass ONEDRIVE eingeschaltet ist
Wenn Sie OneDrive zum ersten Mal einrichten, wird der Dienst weiterhin im Hintergrund ausgeführt, um Ihre neuesten Dateien und Fotos zu synchronisieren. Sie können die laufende App in der Menüleiste Ihres Macs sehen.
Aufgrund aggressiver RAM-Verwaltung oder versehentlich haben Sie die App möglicherweise im Hintergrund beendet. So können Sie das Problem bestätigen.
Schritt 1: benutzen Befehl + Leer und öffnen Spotlight-Suche.
Schritt 2: Art Activity Monitor وÖffnen Sie die App.
Schritt 3: Wählen Sie die Registerkarte Einheit zentrale Bearbeitung und suche nach Microsoft Onedrive in der Prozessspalte.
Schritt 4: Wenn OneDrive nicht ausgeführt wird, Stellen Sie sicher, dass Sie es starten.
2. Überprüfen Sie Ihre Internetverbindung
Obwohl OneDrive es Ihnen weiterhin ermöglicht, den Synchronisierungsordner zu verwenden, wenn das Internet ausgeschaltet ist, wird der Dienst erst synchronisiert, wenn Sie wieder online sind. Sie können dieses Problem lösen, indem Sie das WLAN einschalten und sicherstellen, dass es mit dem richtigen Router verbunden ist.
Der beste Weg, um zu überprüfen, ob Ihr Internet funktioniert, besteht darin, Ihren Webbrowser zu öffnen und ihn zu verwenden. Wenn Sie keine Verbindung haben, erhalten Sie anstelle der geöffneten Webseite eine Benachrichtigung. Versuchen Sie in diesem Fall, Ihren Router neu zu starten oder wenden Sie sich an Ihren Dienstanbieter.
3. Neustart auf OneDrive
Manchmal kann ein einfaches Zurücksetzen des Dienstes Synchronisierungsprobleme beheben, die für Sie wichtig sind. Führen Sie die folgenden Schritte aus, um OneDrive neu zu starten.
Schritt 1: Lokalisieren Microsoft Onedrive in der Menüleiste.
Schritt 2: Lokalisieren Hilfe und Einstellungen und den Dienst beenden.
Schritt 3: Start Microsoft Onedrive Nochmals und prüfen Sie, ob das Problem immer noch besteht.
Wenn das Problem dadurch nicht behoben wird, lesen Sie weiter.
4. Synchronisierung fortsetzen
Um eine übermäßige Datennutzung im Hintergrund zu vermeiden, bietet OneDrive die Möglichkeit, die Synchronisierung für bis zu 24 Stunden zu unterbrechen. Wenn Sie diese Option verwendet haben, ist es an der Zeit, die Synchronisierung fortzusetzen, indem Sie die folgenden Schritte ausführen.
Schritt 1: Ich suche nach Microsoft Onedrive in der Menüleiste.
Schritt 2: Klicken Hilfe und Einstellungen.
Schritt 3: Lokalisieren Synchronisierung fortsetzen aus der folgenden Liste.
Sie können auch versuchen, Ihr WLAN auf Ihrem Mac aus- und wieder einzuschalten.
5. ONEDRIVE BEIM LOGIN ÖFFNEN
Wie bereits erwähnt, wird OneDrive während der Startzeit des Mac automatisch geöffnet. Wenn die App nicht geöffnet werden kann, führen Sie die Schritte aus, um dieses Verhalten zu aktivieren.
Schritt 1: Ich suche nach Microsoft Onedrive in der Menüleiste und tippen Sie darauf.
Schritt 2: geh zum Hilfe und Einstellungen und öffnen Einstellungen.
Schritt 3: innerhalb Einstellungen > Allgemein > Aktivieren Sie die Option zum Öffnen bei der Anmeldung.
Alternativ können Sie OneDrive über das Einstellungsmenü des Mac öffnen, wenn Sie angemeldet sind.
Schritt 1: Klicken Sie auf das Symbol Apple Klein in der oberen linken Ecke in der Menüleiste.
Schritt 2: Menü öffnen Systemeinstellungen.
Schritt 3: Gehe zu Benutzer & Gruppen > Anmeldeelemente und klicken Sie auf das Symbol +.
Schritt 4: Lokalisieren Microsoft Onedrive aus der Bewerbungsliste.
Wenn Sie Ihren Mac dann starten, wird der OneDrive-Dienst beim Start gestartet.
6. OneDrive-Speicher kaufen oder löschen
OneDrive verfügt nur über 5 GB Speicherplatz. Es ist ziemlich einfach, einen Raum mit Dateien, Medien und Dokumenten zu füllen. Wenn Ihr OneDrive-Speicherverbrauch etwa 5 GB beträgt, können Sie mehr Speicher kaufen oder nicht verwandte Dateien löschen, um neue zu erstellen. Sie können jederzeit Microsoft 365-Pläne abonnieren, die 1 TB OneDrive-Speicher umfassen.
7. Entfernen Sie die Download-Limit-Rate
Mit OneDrive können Sie ein Download-Limit auf Ihrem Mac festlegen. Wenn Sie diese Option in der Vergangenheit verwendet und vergessen haben, ist es an der Zeit, sie umzukehren. Befolgen Sie die folgenden Schritte.
Schritt 1: Ich suche nach Microsoft Onedrive in der Menüleiste und tippen Sie darauf.
Schritt 2: geh zum Hilfe & Einstellungen und öffnen Sie die Einstellungen.
Schritt 3: innerhalb Einstellungen > Netzwerke und wählen Sie Unbegrenzt, um Dateien herunterzuladen.
8. macOS-Update
macOS Big Sur bringt eine nette Abwechslung zur Benutzeroberfläche sowie Dutzende kleiner Änderungen. Allerdings hat Apple keine gute Zeit mit der Qualität der Updates für die Mac-Plattform.
OneDrive-Synchronisierungsprobleme können auf ein fehlerhaftes Update von Apple zurückzuführen sein. Das Unternehmen gibt normalerweise schnell Fixes für die Benutzer frei.
Öffnen Sie das Menü Systemeinstellungen und aktualisieren Sie macOS auf die neueste Version.
VERWENDEN SIE ONEDRIVE WIE EIN PROFI
Führen Sie die obigen Schritte durch, und Sie können OneDrive-Synchronisierungsprobleme auf Ihrem Mac ganz einfach beheben. Welcher Trick hat das Problem bei dir gelöst? Teilen Sie Ihre Ergebnisse im Kommentarbereich unten mit.