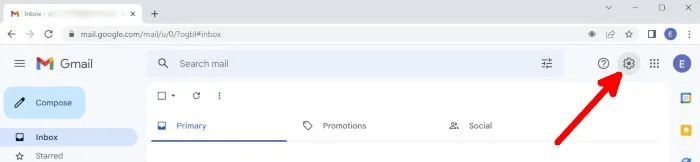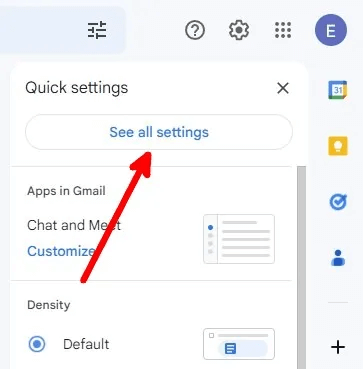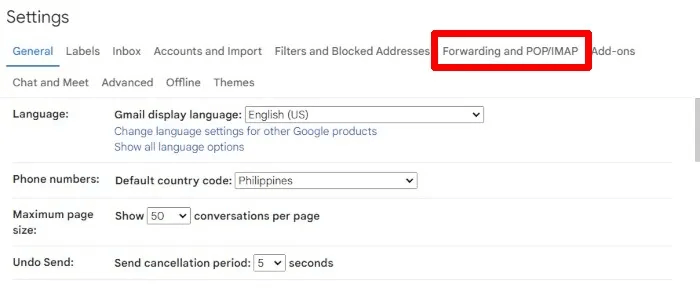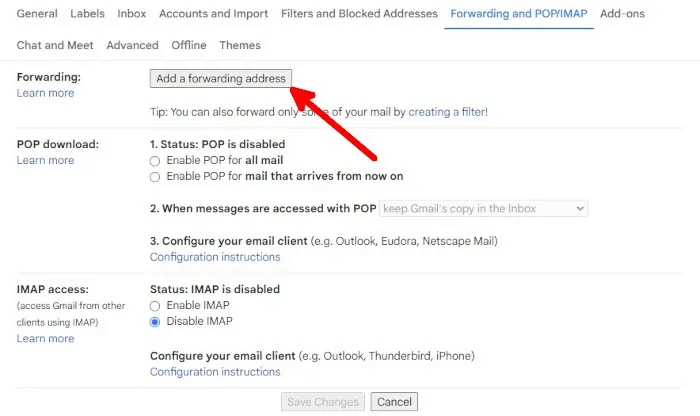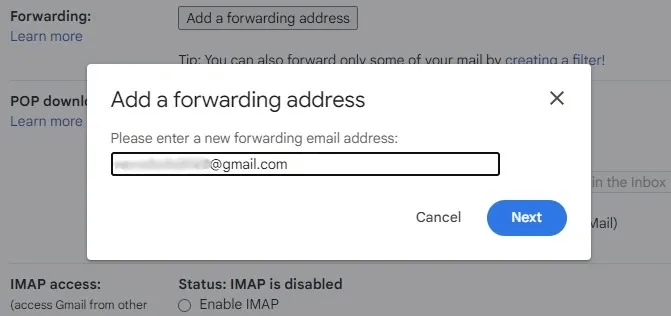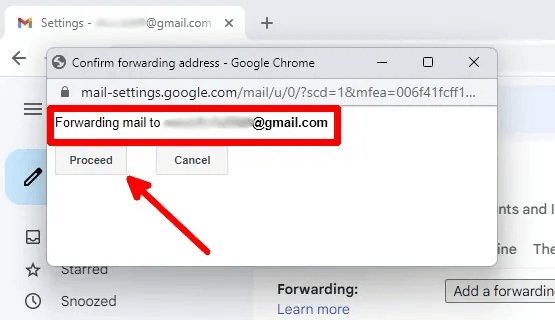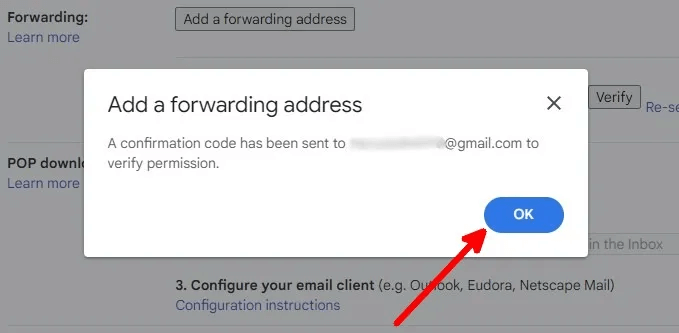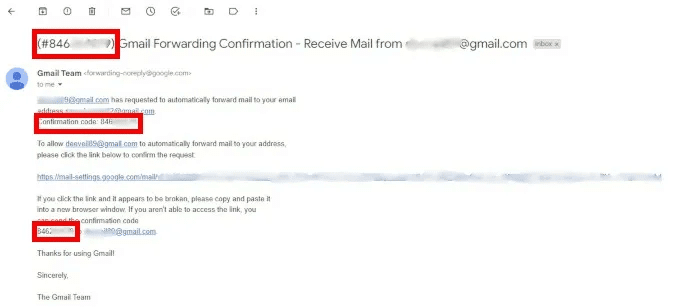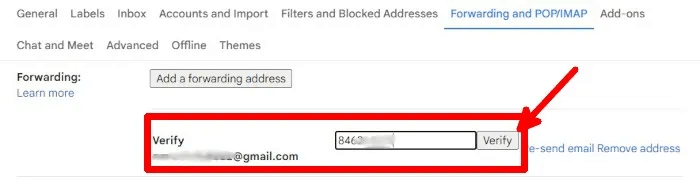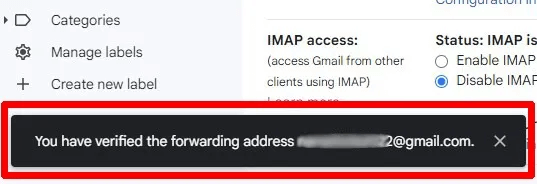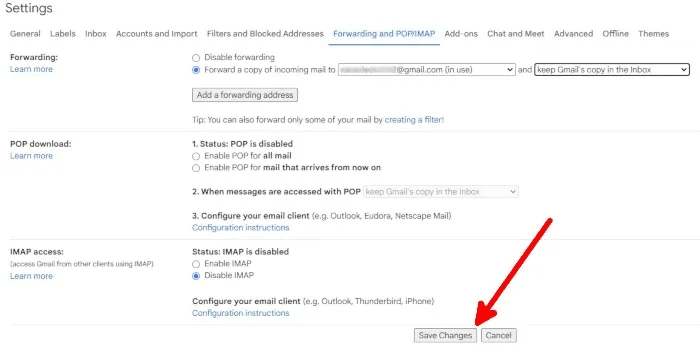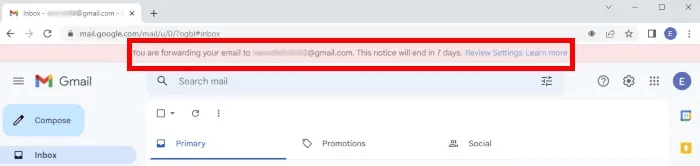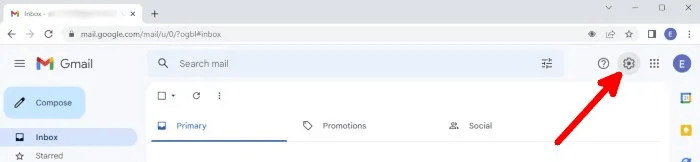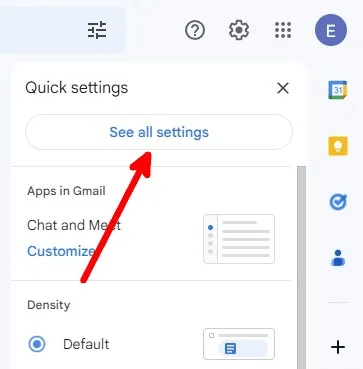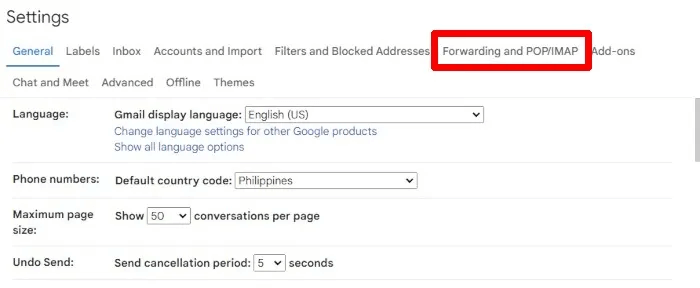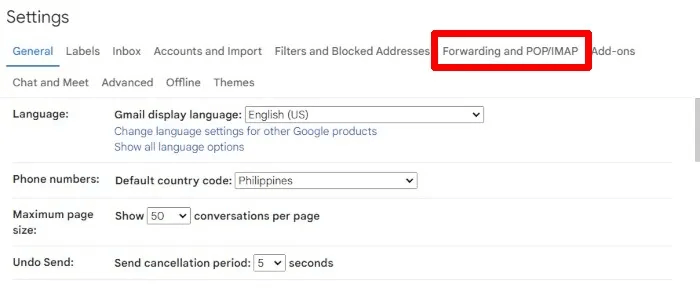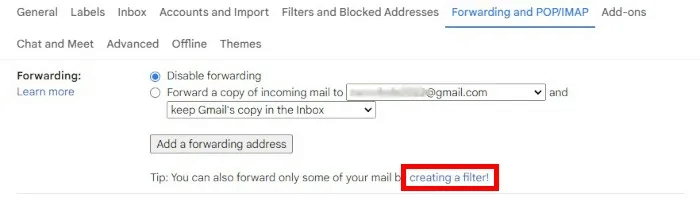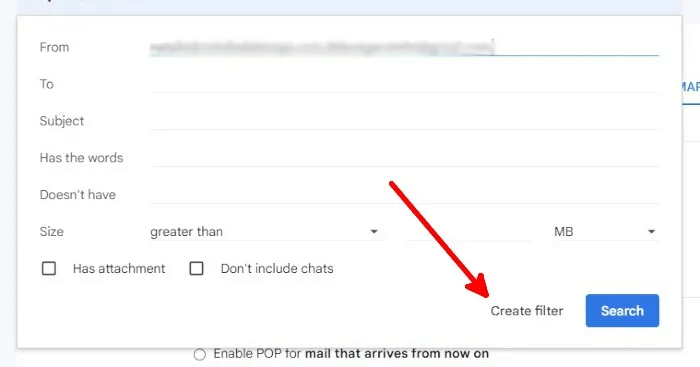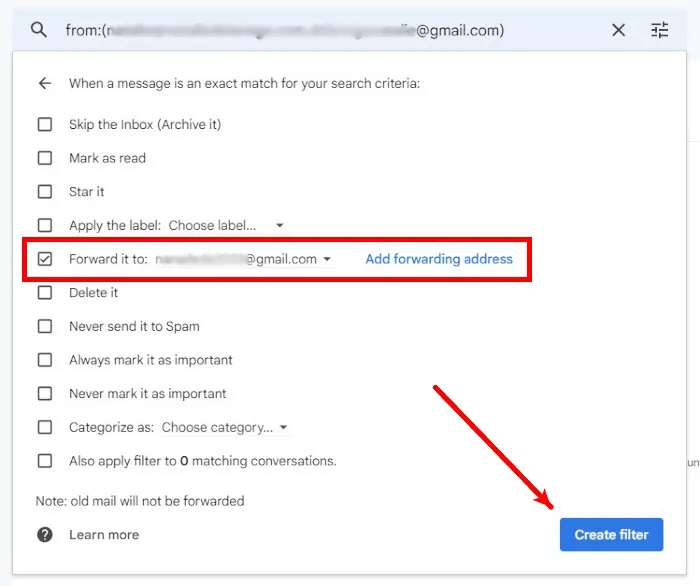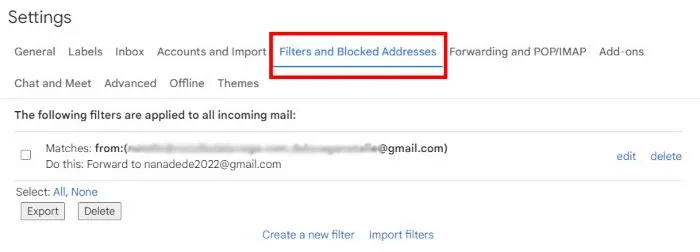So richten Sie die automatische Weiterleitung in gmail ein
Sie können die automatische Weiterleitung in Ihrem Google Mail-Konto einrichten, um alle Ihre E-Mails weiterzuleiten, oder bestimmte Arten von E-Mails für die Weiterleitung filtern. Indem Sie die automatische Weiterleitung in Google Mail einrichten, können Sie die E-Mails, die Sie erhalten, so organisieren, dass sie an die verschiedenen E-Mail-Konten gehen, auf die Sie Zugriff haben.
So aktivieren Sie die automatische Weiterleitung in Google Mail
Sie können die automatische Weiterleitung in der Webversion von Google Mail aktivieren, indem Sie diesen Schritten folgen:
- Öffnen Sie einen Webbrowser und gehen Sie zu Google Mail
- Klicken Sie oben rechts auf der Google Mail-Seite auf Zahnrad-Symbol.
3. Klicken Sie auf Alle Einstellungen anzeigen.
4. Gehen Sie auf der Seite Einstellungen zum Abschnitt Einstellungen "Weiterleitung und POP/IMAP".
5. Tippen Sie unter Weiterleitung auf an Fügen Sie eine Weiterleitungsadresse hinzu.
6. Geben Sie eine E-Mail-Adresse ein, die Sie als Weiterleitungsadresse verwenden.
7. Wenn sich das Browser-Popup öffnet, bestätigen Sie die eingegebene E-Mail-Adresse und klicken Sie auf "Verfolgung".
8. Sobald Sie wieder auf der Google Mail-Seite sind, erhalten Sie eine Benachrichtigung, dass die von Ihnen eingegebene E-Mail-Adresse einen Code erhält. Klicken "OK".
9. Gehen Sie zum Posteingang der Weiterleitungs-E-Mail-Adresse und suchen Sie eine E-Mail von Google mit der Adresse (#xxxxxxxxx) Gmail-Weiterleitungsbestätigung – E-Mail empfangen von [E-Mail geschützt] " Kopieren Sie den Code in der E-Mail. Sie finden es im Betreff und im Text der E-Mail.
10. Gehen Sie zurück zum Gmail-Hauptkonto, von dem die E-Mail kommt.
11. Fügen Sie im Abschnitt Weiterleitung und POP/IMAP unter Weiterleitung den E-Mail-Bestätigungscode ein, den Sie in Schritt 9 geöffnet haben, und klicken Sie auf "Erreichen".
12. Unten rechts auf der Seite Einstellungen erhalten Sie eine Benachrichtigung, dass Sie die Weiterleitungsadresse verifiziert haben.
13. Gehen Sie zurück zum Abschnitt Weiterleitung und POP/IMAP und klicken Sie auf die Schaltfläche „Eine Kopie der eingehenden E-Mail weiterleiten an“ , geben Sie eine Weiterleitungsadresse an und wählen Sie aus, ob Sie weitergeleitete E-Mails behalten, als gelesen markieren, archivieren oder löschen möchten.
14. Nachdem Sie Ihre Weiterleitungseinstellungen eingerichtet haben, stellen Sie sicher, dass Sie auf klicken "Änderungen speichern" unten auf der Einstellungsseite.
15. Wenn die automatische Weiterleitung aktiviert ist, sehen Sie in Ihrem Google Mail-Konto ein Banner, das besagt, dass Sie E-Mails an eine bestimmte E-Mail-Adresse weiterleiten. Dies wird für 7 Tage angezeigt.
Gut zu wissen: Sie möchten die Google-Dienste beherrschen? Für dich So richten Sie ein Google Mail-Konto ein und verwenden es wie ein Profi.
So deaktivieren Sie die automatische Weiterleitung in Google Mail
So deaktivieren Sie die automatische Weiterleitung in Ihrem Google Mail-Konto Schritt für Schritt:
- Öffnen Sie einen Webbrowser und gehen Sie zu Google Mail
- Klicken Sie oben rechts auf der Google Mail-Seite auf Zahnrad-Symbol.
3. Klicken Sie auf Alle Einstellungen anzeigen.
4. Auf Seite die Einstellungen , gehen Sie zum Abschnitt Weiterleitung und POP/IMAP.
5. Innerhalb Weiterleitung , drück den Knopf "Weiterleitung deaktivieren".
6. Scrollen Sie auf der Einstellungsseite ganz nach unten und tippen Sie auf "Änderungen speichern".
So erstellen Sie automatische Weiterleitungsfilter in Gmail
Bei Google Mail können Sie auswählen, ob Sie alle eingehenden E-Mail-Nachrichten oder Nachrichten weiterleiten möchten, die dem von Ihnen festgelegten Filter entsprechen. So erstellen Sie automatische Weiterleitungsfilter:
- Öffnen Sie einen Webbrowser und gehen Sie zu Google Mail
- Klicken Sie oben rechts auf der Google Mail-Seite auf Zahnrad-Symbol.
3. Klicken Sie auf Alle Einstellungen anzeigen.
4. Gehen Sie auf der Seite Einstellungen zum Abschnitt Einstellungen "Weiterleitung und POP/IMAP".
5. Klicken Sie unter Weiterleitung auf Hyperlink "Erstellen eines Filters".
6. Filter hinzufügen. Sie können nach Absender, Empfänger, Thema, Schlüsselwörtern und mehr filtern. Wenn Sie mit dem Hinzufügen von Filtern fertig sind, tippen Sie auf "Erstellen eines Filters".
7. Aktivieren Sie auf dem nächsten Bildschirm die Kontrollkästchen für die Aktionen, die Gmail mit Ihren gefilterten E-Mails ausführen soll. Klicken „Filter erstellen“ Nach Auswahl der Aktionen.
Wichtiger Hinweis: Um gefilterte E-Mails an eine Weiterleitungsadresse weiterzuleiten, aktivieren Sie das Kontrollkästchen Weiterleiten an und wählen Sie eine E-Mail aus oder fügen Sie eine neue hinzu.
8. Wenn Sie überprüfen möchten, ob Sie einen Filter erfolgreich erstellt haben, gehen Sie zurück zur Seite Einstellungen und dann zum Abschnitt Filter "Filter und gesperrte Adressen". Sie können in diesem Abschnitt auch Filter ändern, löschen, exportieren und importieren.
Tipp: Es ist wichtig, dass Sie Ihre Gmail- und andere Google-Informationen sicher aufbewahren. Hier sind die Einstellungen, die Sie beachten sollten, um Ihr Google-Konto sicher zu halten.
Häufig gestellte Fragen
F1. Wie viele E-Mail-Adressen kann ich als Weiterleitungsadressen festlegen?
Antworten. Sie können nur bis zu 20 Filter einrichten, was bedeutet, dass Sie nur an 20 E-Mail-Adressen weiterleiten können. Auch wenn Sie dieselbe Weiterleitungsadresse für mehrere Filter verwenden, zählen sie alle als einzelne Filter.
Wenn Sie also fünf Weiterleitungsfilter für eine Weiterleitungsadresse haben, haben Sie 17 weitere Filter, die Sie für dieselbe oder andere Weiterleitungsadressen verwenden können.
F2. Kann ich E-Mails an Nicht-Gmail-Adressen weiterleiten?
Antworten. Jawohl. Sie können E-Mails an Outlook, ProtonMail und andere E-Mail-Anbieter weiterleiten. Solange Sie für jede E-Mail-Adresse einen Bestätigungscode erhalten können, können Sie E-Mails an sie weiterleiten, auch wenn es sich nicht um Gmail handelt.
F3. Kann ich E-Mails an E-Mail-Adressen weiterleiten, die nicht auf meinen Namen lauten?
Antworten. Jawohl. Wenn Sie E-Mails an ein E-Mail-Konto weiterleiten möchten, das Ihnen nicht gehört, bitten Sie den Besitzer, Ihnen einen Bestätigungscode zu geben, den er erhält, wenn Sie seine E-Mail-Adresse hinzufügen.