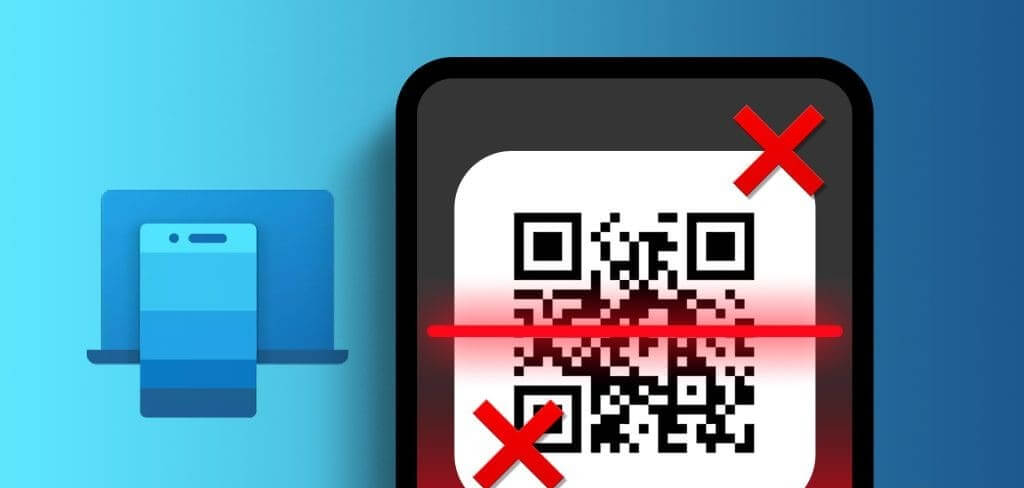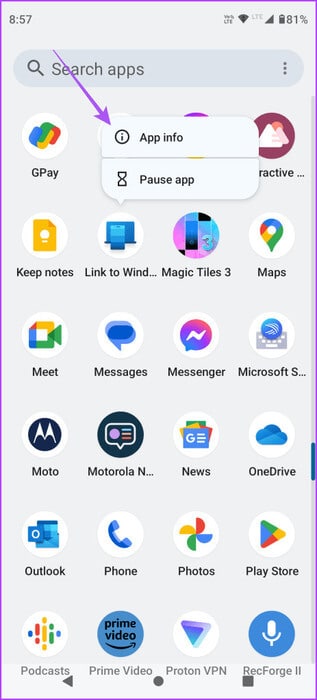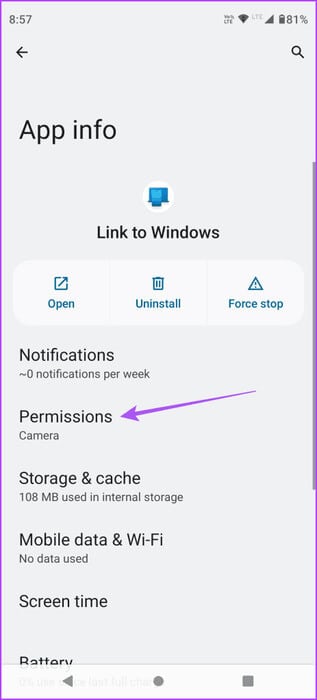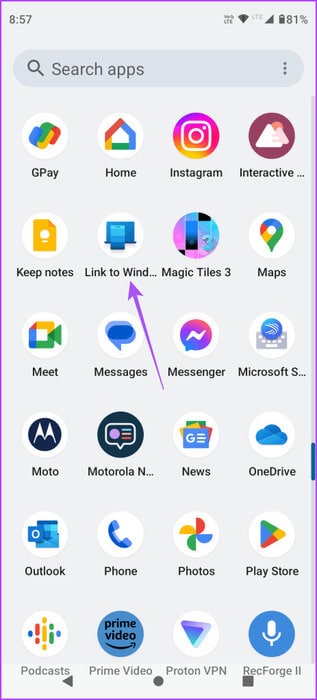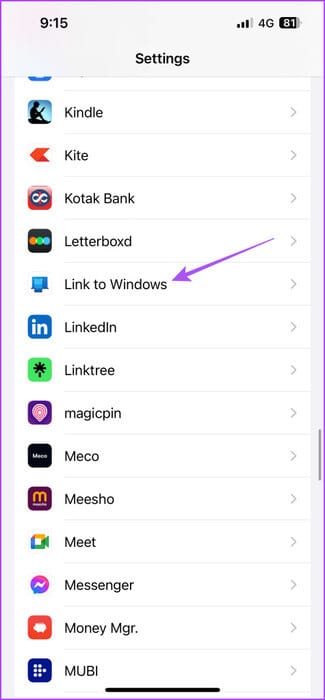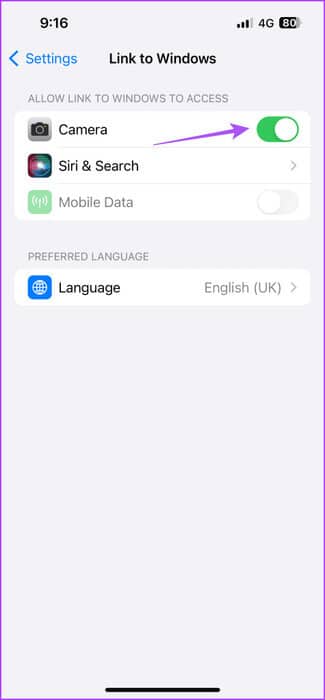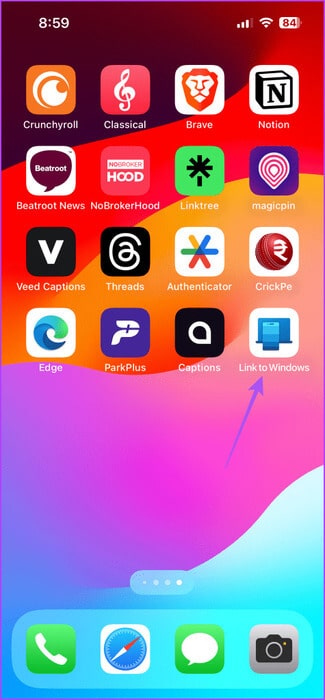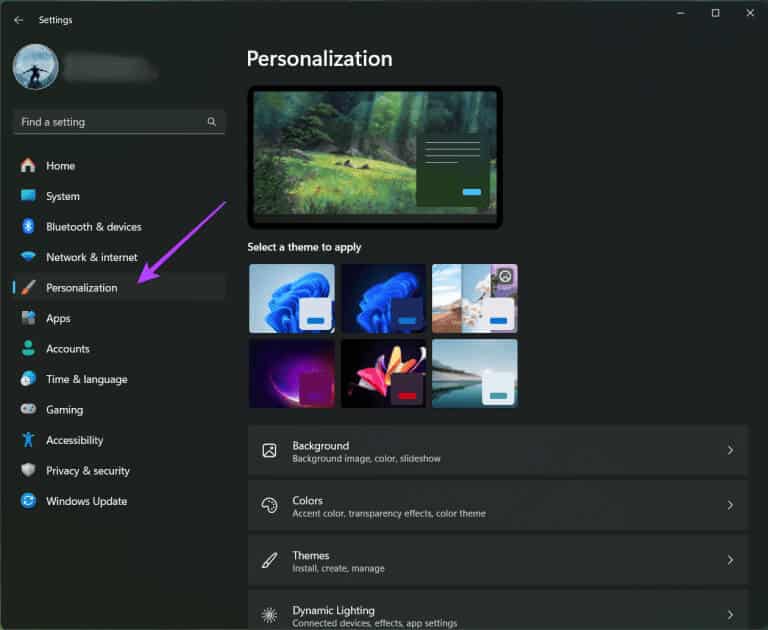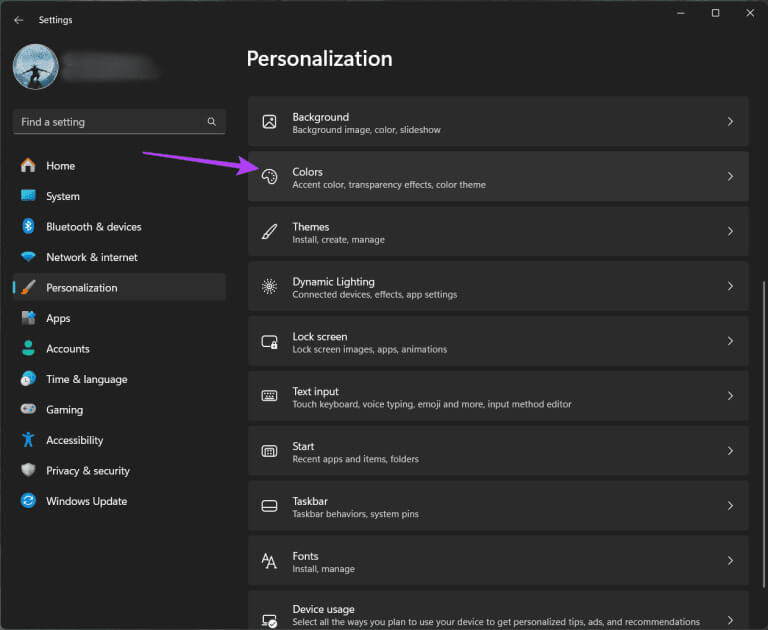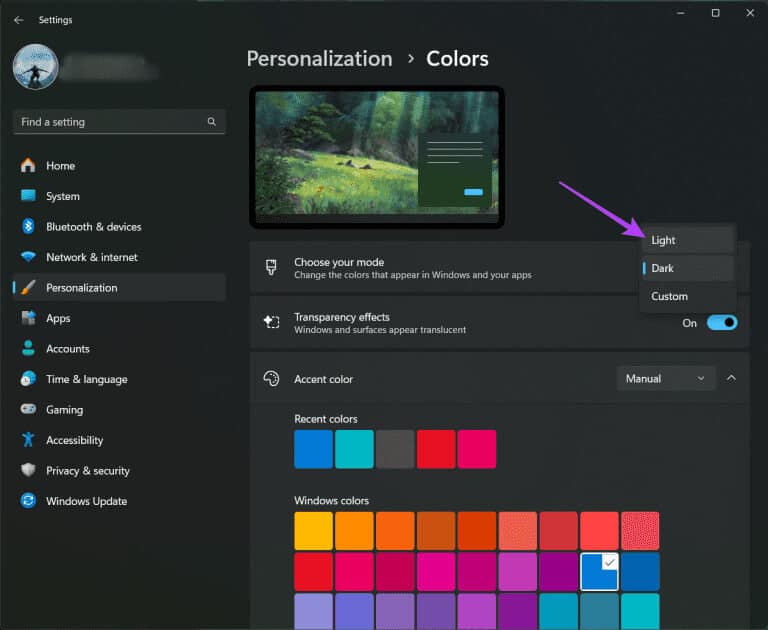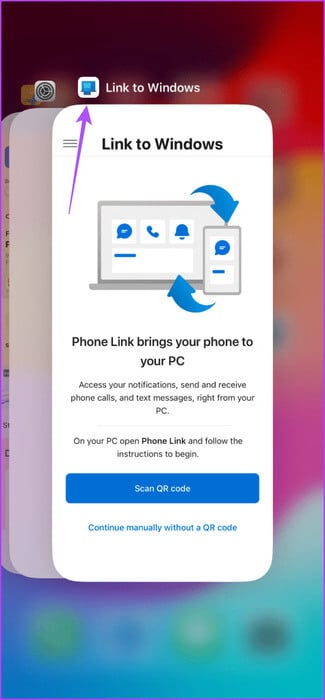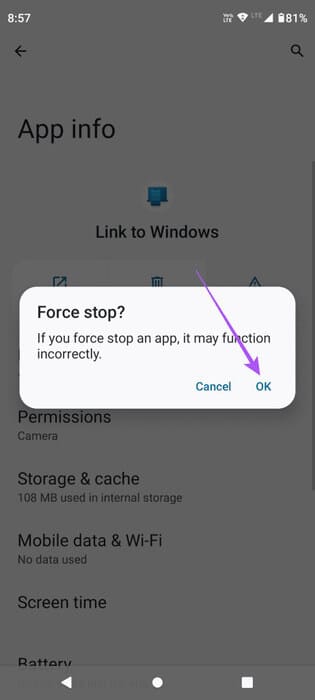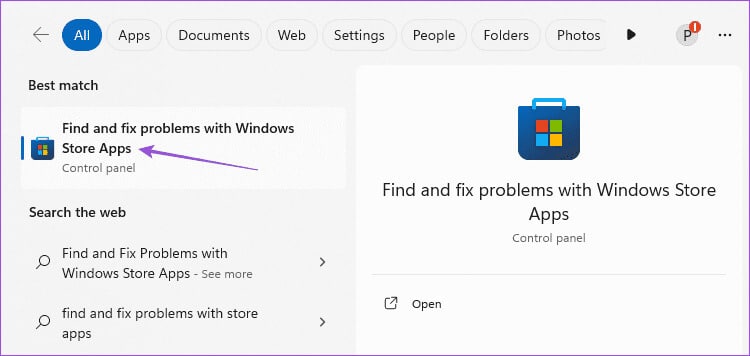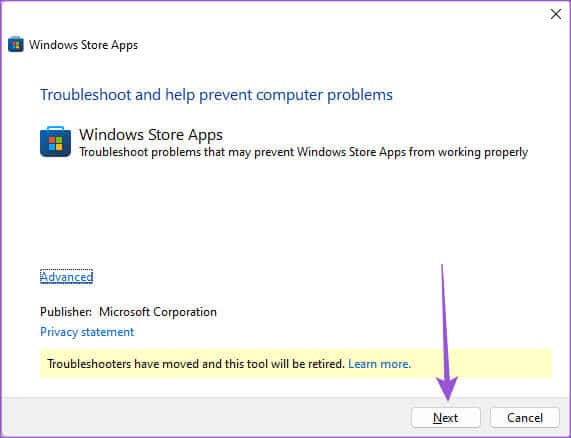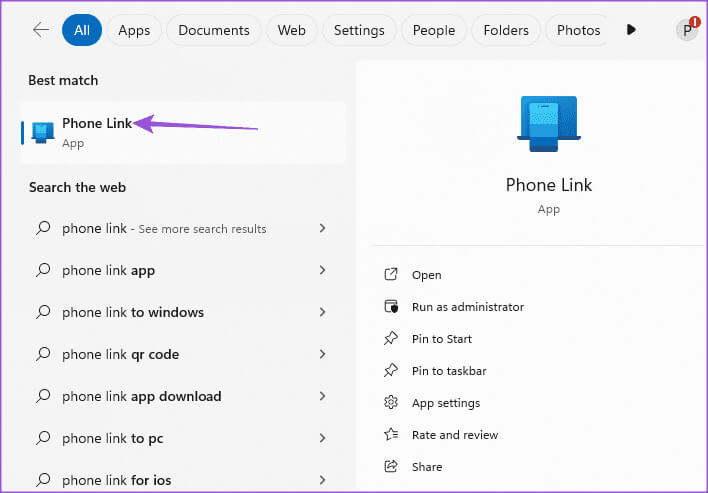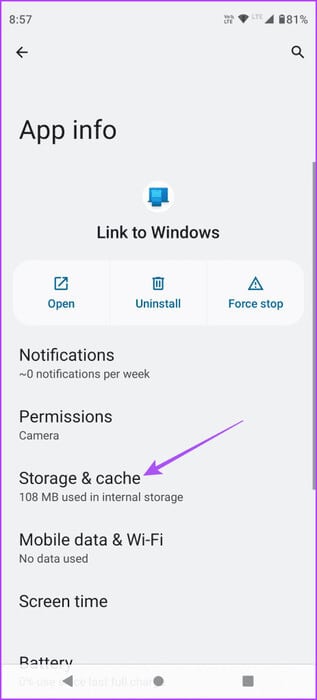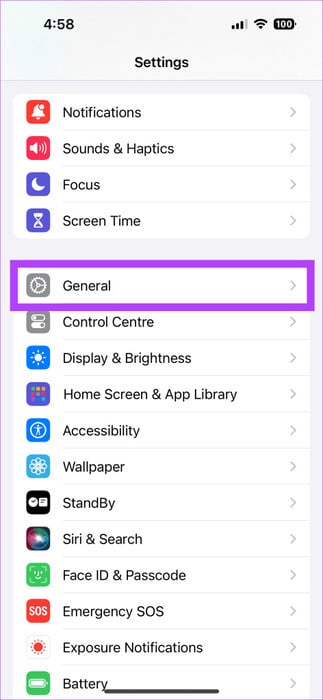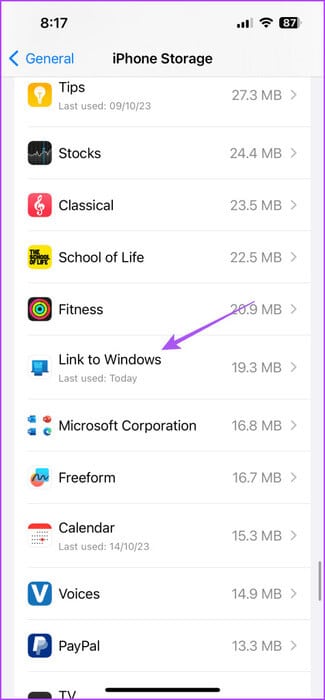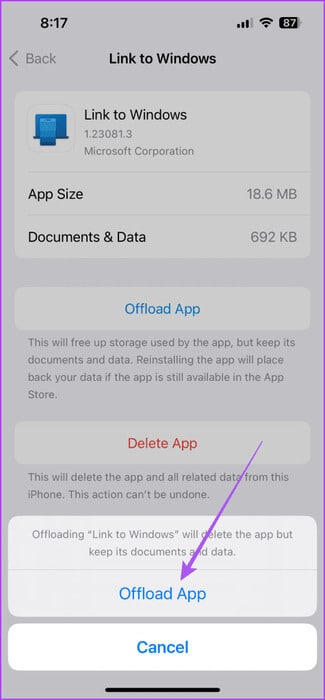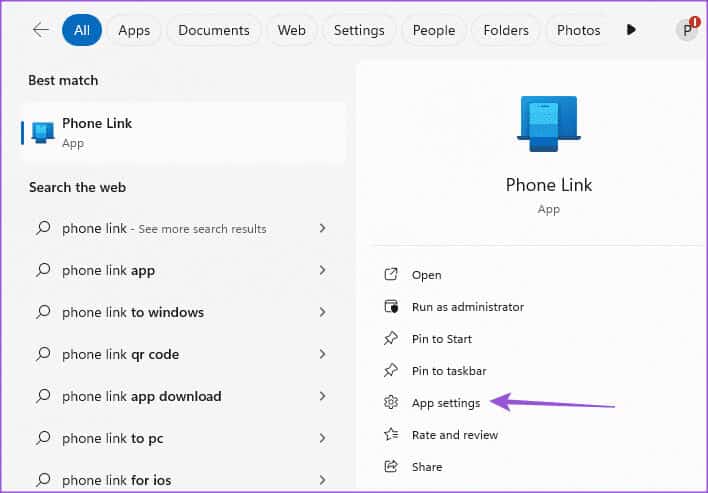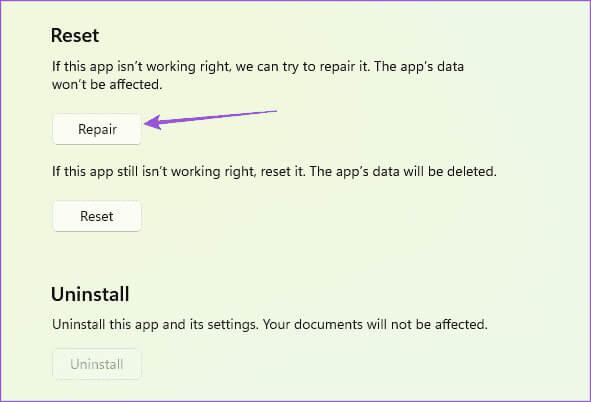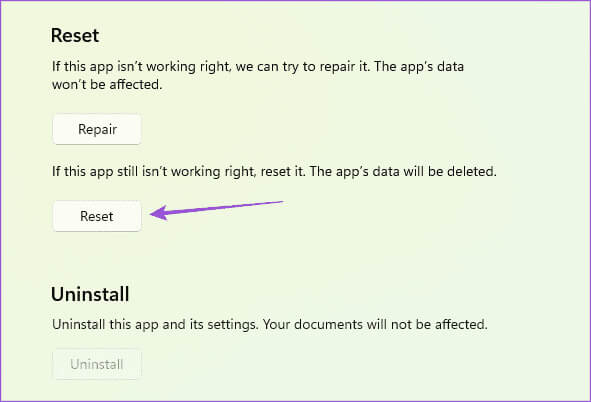Die 9 wichtigsten Fehlerbehebungen für das Telefon, das den QR-Code in der Phone Link-App nicht scannt
Microsoft hat die Phone Link-App für iPhone- und Android-Benutzer eingeführt, um Daten mit Windows-Computern zu synchronisieren. Mit der Anwendung können Sie Anrufe tätigen und überprüfen Nachrichten von einem Windows 11-Computer Ohne auf Ihr Telefon angewiesen zu sein. Sie müssen lediglich den Phone Link-QR-Code mit Ihrem Telefon scannen, um loszulegen. Hier sind die 9 wichtigsten Lösungen für das Problem, dass das Telefon den QR-Code in der Phone Link-App nicht scannt.
Einige Benutzer haben jedoch Probleme beim Scannen des QR-Codes der Phone Link-App. Sie müssen einen QR-Code scannen, um Ihr Android-Gerät oder iPhone mit Ihrem Windows 11-PC zu verbinden. In diesem Beitrag werden einige funktionierende Lösungen vorgestellt, um das Problem zu beheben, dass Ihr Telefon den QR-Code für die Phone Link-App nicht scannt.
1. Überprüfen Sie die Kameraberechtigungen
Zunächst müssen Sie prüfen, ob Sie der Phone Link-App erlaubt haben, die Kamera Ihres Telefons zum Scannen des QR-Codes zu verwenden. Hier ist wie.
auf Android
Schritt 1: Drücken Sie lange auf das Symbol Phone Link-App Und drücke Bewerbungs informationen.
Schritt 2: Klicke auf Berechtigungen und wählen Sie Kamera.
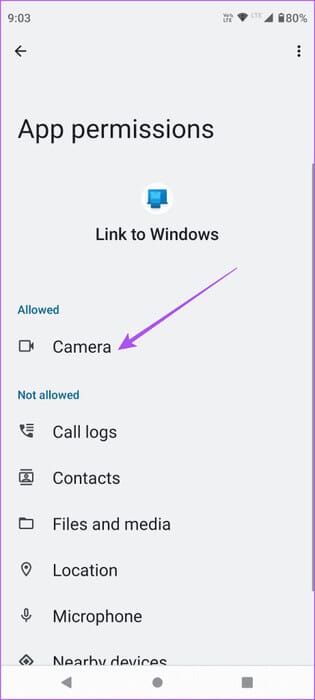
3: Stellen Sie sicher, dass die App über die erforderliche Zugriffsberechtigung verfügt Kamera.
Schritt 4: App-Info schließen und neu starten Telefonlink Um zu überprüfen, ob Sie den QR-Code scannen können.
auf dem iPhone
Schritt 1: Öffne eine App die Einstellungen Und drücke Link zu Windows.
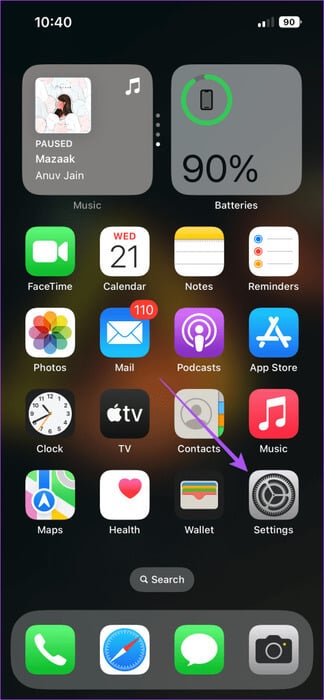
Schritt 2: Verifizieren Aktivieren Kameraerlaubnis.
3: Schließen Sie die Einstellungen und öffnen Sie sie Telefonlink Um zu überprüfen, ob Sie den QR-Code scannen können.
2. Reinigen Sie Ihr Kameraobjektiv
Ja, es ist eine sehr grundlegende Sache. Möglicherweise ignorieren Sie jedoch die Kameralinse Ihres iPhones oder Android-Telefons. Es ist im Laufe der Zeit anfällig für Staub und Schmutz, insbesondere wenn Sie gerne mehr im Freien fotografieren. Wir empfehlen daher, das Kameraobjektiv mit einem feuchtigkeitsfreien Tuch zu reinigen und zu prüfen, ob das Problem behoben ist.
3. Wechseln Sie zu 5G oder WLAN
Die Phone Link-App benötigt eine gute Internetverbindung, während Sie den QR-Code auf Ihrem Windows-PC scannen. Wir empfehlen daher, auf Ihrem iPhone oder Android-Gerät auf 5G umzusteigen. Wenn Ihre Verbindung Datenbeschränkungen hat oder hat 5G-Netzwerk funktioniert nichtVersuchen Sie, zu einem 5-GHz-WLAN-Netzwerk zu wechseln. Für den Fall, dass Sie es sind
4. Deaktivieren Sie den Dunkelmodus unter Windows 11
Durch die Verwendung des Dunkelmodus auf Ihrem Windows 11-PC können die Farben des QR-Codes der Phone Link-App invertiert werden. Wir empfehlen daher, den Dunkelmodus auf Ihrem Windows 11-PC auszuschalten. Dies sollte Ihnen beim Scannen eines QR-Codes mit Ihrem Telefon helfen, insbesondere wenn die App Ihnen mitteilt, dass der Phone Link-QR-Code ungültig ist.
Schritt 1: Drücken Sie die Tastenkombination Windows + I, um eine Anwendung zu öffnen die Einstellungen Und klicken Sie "Anpassen" aus der linken Seitenleiste.
Schritt 2: tippen Sie auf Farben vom rechten Teil.
3: Wechseln Sie in den Modus Beleuchtung über das Dropdown-Menü.
Schritt 4: Schließen Sie die Einstellungen und versuchen Sie, den QR-Code der Phone Link-App zu scannen.
Wenn ja, können Sie sich auf unseren Beitrag beziehen Ihr Windows 11-PC bleibt im Dunkelmodus hängen.
5. Erzwingen Sie das Beenden und starten Sie die Phone Link-App neu
Wenn Sie die Phone Link-App erzwingen und neu starten, wird sie auf Ihrem iPhone oder Android-Gerät neu gestartet. Diese Methode hilft häufig bei der Lösung von Problemen im Zusammenhang mit dem Betrieb der Anwendung.
auf dem iPhone
Schritt 1: Wischen Sie auf dem Startbildschirm nach oben und halten Sie ihn gedrückt, um ihn anzuzeigen Hintergrundanwendungsfenster.
Schritt 2: Zum Suchen nach rechts wischen Telefonlink Wischen Sie nach oben, um das Anwendungsfenster zu entfernen.
3: Starten Sie Phone Link neu und prüfen Sie, ob das Problem behoben ist.
auf Android
Schritt 1: Drücken Sie lange auf das Anwendungssymbol Telefonlink Und drücke Bewerbungs informationen.
Schritt 2: Klicke auf Zwingen stoppen und wählen Sie Ok Zur Bestätigung.
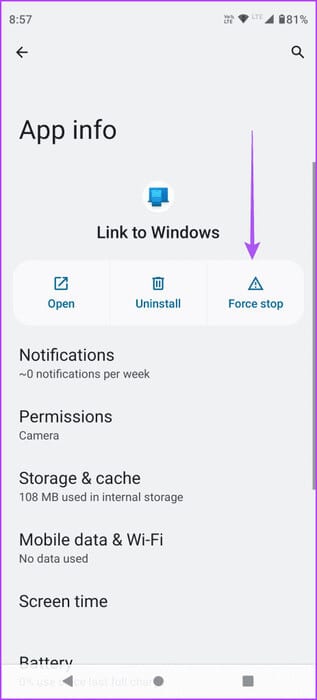
3: Neu starten Telefonlink Und prüfen Sie, ob das Problem behoben ist.
6. Führen Sie die Fehlerbehebung für WINDOWS STORE-Anwendungen aus (Windows 11)
Sie können die Problembehandlung für Windows Store-Apps ausführen, um potenzielle Probleme mit der Phone Link-App auf Ihrem Windows 11-PC zu beheben. Dies ist eine integrierte Lösung, die in solchen Situationen hilft.
Schritt 1: Klicken Sie auf das Symbol Start Geben Sie in der Taskleiste Folgendes ein: Finden und beheben Sie Probleme mit Windows Store-Apps, dann drücken Enter.
Schritt 2: Klicken Start Um den Schritten zu folgen.
3: Folgen Anweisungen auf dem Bildschirm, um den Vorgang abzuschließen.
Schritt 4: Öffnen Sie als Nächstes die Phone Link-App und prüfen Sie, ob das Problem behoben ist.
7. Cache der Phone Link-App (Mobiltelefon) leeren
Sie können den Cache der Phone Link-App auf Ihrem iPhone oder Android-Gerät leeren. Möglicherweise ist der App-Cache im Laufe der Zeit beschädigt worden, was höchstwahrscheinlich der Grund dafür ist, dass Ihr Telefon den QR-Code der Phone Link-App nicht scannt.
auf Android
Schritt 1: Drücken Sie lange auf das Phone Link-App-Symbol und tippen Sie auf Bewerbungs informationen.
Schritt 2: Klicke auf Speicher und Cache.
3: Lokalisieren Cache leeren. Schließen Sie dann die App-Informationen und öffnen Sie den Telefonlink, um zu prüfen, ob das Problem behoben ist.
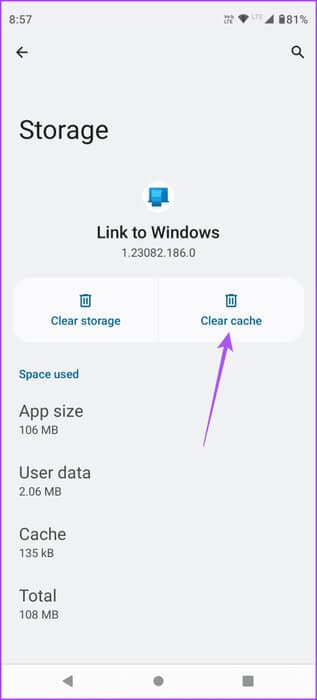
auf dem iPhone
Schritt 1: Öffnen die Einstellungen Und drücke Allgemeines.
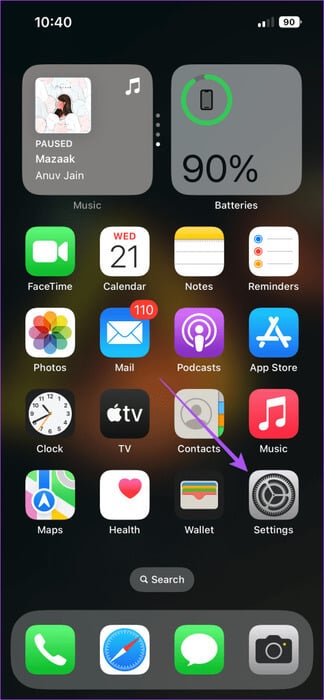
Schritt 2: Lokalisieren iPhone-Speicher Und drücke Telefonlink.
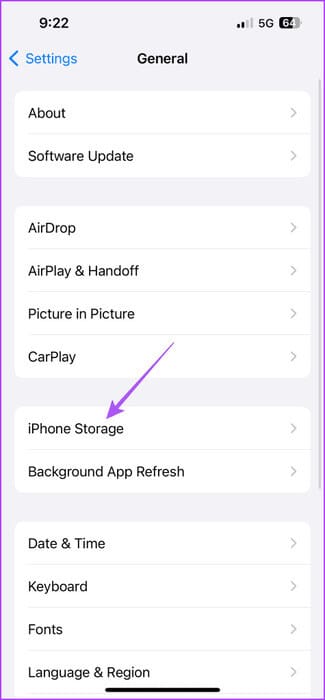
3: Tippen Sie auf Anwendung entladen und wählen Sie aus Download abbrechen noch einmal zur Bestätigung.
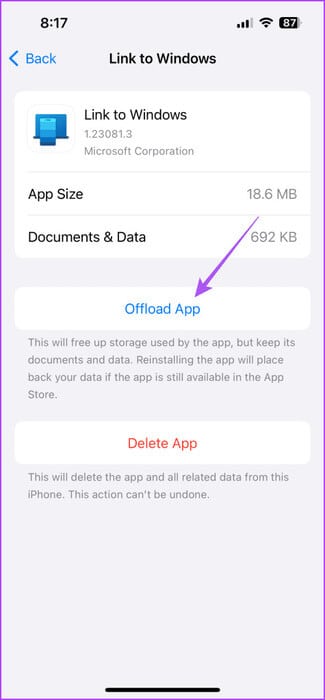
Schritt 4: Laden Sie die App erneut herunter und prüfen Sie, ob das Problem behoben ist.
8. Phone Link App reparieren und zurücksetzen (Windows 11)
Sie können versuchen, die Phone Link-App auf Ihrem Windows 11-PC zu reparieren und zurückzusetzen, wenn das Problem weiterhin besteht. Das Reparieren der App sollte das Problem beheben. Wenn nicht, können Sie es zurücksetzen.
Schritt 1: Klicken Sie auf das Symbol "Anfang" Geben Sie in der Taskleiste Folgendes ein: "Telefonverbindung", dann tippe auf "Anwendungseinstellungen".
Schritt 2: Klicken Reparatur Und befolgen Sie die Anweisungen auf dem Bildschirm.
3: Klicken Zurücksetzen Und befolgen Sie die Anweisungen auf dem Bildschirm.
Schritt 4: Starten Sie die Phone Link-App neu und prüfen Sie, ob das Problem behoben ist.
9. Aktualisieren Sie die Phone Link-Anwendung
Die letzte Lösung besteht darin, die Version der Phone Link-App auf Ihrem Windows 11-Mobiltelefon und -Computer zu aktualisieren. Dadurch sollten die Fehler in der aktuellen Version behoben werden, die dieses Problem möglicherweise verursachen. Verwenden Sie die folgenden Links, um die Phone Link-App basierend auf Ihrem Gerät zu aktualisieren.
Telefonlink unter Windows 11 aktualisieren
Aktualisieren Sie den Telefonlink auf Android
و Aktualisieren Sie den Telefonlink auf dem iPhone
Verknüpfen Sie Ihr Telefon mit Windows 11
Diese Lösungen helfen Ihnen, wenn Ihr Telefon den Phone Link-QR-Code nicht scannt. Phone Link ist die beste Möglichkeit, Benachrichtigungen zu überprüfen, ohne sich auf den Bildschirm Ihres Telefons verlassen zu müssen. Sie können auch unseren Beitrag lesen, wenn Benachrichtigungen der Phone Link-App werden in Windows 11 nicht angezeigt.