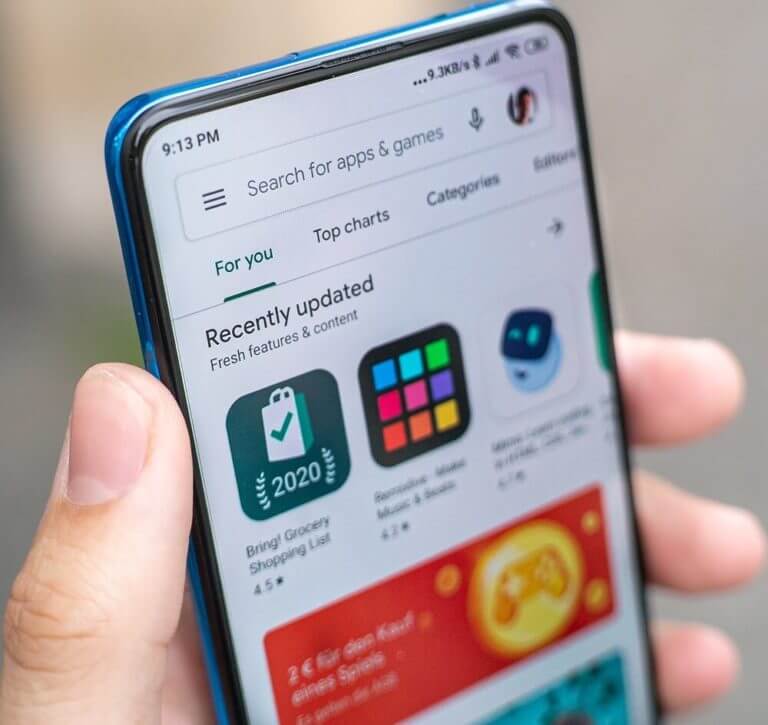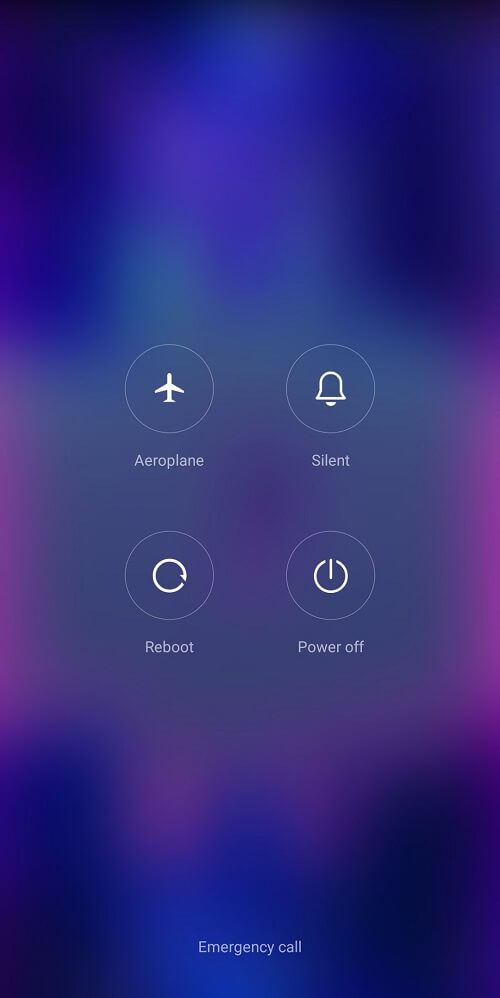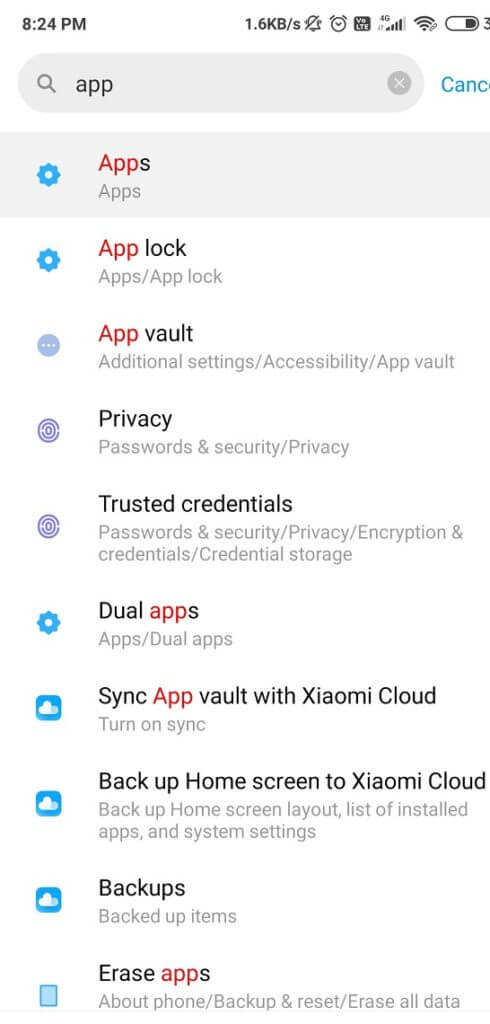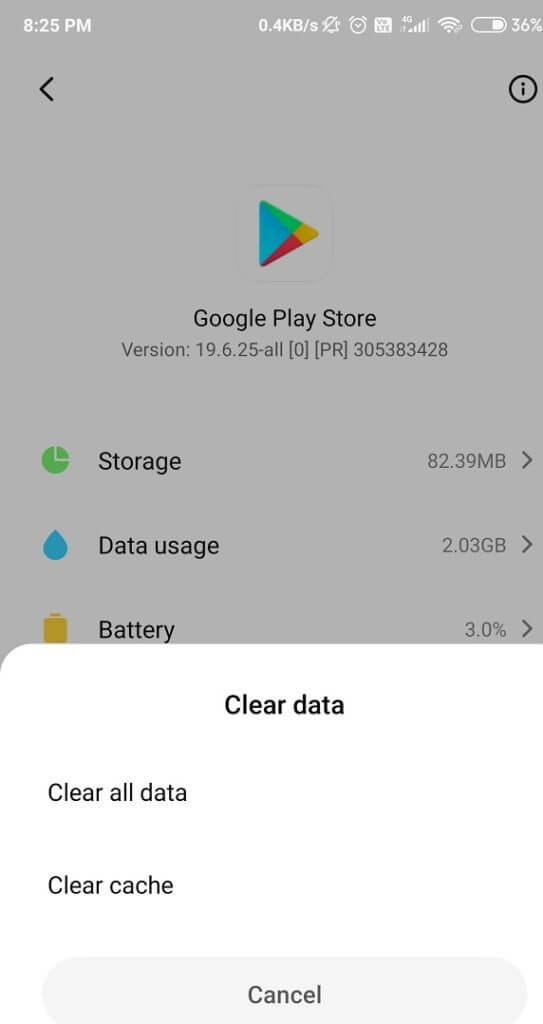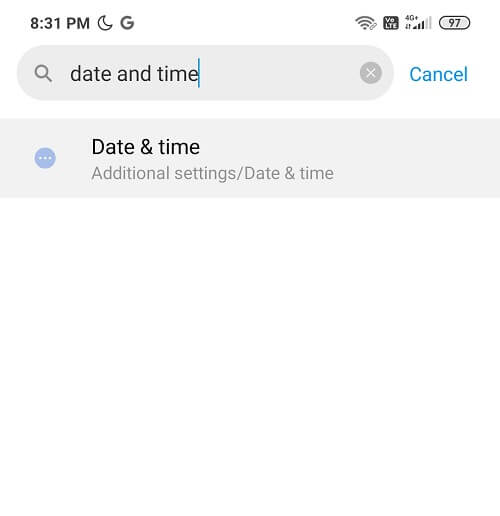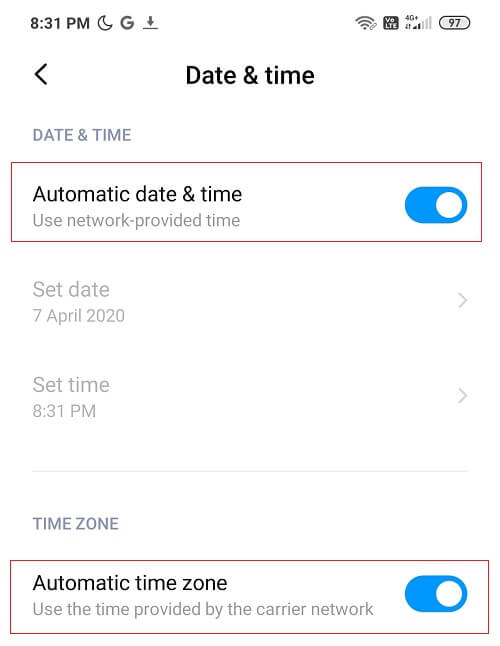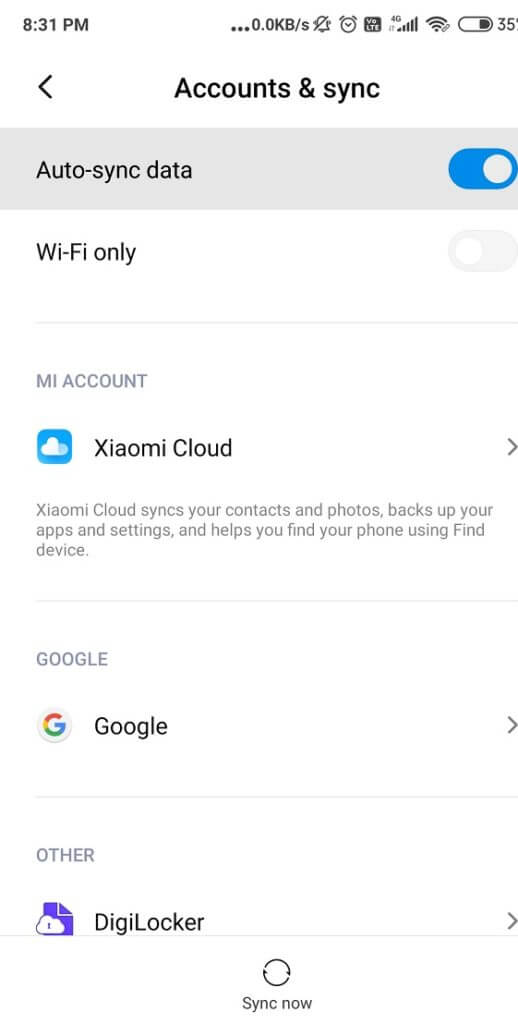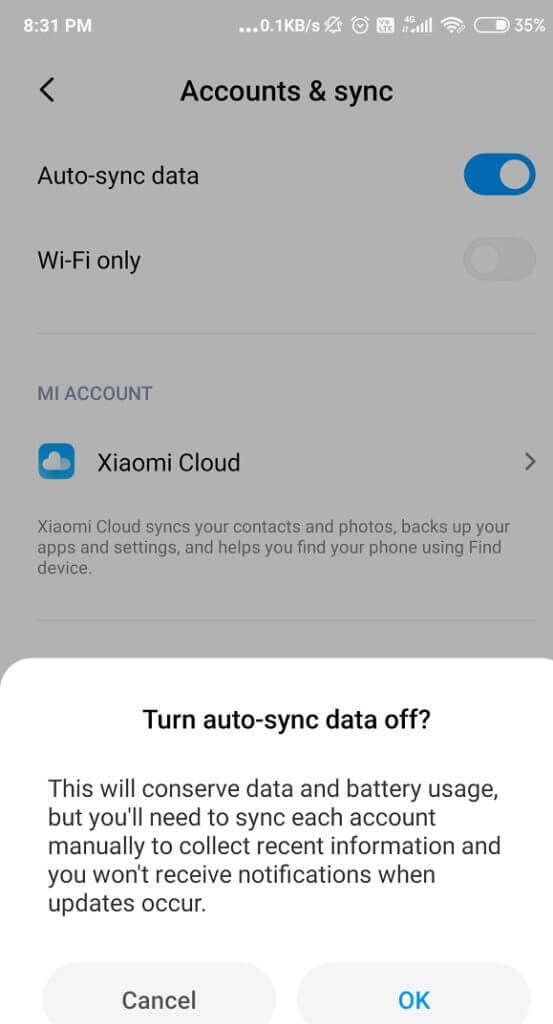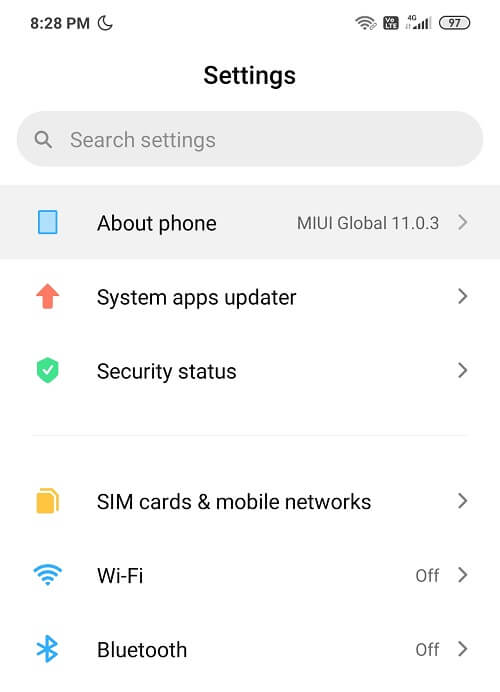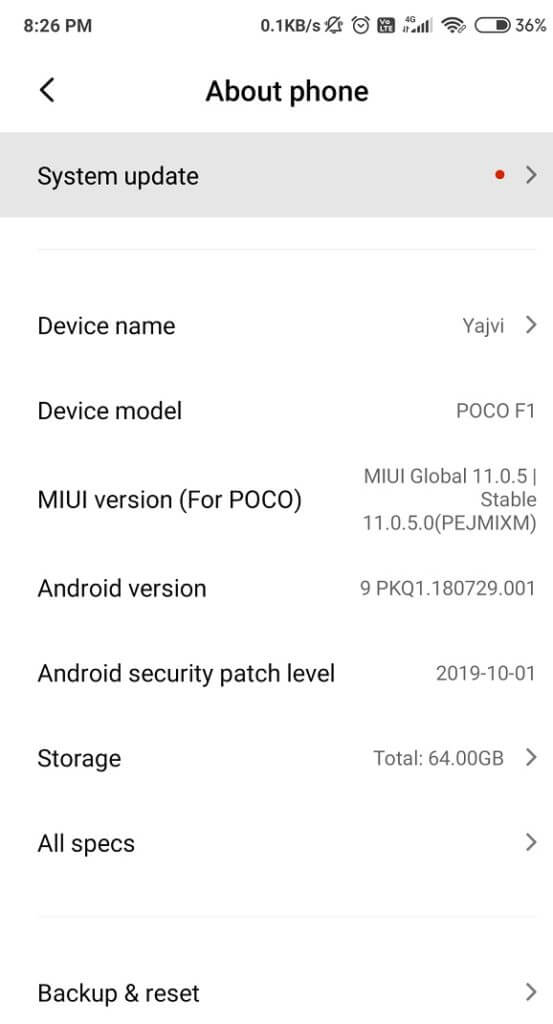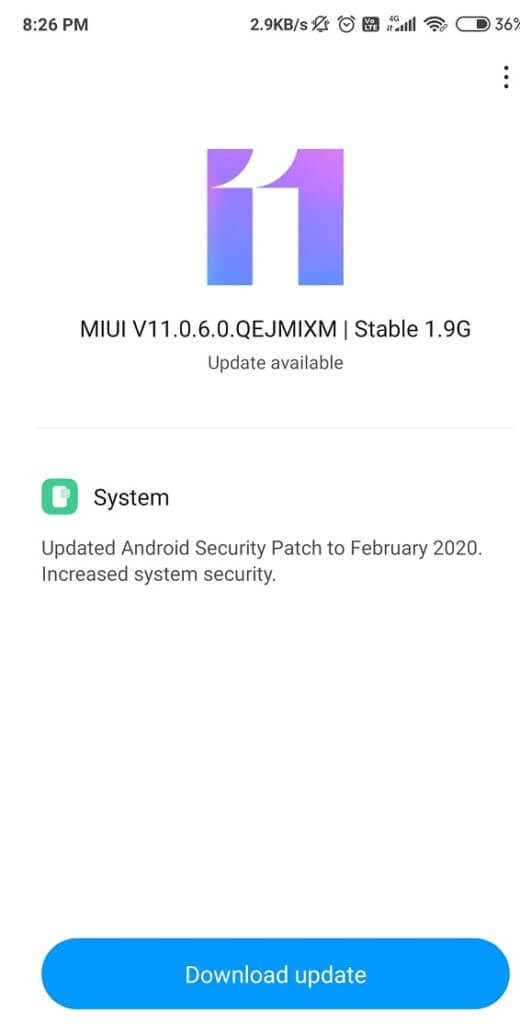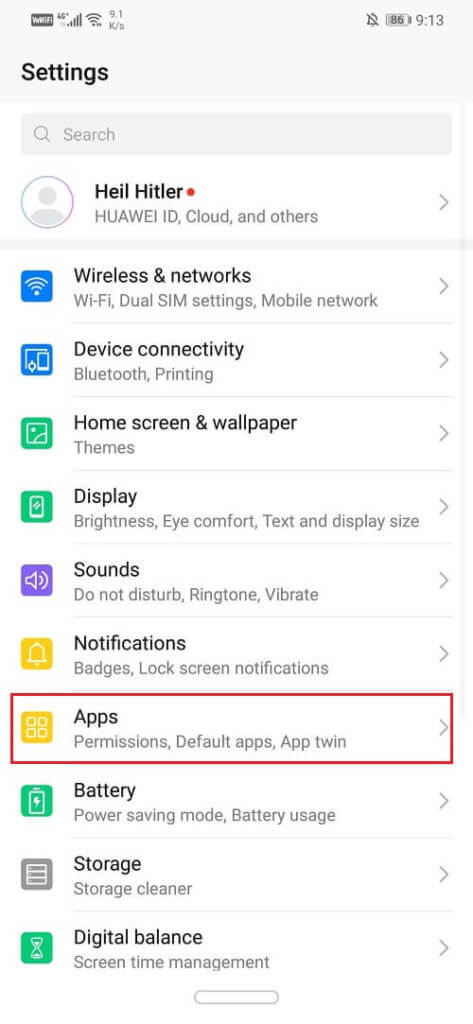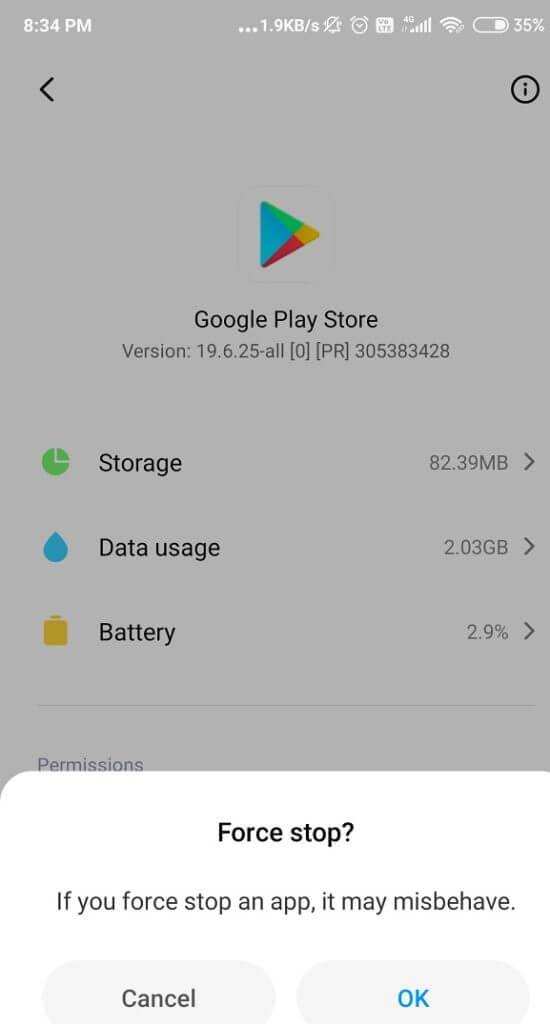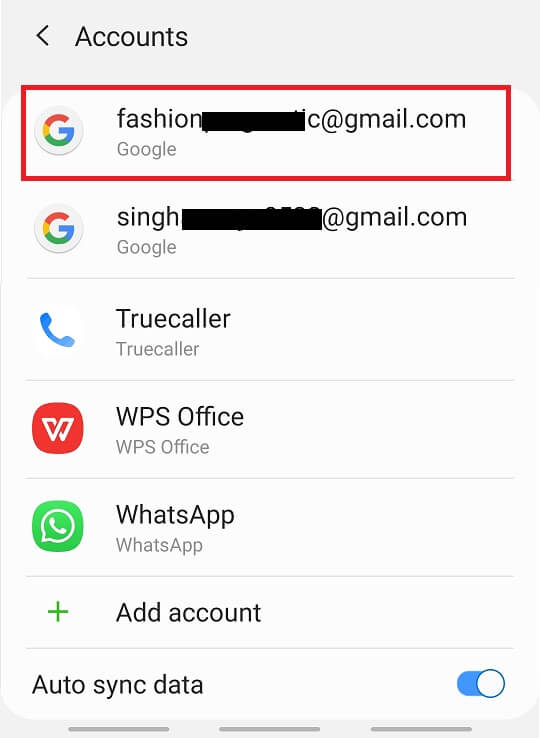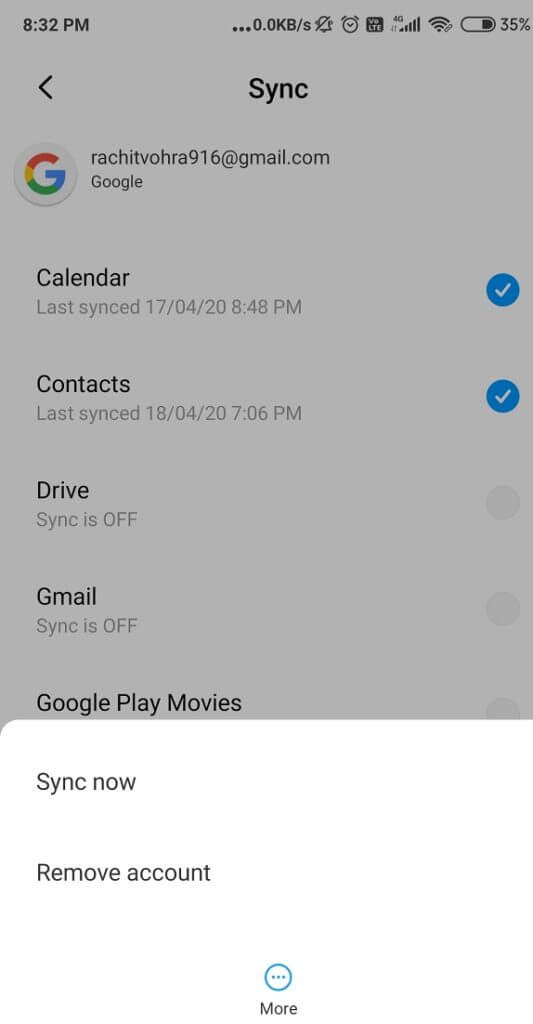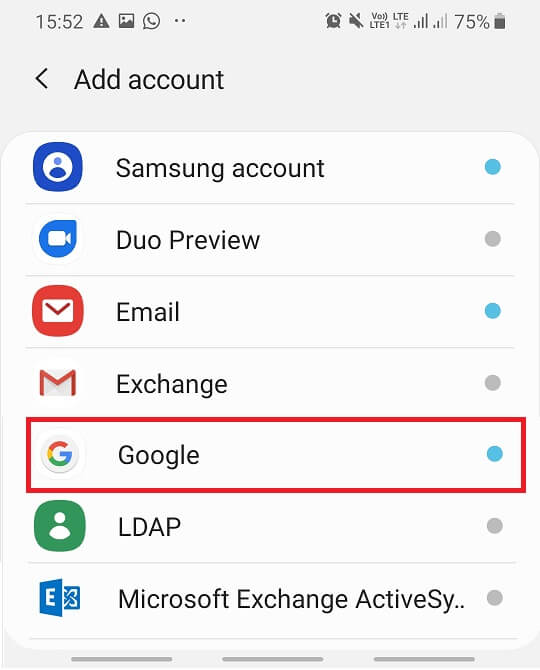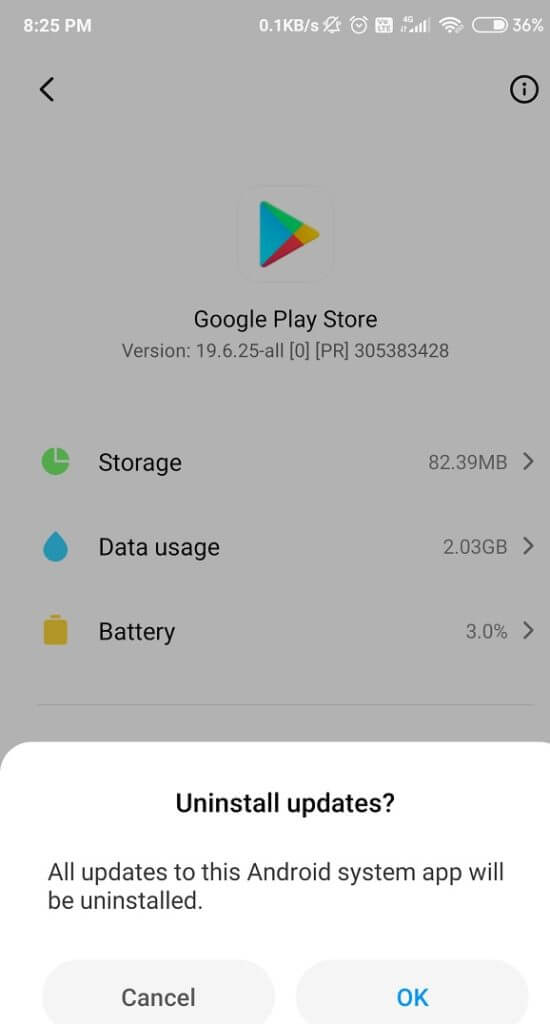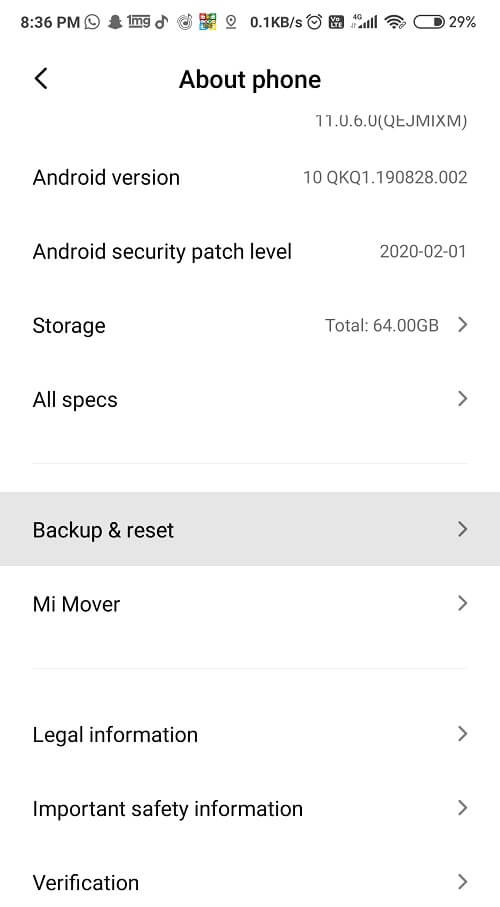Fix Play Store lädt keine Apps auf Android-Geräten herunter
warte was? Ihr Google Play Store lädt keine Apps herunter? OK mach dir keine Sorgen. Dass ich damit nicht allein bin. Viele Android-Benutzer weltweit beschweren sich über dieses Problem.
In den meisten Fällen bleibt der Begriff „unterbrochener Download“ für immer und ewig bestehen, anstatt Fortschritte zu machen. Das kann wirklich nervig und nervig sein. Du willst die neuesten Spiele und Apps nicht verpassen, oder?
Dies kann aufgrund einer instabilen Wi-Fi-Verbindung oder eines schlechten Mobilfunknetzes passieren. Was auch immer der Grund ist, Sie können nicht einfach auf die neuesten Apps verzichten und ein stabiles Leben führen.
Hier sind wir also, um Sie aus diesem Problem zu befreien. Wir haben eine Reihe von Tipps und Tricks beigefügt, die Ihnen helfen können, dieses Problem zu beheben und den Google Play Store wieder zum Laufen zu bringen.
Fix Play Store lädt keine Apps auf Android-Geräte herunter
Methode XNUMX: Starten Sie Ihr Gerät neu
Starten Sie zunächst Ihr Android-Gerät neu, da dies wahrscheinlich die einfachste Lösung für alle Probleme ist. Glauben Sie mir, es ist genauso einfach wie es klingt und behebt fast alle kleinen Probleme mit Ihrem Telefon. Wenn der Google Play Store keine Apps herunterladen kann, starten Sie einfach Ihr Gerät und Bingo neu! Das Problem wurde gelöst.
Hier sind die Schritte, um Ihr Telefon neu zu starten:
Schritt 1: Drücken Sie lange auf die Power-Taste oder in einigen Fällen die Leiser + Home-Taste Ihres Android-Geräts.
Schritt 2: Suchen Sie im Popup die Option Neustart/Neustart und tippen Sie darauf.
Gut gemacht Jungs!
Methode 2: Löschen Sie den Google Play Store Cache
Play Store speichert wie andere Apps Daten im Cache, meistens unnötige Daten. Manchmal werden diese Daten im Cache beschädigt und Sie können deswegen nicht auf den Play Store zugreifen. Daher ist es sehr wichtig, diese unnötigen Cache-Daten zu löschen.
Cache hilft, Daten lokal zu speichern, was bedeutet, dass das Telefon die Ladezeit beschleunigen und den Datenverbrauch senken kann. Diese gesammelten Daten sind jedoch irrelevant und unnötig. Es ist besser, Ihren Cache-Verlauf von Zeit zu Zeit zu löschen, da dieser Block sonst die Leistung Ihres Geräts negativ beeinflussen kann.
Hier sind die Schritte, um den Cache zu leeren:
1. Löschen Sie den Cache, indem Sie zur Option Einstellungen gehen und dann auf Anwendungsmanager / Anwendungen tippen.
2. Klicken Sie nun auf Anwendungen verwalten und gehen Sie zum Google Play Store. In der Menüleiste am unteren Bildschirmrand wird die Schaltfläche Cache löschen angezeigt.
Methode XNUMX: Löschen Sie Google Play Store-Daten
Wenn das Leeren des Caches nicht ausreicht, versuchen Sie, die Google Play Store-Daten zu löschen. Es wird Ihnen leichter fallen. Der Google Play Store funktioniert oft komisch, aber das Löschen von Daten kann dazu führen, dass der Play Store wieder normal funktioniert. Aus diesem Grund wird der folgende Tipp hier für Sie funktionieren.
Hier sind die Schritte zum Löschen von Google Play Store-Daten:
1. Gehen Sie zur Option Einstellungen und suchen Sie nach Anwendung / Anwendungsmanager wie in der vorherigen Methode.
2. Scrollen Sie nun nach unten und suchen Sie nach Google Play Store. Tippen Sie, anstatt Cache leeren auszuwählen, auf Daten löschen.
3. In diesem Schritt werden die Anwendungsdaten gelöscht.
4. Zum Schluss geben Sie einfach Ihre Zugangsdaten ein und melden sich an.
Methode XNUMX: Halten Sie das Datum und die Uhrzeit Ihres Android-Geräts synchronisiert
Manchmal sind Datum und Uhrzeit Ihres Telefons falsch und stimmen nicht mit Datum und Uhrzeit auf dem Play Store-Server überein, was zu Konflikten führt und Sie können nichts aus dem Play Store herunterladen. Sie müssen also sicherstellen, dass Datum und Uhrzeit Ihres Telefons korrekt sind. Sie können Datum und Uhrzeit Ihres Telefons wie folgt einstellen:
So korrigieren Sie Datum und Uhrzeit auf Ihrem Android-Gerät:
1. Öffnen Sie die Einstellungen auf Ihrem Telefon und suchen Sie in der oberen Suchleiste nach „Datum und Uhrzeit“.
2. Klicken Sie im Suchergebnis auf Datum und Uhrzeit.
3. Schalten Sie nun den Schalter neben Automatisches Datum und Uhrzeit und Automatische Zeitzone ein.
4. Wenn es bereits aktiviert ist, schalten Sie es aus und wieder ein.
5. Sie müssen Ihr Telefon neu starten, um die Änderungen zu speichern.
Methode XNUMX: Verwenden Sie mobile Daten anstelle von Wi-Fi
Wenn der Google Play Store nicht funktioniert, möchten Sie möglicherweise zu mobilen Daten anstelle von WLAN wechseln. Manchmal blockieren Wi-Fi-Netzwerke den Port 5228, der tatsächlich vom Google Play Store verwendet wird.
Um zu Netzwerken zu wechseln, ziehen Sie einfach die Benachrichtigungsleiste Ihres Geräts herunter und tippen Sie auf das WLAN-Symbol, um es auszuschalten. Gehen Sie zum Symbol für mobile Daten und schalten Sie es ein.
Versuchen Sie nun erneut, eine beliebige App aus dem Play Store herunterzuladen, und dieses Mal können Sie die App ohne Probleme herunterladen.
Methode 6: Führen Sie den Download-Manager aus
Der Download-Manager macht es einfach, alle Apps herunterzuladen. Stellen Sie sicher, dass es eingeschaltet ist, damit Sie Apps bequem über den Play Store herunterladen können. Wenn Sie überprüfen möchten, ob die Download-Manager-Funktion aktiviert ist oder nicht, gehen Sie folgendermaßen vor:
1. Suchen Sie die Option Einstellungen im App Drawer und gehen Sie dann zu Applications/Application Manager.
2. Streichen Sie in der Menüleiste oben auf dem Bildschirm nach rechts oder links und suchen Sie nach der Option Alle.
3. Gehen Sie in der Liste zum Download-Manager und prüfen Sie, ob er aktiviert ist oder nicht.
4. Wenn es deaktiviert werden soll, schalten Sie es ein und laden Sie dann die gewünschten Apps herunter.
Methode 7: Aktualisieren Sie die Datensynchronisierungseinstellungen
Die Datensynchronisierungsfunktion Ihres Geräts ermöglicht die Datensynchronisierung und kann Ihnen definitiv helfen, dieses Problem zu lösen. Dies kann eine einfache Möglichkeit sein, das Problem zu lösen, da der Google Play Store keine Apps herunterlädt.
So aktualisieren Sie Ihre Datensynchronisierungseinstellungen:
1. Suchen Sie die Option Einstellungen in Ihrem Telefon.
2. Suchen Sie nun in der Listenliste nach Konten/Konten & Sync.
3. Klicken Sie auf die Option Daten automatisch synchronisieren, um sie zu deaktivieren. Warten Sie 15-30 Sekunden und schalten Sie es dann wieder ein.
4. In einigen Fällen müssen Sie auf die drei Punkte in der oberen rechten Ecke des Bildschirms tippen.
5. Tippen Sie nun im angezeigten Menü auf Auto Sync Data, um es auszuschalten.
6. Warten Sie wie im vorherigen Schritt weitere 30 Sekunden und schalten Sie es dann wieder ein.
7. Wenn Sie fertig sind, gehen Sie zum Google Play Store und prüfen Sie, ob Sie beheben können, dass der Play Store bei Android-Problemen keine Apps herunterlädt.
Methode 8: Aktualisieren Sie Ihr Android-Betriebssystem
Hast du deine Firmware noch nicht aktualisiert? Vielleicht ist dies die Ursache für dieses Problem. Es ist wichtig, unsere Android-Geräte auf dem neuesten Stand zu halten, da neue Updates in der Regel neue Funktionen bringen und viele Fehler im Betriebssystem beheben. Manchmal kann ein bestimmter Fehler einen Konflikt mit dem Google Play Store verursachen. Um das Problem zu beheben, müssen Sie auf Ihrem Android-Telefon nach dem neuesten Update suchen.
So aktualisieren Sie Ihr Telefon:
1. Tippen Sie auf Einstellungen und suchen Sie nach der Option Über Gerät/Telefon.
2. Klicken Sie unter „Über das Telefon“ auf „Systemupdate“.
3. Klicken Sie anschließend auf die Option „Nach Updates suchen“ oder „Updates herunterladen“.
4. Stellen Sie beim Herunterladen von Updates sicher, dass Sie entweder über ein Wi-Fi-Netzwerk mit dem Internet verbunden sind.
5. Warten Sie, bis die Installation abgeschlossen ist. Starten Sie anschließend Ihr Gerät neu, um die Änderungen zu speichern.
Versuchen Sie jetzt, eine App aus dem Google Play Store herunterzuladen.
Methode 9: Erzwingen Sie das Beenden des Google Play Store
Hat Ihr Google Play Store immer noch Probleme? Versuchen Sie, den Play Store zu stoppen, um zu beheben, dass der Play Store bei einem Android-Problem keine Apps herunterlädt.
Befolgen Sie diese Schritte, um das Beenden Ihres Google Play Store zu erzwingen:
1. Gehen Sie zu Einstellungen und tippen Sie dann auf Apps / Apps.
2. Scrollen Sie in der Liste nach unten und suchen Sie nach Google Play Store.
3. Tippen Sie auf den Google Play Store und suchen Sie dann im Abschnitt App-Info die Schaltfläche Stopp erzwingen und tippen Sie darauf.
4. Gehen Sie nun erneut zum Google Play Store und versuchen Sie, die App herunterzuladen. Hoffe, es funktioniert.
Methode 10: Setzen Sie Ihr Google-Konto zurück
Wenn das Google-Konto nicht richtig mit Ihrem Gerät verbunden ist, kann dies zu Fehlfunktionen des Google Play Store führen. Durch Trennen und erneutes Verbinden Ihres Google-Kontos kann Ihr Problem behoben werden.
Hinweis: Wenn Sie Ihr Google-Konto zurücksetzen, wird Ihr Konto vollständig von Ihrem Telefon gelöscht und dann erneut hinzugefügt. Vergessen Sie nicht, Ihren Benutzernamen und Ihr Passwort zu speichern, bevor Sie Ihr Google-Konto entfernen, da Sie Ihre Anmeldeinformationen erneut eingeben und sich erneut anmelden müssen. Sie müssen die Zugangsdaten Ihres Google-Kontos mit Ihrem Gerät verbunden haben, andernfalls gehen alle Daten verloren.
Gehen Sie wie folgt vor, um ein Google-Konto zu trennen und erneut zu verknüpfen:
1. Gehen Sie zu Einstellungen und tippen Sie auf Konten oder Konten und synchronisieren (variiert von Gerät zu Gerät).
2. Klicken Sie auf Google und prüfen Sie, wie viele Konten Sie haben. Wählen Sie die Person aus, die Sie entfernen möchten.
3. Jetzt sehen Sie am unteren Bildschirmrand eine Option mit der Aufschrift „Mehr“. Wählen Sie es aus.
4. Tippen Sie auf Konto entfernen und tippen Sie auf OK, um es vollständig zu entfernen.
Wenn Sie mehr als ein Google-Konto haben, entfernen Sie diese ebenfalls. Sobald Sie damit fertig sind, fügen Sie sie erneut hinzu. Stellen Sie sicher, dass Sie die Anmeldeinformationen für alle Konten haben.
So fügen Sie ein Google-Konto hinzu:
1. Tippen Sie auf das Symbol Einstellungen und gehen Sie erneut zur Option Konto/Konten und Synchronisierung.
2. Klicken Sie auf die Option Google oder klicken Sie einfach auf „Konto hinzufügen“.
3. Geben Sie nun alle grundlegenden Details ein, z. B. Benutzer-ID und Passwort, um sich anzumelden.
4. Nachdem die Konten Ihrem Gerät erfolgreich hinzugefügt wurden, gehen Sie zum Google Play Store und versuchen Sie, eine App herunterzuladen.
Wir hoffen, dass dies das Problem löst, dass der Play Store keine Apps auf Android herunterlädt.
Methode 11: Deinstallieren Sie Google Play Store-Updates
Manchmal können kürzliche Updates verschiedene Probleme verursachen, und bis ein Patch veröffentlicht wird, wird das Problem nicht behoben. Eines der Probleme könnte mit dem Google Play Store zusammenhängen. Wenn Sie also kürzlich den Play Store und die Play Services aktualisiert haben, kann die Deinstallation dieser Updates hilfreich sein. erinnern; Sie können mit dem Update einige andere Funktionen und Upgrades verlieren.
Hier sind die Schritte zum Deinstallieren von Google Play Store-Updates:
1. Öffnen Sie Einstellungen auf Ihrem Android-Telefon und wählen Sie Anwendung / Anwendungsmanager.
2. Suchen Sie nun den Google Play Store und tippen Sie darauf.
3. Gehen Sie zu der Option Updates deinstallieren und wählen Sie sie aus.
4. Drücken Sie zur Bestätigung auf OK. Die Deinstallation kann 4-5 Sekunden dauern.
5. Diese Methode ist nur wirksam, wenn Sie Updates sowohl für den Play Store als auch für die Play Services deinstalliert haben.
6. Starten Sie anschließend Ihr Gerät neu.
Gehen Sie jetzt zum Google Play Store und laden Sie Ihre Lieblings-Apps herunter.
Methode 12: Setzen Sie Ihr Android-Gerät auf die Werkseinstellungen zurück
Wenn keine der oben genannten Methoden funktioniert, sollten Sie Ihr Telefon auf die Werkseinstellungen zurücksetzen. Vielleicht sollte dies der letzte Ausweg sein. Denken Sie daran, dass dadurch alle Daten von Ihrem Telefon gelöscht werden. Sichern Sie vorher Ihre wichtigen Dateien und Daten auf Google Drive oder einer beliebigen Cloud Storage-App, damit Sie sie später wiederherstellen können.
Befolgen Sie diese Anweisungen, um Ihr Gerät auf die Werkseinstellungen zurückzusetzen:
1. Um Ihr Gerät auf die Werkseinstellungen zurückzusetzen, speichern oder sichern Sie zuerst alle Ihre Mediendateien und Daten auf Google Drive oder einem anderen Cloud-Speicher oder einer externen SD-Karte.
2. Öffnen Sie nun die Einstellungen auf Ihrem Telefon und tippen Sie dann auf „Über das Telefon“.
3. Wählen Sie einfach die Option Backup & Reset.
4. Klicken Sie nun im Abschnitt Persönliche Daten auf Alle Daten löschen.
5. Tippen Sie abschließend auf die Option Telefon zurücksetzen und befolgen Sie die Anweisungen auf dem Bildschirm, um alle Dateien zu entfernen.
5. Schließlich werden Sie aufgefordert, das Telefon neu zu starten oder neu zu starten.
Sobald alles fertig ist, stellen Sie Ihre Daten und Dateien von Google Drive oder einer externen SD-Karte wieder her.
Empfohlen: So verwenden Sie Memoji-Sticker auf WhatsApp für Android
Der Google Play Store, der keine Apps herunterlädt, kann Ihr schlimmster Albtraum sein. Aber glaub mir, wenn ein Wille da ist, ist auch ein Weg. Ich hoffe, wir waren eine Hit-Show und helfen uns aus diesem Problem heraus. Sag uns unten in den Kommentaren, welcher Hack dir am besten gefallen hat!