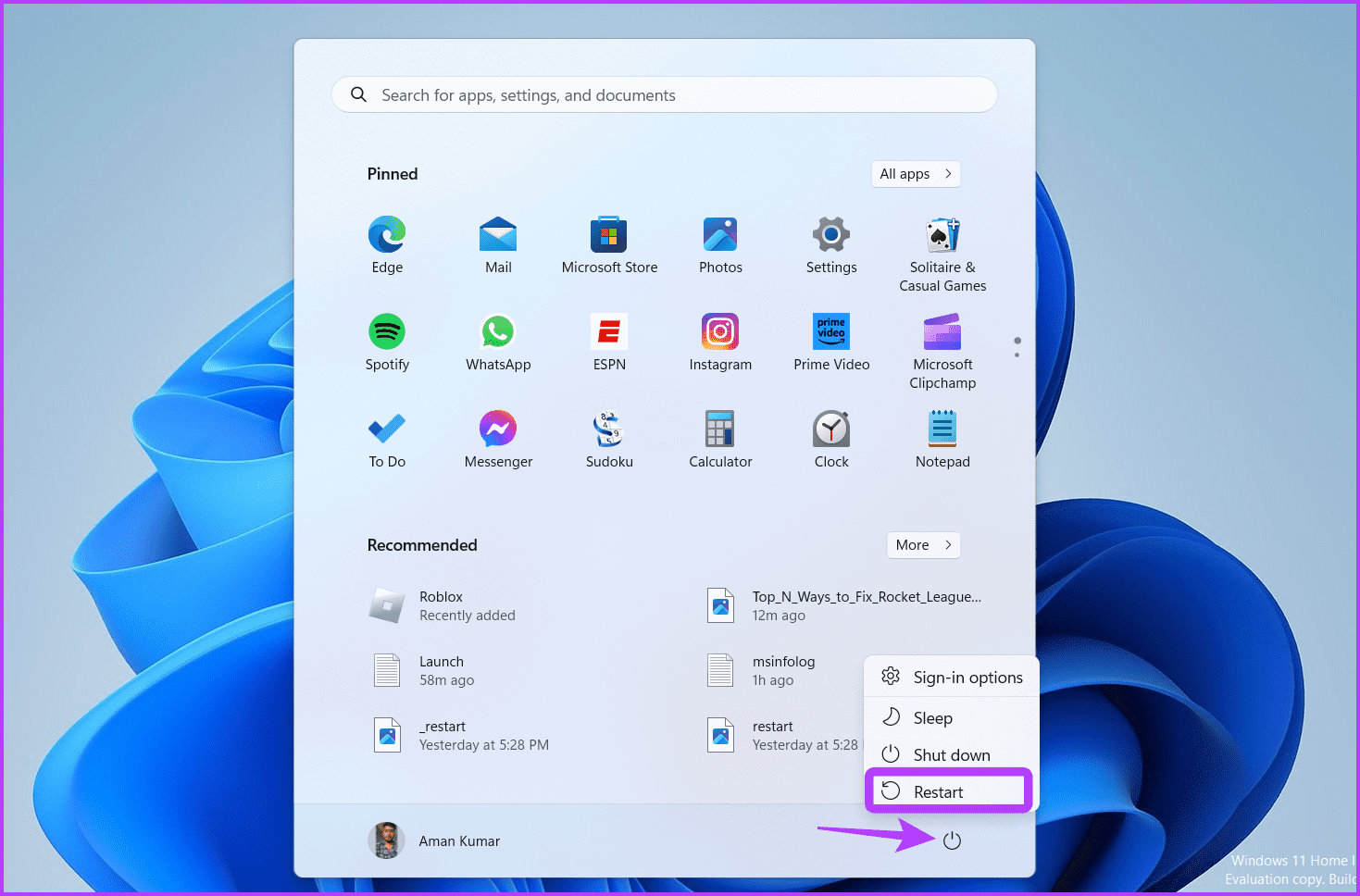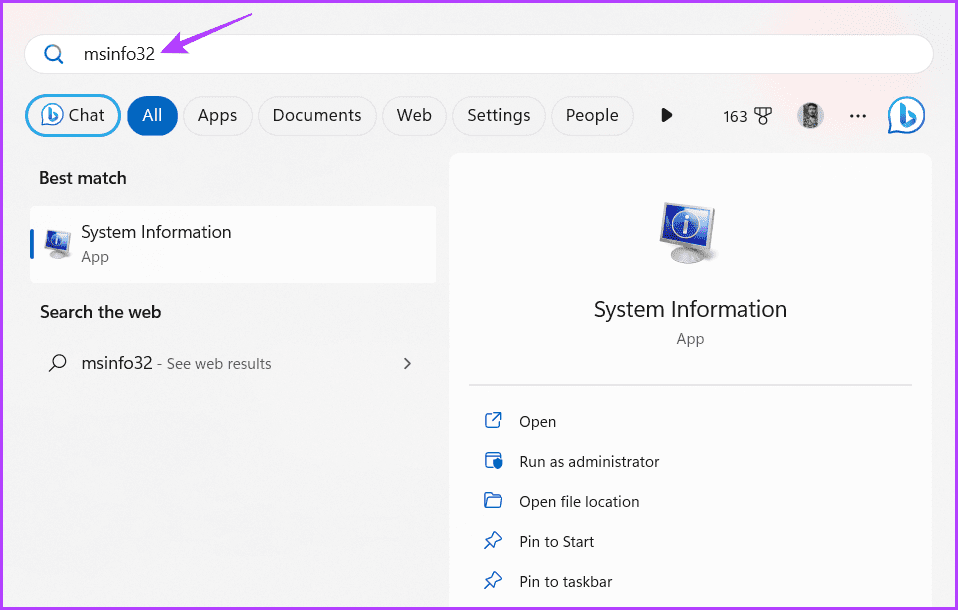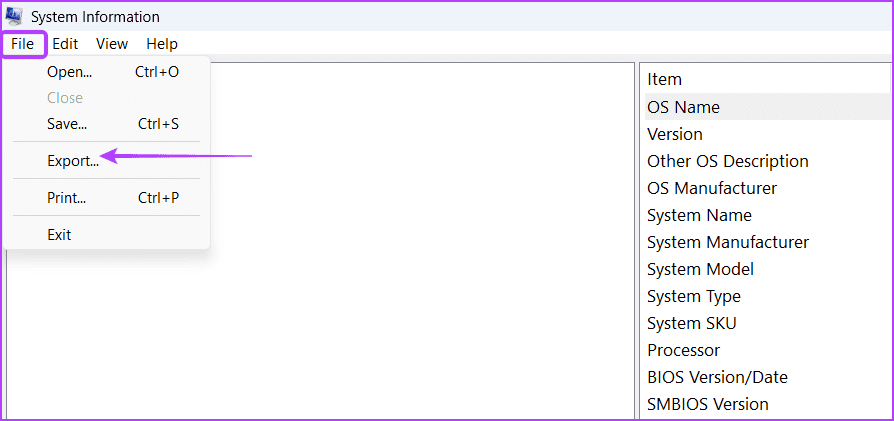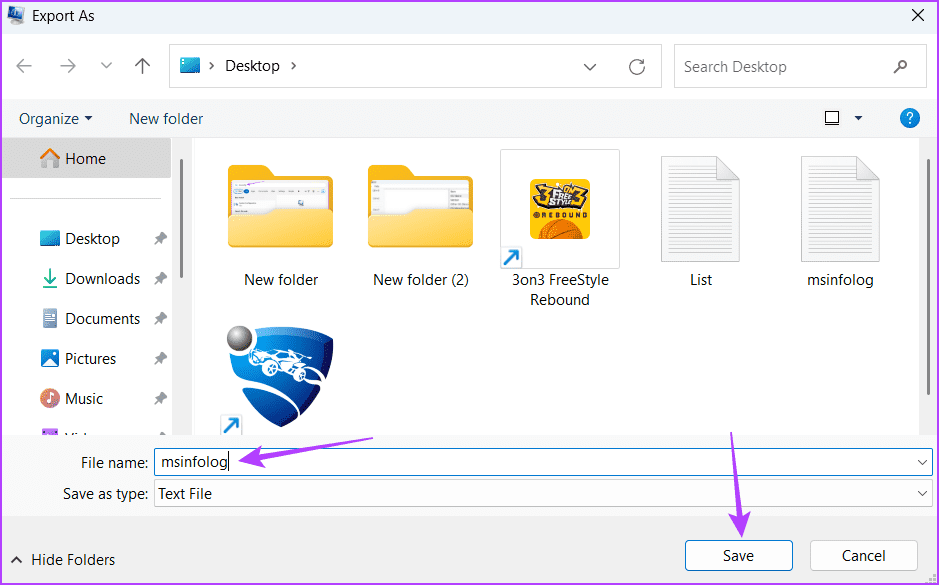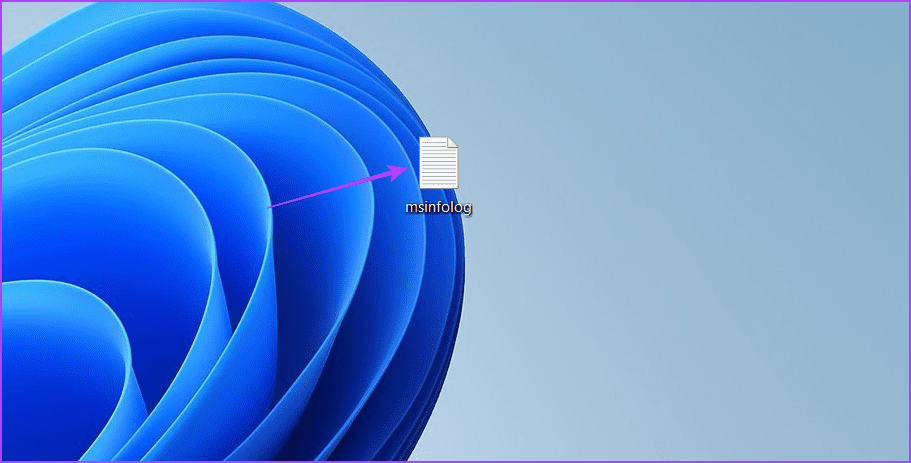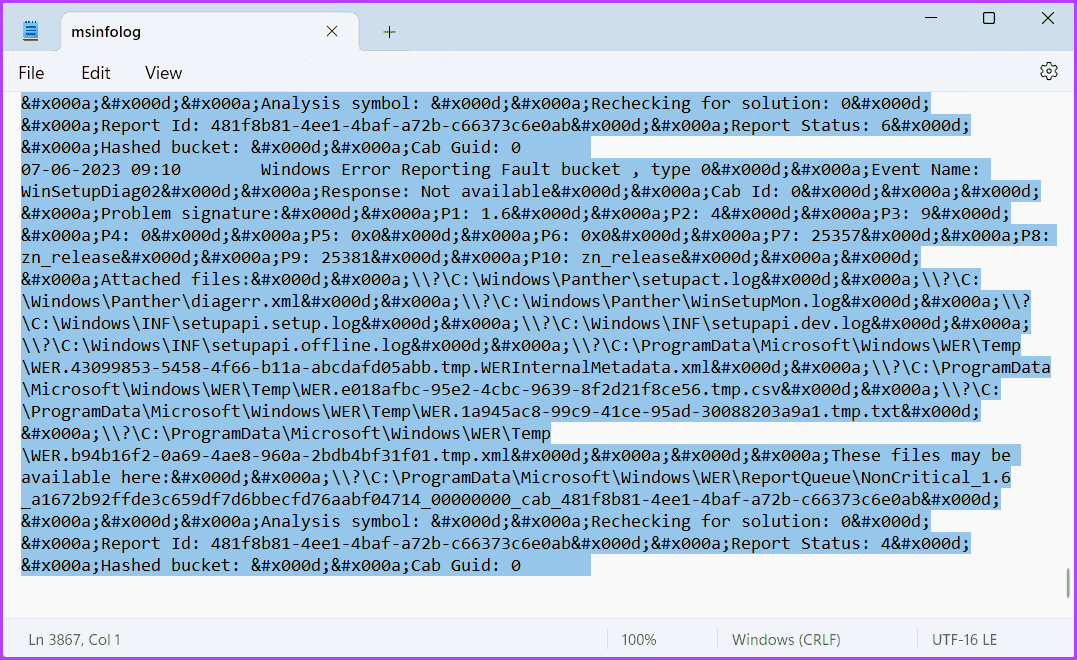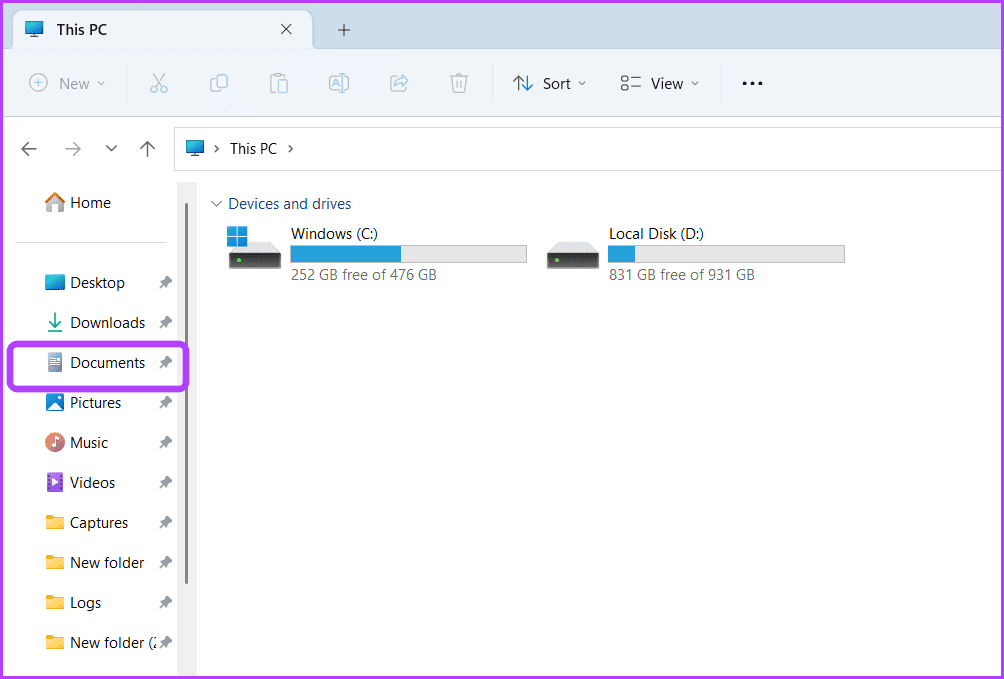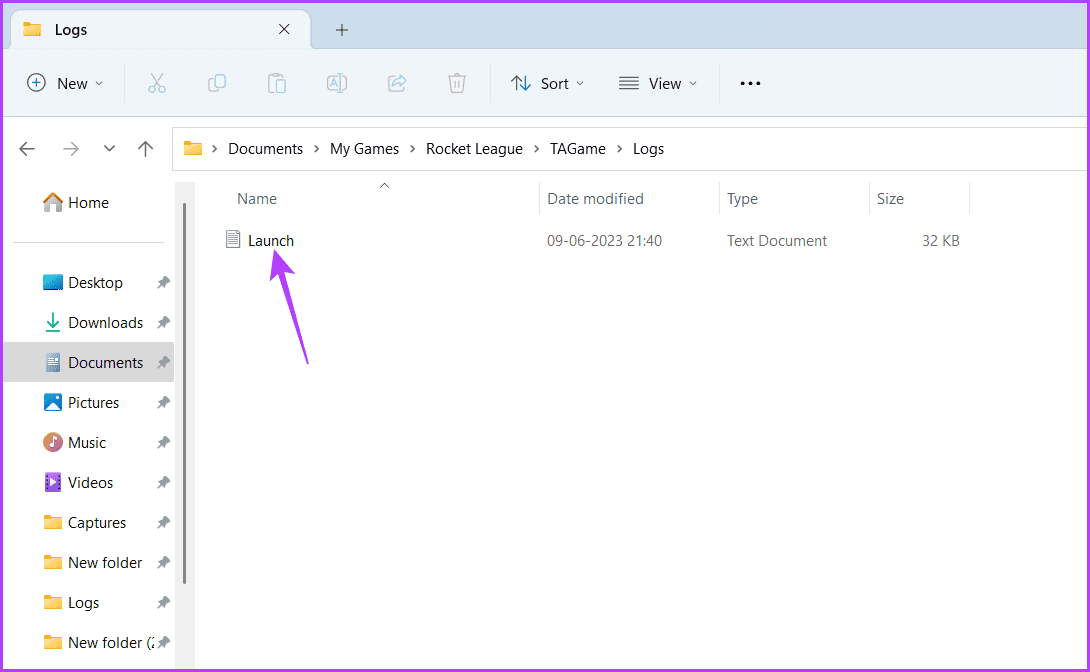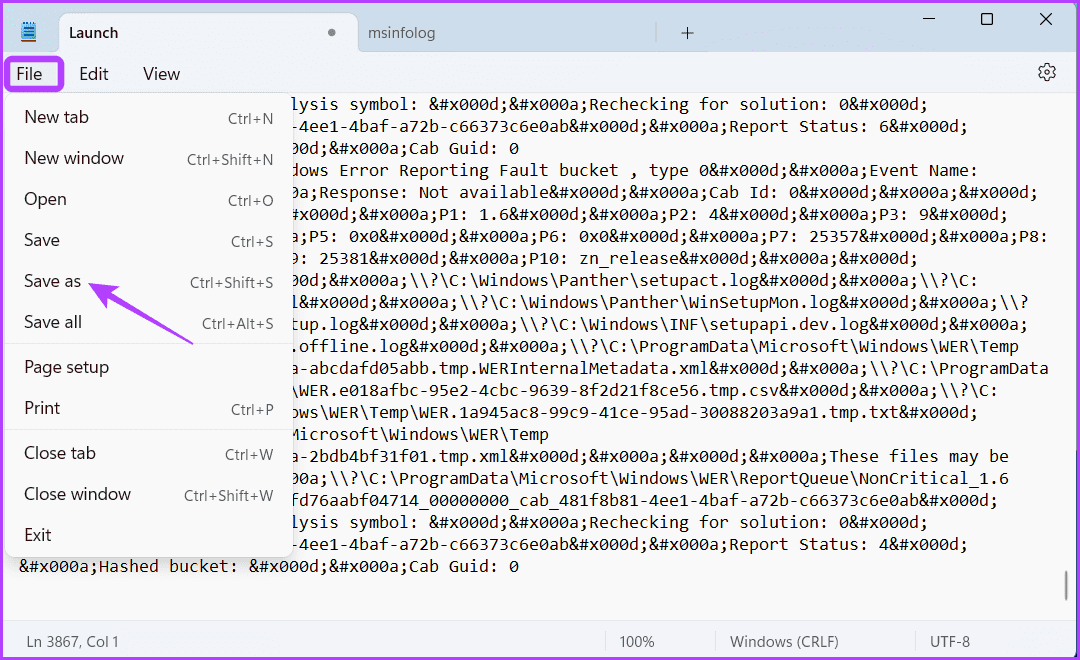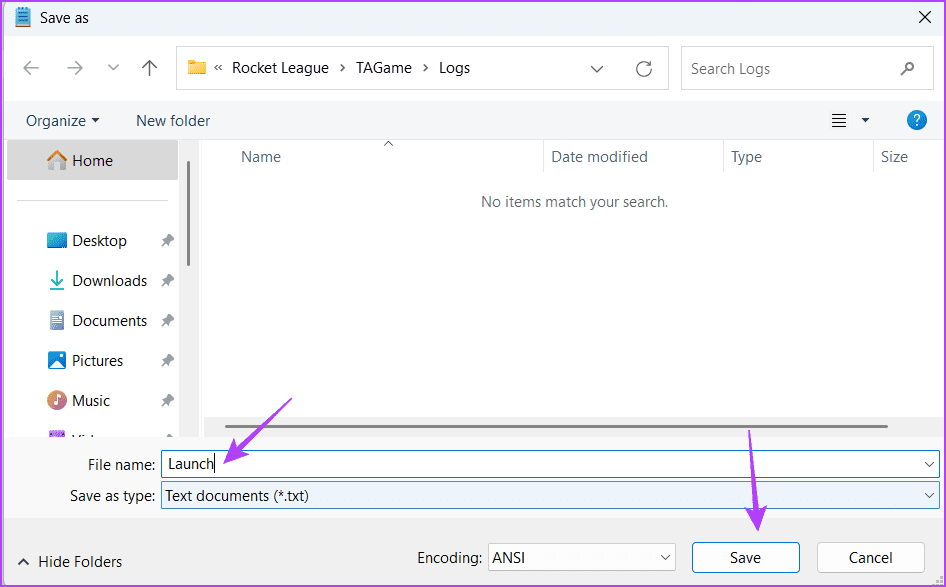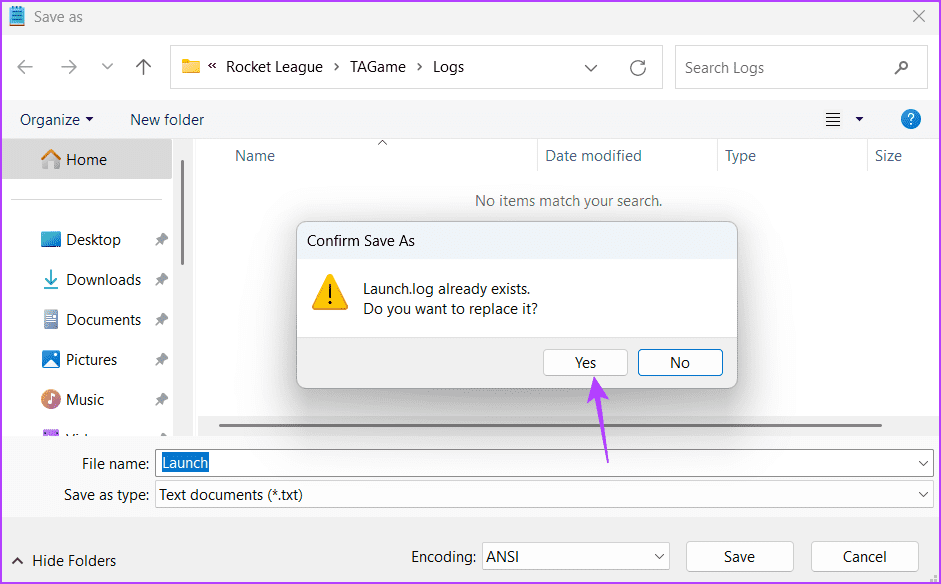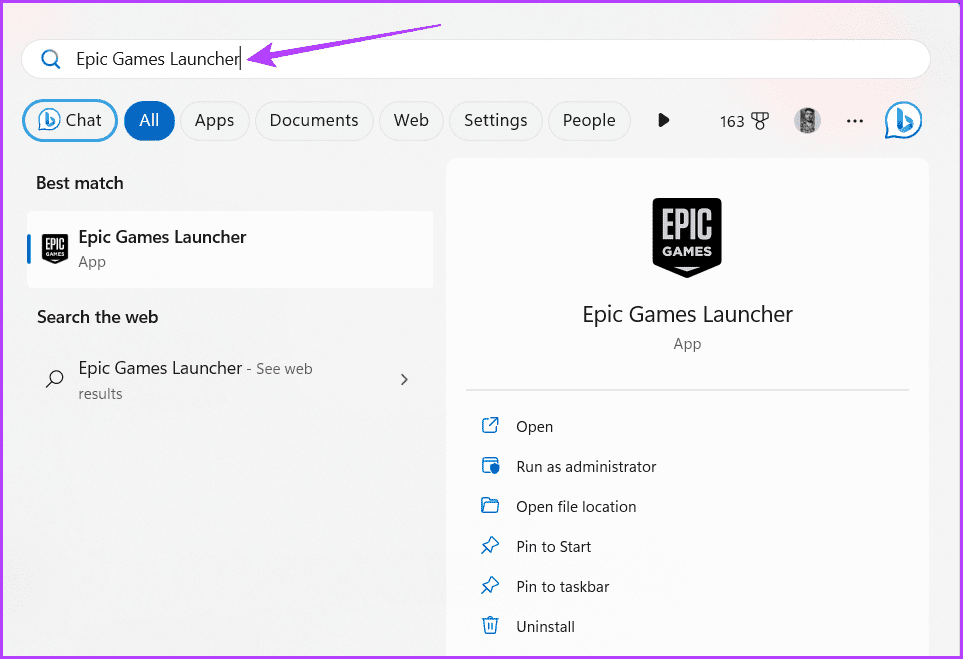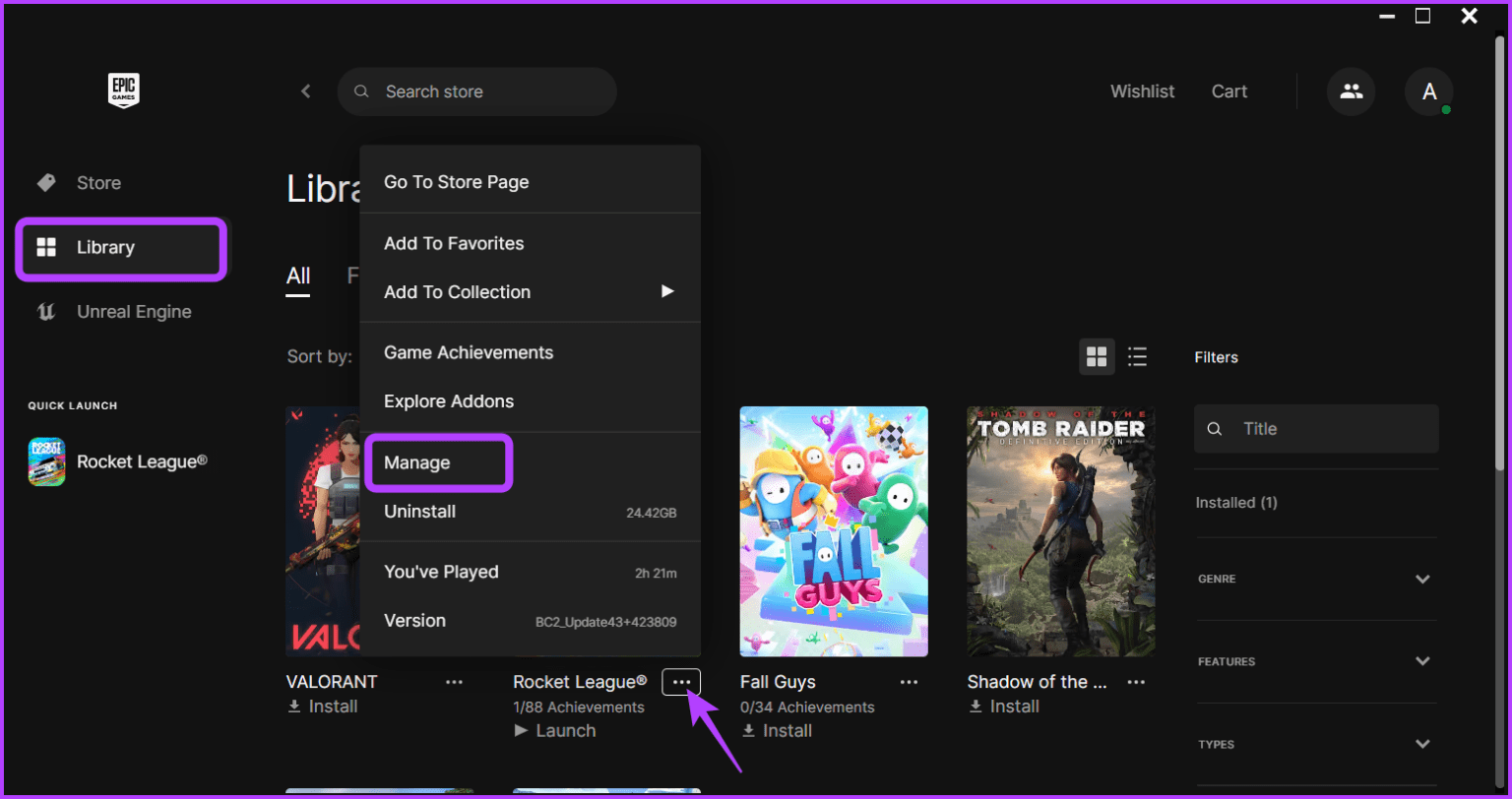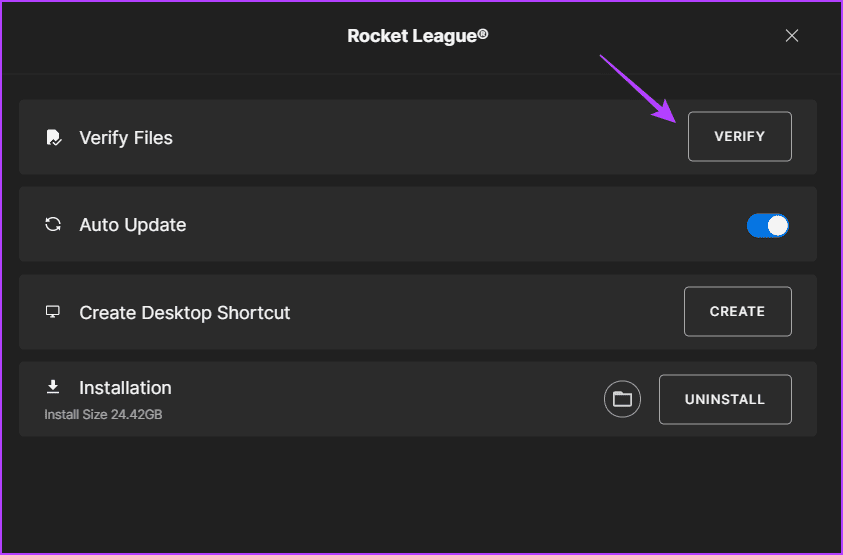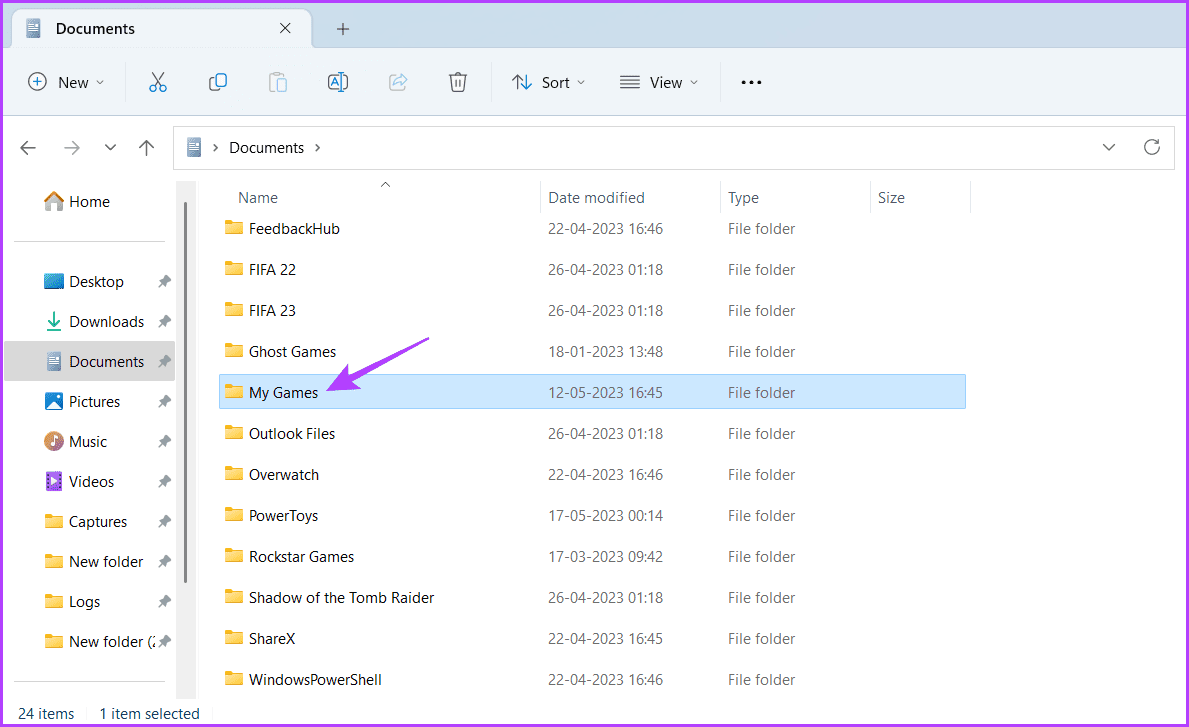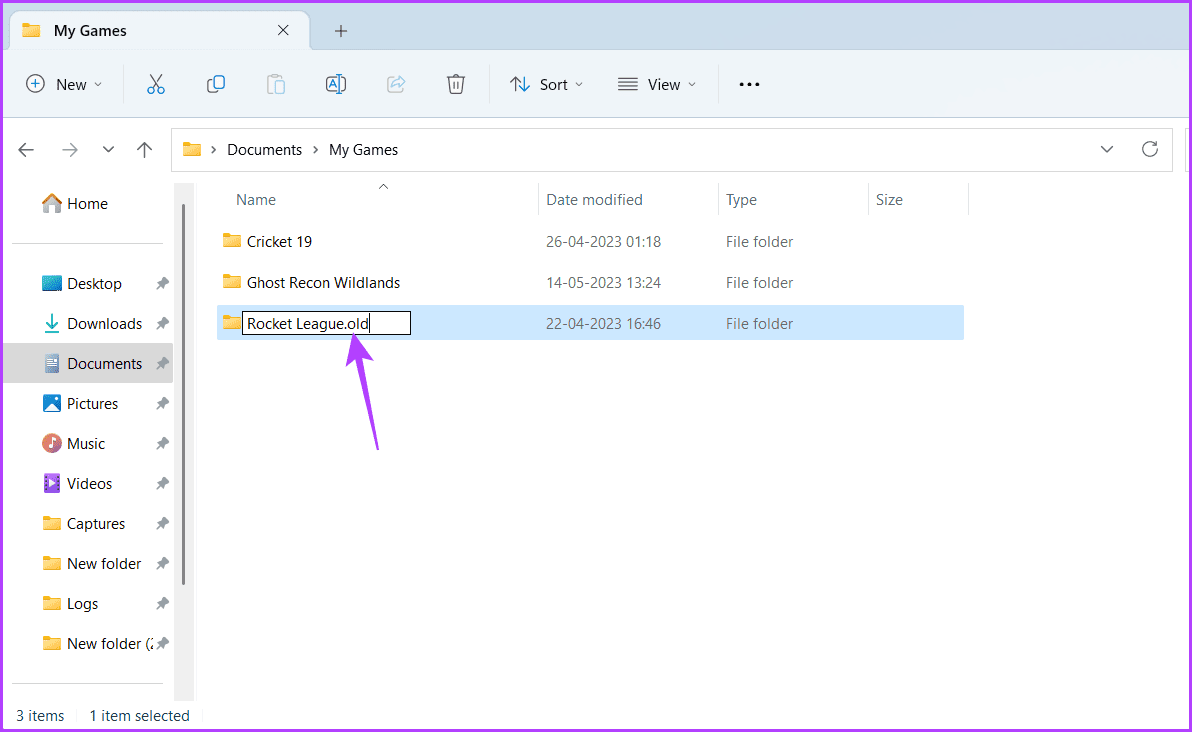Die 5 besten Möglichkeiten, um zu beheben, dass Rocket League unter Windows 11 nicht startet
Rocket League ist ein beliebtes fahrzeugbasiertes Fußballspiel, das für Windows 11 verfügbar ist. Es ist bekannt für sein aufregendes Gameplay und seinen süchtig machenden Wettbewerbscharakter. Aber Sie könnten sich ausgeschlossen fühlen, wenn Rocket League auf Ihrem Windows-PC nicht läuft.
Das Startproblem kann aufgrund eines vorübergehenden Fehlers auftreten oder Beschädigung von Spieldateien. Glücklicherweise können Sie mit den folgenden Lösungen schnell beheben, dass Rocket League nicht startet. Werfen wir einen detaillierten Blick auf alle wirksamen Korrekturen.
1. Starten Sie den Computer neu
Wie bereits erwähnt, kann es sein, dass Rocket League aufgrund vorübergehender Fehler oder Störungen auf Ihrem Computer nicht ausgeführt werden kann. Eines der ersten Dinge, die Sie versuchen sollten, ist, Ihren Computer neu zu starten, um zu prüfen, ob das hilft. So geht's:
Schritt 1: drücken Sie die .-Taste Windows Öffnen Startmenü.
Schritt 2: Klicken Sie auf das Symbol Energie in der unteren rechten Ecke und wählen Sie Starten Sie neu aus dem angezeigten Menü.
2. Bearbeiten Sie die Rocket League-Treiberdateien
Rocket League verlässt sich auf die Startdatei, um sicherzustellen, dass das Spiel reibungslos startet. Wenn die Werte in der Startdatei falsch sind, kann dies dazu führen, dass Rocket League nicht auf Ihrem Computer ausgeführt wird.
Sie müssen die Werte der Startdatei ändern, um das Problem zu beheben. So geht's:
Schritt 1: drücken Sie die .-Taste Windows ein Menü öffnen Start , Und geben Sie ein msinfo32 in der Suchleiste ein und drücken Sie die Eingabetaste.
Schritt 2: Klicken Sie oben links auf die Option „Datei“ und wählen Sie „ Export من Kontextmenü.
Weiter zu Schritt 3: Wählen Desktop Geben Sie in der linken Seitenleiste Folgendes ein: msinfolog in das Feld „Dateiname“ ein und klicken Sie auf die Schaltfläche sparen.
Schritt 4: Datei öffnen msinfolog.txt.
Schritt 5: Wählen Sie den gesamten Inhalt aus, indem Sie eine Tastenkombination drücken Strg + A Drücken Sie dann die Tastenkombination Ctrl + C , um den ausgewählten Inhalt zu kopieren.
Weiter zu Schritt 6: Drücken Sie die Tastenkombination Windows + E Öffnen Datei-Explorer und wählen Sie in der linken Seitenleiste „Dokumente“ aus.
Schritt 7: Rufen Sie die folgende Website auf:
Documents\My Games\Rocket League\TAGame\LogsSchritt 8: Datei öffnen Starten. txt.
Weiter zu Schritt 9: Drücken Sie die Tastenkombination Strg + A Um den gesamten Inhalt in der Wiedergabedatei auszuwählen, drücken Sie dann Strg + V, um ihn durch den kopierten Inhalt zu ersetzen.
Schritt 10: Drück den Knopf eine Datei in der oberen linken Ecke und wählen Sie aus Speichern als.
Schritt 11: Benennen Sie die Datei Einführung Und klicken Sie sparen.
Weiter zu Schritt 12: Klicken "نعمim angezeigten Bestätigungsfeld.
Starten Sie anschließend Ihren Computer neu und suchen Sie nach dem Problem.
3. Überprüfen Sie die Integrität der Spieldateien
Es kommt häufig vor, dass Spieldateien beschädigt werden oder verloren gehen. Wenn das passiert, gibt das Spiel verschiedene Fehler aus oder startet überhaupt nicht.
Glücklicherweise können Sie die Funktion zur Überprüfung der Spieldateiintegrität verwenden Epische Spiele Launcher Um beschädigte Spieledateien zu reparieren. Sie können die Integrität von Rocket League überprüfen, indem Sie diese Anweisungen befolgen:
Schritt 1: Drücken Sie die Windows-Taste, um das Startmenü zu öffnen, geben Sie Epic Games Launcher in die Suchleiste ein und drücken Sie die Eingabetaste.
Schritt 2: Wählen die Bibliothek Klicken Sie in der linken Seitenleiste auf Die drei Punkte in der Rocket League, Dann wähle Verwaltung aus dem Kontextmenü.
Weiter zu Schritt 3: Drück den KnopfPrüfen" neben „Dateiüberprüfung“.
Warten Sie als Nächstes, bis der Epic Games Launcher die Rocket League-Dateien überprüft. Sobald der Vorgang abgeschlossen ist, starten Sie Ihren Computer neu und suchen Sie nach dem Problem.
4. Benennen Sie den Rocket League-Ordner um
Es gibt eine weitere schnelle Lösung, die vielen Benutzern geholfen hat, das nicht funktionierende Problem zu beheben Führen Sie Rocket League aus das ist re Benennen Sie den Rocket League-Ordner. Um den Ordner umzubenennen, gehen Sie folgendermaßen vor:
Schritt 1: Drücken Sie eine Tastenkombination Windows + E Öffnen Sie den Datei-Explorer und wählen Sie in der linken Seitenleiste „Dokumente“ aus.
Schritt 2: Ordner öffnen meine Spiele.
Weiter zu Schritt 3: Auswählen und mit der rechten Maustaste anklicken Rocket League-Ordner Und klicken Sie Symbol umbenennen.
Schritt 4: Benennen Sie den Ordner Rocket League. alt Und drücke Enter.
Starten Sie anschließend das Spiel und prüfen Sie, ob das Problem weiterhin besteht. Wenn die Antwort ja , versuchen Sie es mit der nächsten Lösung in der Liste.
5. Löschen Sie die ROCKET LEAGUE-Cache-Daten
Ähnlich wie viele andere Spiele speichert Rocket League Cache-Daten, um das Benutzererlebnis zu verbessern. Leider können Faktoren wie plötzliche Abschaltungen oder Virenangriffe zur Beschädigung dieser Datendateien führen. Diese Korruption kann zu vielen Problemen führen, einschließlich des vorliegenden Problems. Um dies zu beheben, müssen Sie die Cache-Daten der Rocket League löschen. Hier ist wie:
Schritt 1: Drücken Sie die Tastenkombination Windows + E, um den Datei-Explorer zu öffnen und zum folgenden Speicherort zu navigieren:
Documents\ My Games\ Rocket League\ TAGameSchritt 2: Rechtsklick Ordner-Cache Und klicken Sie Symbol löschen aus dem angezeigten Menü.
ROCKET LEAGUE LÄSST SICH NICHT SPIELEN, BEHOBEN
Dies alles waren funktionierende Möglichkeiten, um das Problem zu beheben, dass Rocket League nicht funktionierte. Das Problem tritt normalerweise aufgrund falscher Einstellungen oder beschädigter Dateien auf. Glücklicherweise können Sie das Problem mit den oben genannten Lösungen beheben.