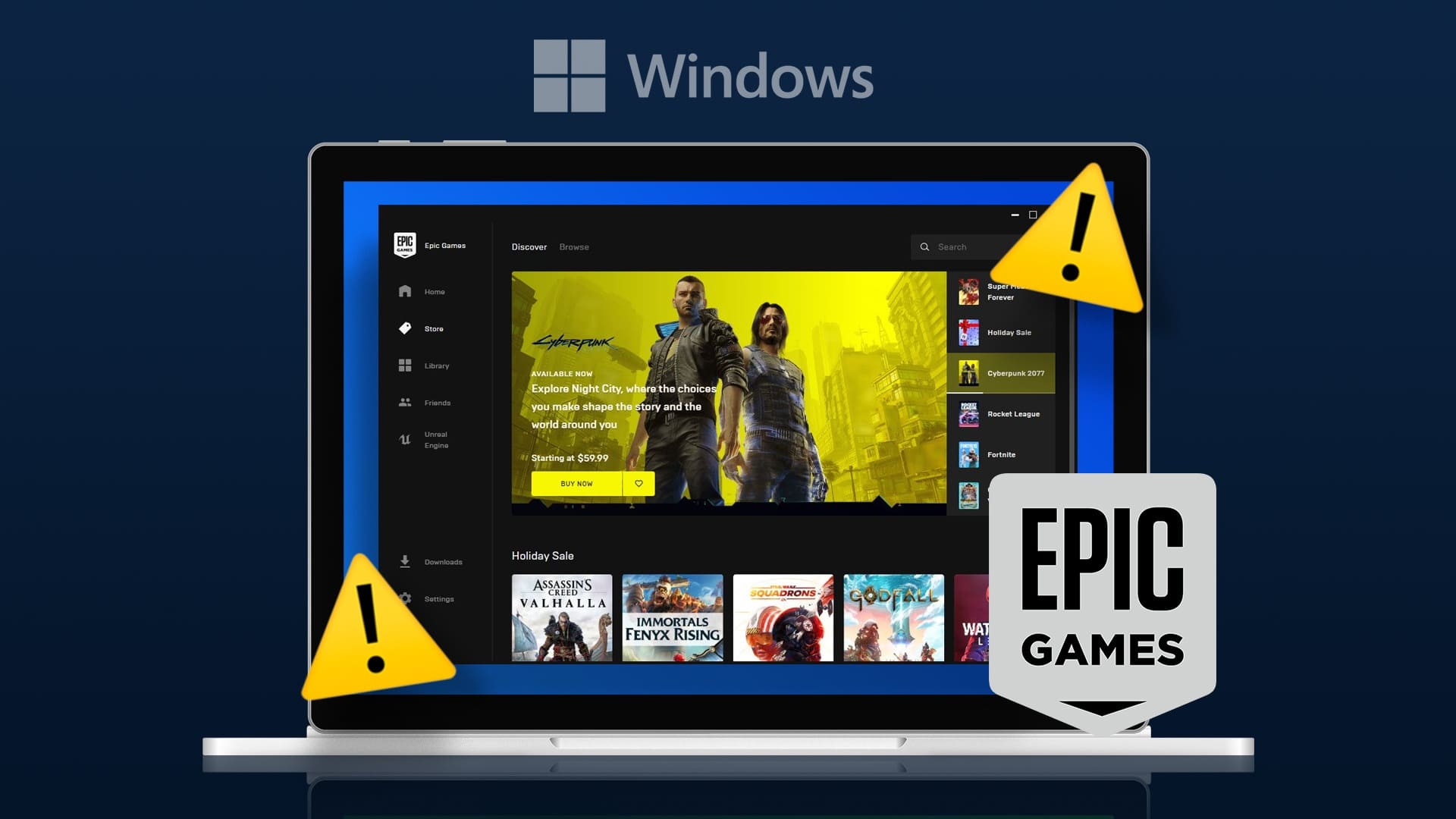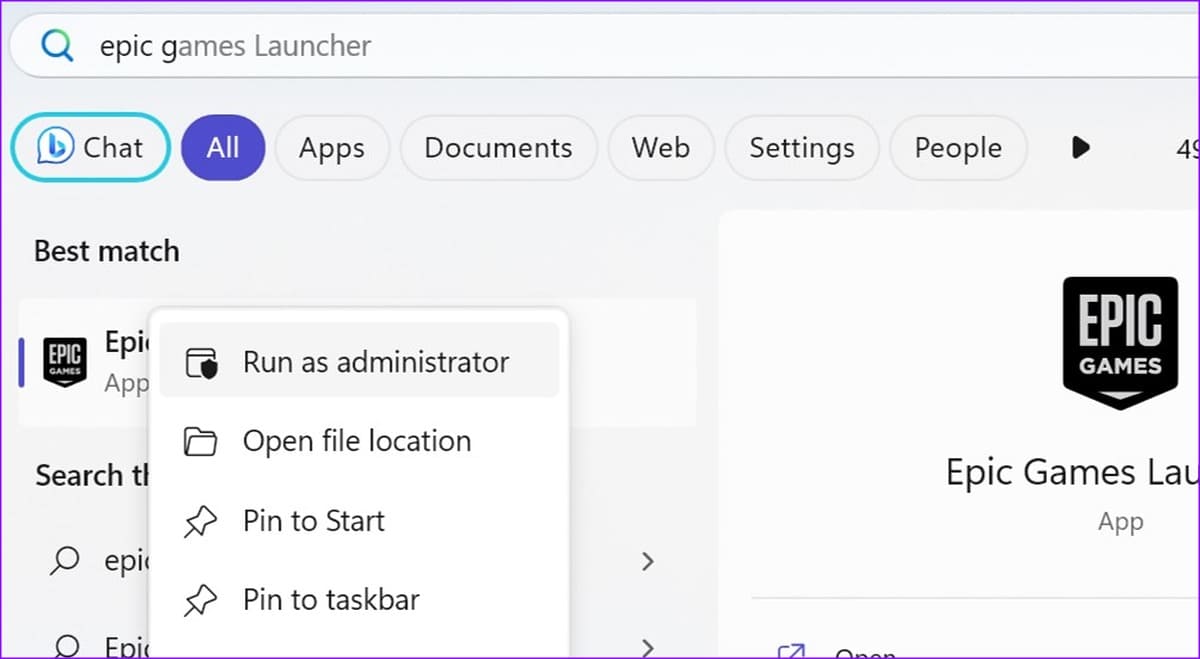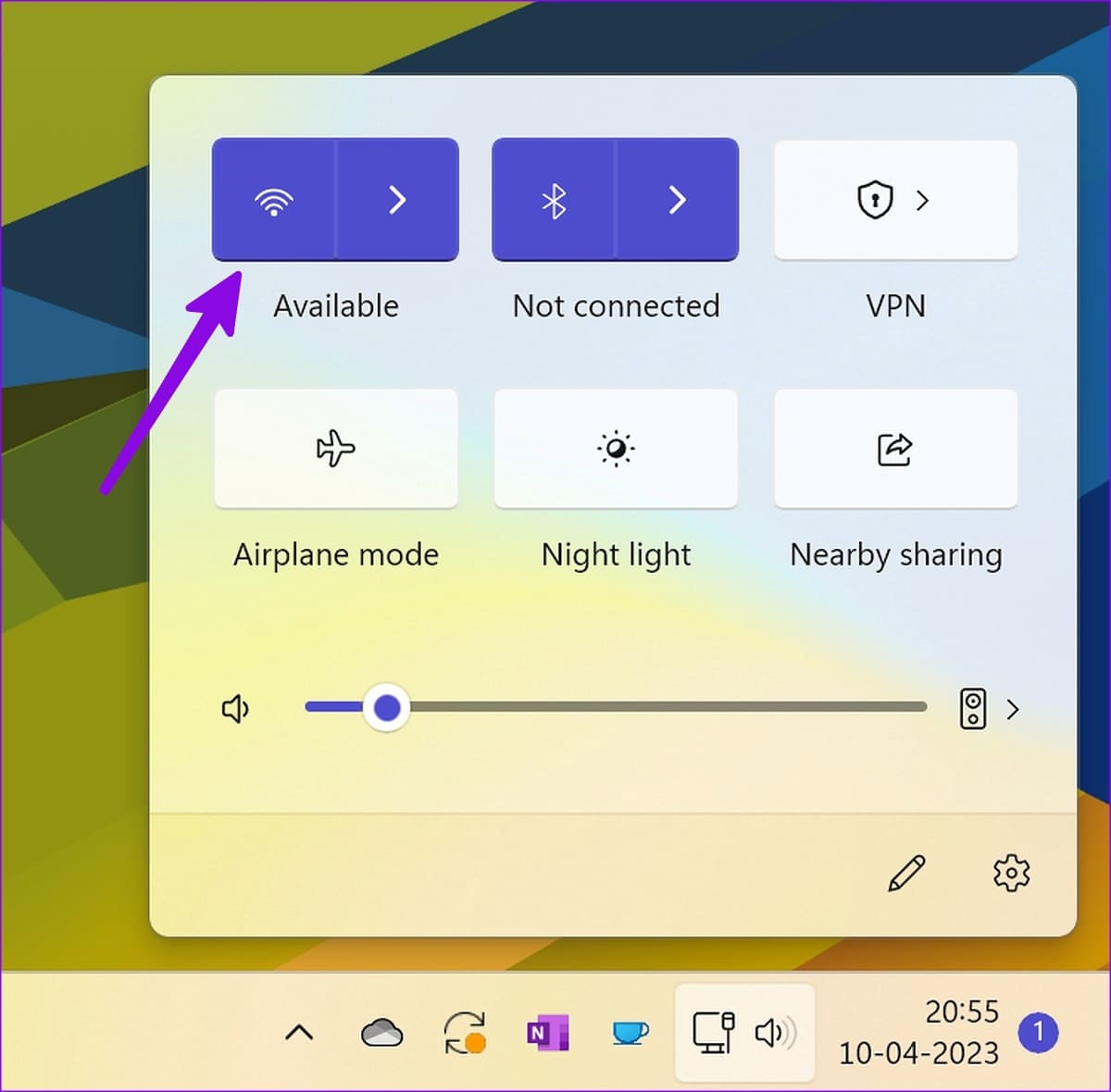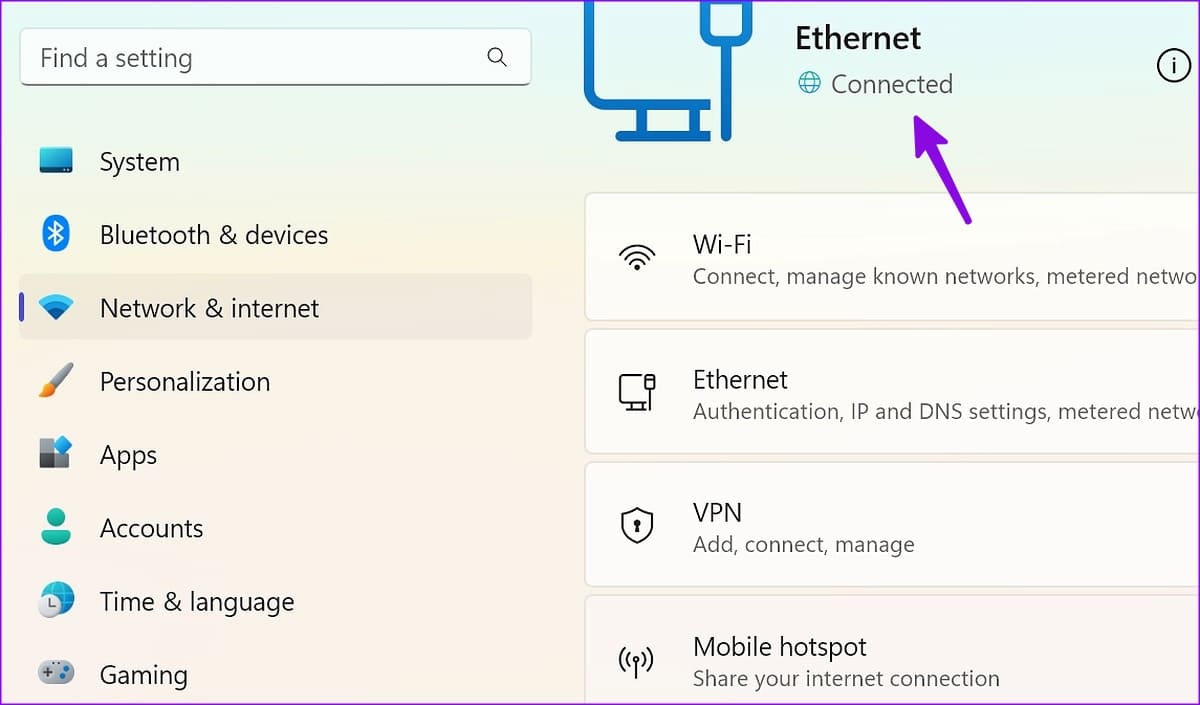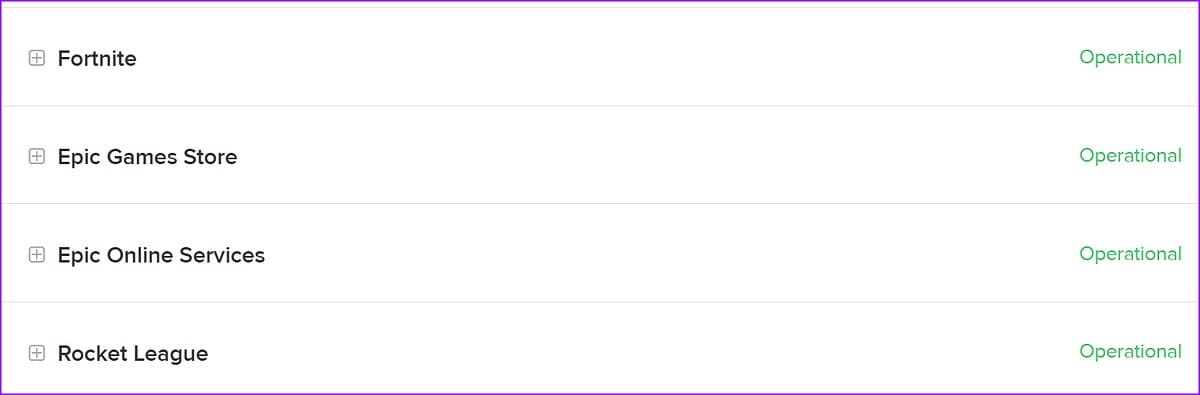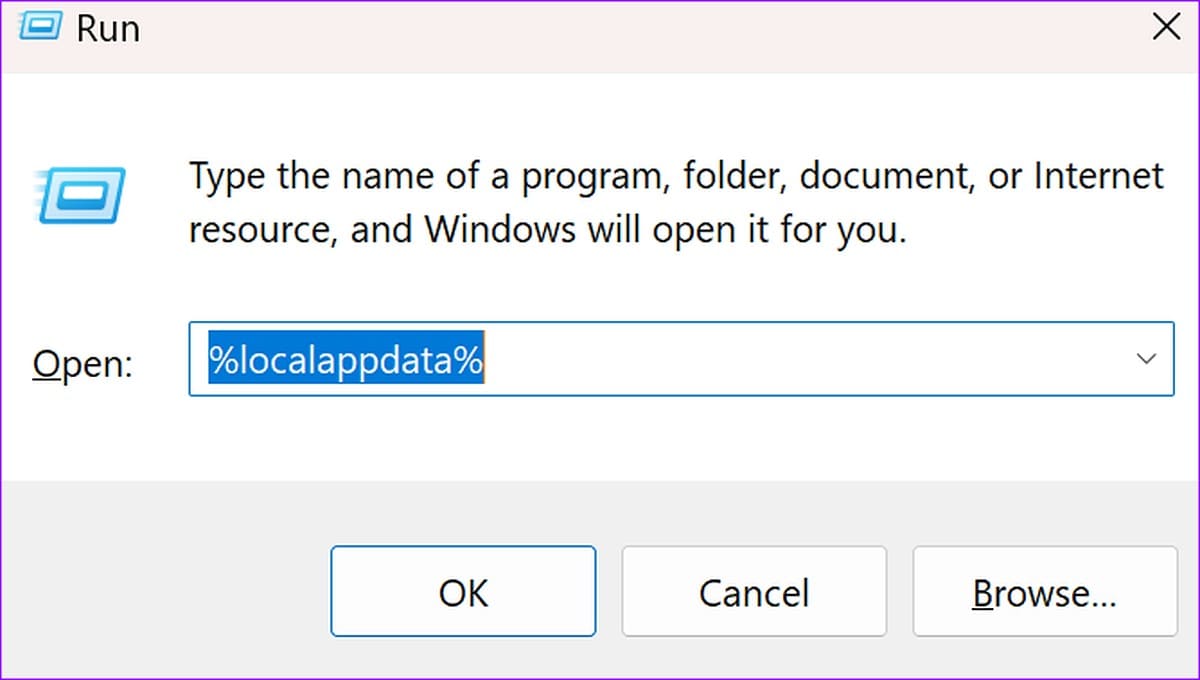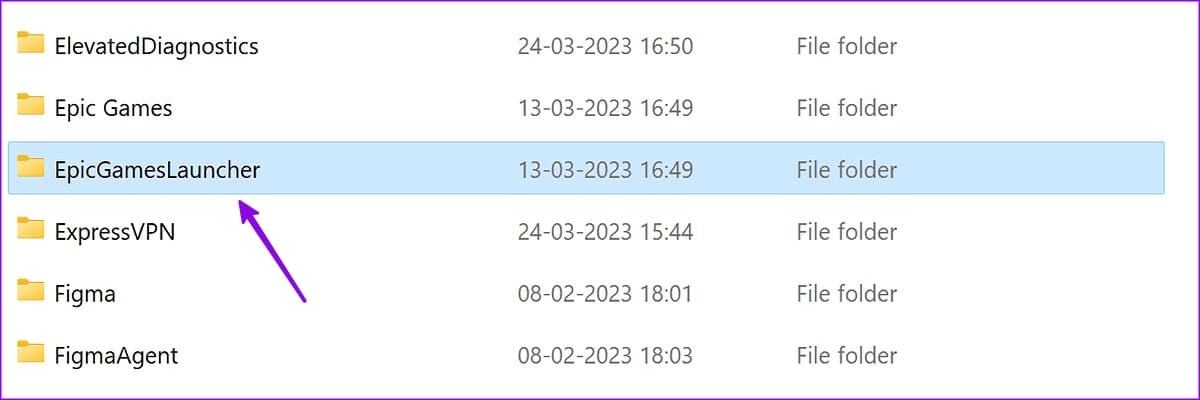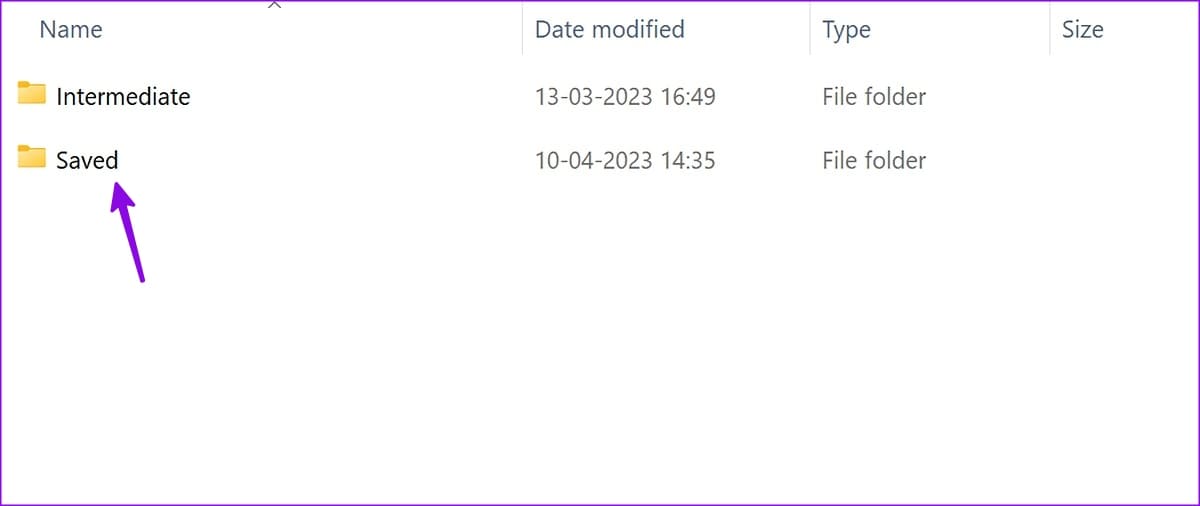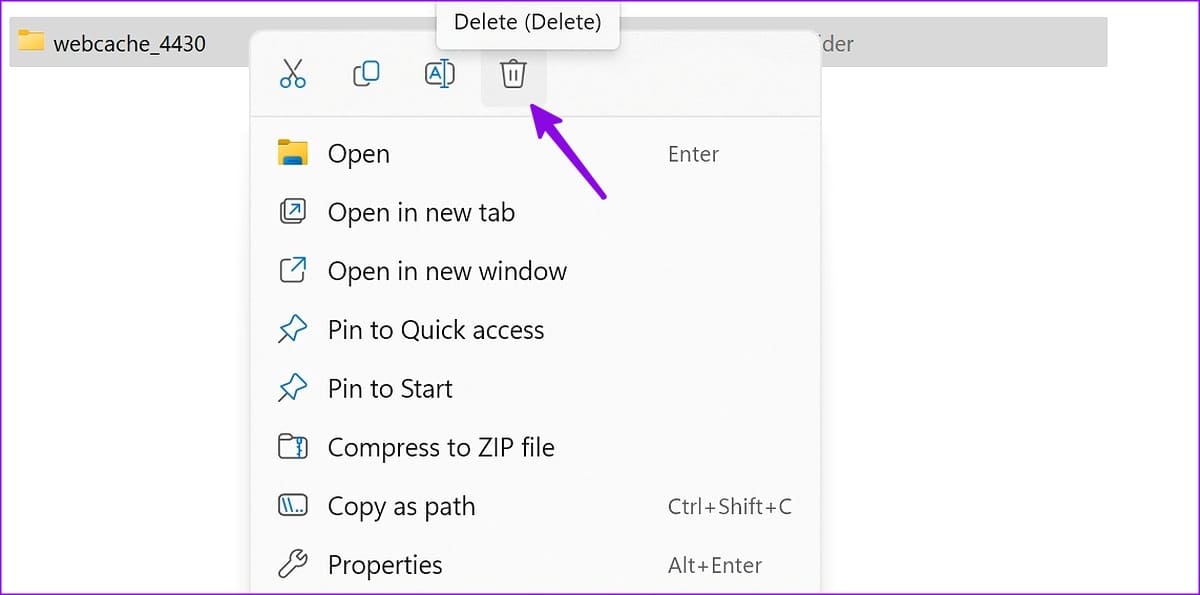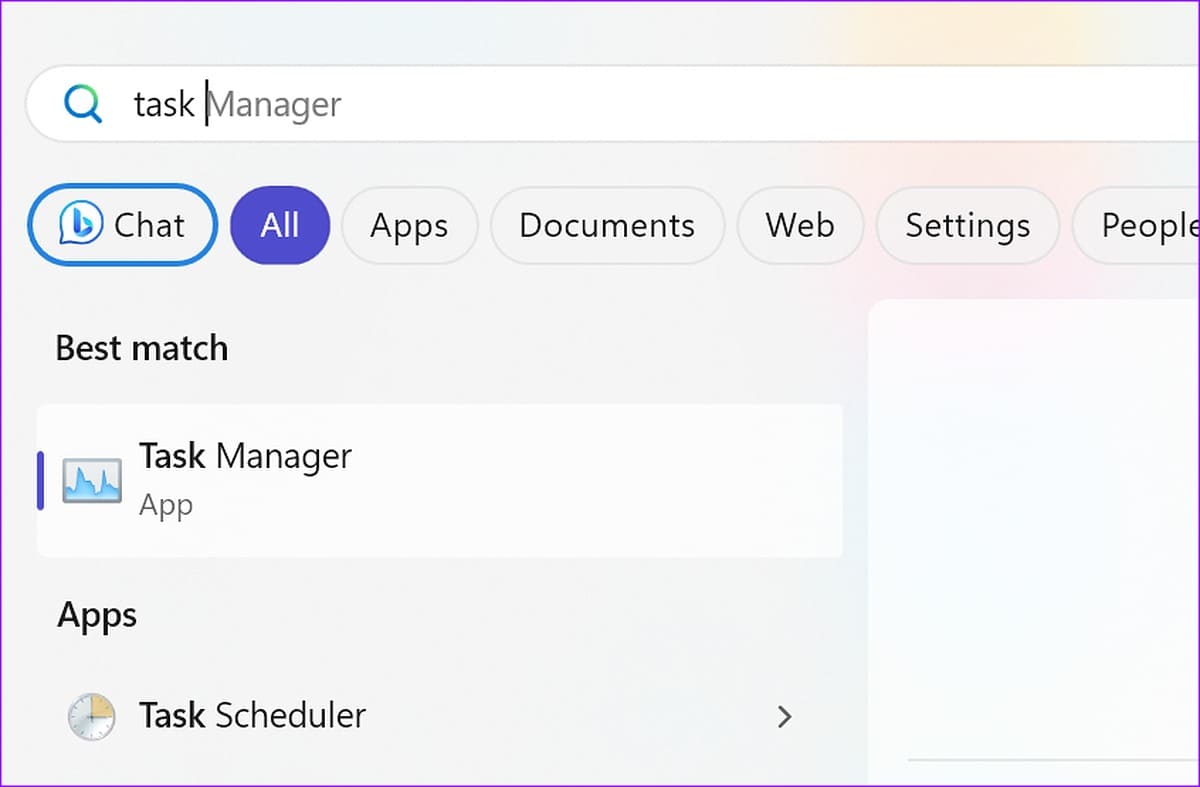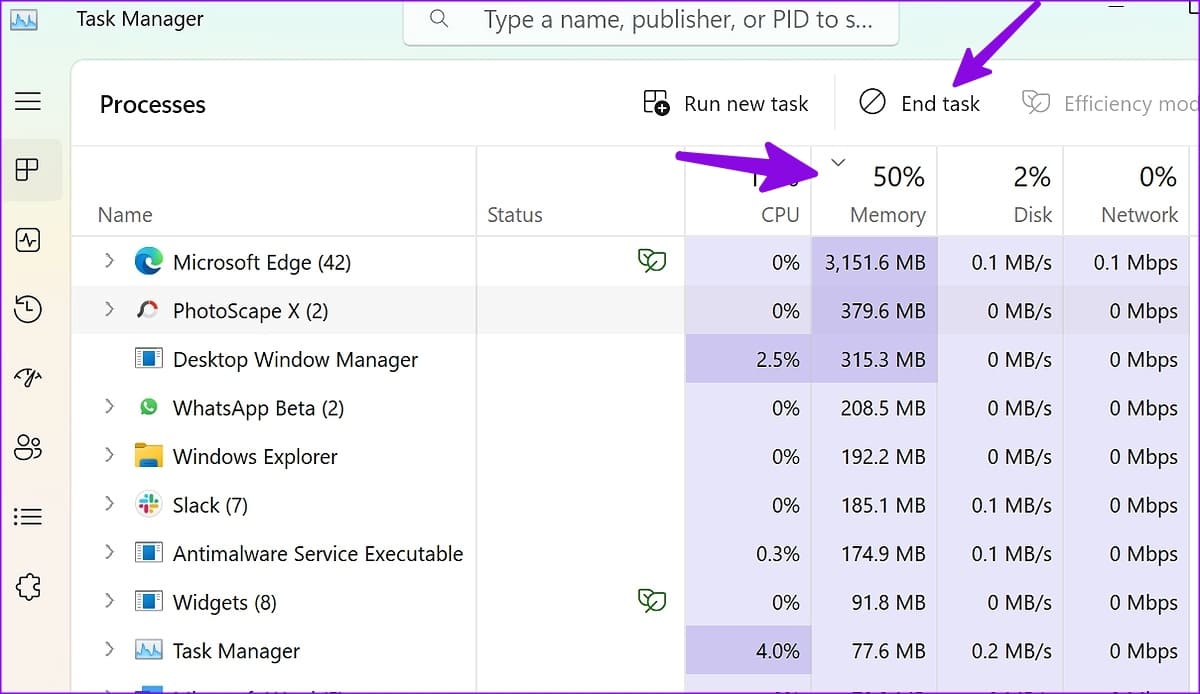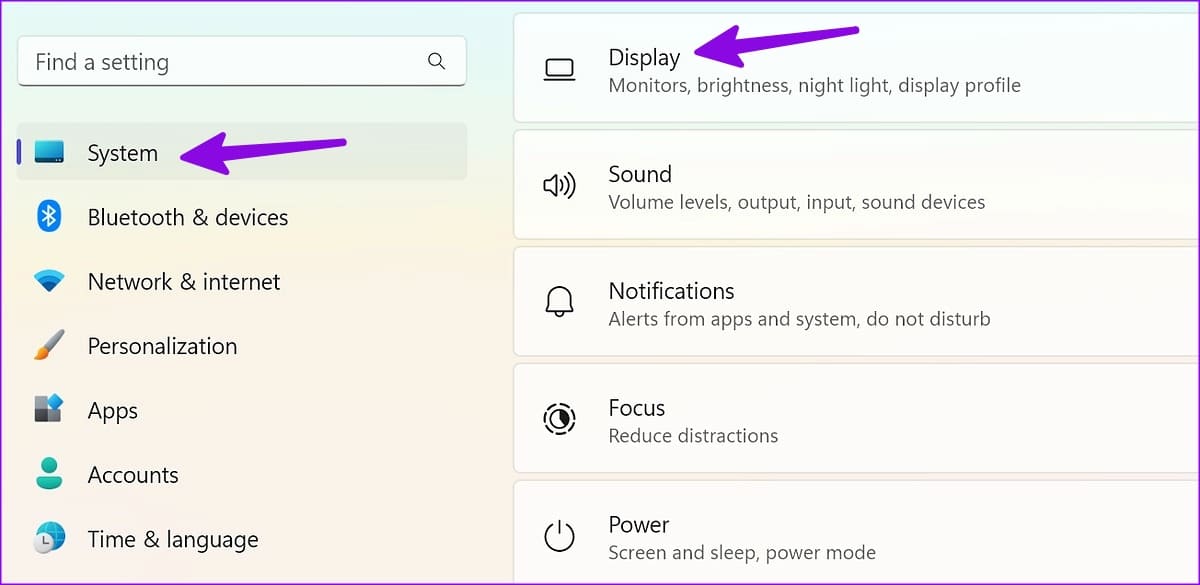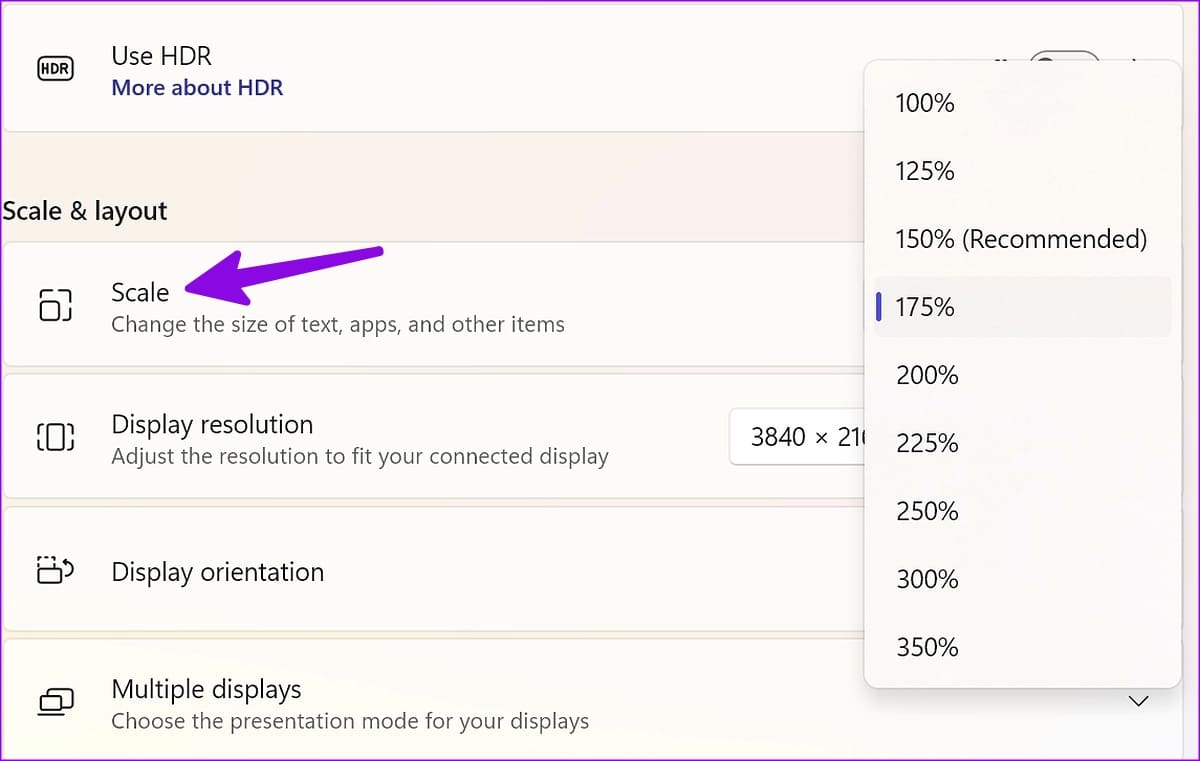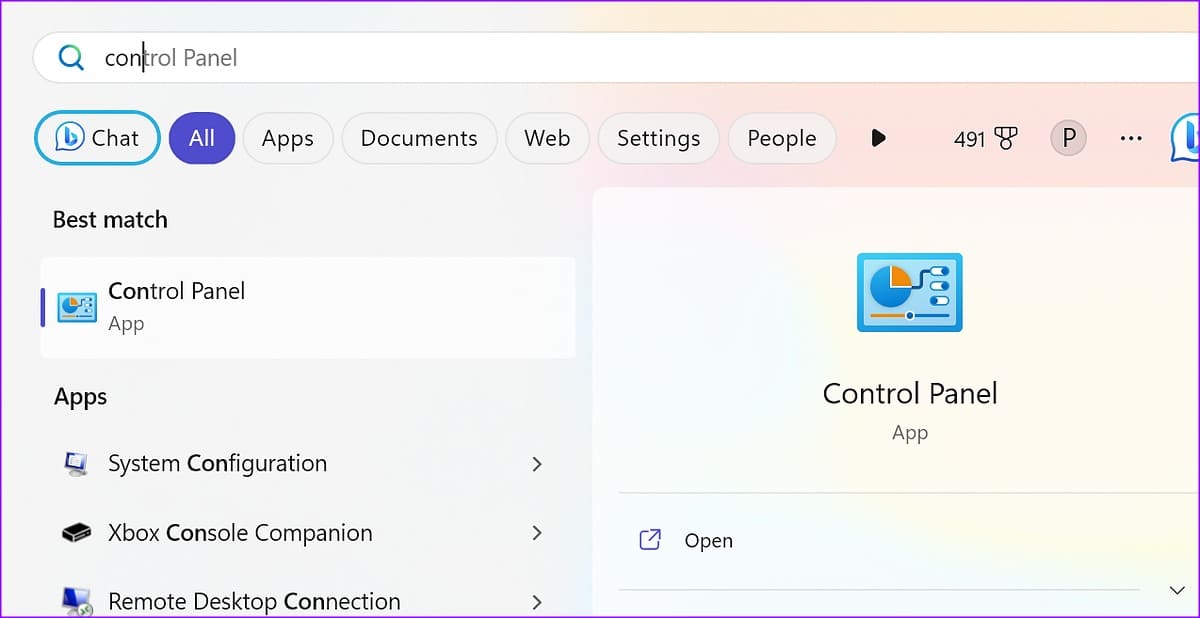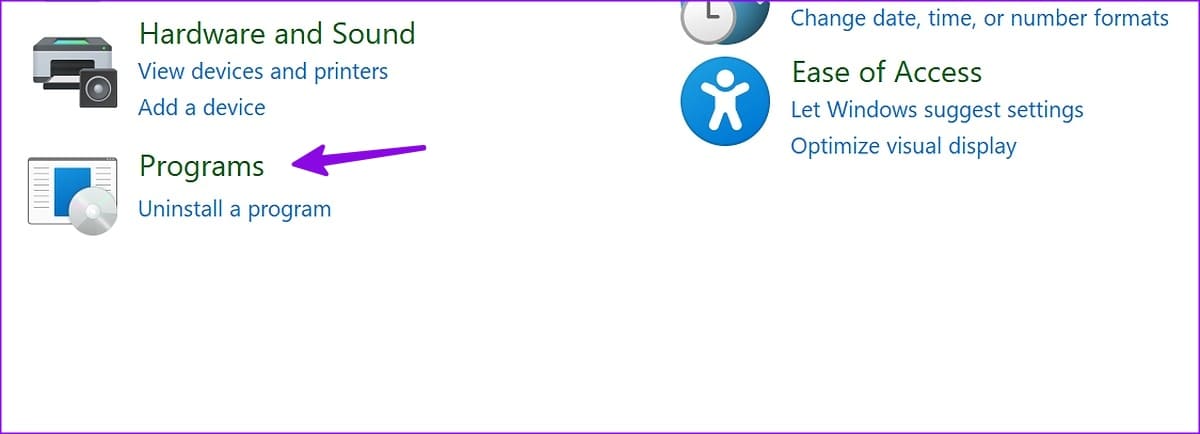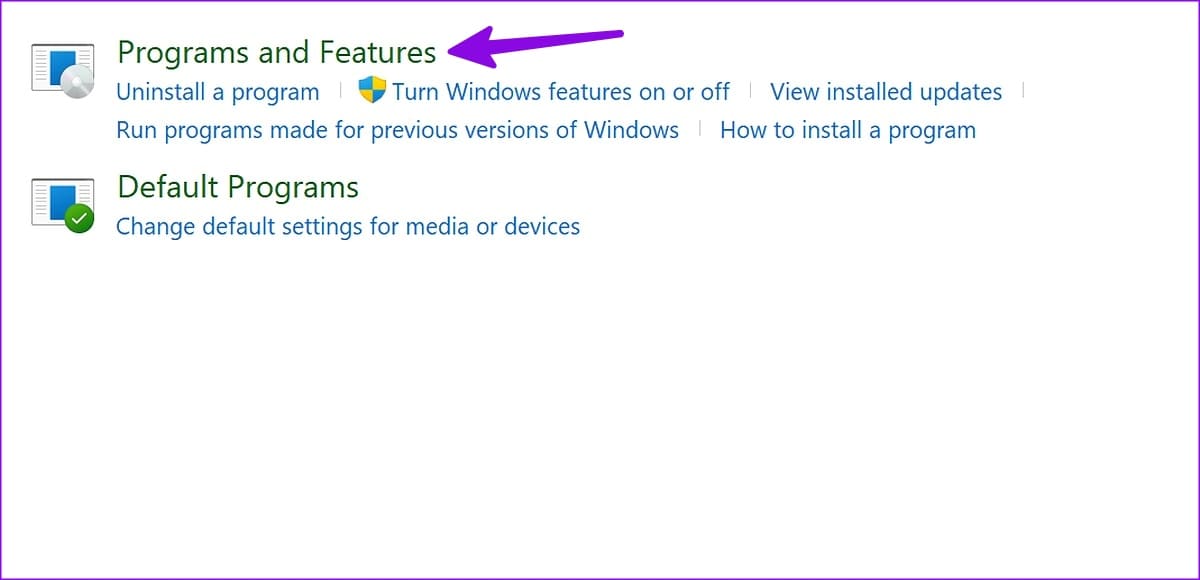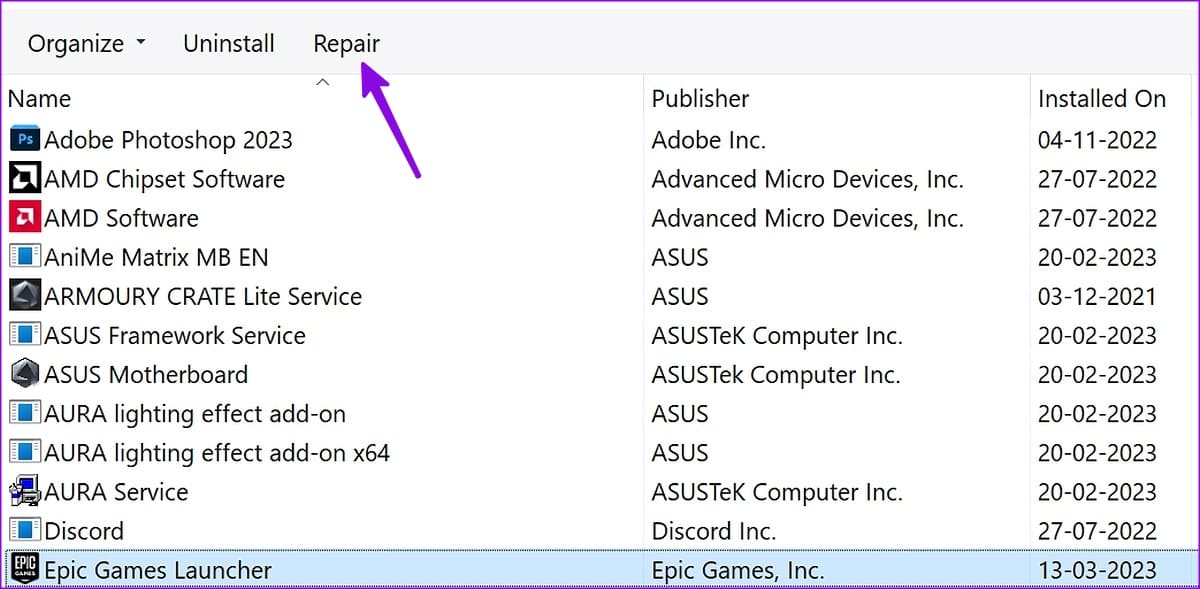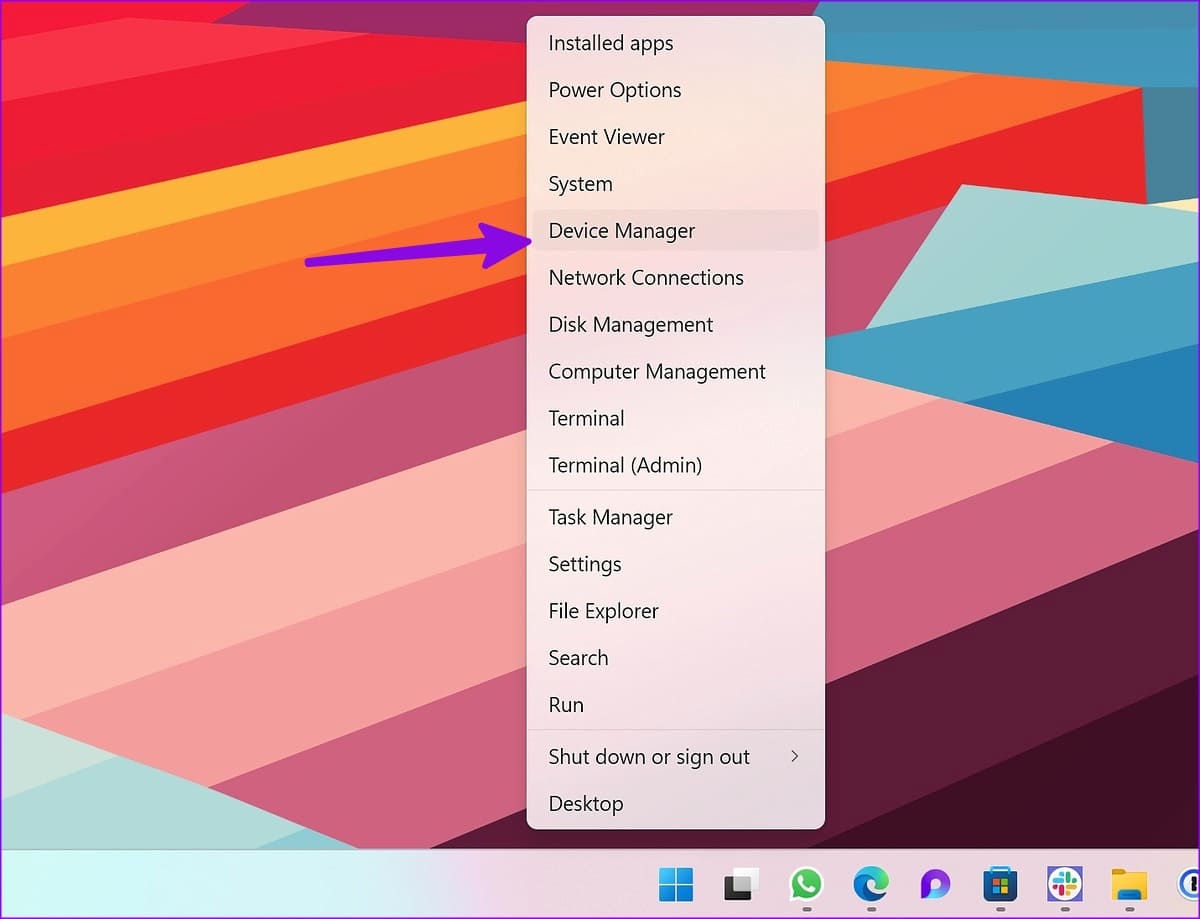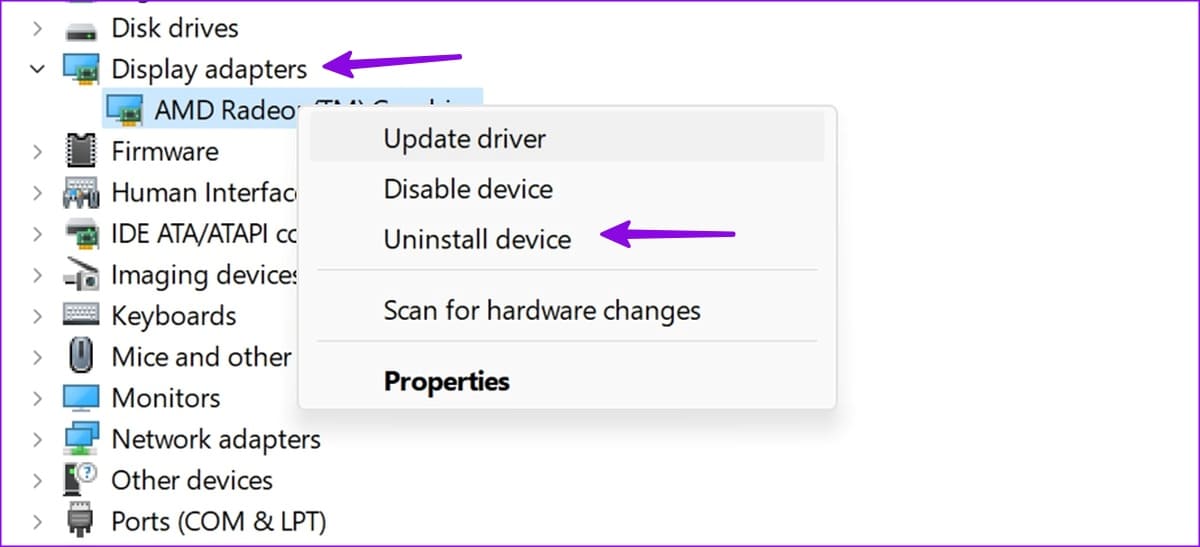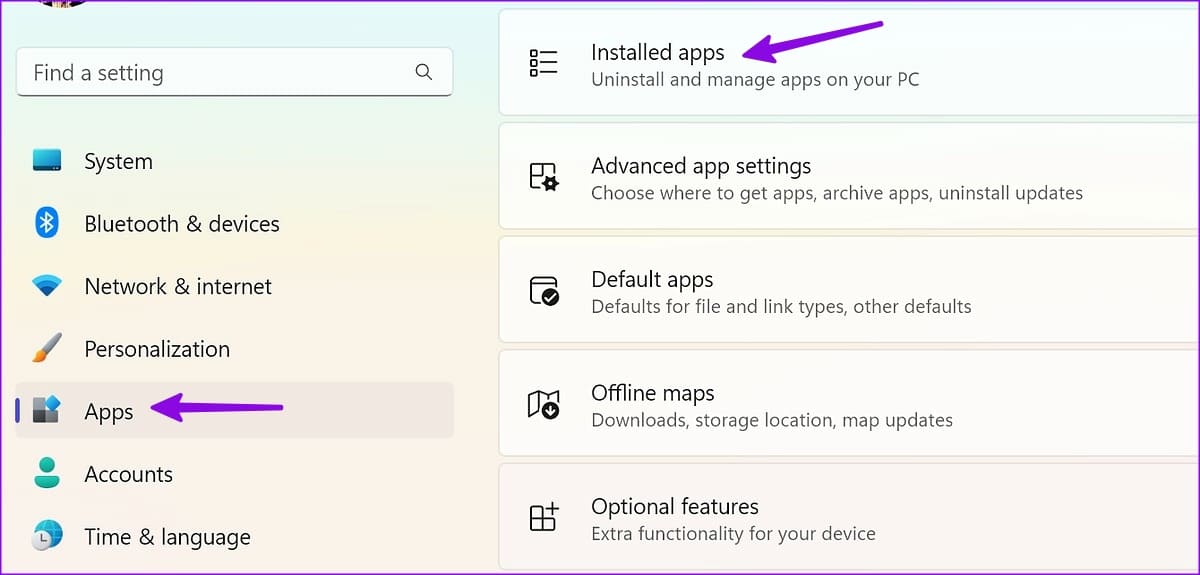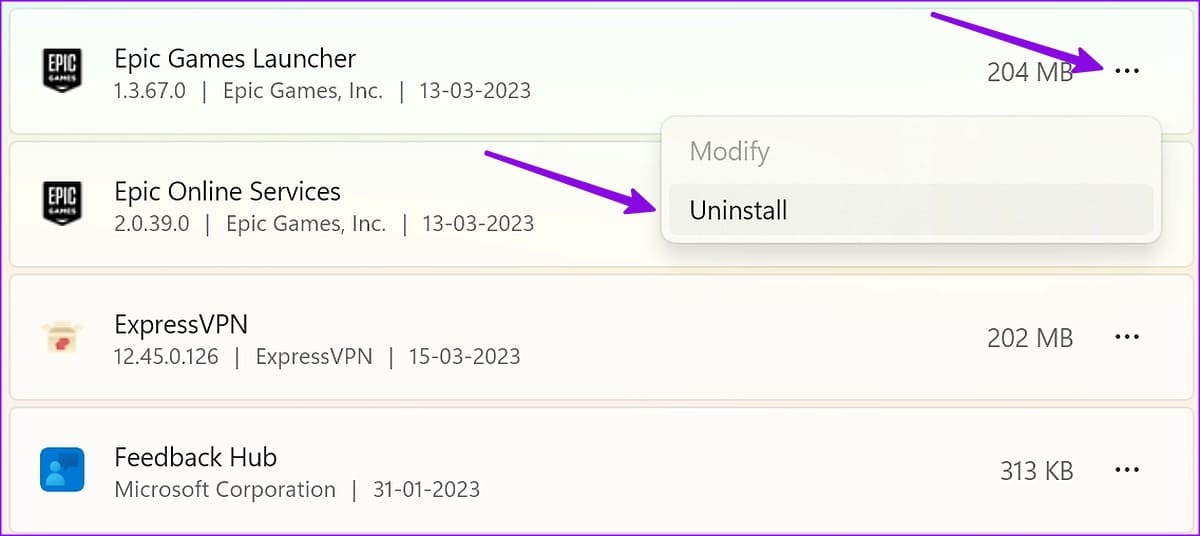Die 11 besten Möglichkeiten, um zu beheben, dass Epic Games Launcher unter Windows nicht geöffnet wird
Epic Games Es ist die Heimat hochkarätiger Spiele wie GTA (Grand Theft Auto), FIFA, PGA Golf, Cyberpunk, Fortnite und Mehr. Sie können sich auch die neuesten Gaming-News und häufigen Sonderangebote ansehen, um Ihre Lieblingsspiele zu einem Schnäppchenpreis zu erhalten. Aber was ist, wenn der Epic Games Launcher überhaupt nicht geöffnet wird? Hier sind die besten Möglichkeiten, um zu beheben, dass Epic Games Launcher unter Windows nicht funktioniert.
Sie können gekaufte Spiele nicht aufrufen und spielen, wenn der Epic Games Launcher unter Windows nicht mehr funktioniert. Einige Benutzer beschweren sich auch über einen schwarzen Bildschirm beim Öffnen des Epic Games Launcher unter Windows. Lassen Sie uns das Problem ein für alle Mal beheben.
1. Öffnen Sie Epic Games als Administrator
Sie können Epic Games als Administrator öffnen, um zu beheben, dass die App unter Windows nicht geöffnet wird. Sie können nach Epic Games suchen und mit der rechten Maustaste auf den Namen der App klicken, um sie als Administrator zu öffnen.
2. Überprüfen Sie die Systemanforderungen
Ihr PC muss die entsprechenden Systemanforderungen erfüllen, um Epic Games Launcher problemlos ausführen zu können. Zunächst muss auf Ihrem PC Windows 7 oder höher mit der folgenden Systemhardware ausgeführt werden.
- ZENTRALPROZESSOR: Intel Core 2 Duo / AMD Athlon 2 x 2
Erinnerung: 2 GB - Grafikkarte: DirectX 9.0c-kompatible GPU; NVIDIA Geforce 7800 (512 MB) / AMD Radeon HD 4600 (512 MB) / Intel HD 4000
- Festplatte: 1.5 GB
Dies sind die Grundvoraussetzungen zum Ausführen des Epic Games Launcher. Sie müssen in eine High-End-Grafikkarte und Speicher investieren, um ein reibungsloses Gameplay zu genießen.
3. Überprüfen Sie die Internetverbindung auf dem Computer
Sie müssen eine aktive Internetverbindung auf Ihrem Computer sicherstellen, um den Epic Games Launcher ohne Probleme zu öffnen.
Schritt 1: Klicken Sie auf das Verbindungsmenü in der Windows-Taskleiste. Verbinden Sie Ihren Computer oder Laptop mit einem starken Wi-Fi-Netzwerk.
Schritt 2: Drücken Sie die Tastenkombination Windows + I Öffnen die Einstellungen.
Weiter zu Schritt 3: Lokalisieren Netzwerk und Internet aus der Seitenleiste und bestätigen Verbindungsstatus
Sie können die Internetgeschwindigkeit auch auf Ihrem Computer überprüfen. Wenn Sie haben Wi-Fi-Probleme unter Windows , lesen Sie unsere Anleitung, um das Problem zu beheben.
4. Überprüfen Sie den Status des EPIC GAMES-Servers
Wenn auf den Epic Games-Servern ein Dienstausfall auftritt, können Sie den Epic Games Launcher nicht auf Ihrem Computer ausführen. Epic Games bietet eine Website zum Überprüfen des Systemzustands. Sie können den unten stehenden Link aufrufen und den „Ein“-Status neben Epic Games Store, Epic Online Services und Game Services bestätigen.
Wenn es serverseitige Probleme gibt, warten Sie, bis das Unternehmen die Probleme auf ihrer Seite gelöst hat.
5. Löschen Sie den WEBCACHE-Cache
Der Unterordner Webcache ist der Cache-Ordner von Epic Games auf deinem Computer. Die App sammelt im Hintergrund Cache, um die Ladezeiten der App zu verbessern und Ihre Suchanfragen zu speichern. Sie können den Cache von Epic Games leeren und es erneut versuchen.
Schritt 1: Drücken Sie eine Tastenkombination Windows-+ R Um die Wiedergabeliste zu öffnen, geben Sie ein%localappdata% neben Fatah. Hier.
Schritt 2: Ordner öffnen EpicGamesLauncher.
Weiter zu Schritt 3: Lokalisieren Gespeicherter Ordner.
Schritt 4: Rechtsklick Webcache-Ordner und wählen Sie löschen.
Starten Sie Ihren Windows-PC neu und versuchen Sie, Epic Games Launchers zu öffnen.
6. Geben Sie RAM auf Ihrem Computer frei
Unzureichender Arbeitsspeicher auf Ihrem PC kann auch der Hauptgrund dafür sein, dass Epic Games Launcher unter Windows nicht geöffnet wird.
Schritt 1: Klicke auf Windows-Taste , Und geben Sie ein Task Manager , Und drücke Enter.
Schritt 2: Überprüfen Sie die Speichernutzung unter Registerkarte Speicher.
Weiter zu Schritt 3: يمكنك Anwendungen und Dienste auswählen Nicht relevant und klicken Sie auf Ende die Mission oben.
7. Passen Sie die Anzeigeeinstellungen an
Epic Games Launcher funktioniert möglicherweise nicht gut mit benutzerdefinierten Anzeigeskalierungseinstellungen. Sie müssen es auf 100 % einstellen.
Schritt 1: Drücken Sie die Tastenkombination Windows + I So führen Sie eine Anwendung aus Einstellungen.
Schritt 2: Wählen Sie Anzeige unter Liste das System.
Weiter zu Schritt 3: Verifizieren Skalierungseinstellungen auf 100 %.
8. Epic Games Launcher reparieren
Sie können den Epic Games Launcher über die App „Einstellungen“ reparieren und es erneut versuchen.
Schritt 1: Klicke auf Windows-Taste, Und tippe Steuerplatine , Und drücke Enter.
Schritt 2: Lokalisieren Software.
Weiter zu Schritt 3: Öffnen Programme und Funktionen.
Schritt 4: Lokalisieren Epische Spiele Launcher Und drücke Reparatur oben.
Sie können den Anweisungen auf dem Bildschirm folgen, um das Reparaturtool auszuführen.
9. Schalten Sie Ihr Antivirenprogramm aus
Antivirensoftware von Drittanbietern kann den Epic Games Launcher auf einem Windows-PC stören. Sie müssen Ihr Antivirenprogramm deaktivieren und versuchen, die App erneut zu öffnen.
10. Installieren Sie die Grafiktreiber neu
Beschädigte oder fehlerhafte Grafiktreiber können hier die Hauptursache sein. Sie können die Grafiktreiber neu installieren und versuchen, den Epic Games Launcher zu verwenden.
Schritt 1: Rechtsklick auf Windows-Taste und wählen Sie Geräte-Manager من Power-User-Menü.
Schritt 2: Erweitern Display-Adapter Und klicke mit der rechten Maustaste auf Grafiktreiber. Lokalisieren Deinstallieren Sie das Gerät.
Starten Sie Ihren Windows-PC neu und das System lädt die erforderlichen Treiber auf Ihren PC herunter.
11. Installieren Sie den Epic Games Launcher neu
führen zu Installieren Sie Epic Games Launcher neu Behebt langsame Download-Geschwindigkeiten und Probleme, bei denen die App nicht geöffnet wird.
Schritt 1: Drücken Sie die Tastenkombination Windows + I-Tastatur Öffnen die Einstellungen.
Schritt 2: Lokalisieren Installierte Anwendungen unter der Liste der Anwendungen. blättern zu Epischer Spiele-Launcher.
Weiter zu Schritt 3: Klicken Liste von drei horizontalen Punkten neben der Anwendung und tippen Sie auf deinstallieren.
Sie können Epic Games von der offiziellen Website herunterladen und sich mit Ihren Kontodaten anmelden.
GENIEßEN SIE EINE EPISCHE SPIELEBIBLIOTHEK FÜR WINDOWS
Viele stießen auch auf Probleme Bezieht sich auf Epic Games, die keinen Sicherheitscode senden. Sie können unseren speziellen Leitfaden zur Behebung des Problems lesen. Wie behebe ich den Epic Games Launcher, der sich unter Windows nicht öffnen lässt? Teilen Sie Ihre Ergebnisse in den Kommentaren unten.