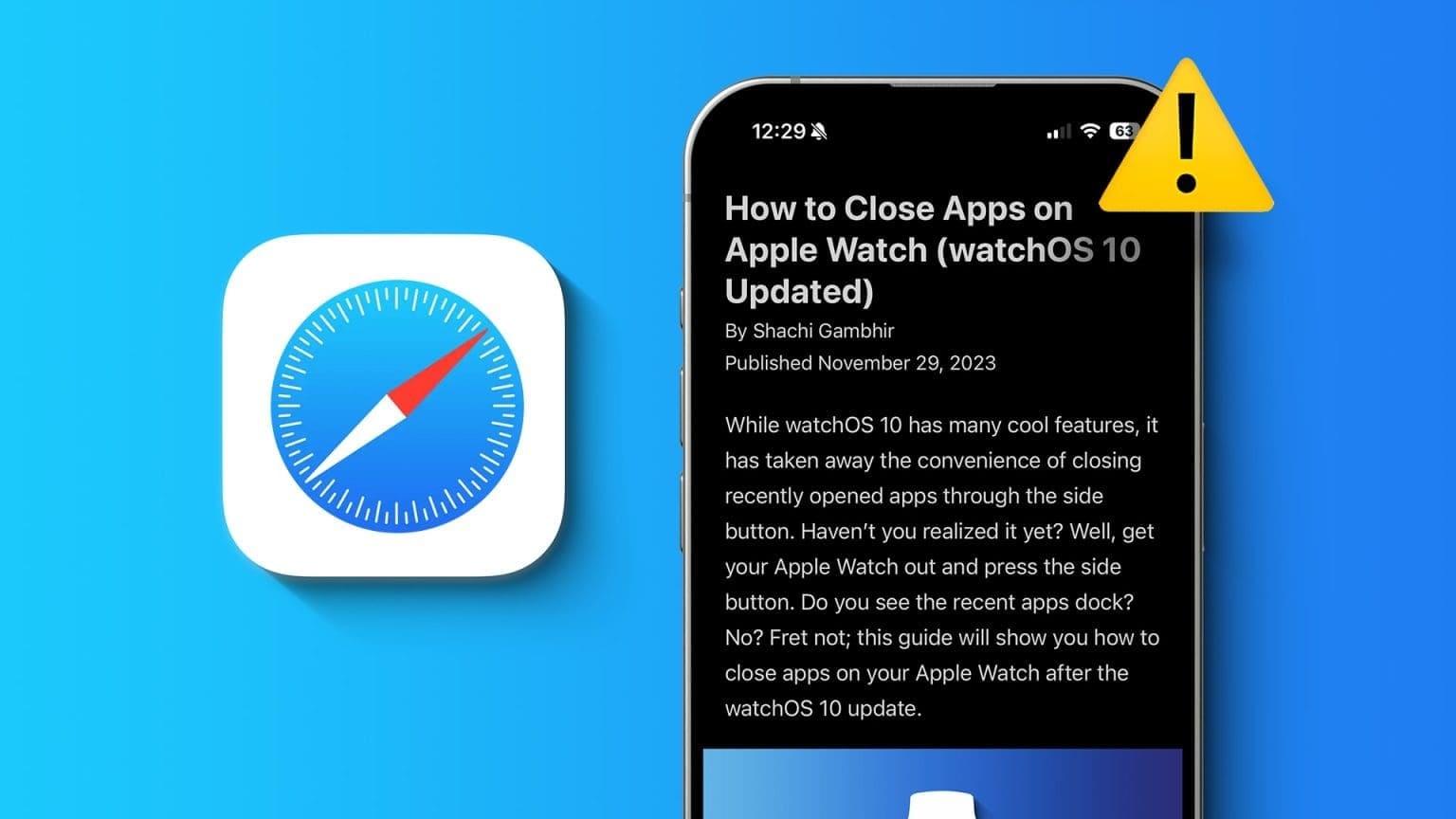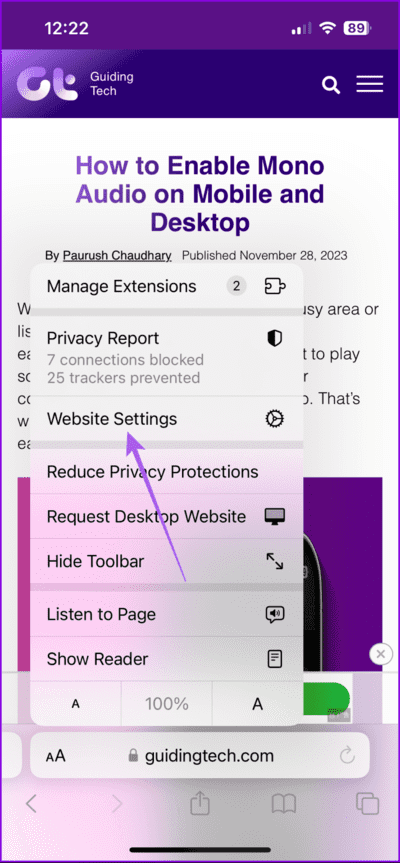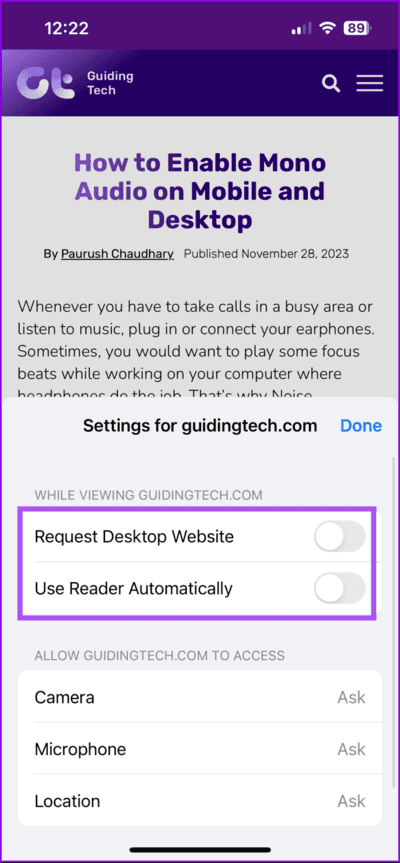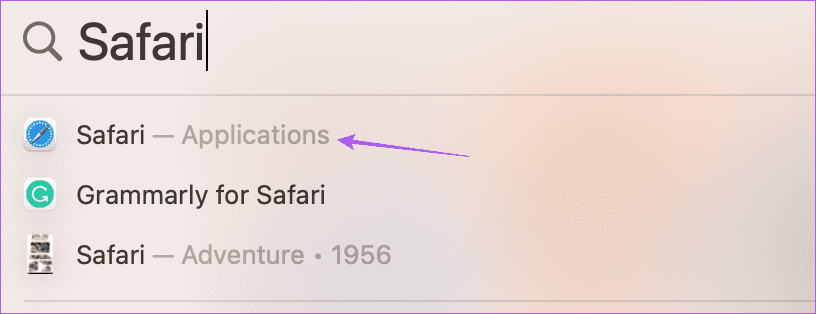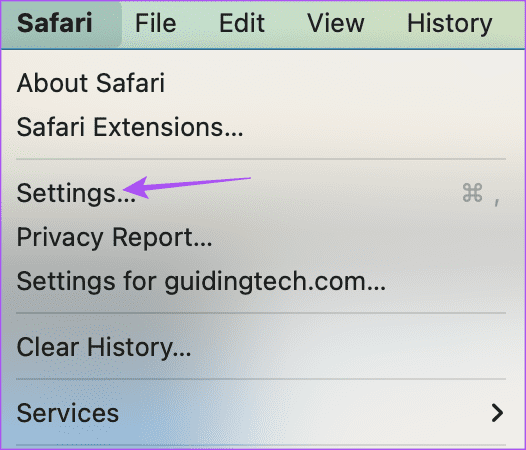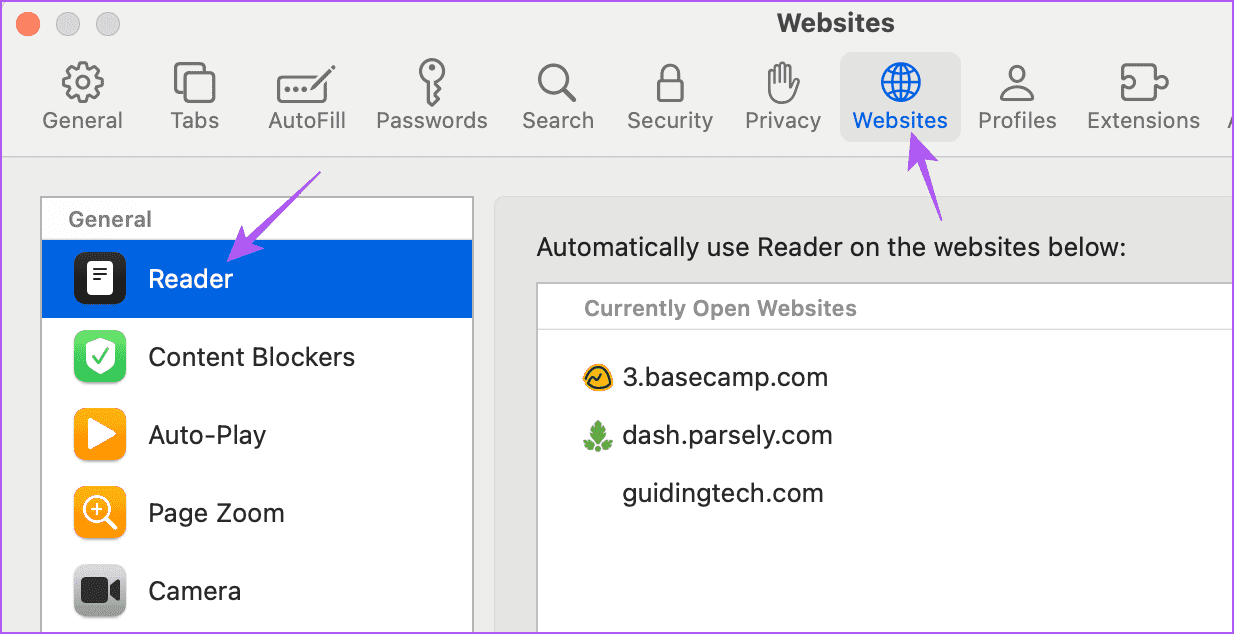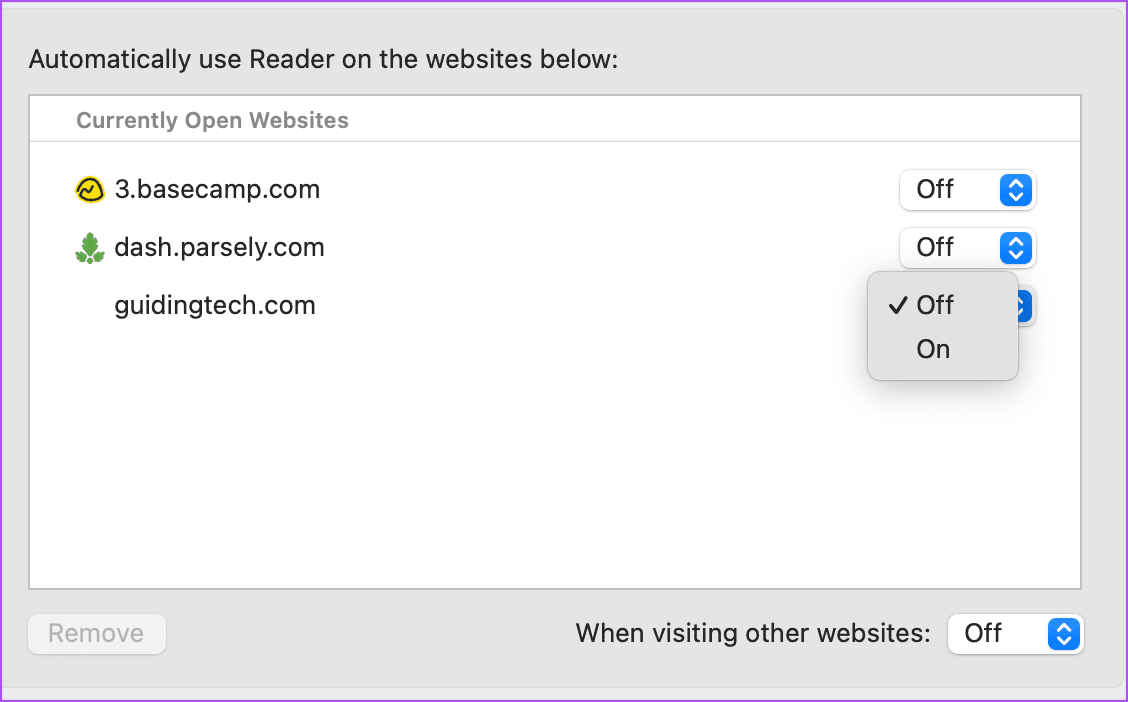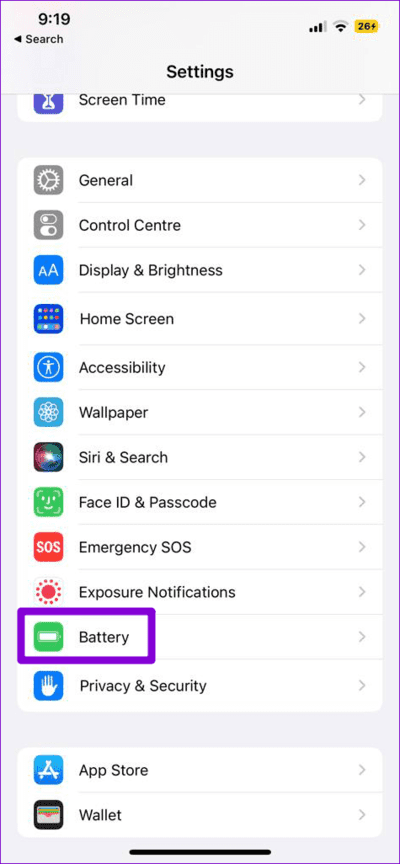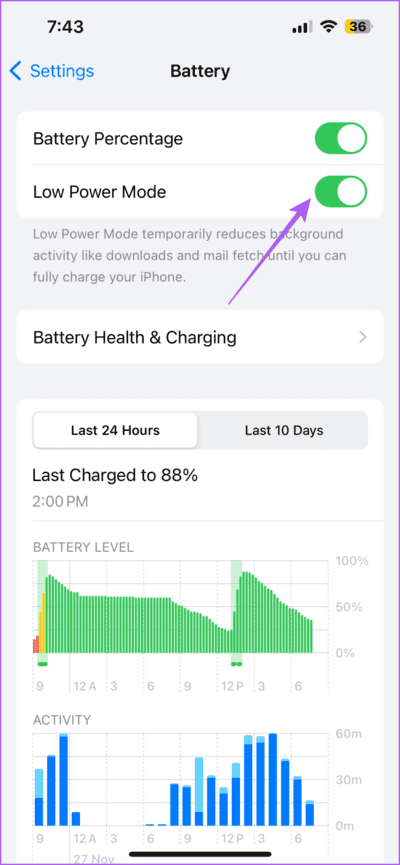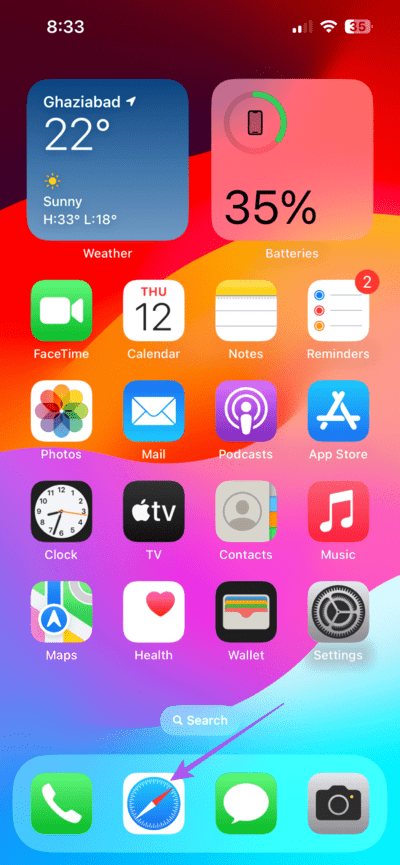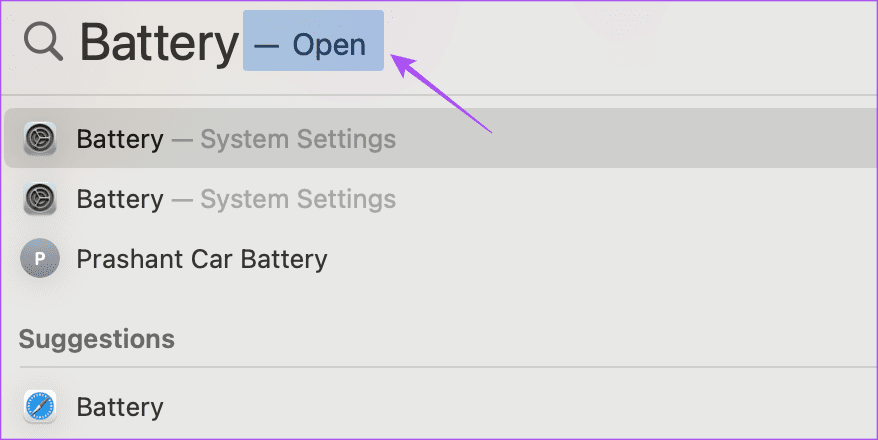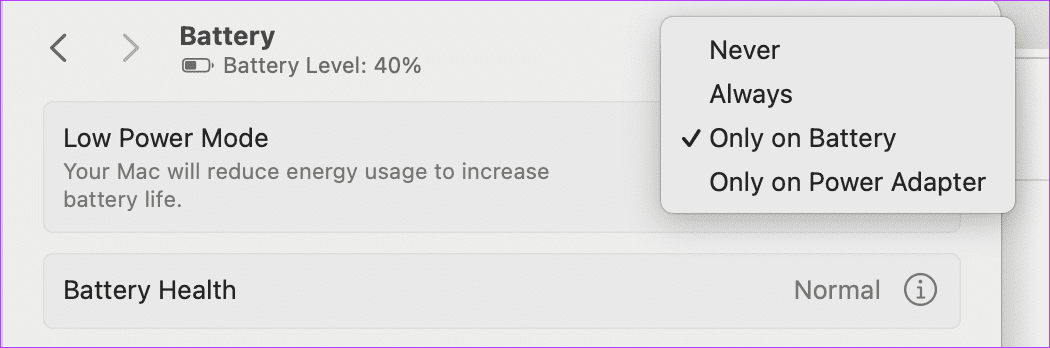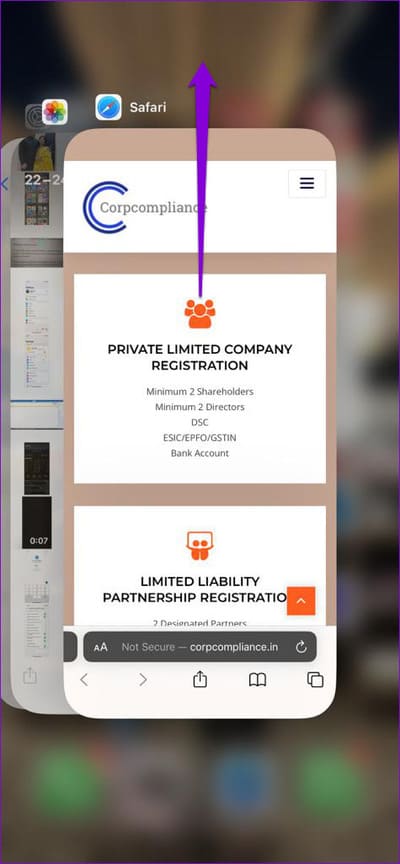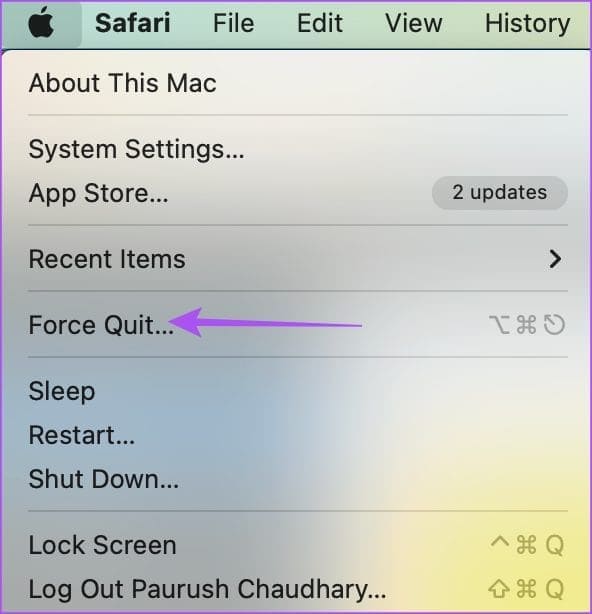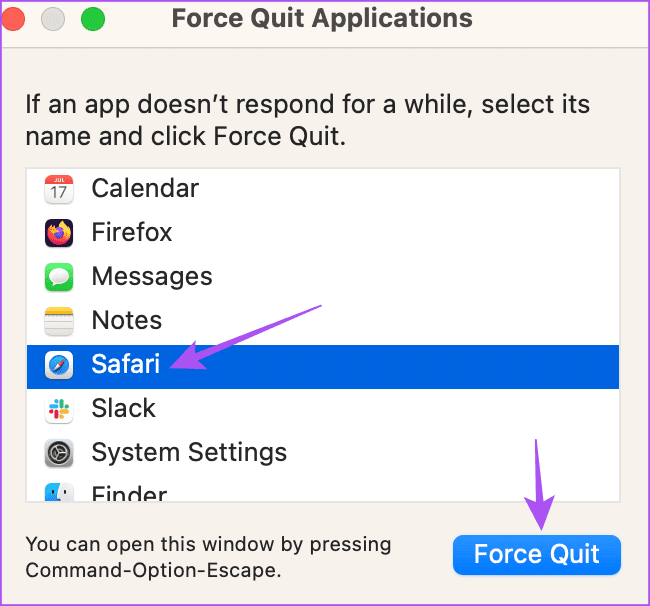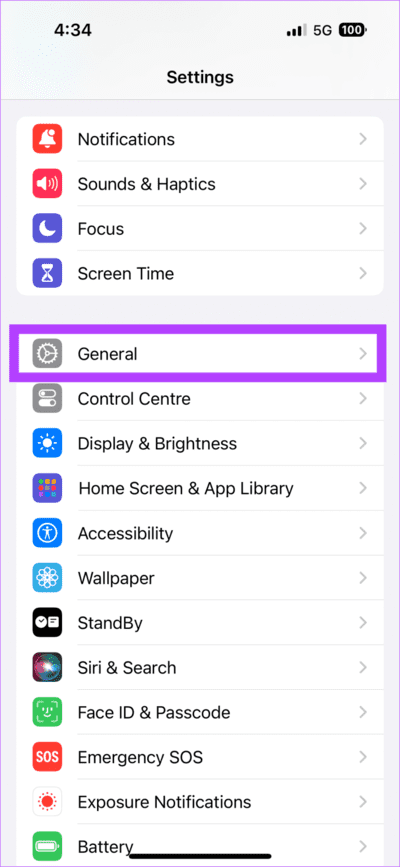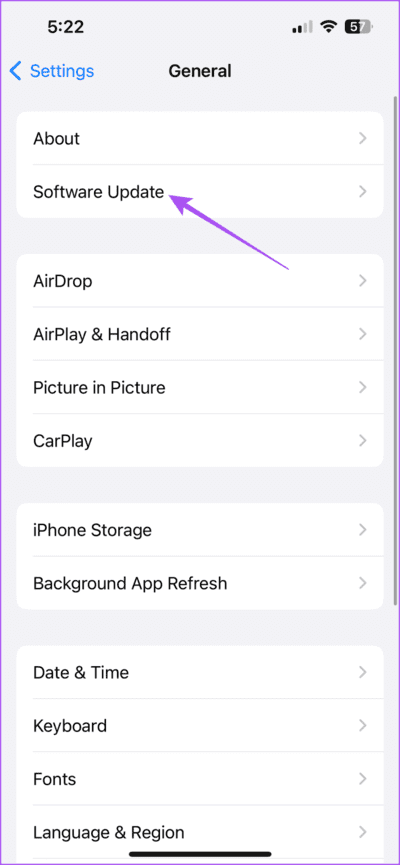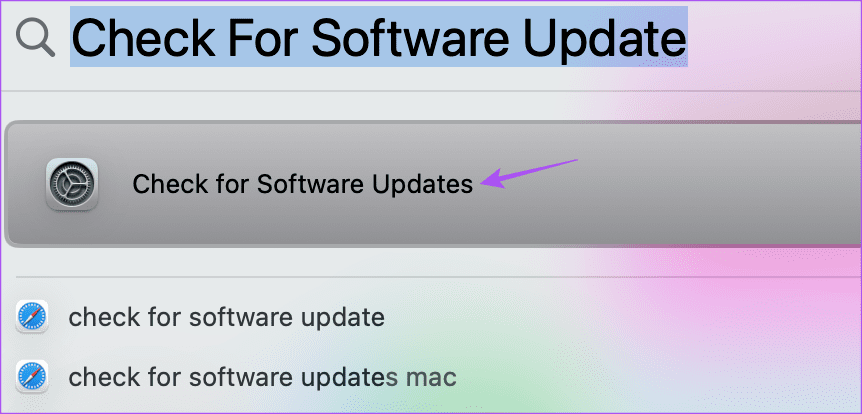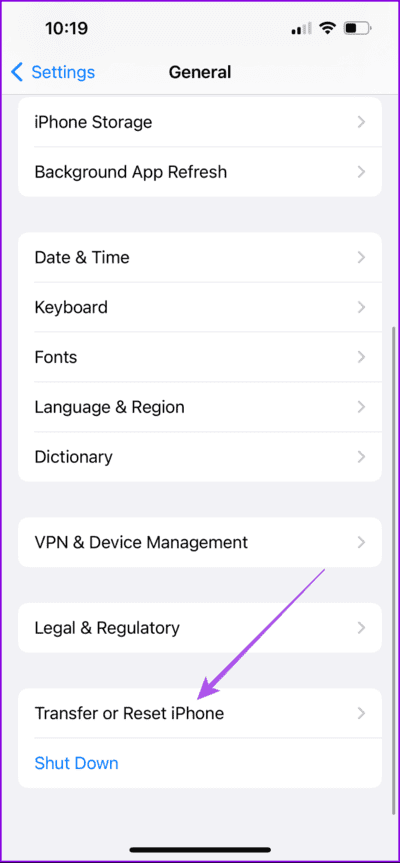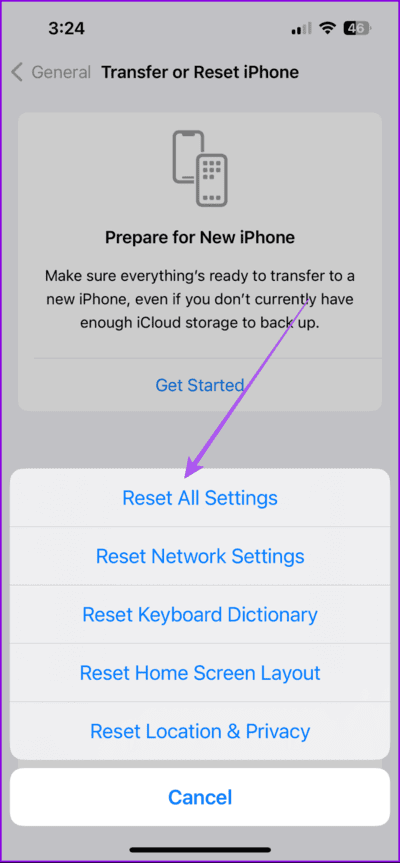Die 7 wichtigsten Fehlerbehebungen für den Fall, dass der Lesemodus in Safari nicht funktioniert
Der Safari-Browser bietet eine integrierte Lesemodus-Option für ein besseres Leseerlebnis. Wenn Sie gerne Artikel lesen, die in Ihrer Leseliste gespeichert sind, können Sie den Lesemodus aktivieren, um alle Ablenkungen wie Werbung, Pop-ups, Videowiedergabefenster und mehr zu entfernen.
Einige Benutzer beschweren sich jedoch darüber, dass die Option „Lesemodus“ nicht wie gewünscht funktioniert oder in Safari ausgegraut ist. Wenn Ihnen das auch passiert, teilen wir Ihnen die besten Lösungen mit, um zu beheben, dass der Lesemodus in Safari auf iPhone, iPad und Mac nicht funktioniert.
1. Überprüfen Sie, ob die Website den Lesemodus unterstützt
Der Lesemodus funktioniert mit Websites, die viel Text enthalten. Dies gilt für Webseiten mit Artikeln, Nachrichten, Blogs, Newslettern usw. Wenn die Funktion nicht funktioniert, enthält die aktuelle Webseite möglicherweise nicht viel Text.
2. Überprüfen Sie die Einstellungen des Lesemodus
Wenn Ihre Webseite genügend Text enthält, Sie den Lesemodus in Safari aber immer noch nicht verwenden können, empfehlen wir Ihnen, die Einstellungen für den Lesemodus auf Ihrem Apple-Gerät zu überprüfen.
auf Ihrem iPhone oder iPad
Schritt 1: Öffnen Sie Safari auf Ihrem iPhone oder iPad und besuchen Sie die Website, auf der der Lesemodus nicht funktioniert.
Schritt 2: Klicke auf Symbol für die Leseransicht unten und wählen Sie Website-Einstellungen.
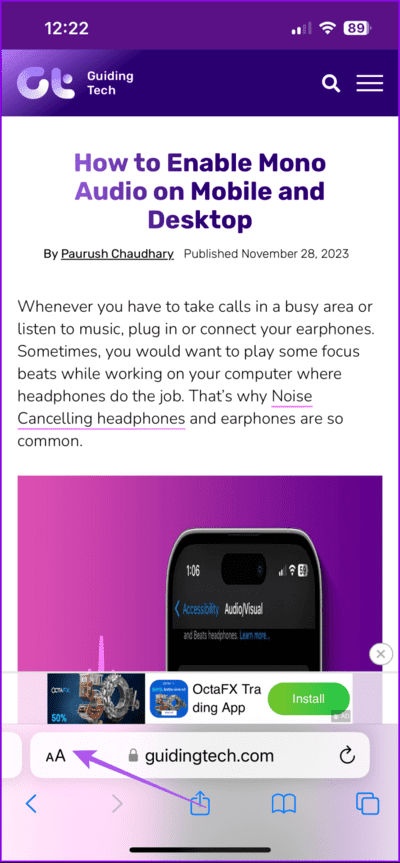
Weiter zu Schritt 3: يمكنك Lesemodus aktivieren Automatische Überprüfung der Website bei häufigem Besuch.
Sie können auch versuchen, die Desktop-Version der Website zu aktivieren und prüfen, ob Sie jetzt den Lesemodus verwenden können.
auf dem Mac
Schritt 1: Drücken Sie die Tastenkombination Befehl + Leertaste Öffnen Spotlight-Suche, Und tippe Safari, dann drücken Rückkehr.
Schritt 2: Besuchen Sie die Website, auf der Sie den Lesemodus verwenden möchten. Klicken Sie dann auf Option Safari in der oberen linken Ecke und wählen Sie die Einstellungen.
Weiter zu Schritt 3: Klicken Sie auf die Registerkarte Website und wählen Sie aus Leser aus dem linken Menü.
Schritt 4: Stellen Sie sicher, dass Sie die Option „Leseransicht“ für die Website nicht deaktiviert haben.
Sie können auch aktivieren Leseransicht Für andere Websites, die Sie besuchen Safari.
3. Deaktivieren Sie den Energiesparmodus
Der Energiesparmodus hilft, die Akkulaufzeit Ihres Apple-Geräts zu verlängern. Wenn der Lesemodus in Safari jedoch nicht funktioniert und Sie die Funktion über einen längeren Zeitraum weiter nutzen möchten, schadet es nicht, den Energiesparmodus zu deaktivieren. Diese Funktion erfordert nicht viel Batteriestrom.
auf Ihrem iPhone oder iPad
Schritt 1: Öffne eine App die Einstellungen Und drücke die Batterie.
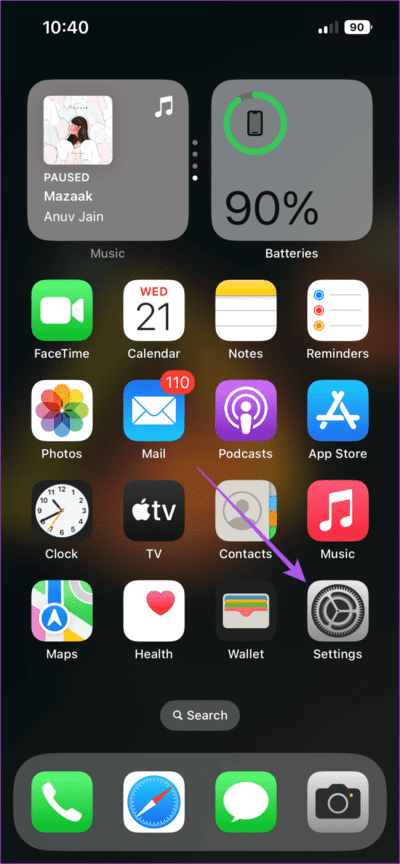
Schritt 2: Drücken Sie die Umschalttaste neben Energiesparmodus um es zu deaktivieren.
Weiter zu Schritt 3: nah dran die Einstellungen Und öffnen Sie Safari, um zu überprüfen, ob das Problem behoben ist.
auf dem Mac
Schritt 1: Klicke auf Befehl + Leertaste Geben Sie Folgendes ein, um die Spotlight-Suche zu öffnen: Batterie, dann drücken Return.
Schritt 2: Stellen Sie sicher, dass es deaktiviert ist Energiesparmodus für Gerät Mac Ihre.
Weiter zu Schritt 3: Schließen Sie die Einstellungen und öffnen Sie Safari, um zu überprüfen, ob das Problem behoben ist.
4. Erzwingen Sie das Beenden und starten Sie Safari neu
Durch das Erzwingen des Beendens und Neustartens von Safari wird die App neu gestartet und sollte dabei helfen, das Problem zu beheben, wenn es immer noch auftritt.
auf Ihrem iPhone oder iPad
Schritt 1: Streichen Sie von nach oben المنزل Zu erkennen Hintergrundanwendungsfenster.
Schritt 2: Zum Suchen nach rechts wischen Safari Wischen Sie nach oben, um das Anwendungsfenster zu schließen.
Weiter zu Schritt 3: Neu starten Safari Und prüfen Sie, ob das Problem behoben ist.
Auf Safari
Schritt 1: tippen Sie auf Apple-Logo in der oberen linken Ecke und wählen Sie Beendigung erzwingen.
Schritt 2: Lokalisieren Safari und klicken Sie auf die Schaltfläche . Beendigung erzwingen.
Schritt 3: Neustart Safari Und prüfen Sie, ob der Lesemodus funktioniert.
5. Safari aktualisieren
Sie können eine neue iOS-, iPadOS- und macOS-Version installieren, um Safari zu aktualisieren, wenn Sie keine Updates installiert haben. Dadurch werden Fehler aus dem Safari-Browser entfernt.
AUF IPHONE UND IPAD
Schritt 1: Öffne eine App die Einstellungen und wählen Sie Jahr.
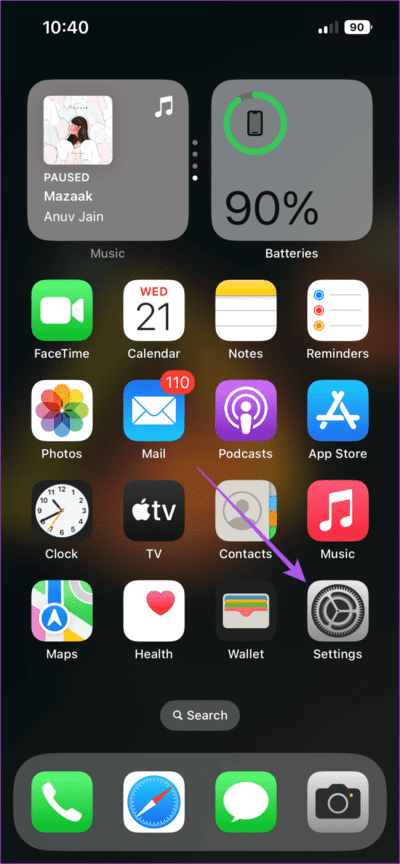
Schritt 2: Klicke auf Software aktualisieren Installieren Sie es, falls verfügbar.
Schritt 3: Starten Sie anschließend Safari neu, um zu prüfen, ob das Problem behoben ist.
auf dem Mac
Schritt 1: Drücken Sie die Tastenkombination Befehls- und Leertaste-Tastatur Öffnen Spotlight-Suche, Und tippe Suchen Sie nach Software-Updates, dann drücken Return.
Schritt 2: Wenn ein Update verfügbar ist, laden Sie es herunter und installieren Sie es.
Weiter zu Schritt 3: einschalten Safari Und prüfen Sie, ob das Problem behoben ist.
6. ALLE EINSTELLUNGEN ZURÜCKSETZEN (IPHONE UND IPAD)
Wenn keine der Lösungen funktioniert, können Sie alle Einstellungen auf Ihrem iPhone oder iPad zurücksetzen. Dadurch werden alle System-App-Einstellungen auf die Standardeinstellungen zurückgesetzt, einschließlich der Safari-Einstellungen.
Schritt 1: Öffne eine App die Einstellungen Und drücke Allgemeines.
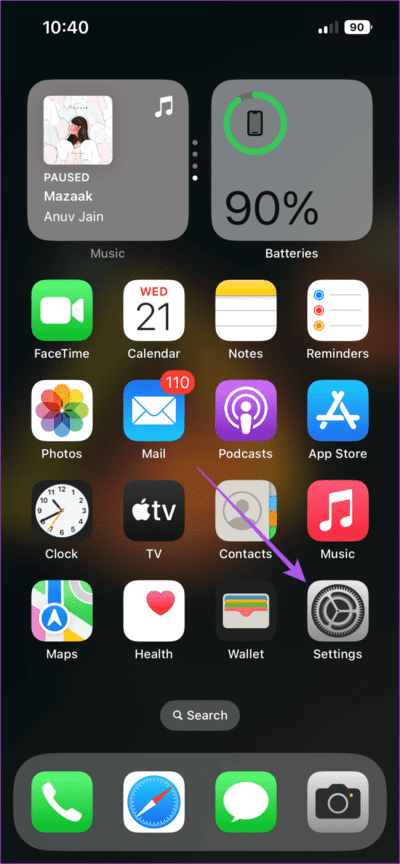
Schritt 2: Klicken Sie auf Verschieben oder iPhone/iPad zurücksetzen.
Weiter zu Schritt 3: Drücken Sie Zurücksetzen und wählen Sie Alle Einstellungen zurücksetzen.
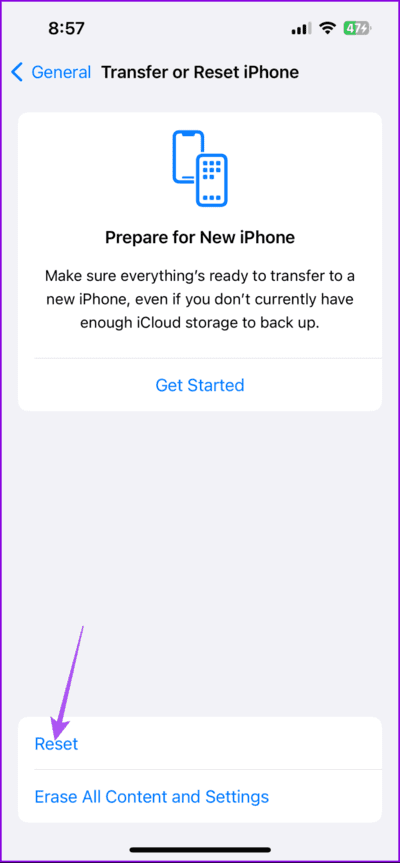
Schritt 4: Folgen Anweisungen erscheint auf dem Bildschirm, um zu bestätigen, dass das Problem behoben ist.
Öffnen Sie als Nächstes Safari und prüfen Sie, ob das Problem behoben ist.
7. Verwenden Sie den abgesicherten Modus (MAC)
Mac-Benutzer können versuchen, im abgesicherten Modus zu booten, um das Problem im Safari-Lesemodus zu entdecken. Der abgesicherte Modus verhindert, dass Anwendungen von Drittanbietern die Fehlerbehebung bei Systemanwendungsproblemen beeinträchtigen. Sie können unserem Beitrag folgen, um zu erfahren, wie Sie Ihren Mac im abgesicherten Modus starten.
Lesen Sie besser in Safari
Diese Lösungen helfen Ihnen, wenn der Lesemodus in Safari nicht funktioniert. Sie können den Lesemodus auch in privaten Browser-Tabs in Safari verwenden. Sie können private Browser-Registerkarten sperren, um unerwünschten Zugriff zu verhindern.