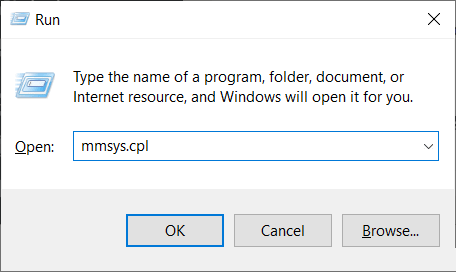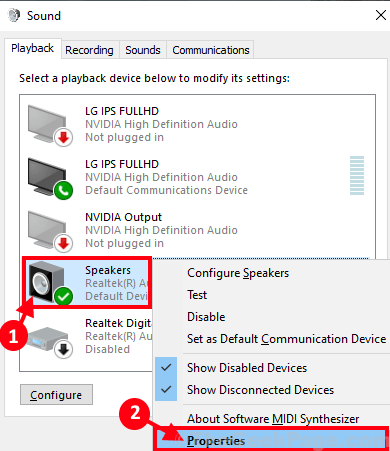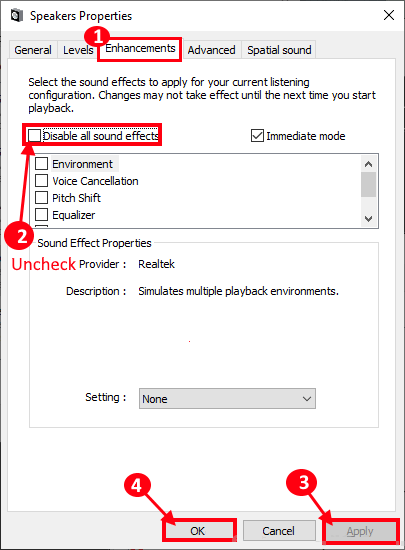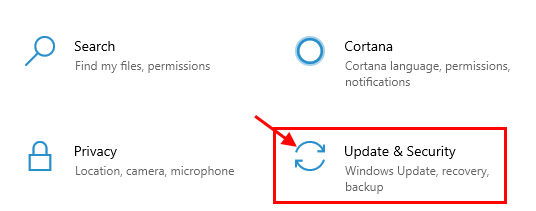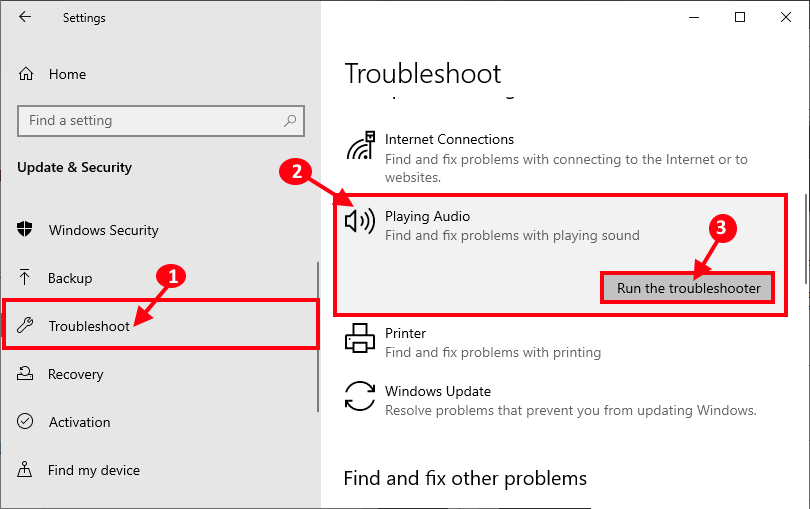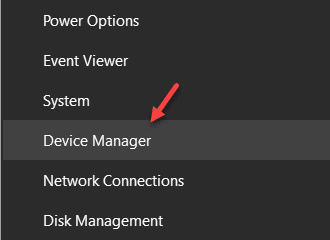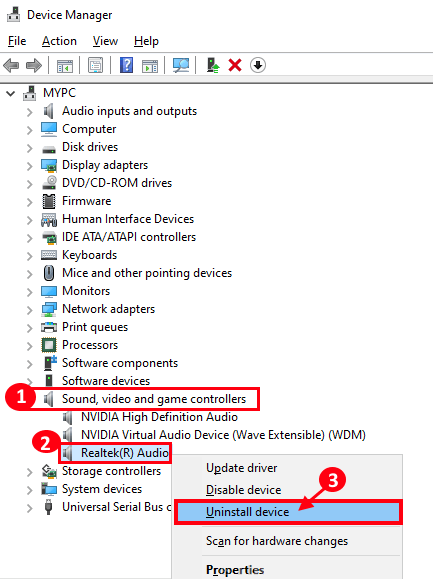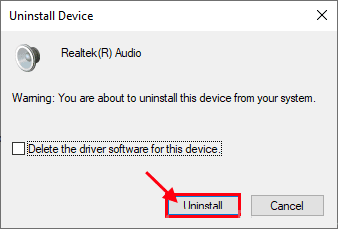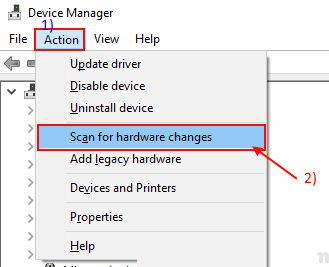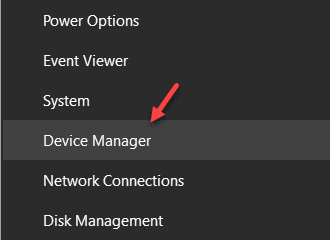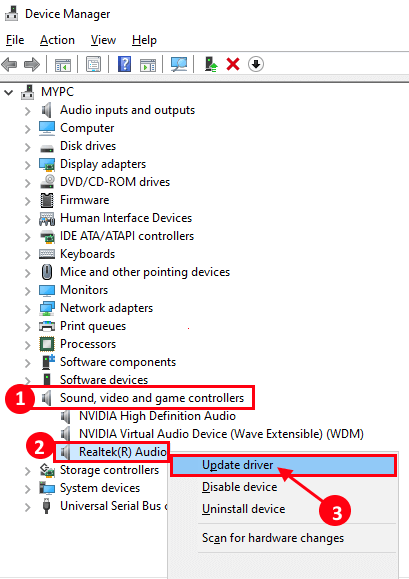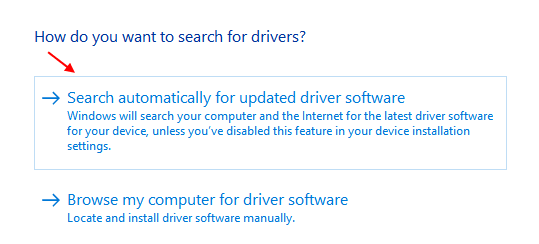Behebung von Stottern / Audioverzerrungen in Windows 10
Hören Sie stotternde/verzerrte Töne aus dem Audiogerät, das Sie verwenden? Windows 10 Betriebssystem? Wenn die Antwort auf diese Frage „Ja“ lautet, sind Sie nicht allein. Einige Windows 10-Benutzer beschweren sich auch über ein ähnliches Problem im Forum. Aber es besteht kein Grund zur Sorge. In diesem Artikel haben wir einige Lösungen für dieses Problem beschrieben, folgen Sie ihnen einfach und das Problem sollte in kürzester Zeit behoben sein. Bevor wir jedoch zu den Hauptlösungen übergehen, empfehlen wir Ihnen, zuerst diese Lösungen durchzugehen und zu sehen, ob diese einfacheren Lösungen Ihr Problem lösen.
Lösungen-
1. Wenn Sie zum ersten Mal mit dieser Art von Problem auf Ihrer Seite konfrontiert sind, kann ein einfacher Neustart Ihres Systems dieses Problem auf Ihrem Computer möglicherweise lösen.
2. Wenn Sie verwenden Kopfhörer /verkabelter Lautsprecher, befolgen Sie diese Schritte-
- A. Trennen Sie den Lautsprecher/Lautsprecher vom Computer. Warte eine Minute.
- B. Schließen Sie den Lautsprecher/Lautsprecher wieder an den Computer an. Prüfen Sie, ob es die Situation verbessert oder nicht.
3. Versuchen Sie, den Lautsprecher/Lautsprecher an einen anderen Computer/anderen Computer anzuschließen. Überprüfen Sie, ob es gut funktioniert oder immer noch stottert/verzerrt aussieht.
Wenn keine dieser Lösungen funktioniert hat oder Ihr Lautsprecher/Kopfhörer in anderen Computern einwandfrei funktioniert, dann gehen Sie zu diesen Korrekturen:
Fix-1 Audioverbesserungen deaktivieren-
Funktion ist deaktiviert Audioverbesserungen für viele Benutzer. Folgen Sie dem gleichen an Ihrem Ende
1. Drücken Sie die .-Taste Windows-+ R ein Fenster öffnen“تشغيلauf deinem Computer. Geben Sie nun "mmsys.cplund drücken Sie die Eingabetaste. Das Soundfenster wird geöffnet.
2. Scrollen Sie im Sound-Fenster durch die Liste der Audiogeräte auf Ihrem Computer, klicken Sie mit der rechten Maustaste auf das Gerät, das Sie gerade verwenden, und klicken Sie dann auf „ئصائصUm seine Eigenschaften zu entsperren.
3. Im Fenster Eigenschaften , gehen Sie auf die Registerkarte „VerbesserungDeaktivieren Sie dann die Option.Alle Soundeffekte deaktivieren".
4. Tippen Sie abschließend auf „Jetzt bewerben" Und der "OKum die Änderungen auf Ihrem Computer zu speichern.
Versuchen Sie zu überprüfen, ob Ihr Computer stottert/verzerrt. Gehen Sie zum nächsten Fix, wenn das Problem dadurch nicht behoben wird.
Fix-2 Führen Sie die Audio-Fehlerbehebung aus-
Das Ausführen der Audio-Fehlerbehebung kann dieses Problem auf Ihrem PC beheben.
1. Drücken Sie die .-Taste Windows + I ein Fenster öffnen die Einstellungen. Klicken Sie im Einstellungsfenster auf „Update und Sicherheit".
2. Klicken Sie im Fenster Update & Sicherheit auf „Finde die Fehler und behebe sieAuf der linken Seite des Fensters.
3. Scrollen Sie nun auf der rechten Seite nach unten, um „Audiowiedergabeund klickeFühren Sie die Fehlerbehebung ausUm die Problembehandlung auf Ihrem Computer auszuführen.
Die Fehlerbehebung wird auf Ihrem Computer ausgeführt, um Probleme mit dem Audiogerät zu erkennen und zu versuchen, das Problem zu lösen.
Überprüfen Sie, ob das Problem weiterhin besteht oder nicht.
Fix 3 Installieren Sie den Audiotreiber auf Ihrem Computer neu.
Möglicherweise funktioniert das Deinstallieren und Neuinstallieren des Audiotreibers auf Ihrem Computer für Sie.
1. Drücken Sie die .-Taste Windows + X Dann klickGerätemanager. Das Fenster des Gerätemanagers wird geöffnet.
2. Im Fenster“Gerätemanager" , Klicken "Audio-, Video- und Spielsteuerung“, um es zu erweitern.
3. Klicken Sie nun mit der rechten Maustaste auf „Realtek® Audio, dann klickGerät deinstallierenUm das Gerät vorübergehend von Ihrem Computer zu deinstallieren.
4. Klicken Sie einfach auf „deinstallieren“, wenn auf Ihrem Computer eine Warnmeldung erscheint.
Sobald der Deinstallationsvorgang abgeschlossen ist, starten Sie Ihren Computer neu.
Beim Neustart installiert Windows den Audiotreiber neu, der nicht auf Ihrem Computer installiert ist.
Wenn Sie feststellen, dass der Audiotreiber nicht auf Ihrem Computer installiert ist, führen Sie diese Schritte aus, um ihn manuell auf Ihrem Computer zu installieren:
A. drücken Sie die .-Taste Windows + X Dann klickGerätemanagerein Fenster öffnenGerätemanagerauf deinem Computer.
B. im Fenster "Gerätemanager" , Klicken "Aktionin der Menüleiste, dann klickeScannen nach Hardwareänderungen".
Windows sucht nach fehlenden Treibern und installiert dabei den Audiotreiber.
Das Problem sollte auf Ihrem Computer behoben sein.
Fix-4 Aktualisieren Sie den Audiotreiber-
Wenn keiner der oben genannten Tricks für Sie funktioniert hat, kann die Aktualisierung Ihres Audiotreibers für Sie funktionieren.
1. Drücken Sie die .-Taste Windows + X Dann klickGerätemanager. Das Fenster des Gerätemanagers wird geöffnet.
2. Im Fenster“Gerätemanager" , Klicken "Audio-, Video- und Spielsteuerunges zu erweitern.
3. Klicken Sie nun mit der rechten Maustaste auf Realtek (R) AudioDann klickTreiber-UpdateUm das Gerät vorübergehend auf Ihrem Computer zu aktualisieren.
3- Wenn gefragt,Wie möchten Sie nach Treibern suchen?Einfach anklickenAutomatisch nach aktualisiertem Treiberproblem suchen".
Windows sucht, lädt und installiert den neuesten Treiber für Ihr Audiogerät auf Ihrem Computer. Möglicherweise müssen Sie Ihren Computer neu starten, um die Änderungen auf Ihrem Computer zu speichern.
Das Problem mit dem Audiogerät sollte auf Ihrem Computer behoben sein.