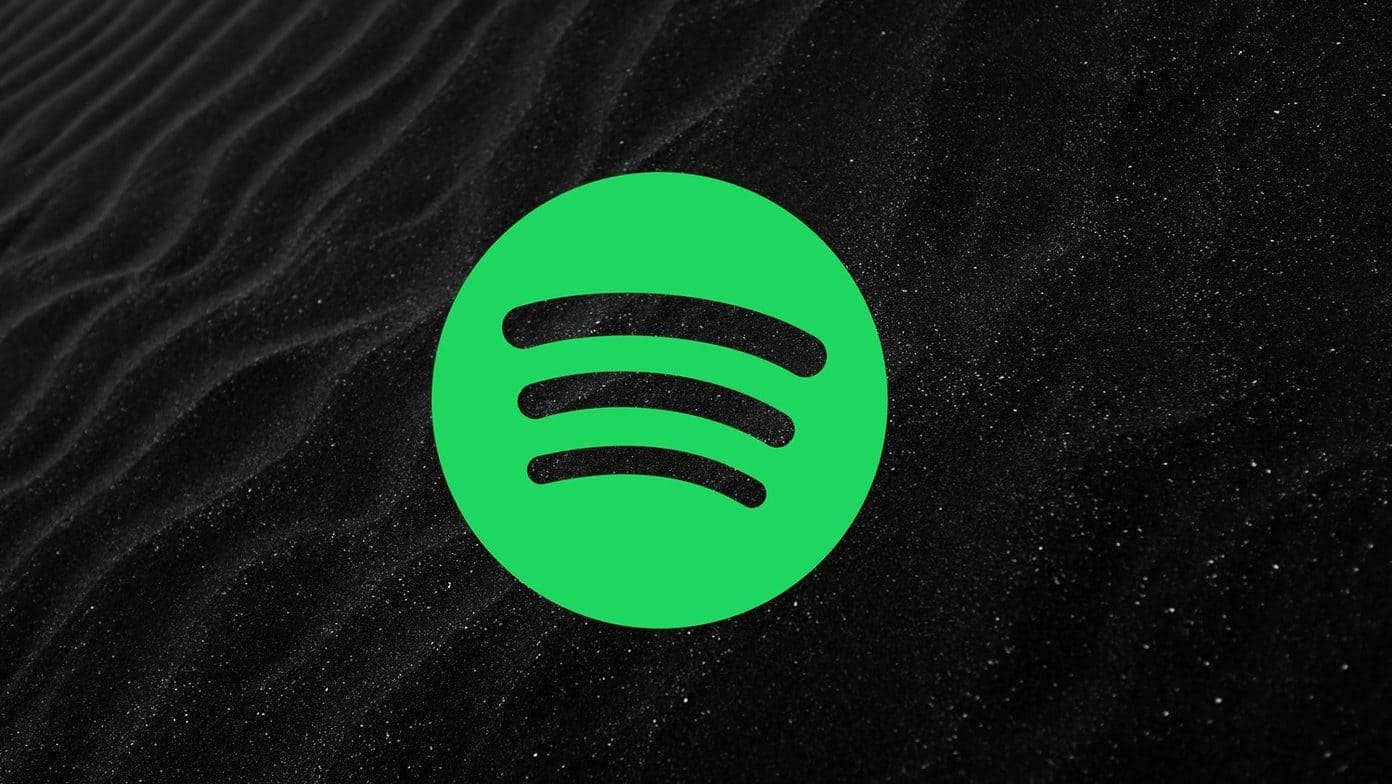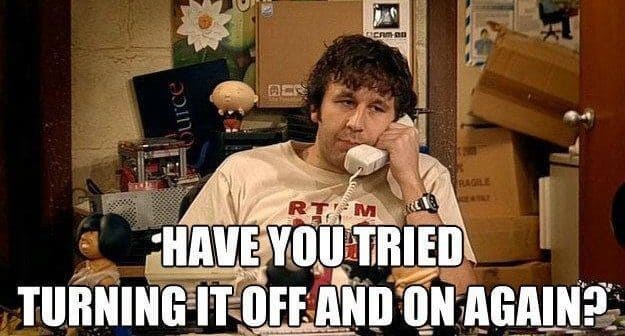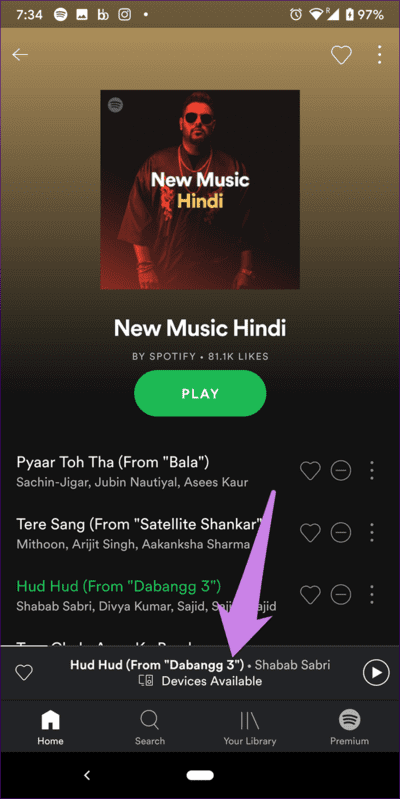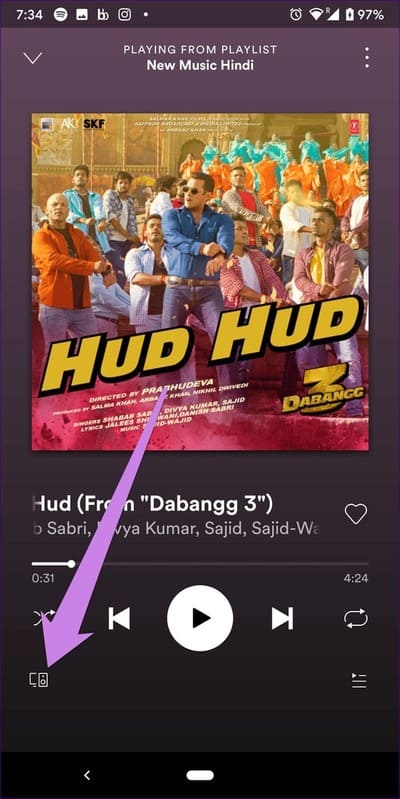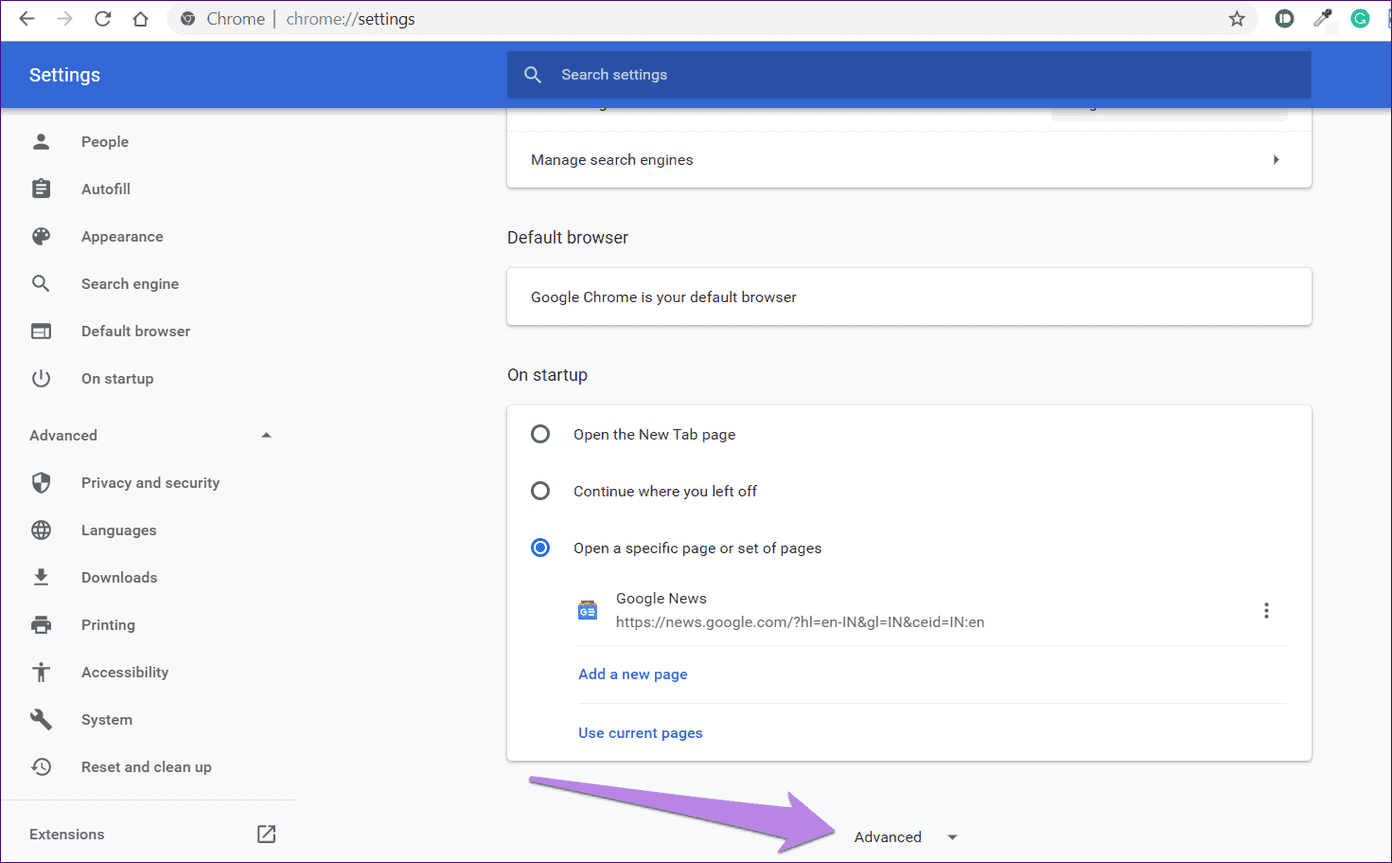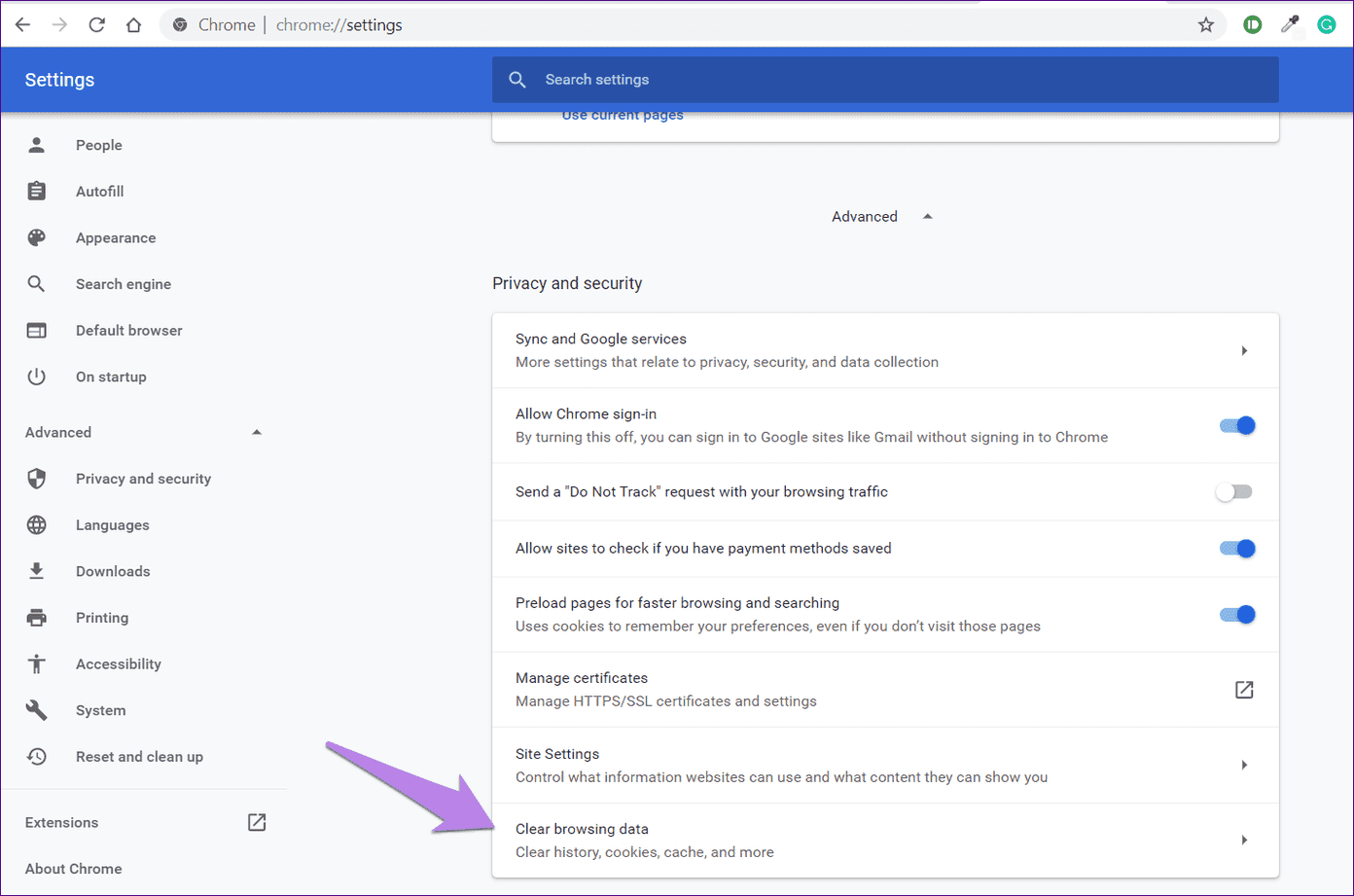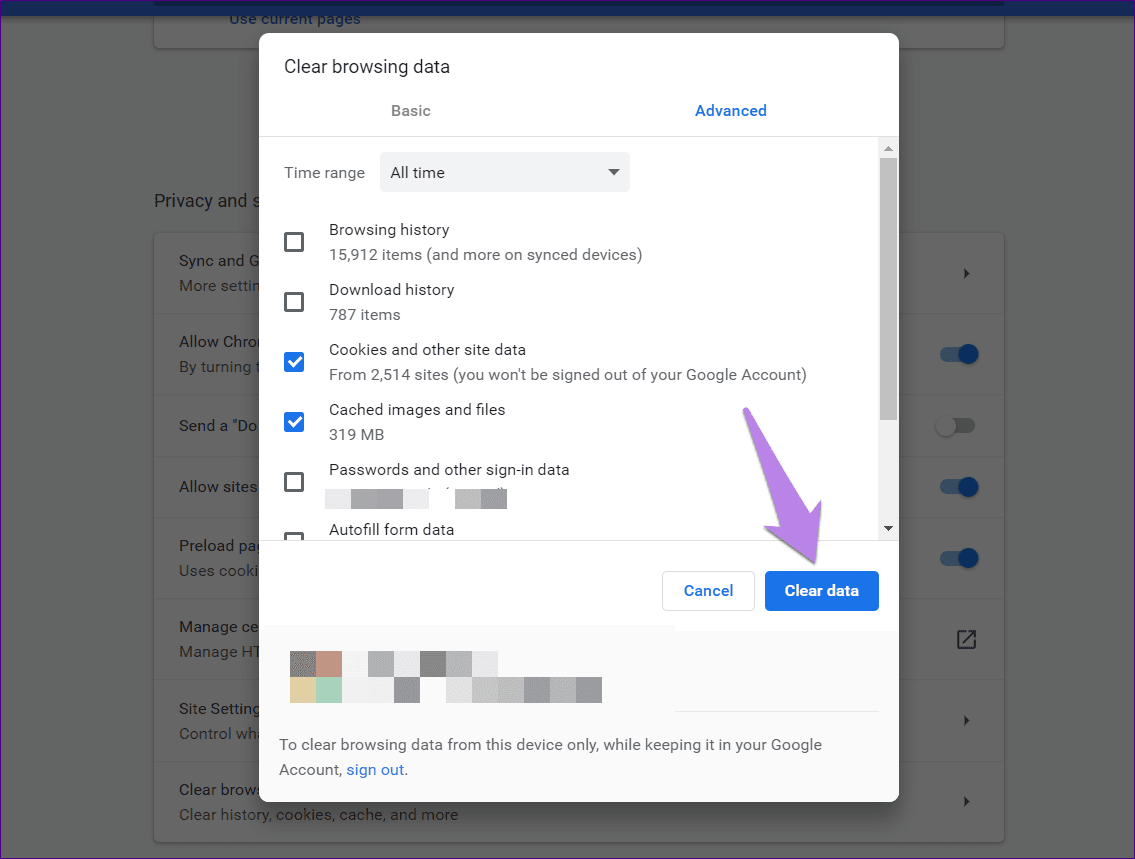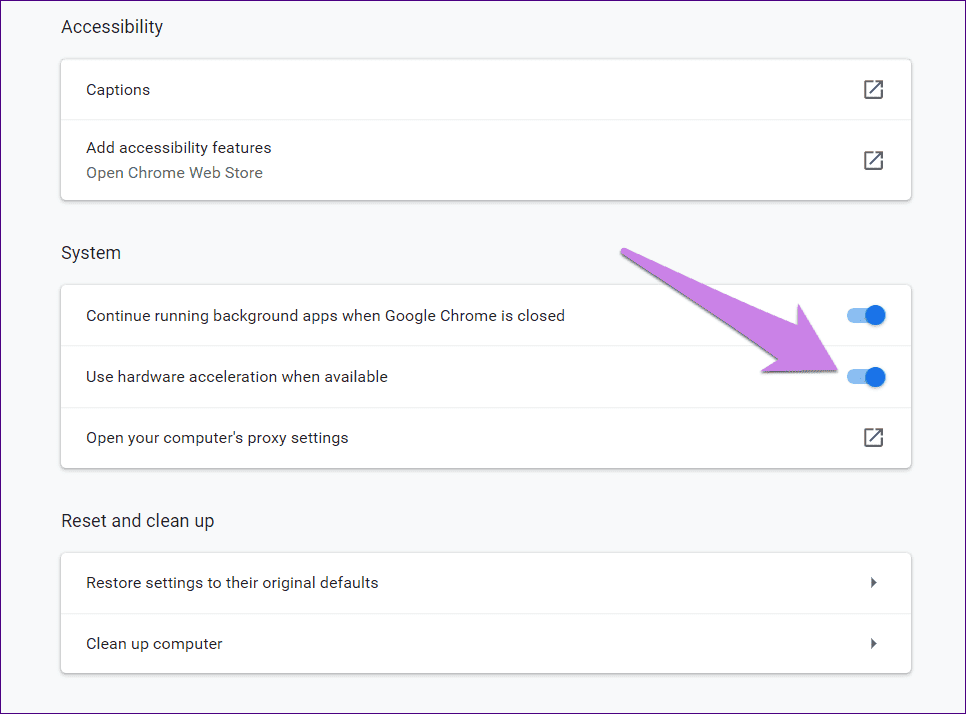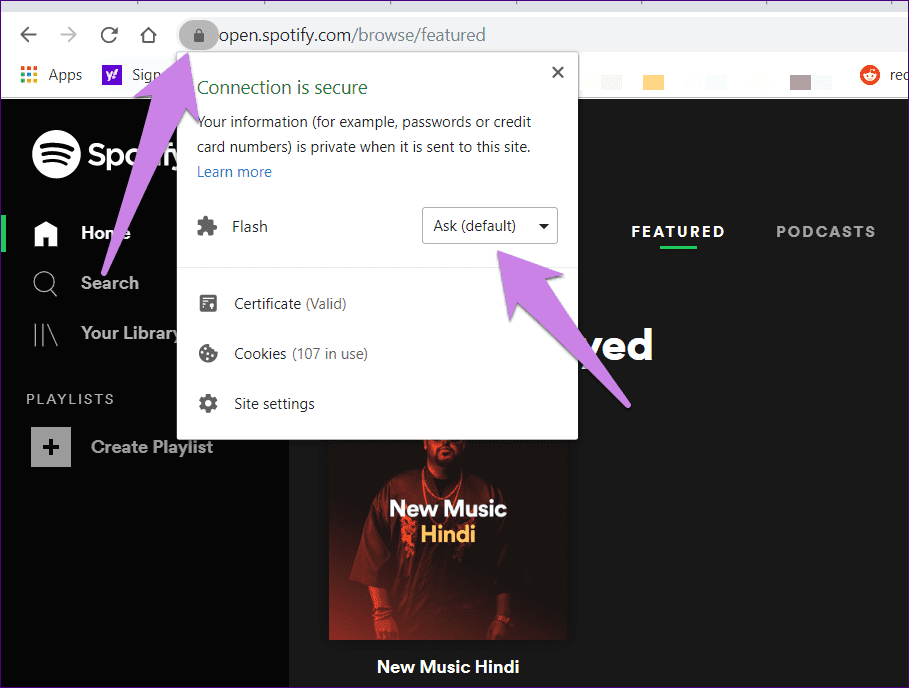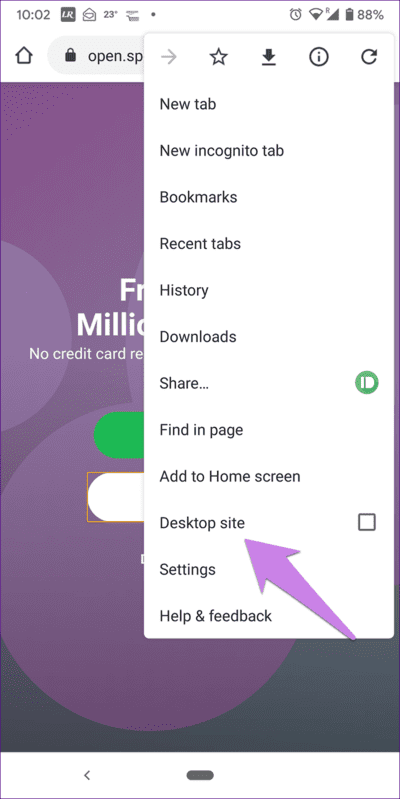Die 8 besten Tipps zur Behebung des Problems mit dem schwarzen Bildschirm des Spotify Web Players
Niemand hasst die Farbe Schwarz, obwohl sie die dunkelste ist. Es passt zu allem. Angst vor Schwarz hat man nur dann, wenn es darum geht, etwas auf dem Bildschirm darzustellen. Das liegt daran, dass es immer Ärger bedeutet. Wenn im Spotify Web Player ein schwarzer Bildschirm angezeigt wird, erfahren Sie hier, wie Sie das Problem beheben können.
Webanwendungen sind großartig. Es ist browser- und plattformunabhängig, da es überall funktioniert, ohne dass Sie etwas zusätzliches installieren müssen. Spotify verfügt neben einer Desktop-App auch über einen tollen Webplayer. Aber manchmal funktioniert es nicht.
Bei vielen Benutzern funktioniert der Spotify Web Player nicht mehr oder zeigt einen schwarzen Bildschirm an, sobald sie ihn öffnen. Falls das gleiche Problem auch bei Ihnen auftritt, können Sie es mithilfe der folgenden Tipps beheben.
Beginnen wir mit der Fehlerbehebung.
1. Starten Sie Ihren Browser neu
Da das Problem im Browser besteht, sollten Sie ihn zunächst schließen. Manchmal löst ein einfacher Neustart das Problem. Wenn ein Neustart Ihres Browsers nicht hilft, starten Sie auch Ihr Gerät neu.
2. Anmelden
Wenn der schwarze Bildschirm erscheint, wenn Sie versuchen, ein Lied abzuspielen, oder während ... Fügen Sie einen Song zu einer Playlist hinzuAnschließend sollten Sie prüfen, ob Sie bei Spotify angemeldet sind oder nicht. Wenn nicht, melden Sie sich sofort an.
3. Spielen Sie das nächste Lied
Die Lösung mag zufällig erscheinen, aber sie hat das Problem mit dem schwarzen Bildschirm für viele Spotify-Benutzer behoben. Sie müssen lediglich einen Song in den mobilen Spotify-Apps abspielen und ihn dann an den Webplayer senden. Hier sind die Schritte im Detail:
Schritt 1: Öffnen Spotify Web Player In Ihrem Browser. Öffnen Sie dann die Anwendung Spotify Auf Ihrem Mobiltelefon oder PC.
Schritt 2: Spielen Sie ein beliebiges Lied ab Spotify-App. Sobald das Lied abgespielt wird, wird Text angezeigt „Verfügbare Geräte“ Unterhalb des Songtitels. Klick es an.
Weiter zu Schritt 3: Tippen Sie im nächsten Bildschirm auf das Gerätesymbol und wählen Sie aus Internet Spieler der verfügbaren Optionen.
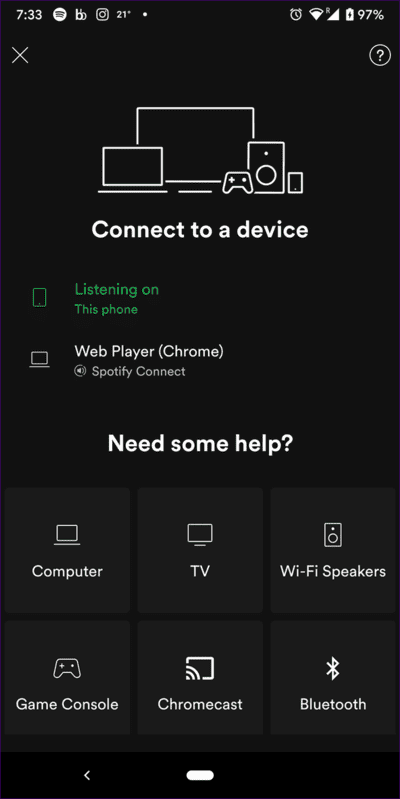
Schritt 4: Das Lied wird auf Ihrem Computer abgespielt. Aktualisieren Sie die Spotify-Seite auf Ihrem Computer und fertig. Der schwarze Bildschirm verschwindet
Das Problem tritt auf, weil Spotify den zuletzt gespielten Song nicht laden kann. Durch das Abspielen eines Songs auf anderen Plattformen werden die Probleme behoben.
4. Browser-Cache und Cookies löschen
Das Löschen des Browser-Cache und der Cookies ist auch eine nützliche Möglichkeit, das Problem mit dem schwarzen Bildschirm bei Spotify zu beheben. Wir verraten Ihnen hier die Schritte für Chrome.
Schritt 1: einschalten Chrome-Browser Klicken Sie oben auf das Dreipunktsymbol. Gehen für Einstellungen. Alternativ können Sie auch Geben Sie chrome://settings ein in der Adressleiste, um Einstellungen schnell zu laden.
Schritt 2: Scrollen Sie nach unten in die Einstellungen und klicke Erweiterte Optionen.
Weiter zu Schritt 3: innerhalb Privatsphäre und Sicherheit, tippen Sie auf Browserdaten löschen.
Schritt 4: Aktivieren Sie die Kontrollkästchen neben Optionen „Bilder und Dateien im Cache“ و„Cookies und andere Website-Daten“. Klicken Sie dann unten auf die Schaltfläche Daten löschen.
Schritt 5: Starte deinen Computer neu.
Wenn Sie Spotify auch über einen Browser auf Ihrem Mobiltelefon nutzen, empfehlen wir Ihnen, den Cache und die Cookies auch in Ihrem mobilen Browser zu löschen.
5. Deaktivieren Sie Erweiterungen
Manchmal kann auch ein Add-on dafür verantwortlich sein, dass Spotify auf dem Webplayer nicht funktioniert. Um dies zu finden, müssen Sie die Erweiterungen in Ihrem Browser einzeln deaktivieren. Einmal deaktiviert, starten Sie Ihren Browser neu und spielen Sie einen Song auf dem Webplayer von Spotify ab. Wiederholen Sie dies bei jeder Dehnung, um den Übeltäter zu finden.
6. Überprüfen Sie Werbeblocker
Wenn Sie einen Werbeblocker verwenden, versuchen Sie, ihn für eine Weile zu deaktivieren. Starten Sie Ihren Browser neu und versuchen Sie, einen Song abzuspielen. Wenn das Problem behoben ist, bedeutet das, dass Ihr Werbeblocker die Funktion von Spotify beeinträchtigt. Das bedeutet nicht, dass Sie es deaktiviert lassen müssen. Sie können die Spotify-Website zu Ihrer Werbeblocker-Whitelist hinzufügen. Öffnen Sie Ihre Werbeblocker-Einstellungen und Sie finden die Option „Whitelist“.
7. Hardwarebeschleunigung deaktivieren
Befolgen Sie diese Schritte, um die Hardwarebeschleunigung in Chrome zu deaktivieren:
Schritt 1: Öffnen Chrome-Einstellungen Über das Drei-Punkte-Symbol. Alternativ können Sie Geben Sie chrome://settings ein in der Adressleiste.
Schritt 2: Klicken "Erweiterte Optionen" Um Mehr aus den Einstellungen zu erkennen.
Weiter zu Schritt 3: Scrollen Sie nach unten und deaktivieren Sie den Schalter neben „Hardwarebeschleunigung verwenden, wenn verfügbar“. dass es Befindet sich unter System.
Schritt 4: Sie werden aufgefordert, Ihren Browser neu zu starten. Klicken Sie auf Neu starten. Hoffentlich wird das Problem danach behoben.
8. Aktivieren Sie Flash
Einige Benutzer berichteten, dass die Aktivierung von Flash für Spotify das Problem mit dem schwarzen Bildschirm behebt. Browser bieten verschiedene Inhaltseinstellungen, mit denen Sie Dinge wie Flash für einzelne Websites aktivieren und deaktivieren können.
Um Flash für Spotify auf die Whitelist zu setzen, öffnen Sie die Website und klicken Sie auf das Symbol vor der Website-URL. In einigen Browsern finden Sie es auf der rechten Seite der URL. Wählen Sie dann unter „Flash“ die Option „Zuerst zulassen“ oder „Zuerst fragen“ aus.
9. Beheben Sie, dass der SPOTIFY-Webplayer auf Mobilgeräten nicht funktioniert
Funktioniert Spotify auch in Ihrem mobilen Browser nicht? Um dieses Problem zu beheben, löschen Sie zunächst den Cache und die Cookies Ihres Browsers.
Dann sollten Sie es auf die Desktop-Ansicht umstellen. Viele Browser ermöglichen Ihnen dies. Die Option ist normalerweise unter Einstellungen verfügbar. Klicken Sie in Chrome auf das Dreipunktsymbol und überprüfen Sie die Desktop-Site. Laden Sie die Spotify-Seite neu, um das Problem zu beheben.
Der Browser verursacht Musikprobleme
Manchmal liegt das Problem im Netzwerk. Versuchen Sie also, den Spotify Web Player über ein anderes Netzwerk als Ihr aktuelles zu verbinden. Wenn alle anderen Maßnahmen das Problem nicht lösen, sollten Sie ... Laden Sie Spotify-Apps herunter. Es ist sowohl für Mobilgeräte als auch für Desktops verfügbar.