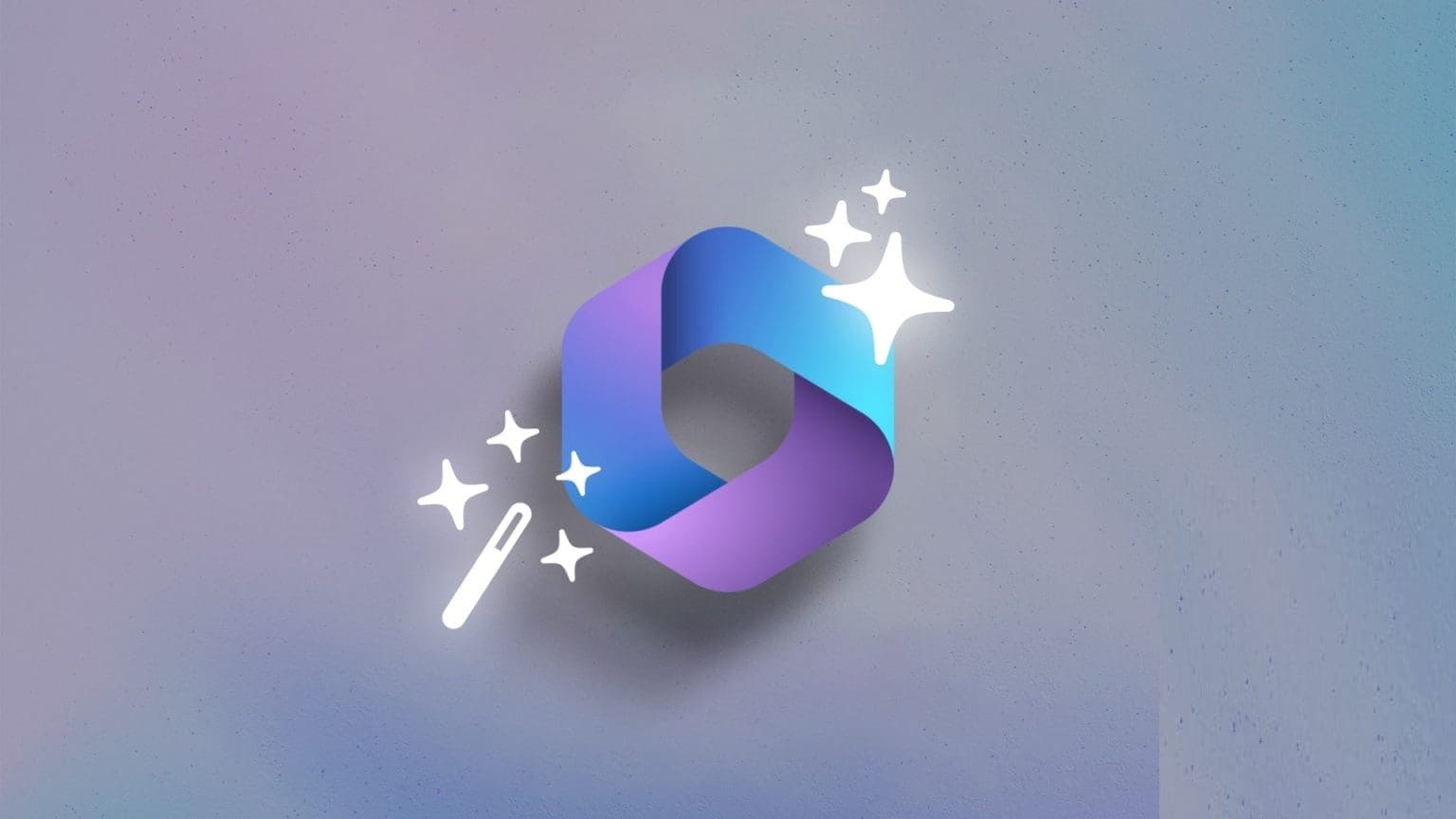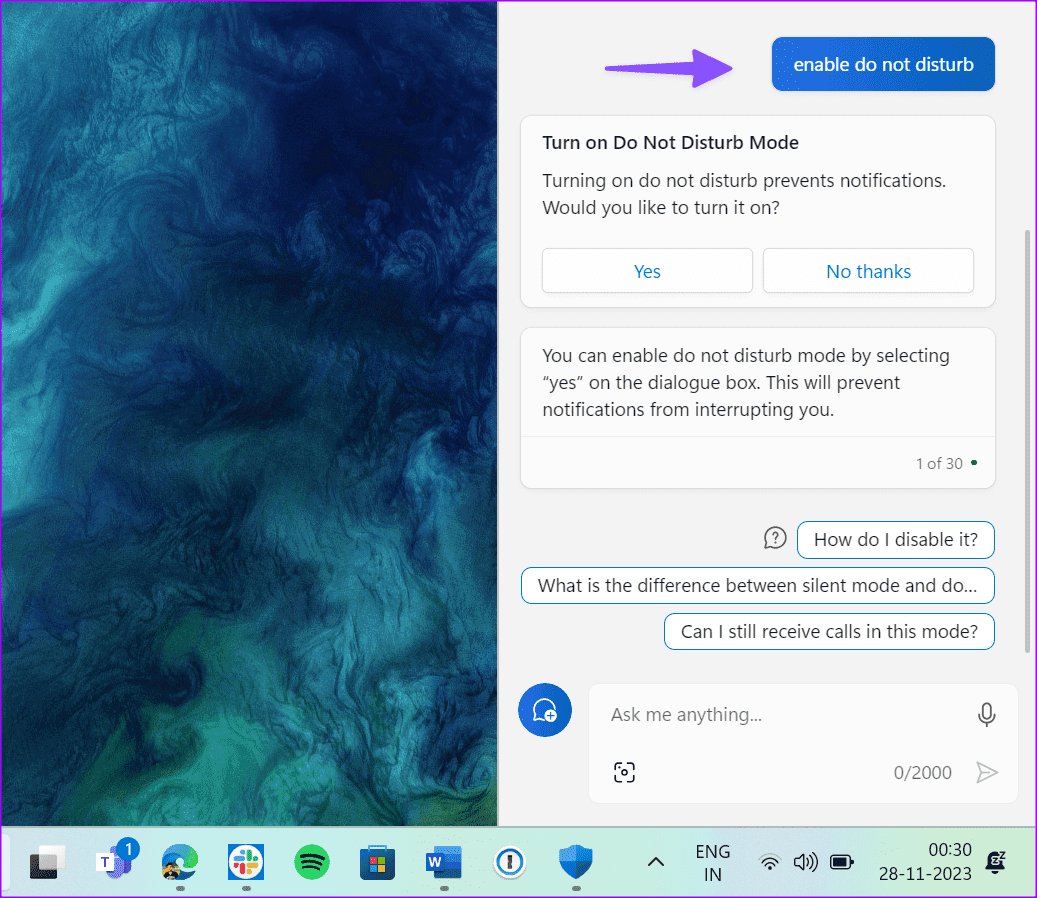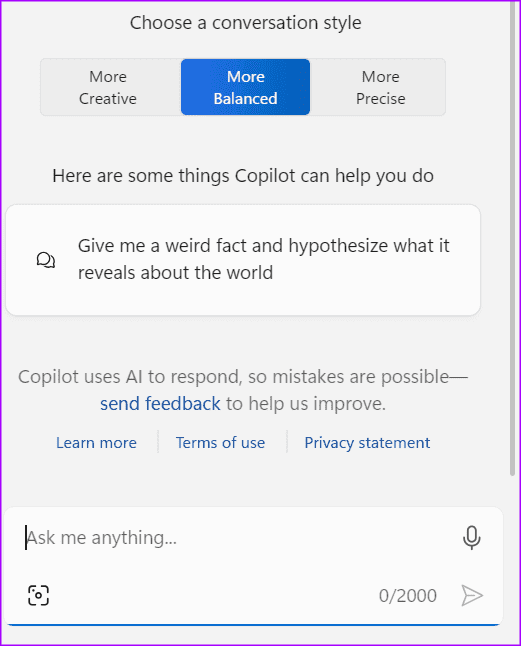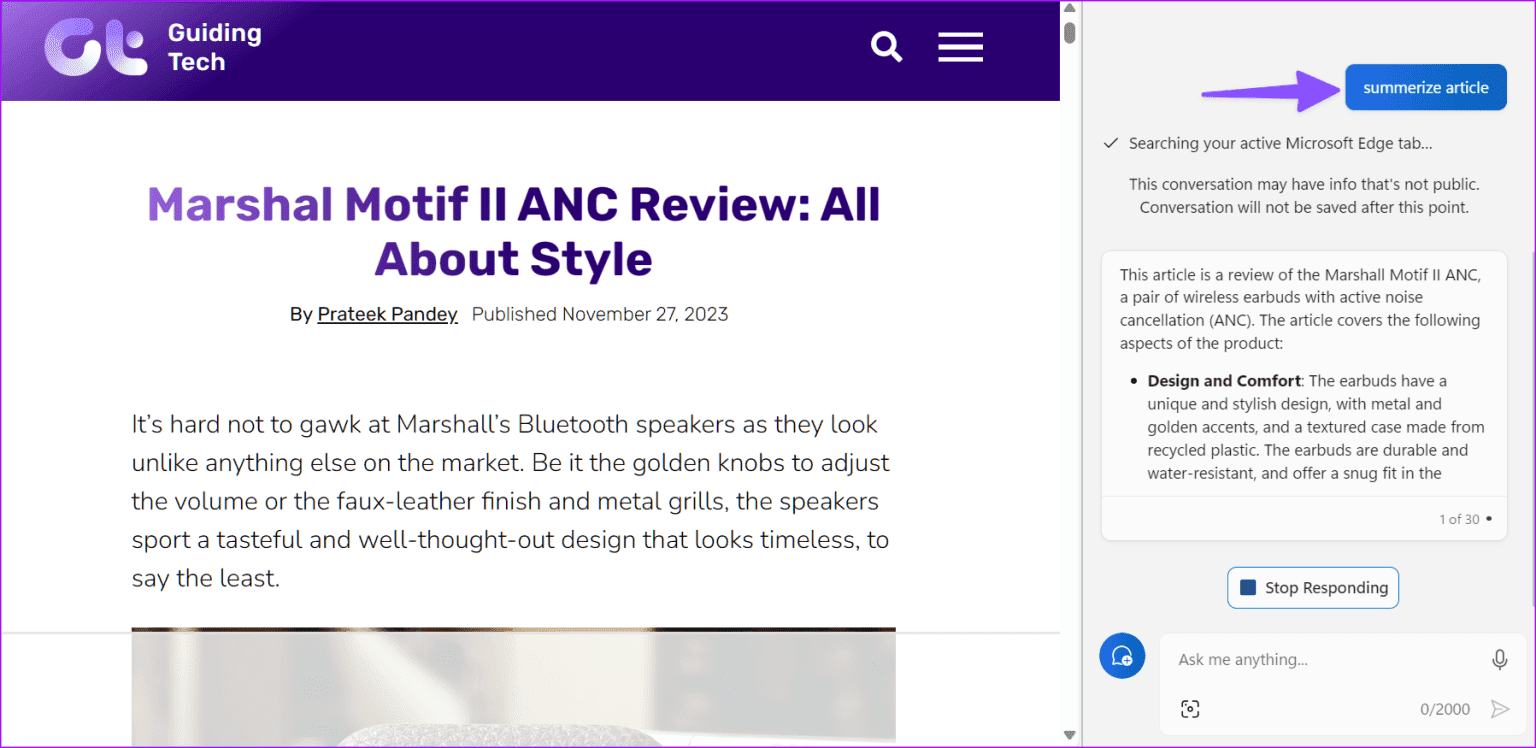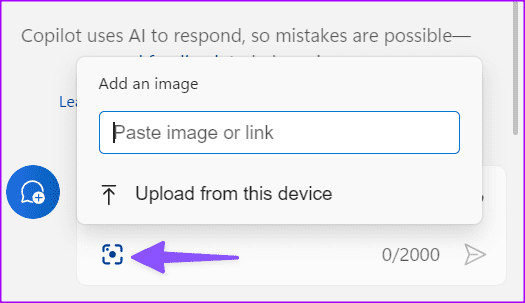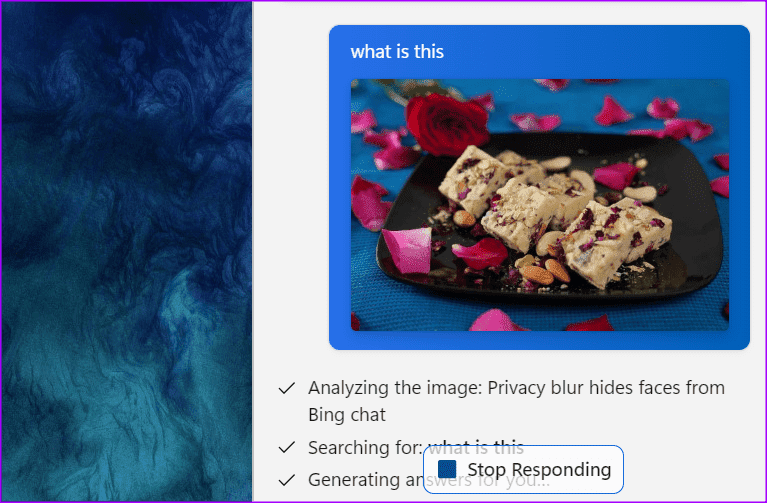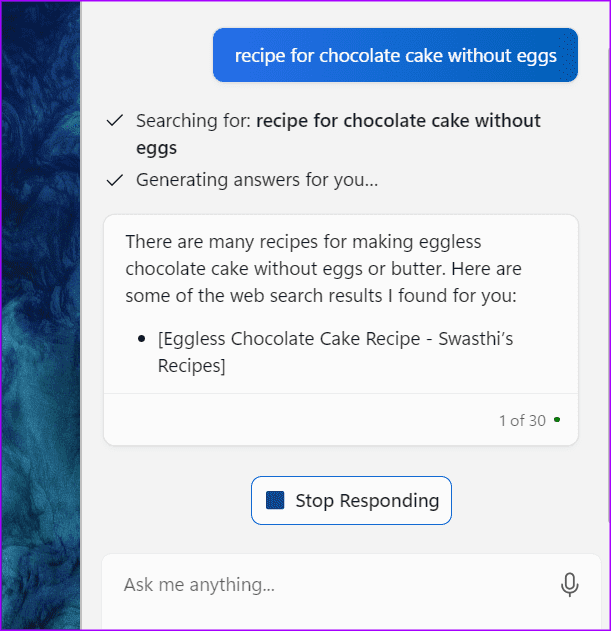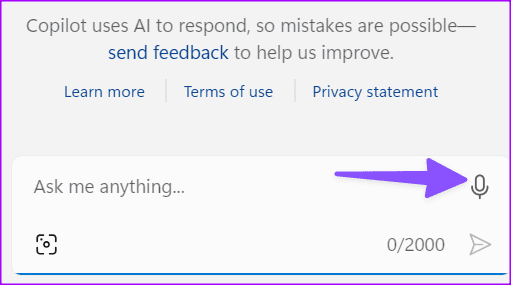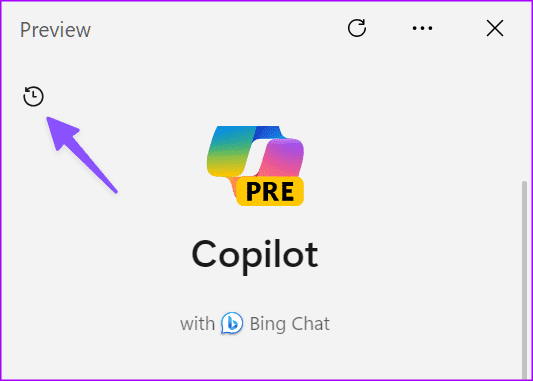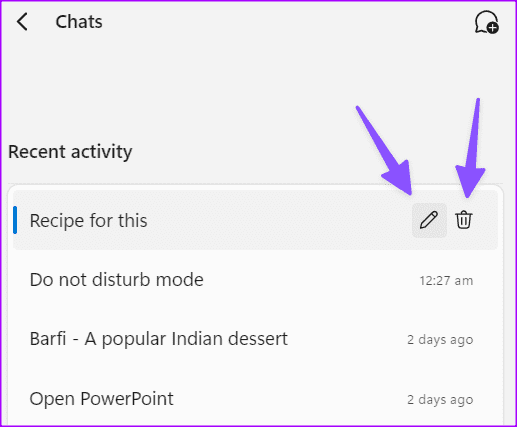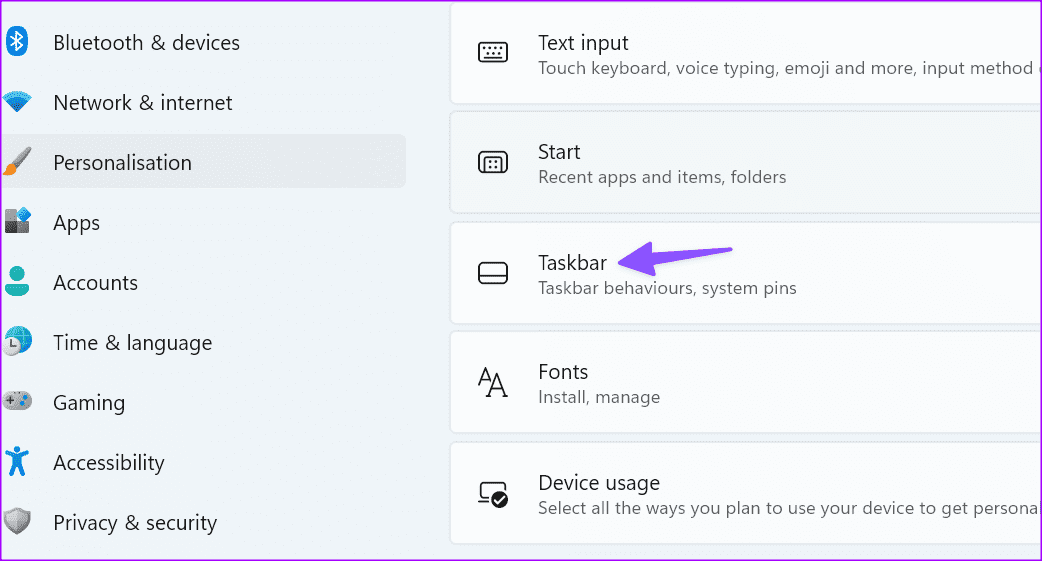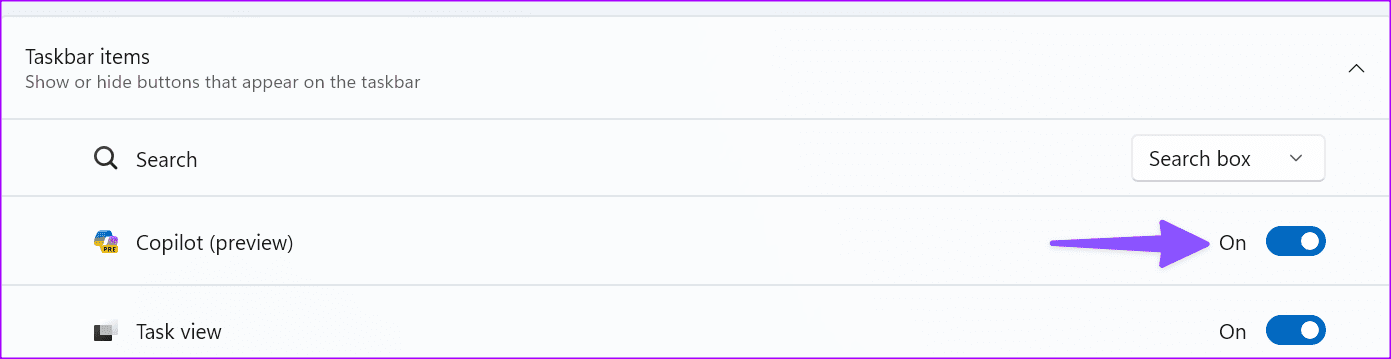Die 8 wichtigsten Tipps zur Verwendung von Microsoft Copilot unter Windows
Nach der Einführung von Copilot für Microsoft Edge- und Microsoft 365-Apps hat der Softwareriese seinen KI-Assistenten für Windows angekündigt. Der von OpenAI unterstützte KI-Chat-Assistent bleibt in Ihrer Taskleiste und ist nur einen Klick entfernt. Sie müssen ChatGPT oder nicht mehr verwenden Bing-Chat Im Web die Möglichkeiten der künstlichen Intelligenz erkunden. Hier sind die wichtigsten Tipps für die Verwendung von Microsoft Copilot unter Windows.
Microsoft hat der Windows-Taskleiste nicht nur eine Copilot-Verknüpfung hinzugefügt und diese täglich aufgerufen. Das Unternehmen hat es sauber in Windows integriert. Da sich Copilot zum Zeitpunkt des Schreibens im Dezember 2023 noch in der Beta-Phase befindet, kann es sein, dass Sie auf einige Hürden stoßen. Darüber hinaus ist eine aktive Internetverbindung erforderlich, um Antworten im Internet zu finden. Hier erfahren Sie, wie Sie mit der Verwendung von Copilot unter Windows beginnen.
1. Windows-Systemsteuerung
Microsoft hat dafür gesorgt, dass Copilot als wesentlicher Bestandteil des Windows-Betriebssystems funktioniert. Neben dem Stellen anderer Fragen und Abfragen können Sie Copilot auch zum Ausführen grundlegender Aufgaben verwenden. Sehen wir uns einige Beispiele dafür an, was Sie mit Copilot unter Windows 11 tun können.
- Öffnen Sie den Datei-Explorer.
- Aktivieren Sie das dunkle Thema.
- Mach ein Bildschirmfoto.
- Aktivieren Sie „Bitte nicht stören“.
- Geben Sie „Windows-Einstellungen öffnen“ ein, um das Einstellungsfenster zu öffnen.
Wenn Sie über Copilot eine Aufforderung zum Ausführen einer Aktion auslösen, werden Sie um eine Bestätigung gebeten. Sie müssen Ja auswählen, um die Aktion auszuführen. Beachten Sie, dass Copilot nicht intelligent genug ist, um eine bestimmte Aktion in einer Anwendung auszulösen. Wir haben es beispielsweise aufgefordert, „ein neues Dokument in Word zu öffnen“ und Copilot hat einfach die Microsoft 365-App gestartet.
2. Wählen Sie den Gesprächsstil
Die meisten Windows-Benutzer werden mit Copilot keine Aufgaben offline ausführen. Meistens werden sie es nutzen, um Fragen zu stellen und ein Gespräch zu beginnen. Sie haben drei Möglichkeiten, den Gesprächsstil auszuwählen.
- Mehr Kreativität: Bietet vernünftige Antworten mit einer kreativen Note.
- Ausgewogener: Wie der Name schon sagt, gleicht es Antworten präzise und kreativ aus.
- Genauer gesagt: Es versucht, Ihnen intelligente Antworten auf Ihre Fragen zu geben.
3. Fassen Sie einen Artikel zusammen
Standardmäßig kann Microsoft Copilot Ihre aktive Microsoft Edge-Registerkarte lesen. Auf diese Weise kann es Ihnen relevantere Antworten liefern. Wenn Sie nicht einen ganzen Artikel lesen möchten, können Sie die Tastenkombination Windows+C drücken, um Copilot zu starten und ihn bitten, den Beitrag zusammenzufassen.
4. Wählen Sie Bilder aus
Sie können ein Foto auf Copilot hochladen und bitten, es zu identifizieren. Hier erfahren Sie, was Sie tun müssen.
Schritt 1: Drücken Sie die Tastenkombination Windows + C Um ein Programm zu öffnen Kopilot.
Schritt 2: tippen Sie auf Bildsymbol Fügen Sie das Bild oder den Link ein oder laden Sie es vom Gerät herunter. Geben Sie Ihre Frage ein und drücken Sie eine Taste Senden.
Copilot identifiziert das hochgeladene Bild und zeigt die zugehörige Antwort an. Wir haben ein Bild von indischen Süßigkeiten hochgeladen, und der Co-Pilot hat es genau beschrieben und das Rezept gezeigt.
5. Verwenden Sie Copilot, um Text zu erstellen
Dies ist ein häufiger Anwendungsfall für Copilot, der ChatGPT ausführt. Mithilfe mehrerer Eingabeaufforderungen können Sie im Handumdrehen Texte erstellen.
- Welche lustige Zeile kann ich in meiner Stand-up-Comedy-Routine verwenden?
- Teilen Sie mir ein inspirierendes Zitat über Freundschaft mit, das meinen Tag erhellen kann.
- Zeig mir das Rezept für Schokoladenkuchen ohne Ei.
- Geben Sie mir eine Anleitung für Anfänger, wie man einen Schal strickt.
- Zeigen Sie mir Tipps, wie ich mich auf die Arbeit konzentrieren kann.
Beachten Sie, dass einige Antworten möglicherweise ungenau sind. Nehmen Sie die Antworten Ihres Co-Piloten also mit Vorsicht und vertrauen Sie ihm Ihre Hausaufgaben nicht an.
6. Sprechen Sie über Ihre Ansprüche
Wenn Sie keine Eingabeaufforderungen eingeben möchten, tippen Sie auf das Mikrofonsymbol und sprechen Sie die Wörter. Drücken Sie die Tastenkombination Windows + C, um Copilot zu starten, und klicken Sie auf das Mikrofonsymbol im Meldungsfeld.
7. Überprüfen Sie den Copilot-Verlauf
Mit den folgenden Schritten können Sie Ihren Copilot-Verlauf überprüfen. Öffnen Sie Copilot und tippen Sie oben auf das Verlaufssymbol. Sie können auf das Stiftsymbol neben der Eingabeaufforderung tippen und diese bearbeiten.
Sie können einen Copilot-Datensatz aus derselben Liste löschen.
8. Copilot in der Taskleiste ausblenden
Sie haben die Möglichkeit, Copilot auf Ihrem Windows-PC auszublenden. Hier ist wie.
Schritt 1: Drücken Sie zum Öffnen die Tastenkombination Windows + I Einstellungen.
Schritt 2: Lokalisieren Personalisierung Aus der linken Seitenleiste und auswählen Taskleiste vom rechten Teil.
Weiter zu Schritt 3: Umschalten deaktivieren Copilot .
Wenn Ihre Windows-Taskleiste nicht funktioniert, lesen Sie unsere spezielle Anleitung, um das Problem zu beheben.
Windows Touch Künstliche Intelligenz
Microsoft war bei Copilot unter Windows sehr aggressiv. Der Softwareriese möchte es Windows 10-Benutzern anbieten. Obwohl Copilot bei der Beantwortung von Anfragen recht beeindruckend ist, ist die Integration mit nativen Windows- und Microsoft 365-Apps begrenzt. Wir hoffen auf eine bessere Integration mit anderen Teilen des Betriebssystems im kommenden Windows 12.
Wie planen Sie, Copilot unter Windows zu verwenden? Oder deaktivieren Sie es sofort in Ihrer Windows-Taskleiste? Teilen Sie Ihre Vorlieben in den Kommentaren unten mit.