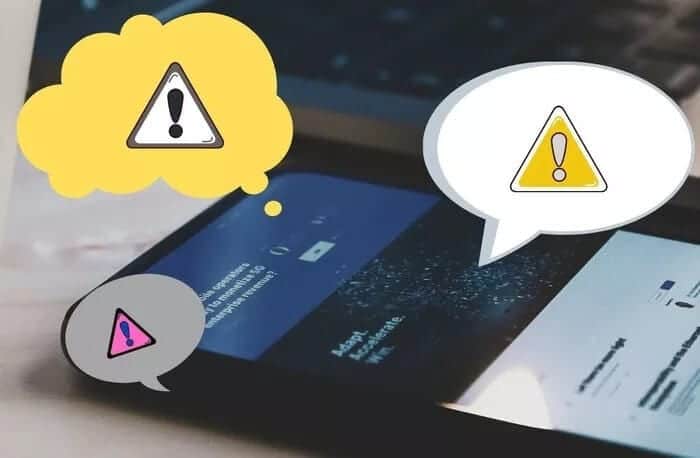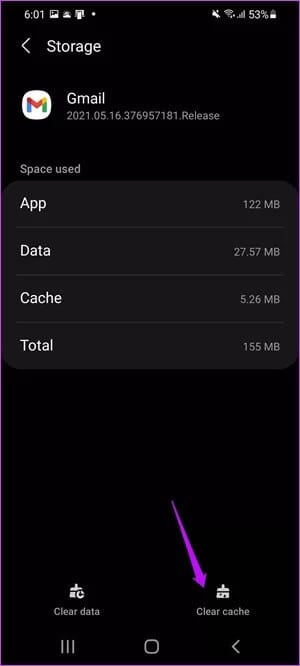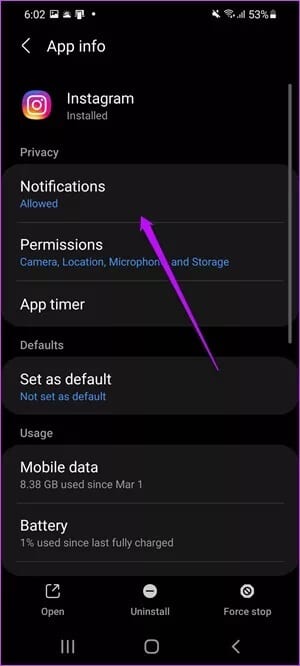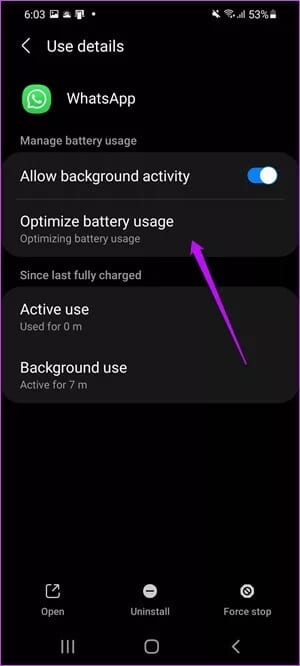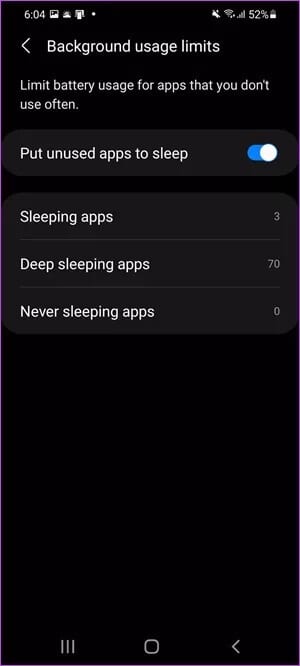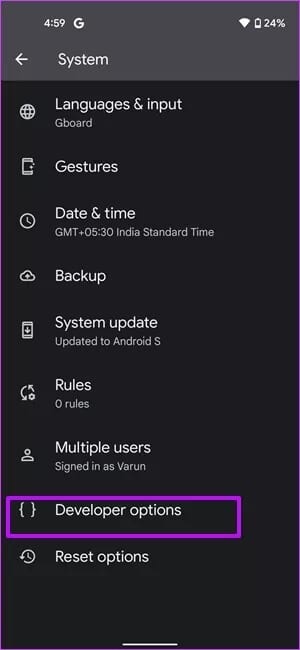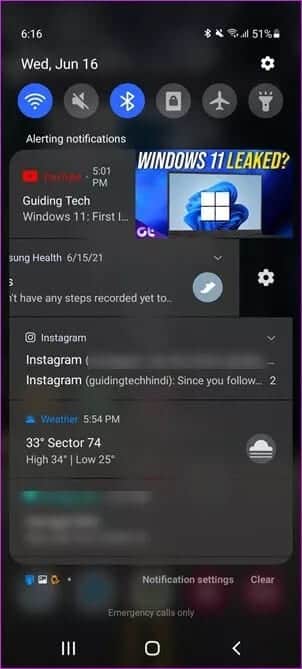Die 6 besten Möglichkeiten, um zu beheben, dass Android 11-Benachrichtigungen nicht funktionieren
Telefonbenachrichtigungen sind Segen und Fluch zugleich. Übermäßige Benachrichtigungen sind eine der Hauptursachen für Aufmerksamkeitsablenkungen, und gleichzeitig bedeutet das Fehlen einer Benachrichtigung, dass Sie möglicherweise wichtige Benachrichtigungen verpassen. Mit dem Android 11-Update konnten jedoch einige Benutzer ihre App-Benachrichtigungen nicht aktivieren, was dazu führte, dass Benutzer wichtige Warnungen verpassten.
Mit Android 11 hat Google das Benachrichtigungsmodul überarbeitet, und jetzt gibt es einige Anpassungsoptionen, darunter Stilvolle Chat-Blasen.
1. App-Cache löschen
oft verursachen Anwendungscache daran, wie es funktioniert, und es geht nicht nur um Benachrichtigungen. Wenn Sie den Cache noch nicht geleert haben, ist es an der Zeit, auf die Schaltfläche zu klicken.
Drücken Sie dazu lange auf die App, um auf ihre Einstellungen zuzugreifen. Samsung-Benutzer können auf das kleine „i“-Symbol in der Ecke tippen. Scrollen Sie im Inneren nach unten, bis Sie Speicher sehen.
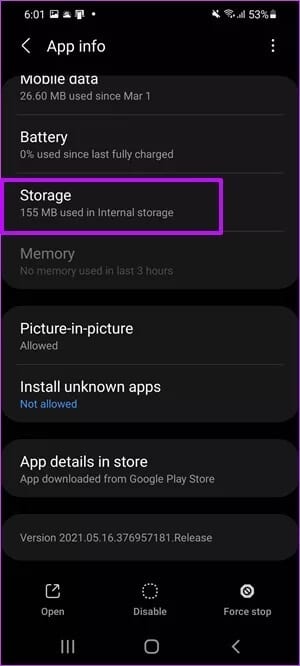
Wählen Sie als Nächstes die Schaltfläche Cache leeren aus.
Wenn der App-Cache einer der Schuldigen ist, wird das Problem wahrscheinlich behoben.
Wie bereits erwähnt, kann ein veralteter Cache die App verlangsamen oder Daten nicht wie erwartet laden.
2. Aktualisieren Sie die App
Ihr Telefon hat also seine Softwareversion aktualisiert, aber möglicherweise wird noch eine alte Version der App ausgeführt. In den meisten Fällen erfolgt das App-Update im Hintergrund und Sie müssen es nicht manuell überprüfen.
Wie Sie bereits wissen, ist es sehr einfach, die Anwendung zu aktualisieren. Gehen Sie zum Play Store und suchen Sie nach der App.
Wenn auf Ihrem Telefon eine ältere Version ausgeführt wird, sehen Sie die Aktualisierungsschaltfläche und wissen sehr gut, was als nächstes zu tun ist.
3. Benachrichtigungseinstellungen prüfen
Im Laufe der Jahre hat die Medieneinheit viele Veränderungen erfahren. Und jetzt können Sie mit einigen Apps wie WhatsApp und Instagram Benachrichtigungen bearbeiten. Sie können beispielsweise Benachrichtigungen für Direktnachrichten, Kommentare, Freundschaftsanfragen oder Gruppennachrichten deaktivieren.
Um zu sehen, welche Kategorien deaktiviert sind, öffnen Sie die App-Einstellungen direkt auf Hinweise .
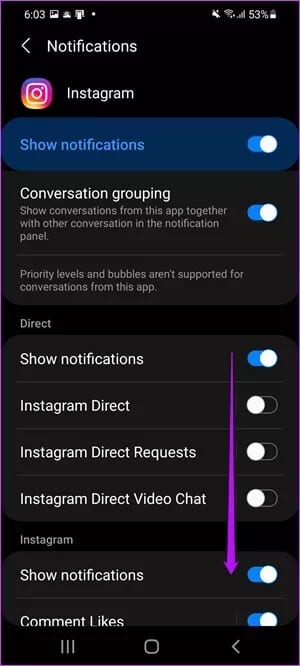
Jetzt müssen Sie nur noch nach unten scrollen und sehen, welche Kategorie deaktiviert ist.
4. Deaktivieren Sie die Batterieoptimierungsfunktion
Einige der beliebten Android-Betriebssysteme wie Oxygen OS und Samsung One UI Mit seiner leistungsstarken Batterieoptimierung. Einige Apps (einschließlich Smartwatch-Einheiten) werden daran gehindert, für längere Zeit aktiv zu bleiben, um die maximale Leistung aus dem Telefonakku zu erhalten. Und wenn das passiert, passiert das Unvermeidliche: Es gibt keine Benachrichtigungen.
Während verschiedene Telefontypen ein unterschiedliches Layout für das Einstellungsmodul haben, finden Sie wahrscheinlich Optionen zur Akkuoptimierung unter Akku.
Drücken Sie auf Samsung-Telefonen lange auf die App, um auf die Einstellungen zuzugreifen. Lokalisieren Akku > Akkunutzung optimieren und deaktivieren Sie den Schalter.
Alternativ können Sie zu den Akkueinstellungen Ihres Telefons wechseln, wenn Sie es über die oben genannte Verknüpfung nicht finden können.
5. Die App befindet sich im Schlafmodus
Damit eine App Benachrichtigungen erhält, muss sie aktiv sein und ausgeführt werden. Auch hier können Apps, die Sie nicht oft verwenden, in den Ruhezustand versetzt werden, wenn Ihr Telefon über eine starke Akkuoptimierung verfügt. Während einige Betriebssysteme Sie darüber informieren, bevor Sie Apps in den Ruhezustand versetzen, ist dies überall der Fall.
Das Aufwecken der App ist so einfach wie das Tippen auf das Symbol, um sie zu starten, aber es ist möglicherweise keine praktische Alltagstechnik. Um Schlaf-Apps anzuzeigen, gehen Sie zu den Akkueinstellungen Ihres Telefons.
Gehen Sie wieder auf der Samsung One-Benutzeroberfläche zu Akku- und Gerätepflege > Akku > Nutzungsbeschränkungen im Hintergrund , um Schlafanwendungen anzuzeigen. Sobald Sie drin sind, legen Sie die App unter die Überschrift Niemals schlafen.
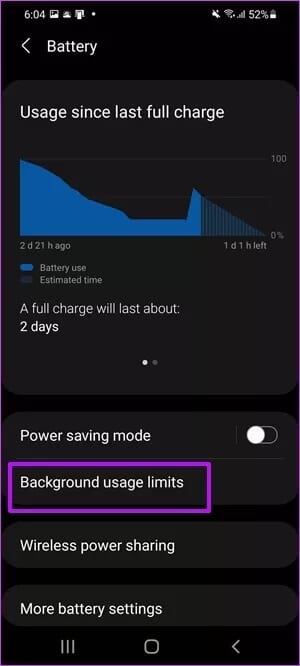
Bei Android gibt es keine Option zu wissen, ob die App in den Ruhezustand versetzt wurde. Wenn Sie Lust auf Entdeckungen haben, können Sie zu den Entwickleroptionen gehen, um den Standby-Status der App zu ändern.
Derzeit können Sie mit Android mit drei verschiedenen Decks spielen: Frequent, Active, Working und Rare. Wenn Sie eine App priorisieren möchten, müssen Sie sie auf „aktiv".
Gehen Sie dazu zu Einstellungen > Entwickleroptionen und suchen Sie nach Standby-Apps.
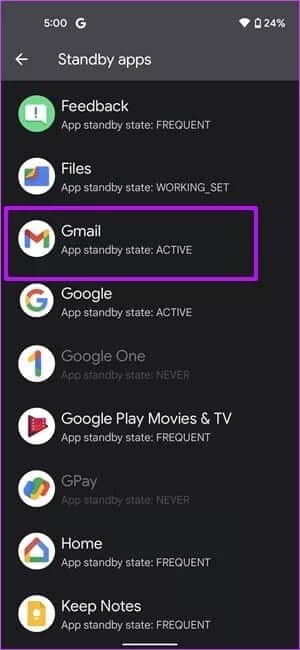
Suchen Sie die App, die Sie priorisieren möchten, und aktivieren Sie sie.
6. Benachrichtigungspriorität prüfen
Mit Android 11 können Sie Priorität für Benachrichtigungen festlegen. Im Moment können Sie mit Priorität, Standard und Lautlos spielen. Jetzt müssen Sie nur noch die Priorität der Benachrichtigungen für die App überprüfen, mit der Sie Probleme hatten.
Wischen Sie dazu die Benachrichtigung ein wenig nach links, um auf die Benachrichtigungseinstellungen zuzugreifen. Schalten Sie einfach von lautlos auf Priorität (oder Standard) um.
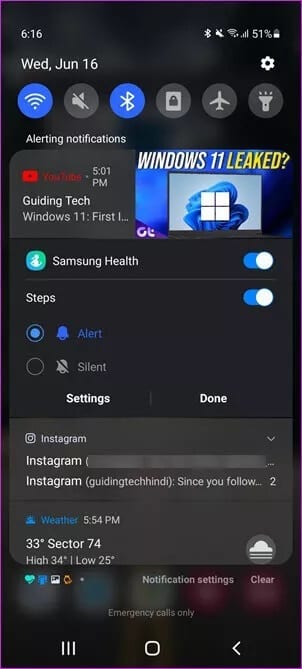
Beachten Sie, dass One UI noch keine Option zum Priorisieren von Benachrichtigungen bietet.
Korrigieren Sie diese Benachrichtigungen
Wenn einer der oben genannten Tricks die Benachrichtigungsprobleme nicht behebt, setzen Sie Ihr Telefon zurück. Wir wissen, dass es wehtut, ein Telefon wieder in den Normalzustand zu versetzen, aber manchmal tut es das Zurücksetzen behebt das Problem. Aber auch hier ist es der letzte Schritt.
Und bevor Sie dies tun, führen Sie einen sanften Neustart durch, um zu sehen, ob die Probleme dadurch behoben werden.
Überprüfen Sie gleichzeitig die Zeitpläne für den Anrufschutz Ihres Telefons. Um ehrlich zu sein, schadet es nicht, von Zeit zu Zeit in den Benachrichtigungseinstellungen der App zu stöbern.