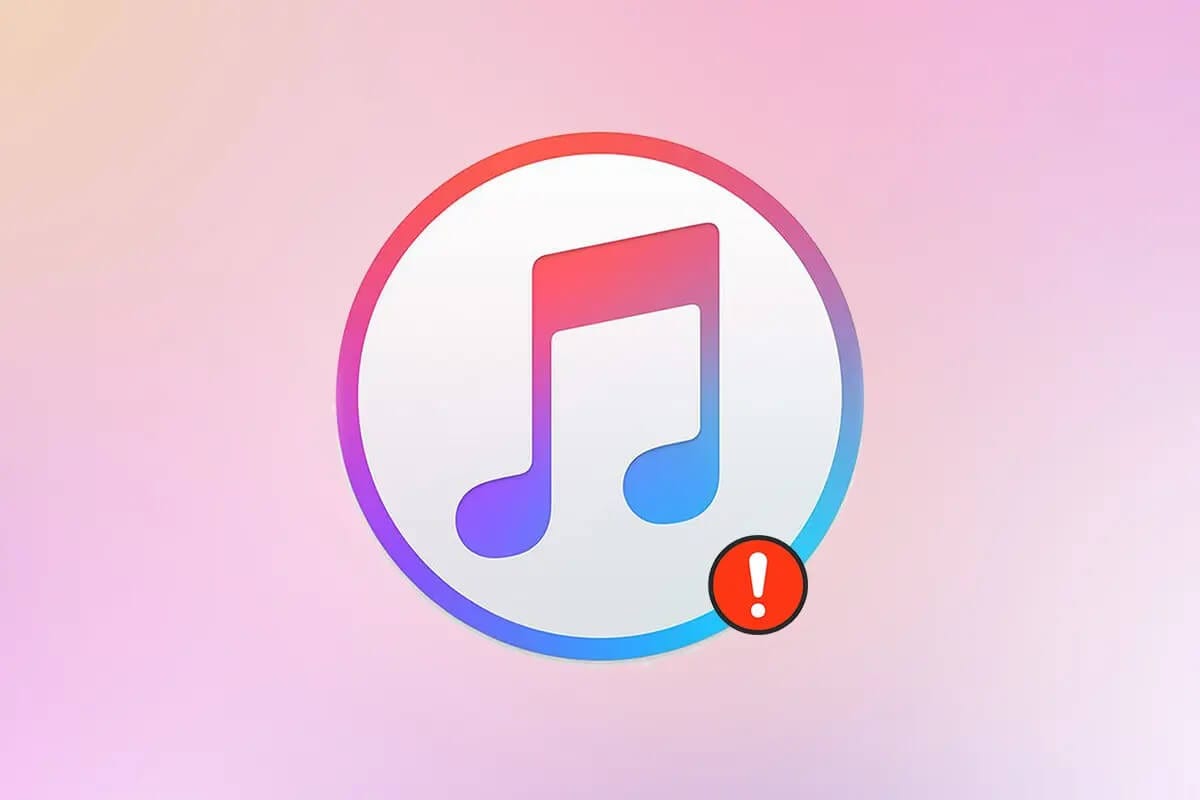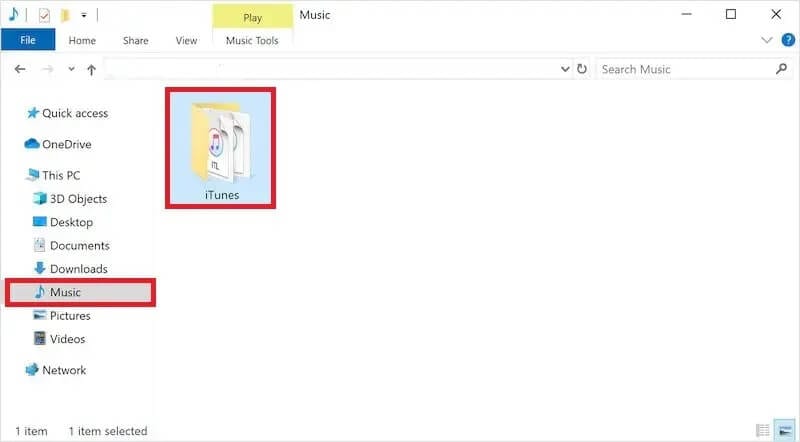Fix Die Datei iTunes Library.itl kann nicht gelesen werden
Einige iPhone-Benutzer haben einen Fehler, dass die Datei „iTunes Library.itl“ bei längerer Nutzung von iTunes „unlesbar“ ist. Das passiert Normalerweise nach einem iTunes-Upgrade , hauptsächlich aufgrund einer Nichtübereinstimmung der Bibliotheksdateien während der Farbkorrektur. Es passiert auch, wenn Sie iTunes mit einem neuen Computer verbinden. Dieser Fehler kann auch beim Wiederherstellen eines alten iTunes-Bibliotheks-Backups auftreten. In diesem Handbuch haben wir verschiedene Möglichkeiten zum Beheben dieses Fehlers erklärt, um Ihr Audioerlebnis mit iTunes reibungslos und unterbrechungsfrei zu gestalten.
Fix Kann iTunes Library.itl-Datei auf macOS nicht lesen
Methode 1: iTunes neu installieren
1. Deinstallieren Sie im ersten Schritt das verfügbare iTunes und installieren Sie es erneut.
2. Geben Sie ~/Music/iTunes/ ein, indem Sie Befehl + Umschalt + G auswählen.
3. Entfernen Sie in diesem Schritt die iTunes-Bibliotheksdatei.
4. Öffnen Sie die iTunes-Mediathek nach einiger Zeit erneut. Da Sie die Datei gelöscht haben, sollte die Datenbank leer sein. Alle Audiodateien werden jedoch weiterhin in der iTunes Music-Datei gespeichert.
5. Starten Sie nun den iTunes Music-Ordner im System.
6. Kopieren Sie diesen Ordner und fügen Sie ihn in das iTunes-Anwendungsfenster ein, um die Musikdatenbank wiederherzustellen. Warten Sie einige Zeit, bis die Datenbank am angeforderten Speicherort neu erstellt wurde.
Methode 2: Benennen Sie die Datei um
1. Deinstallieren Sie im ersten Schritt das verfügbare iTunes und installieren Sie es erneut.
2. Geben Sie ~/Music/iTunes/ ein, indem Sie Befehl + Umschalt + G auswählen.
3. Ändern Sie den Namen der iTunes-Mediathekdatei in iTunes Library.old
Hinweis: Dieser Schritt muss innerhalb desselben Ordners ausgeführt werden.
4. Geben Sie Ihre iTunes-Bibliothek ein und kopieren Sie die neue Bibliotheksdatei. Sie können die neueste Datei nach Datum suchen.
5. Fügen Sie nun die Datei in ~/Music/iTunes/ ein.
6. Ändern Sie den Dateinamen in iTunes Library.itl
7. Starten Sie iTunes neu, sobald der Vorgang abgeschlossen ist.
Fix Kann iTunes Library.itl-Datei unter Windows 10 nicht lesen
Methode 1: iTunes neu installieren
1. Deinstallieren Sie im ersten Schritt das auf Ihrem Computer verfügbare iTunes und installieren Sie es anschließend erneut.
2. Schalten Sie diesen PC ein und suchen Sie den Benutzerordner.
3. Klicken Sie nun auf den in diesem Ordner angezeigten Benutzernamen.
4. Klicken Sie hier auf Meine Musik. Ihre iTunes Library.itl-Datei befindet sich hier.
Hinweis: Es sieht so aus: C:\Dokumente und Einstellungen\Benutzername\Eigene Dateien\Eigene Musik
3. Entfernen Sie in diesem Schritt die iTunes-Bibliotheksdatei.
4. Öffnen Sie die iTunes-Mediathek nach einiger Zeit erneut. Da Sie die Datei gelöscht haben, sollte die Datenbank leer sein. Alle Audiodateien werden jedoch weiterhin in der iTunes Music-Datei gespeichert.
5. Starten Sie nun den iTunes Music-Ordner im System.
6. Kopieren Sie diesen Ordner und fügen Sie ihn in das iTunes-Anwendungsfenster ein, um die Musikdatenbank wiederherzustellen. Warten Sie eine Weile, bis sich die Datenbank neu erstellt hat. Bald können Sie das Audio aus Ihrer Bibliothek abspielen.
Methode 2: Benennen Sie die Datei um
1. Deinstallieren Sie im ersten Schritt das auf Ihrem Computer verfügbare iTunes und installieren Sie es anschließend erneut.
2. Navigieren Sie mit der Navigationsleiste des Datei-Explorers zum folgenden Speicherort:
C:\Dokumente und Einstellungen\Benutzername\Eigene Dateien\Meine Musik
Hinweis: Stellen Sie sicher, dass Sie Ihren Benutzernamen ändern.
3. Ändern Sie den Namen der iTunes-Mediathekdatei in iTunes Library.old
Hinweis: Dieser Schritt muss innerhalb desselben Ordners ausgeführt werden.
4. Rufen Sie die iTunes-Bibliothek auf und kopieren Sie die neueste Bibliotheksdatei. Sie können die neueste Datei nach Datum suchen.
5. Fügen Sie nun die Datei in \My Documents\My Music . ein
6. Ändern Sie den Dateinamen in iTunes Library.itl
7. Starten Sie iTunes neu, sobald der Vorgang abgeschlossen ist und Sie fertig sind.
Wir hoffen, dieser Artikel war hilfreich und Sie konnten den Fehler "Datei kann iTunes Library.itl nicht lesen" beheben. Wenn Sie Fragen haben, kontaktieren Sie uns über den Kommentarbereich unten.