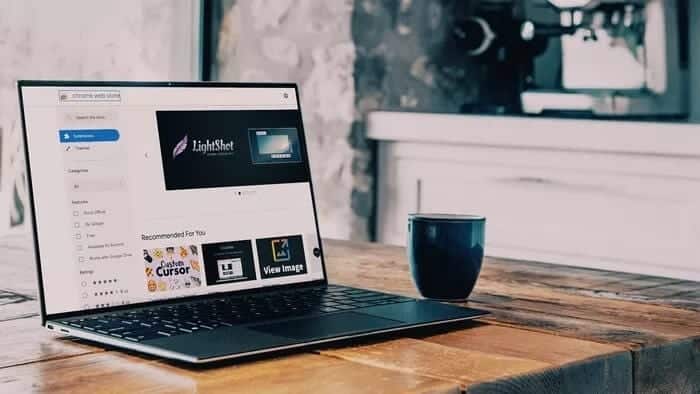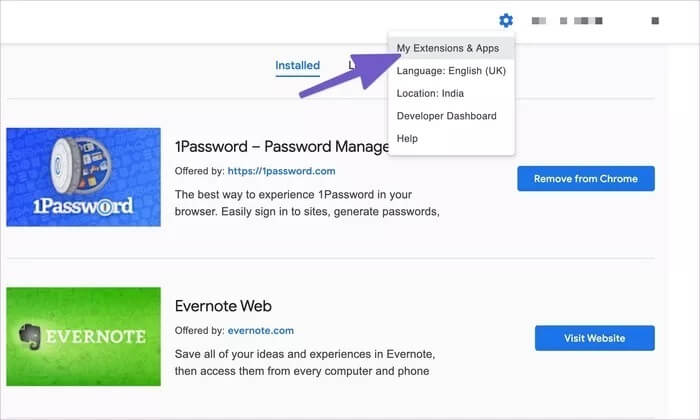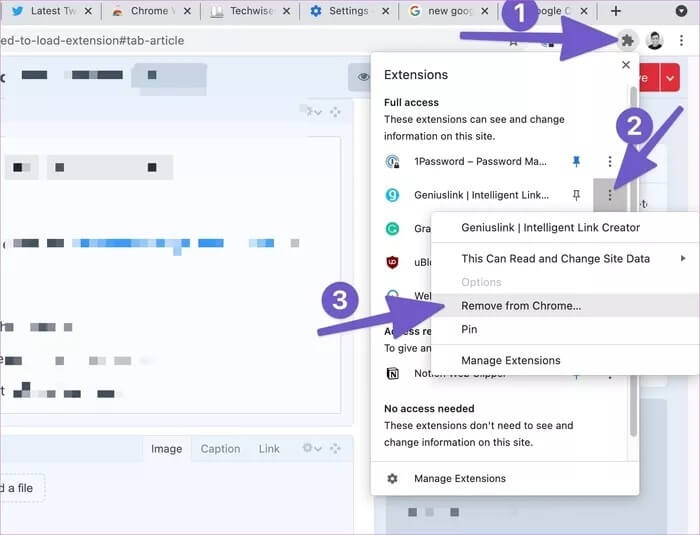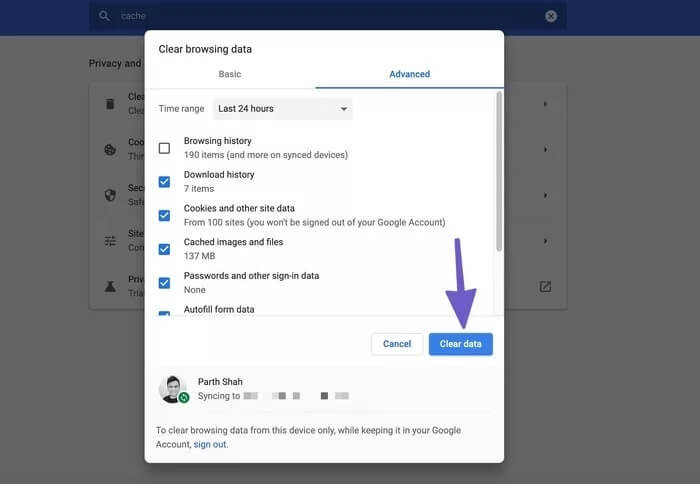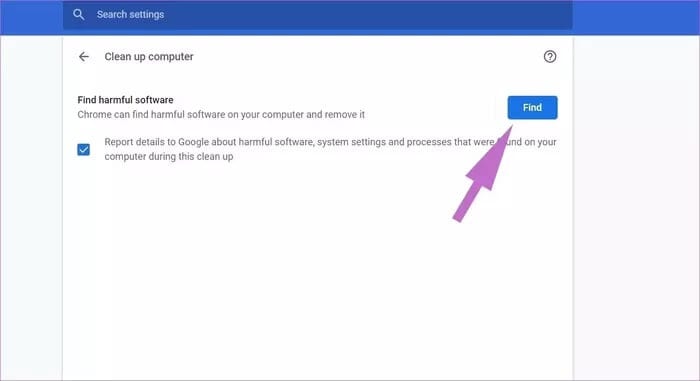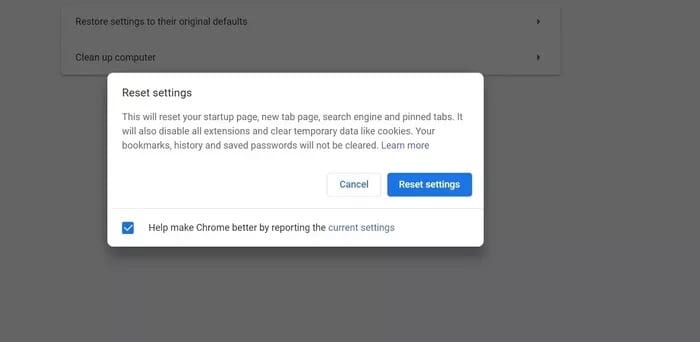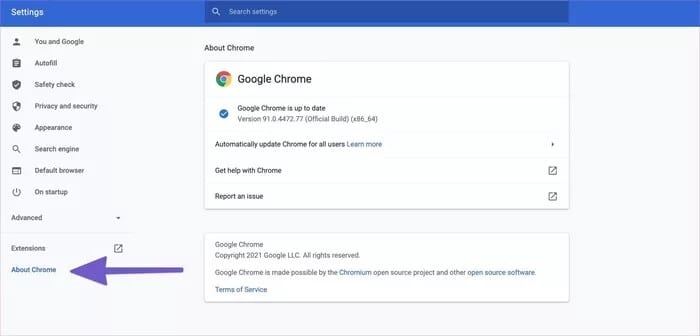Top 7-Möglichkeiten, um zu beheben, dass Google Chrome Erweiterungen nicht laden konnte
Erweiterungen spielen eine wichtige Rolle im Chrome-Ökosystem. Dies ist einer der Hauptgründe, warum die Popularität des Browsers im Laufe der Jahre so schnell zugenommen hat. Die ganze Erfahrung ist nicht so reibungslos, wie es scheint. Manchmal kann es vorkommen, dass Google Chrome Erweiterungen unerwartet nicht lädt. Es unterbricht den Arbeitsablauf und zwingt Sie dazu, nach Alternativen zu suchen, um Dinge zu erledigen.
Vor kurzem ist ein solcher Fehler aufgetreten, bei dem die Passwort-Manager-Erweiterung nicht ordnungsgemäß geladen werden konnte. Deshalb haben wir zur ursprünglichen Passwort-Manager-App gewechselt, um die Anmeldedaten der Website anzuzeigen.
Wenn Sie Probleme mit Erweiterungen in Google Chrome haben, befolgen Sie die folgenden Tricks, um das Problem zu beheben.
1. Starten Sie Google Chrome neu
Dies ist einer der grundlegenden Schritte zur Behebung eines Problems Laden Sie Erweiterungen auf Google Chrome herunter. Schließen Sie den Chrome-Browser. Verwenden Sie den Task-Manager unter Windows oder den Aktivitätsmonitor unter macOS, um sicherzustellen, dass kein Chrome-Prozess im Hintergrund ausgeführt wird.
Öffnen Sie Google Chrome erneut und prüfen Sie, ob die Erweiterungen wie erwartet funktionieren.
2. Plugins aktualisieren
Entwickler veröffentlichen weiterhin Updates für die Chrome-Erweiterung mit neuen Funktionen und Fehlerbehebungen.
Plugins aktualisieren sich normalerweise automatisch, sobald eine neue Version verfügbar ist. Sie können den Chrome Web Store auch manuell aufrufen und Erweiterungen über die Liste „Meine Erweiterungen und Apps“ aktualisieren.
3. Installieren Sie das Add-on erneut
Wenn das aktuelle Problem mit einer bestimmten Erweiterung zusammenhängt, Erwägen Sie, es aus Chrome zu entfernen und erneut zu installieren. Hier erfahren Sie, wie es geht.
Schritt 1: Öffnen Sie den Google Chrome-Browser.
Schritt 2: Klicken Sie auf Menü Ergänzungen in der Menüleiste.
Schritt 3: Wählen Sie eine Liste aus Die drei Punkte Abgesehen von der problematischen Erweiterung.
Schritt 4: Klicken Sie im nächsten Menü auf Aus Chrome entfernen.
Gehen Sie nun zurück zum Chrome Web Store und installieren Sie dieselbe Erweiterung erneut.
4. Löschen Sie den Google Chrome-Cache
Ein fehlerhafter Cache kann Ihren Google Chrome-Workflow ruinieren. Jeder Browser sammelt im Hintergrund Cache-Daten, um den Ladevorgang zu beschleunigen. Sie können den Cache und die Daten Ihres Chrome-Browsers leeren und erneut versuchen, Erweiterungen zu laden. Befolgen Sie die folgenden Schritte.
Schritt 1: Öffnen Sie den Google Chrome-Browser.
Schritt 2: Klicke auf Drei-Punkte-Liste und wählen Sie die Einstellungen.
3: Ich suche nach Zwischenspeicher in der Suchleiste.
Schritt 4: Lokalisieren Browserdaten löschen von Vorschlägen.
Schritt 5: Wählen Sie die Daten aus, die Sie entfernen möchten, und tippen Sie auf Daten löschen unten.
5. Führen Sie den Google Chrome Malware Scanner aus
Wussten Sie, dass Google Chrome über einen integrierten Malware-Scanner verfügt, um schädliche und schädliche Dateien zu entfernen? Wir können die Option nutzen, etwaige Fehler aus dem Browser zu entfernen und die Erweiterungen wieder zu verwenden. So führen Sie den Malware-Scanner von Google Chrome aus.
Schritt 1: Öffnen Sie einen Browser Google Chrome.
Schritt 2: Klicke auf Drei-Punkte-Liste und wählen Sie die Einstellungen.
3: Scrolle nach unten und tippe auf Erweiterte Optionen Öffnen Alle Einstellungen.
Schritt 4: Scrollen Sie nach unten zum Abschnitt . Zurücksetzen und reinigen Und klicken Sie Computerreinigung.
Dadurch wird ein Fenster geöffnet, in dem Sie den Malware-Scan von Chrome ausführen können. Wählen Sie einfach die Schaltfläche „Suchen“, um den Scan zu starten. Versuchen Sie nach einem erfolgreichen Scan, die Erweiterung zu laden, um zu sehen, ob sie wie erwartet funktioniert.
6. Alle Chrome-Einstellungen zurücksetzen
Das Zurücksetzen der Chrome-Einstellungen kann hilfreich sein, da das Anpassen der falschen Einstellungen manchmal zu Problemen mit Erweiterungen führen kann, insbesondere beim Spielen mit Betafunktionen.
Schritt 1: einschalten Chrome und öffnen die Einstellungen.
2: Scrolle nach unten und tippe auf Erweiterte Optionen um alles zu entsperren die Einstellungen.
Schritt 3: Scrollen Sie nach unten zum Abschnitt . Zurücksetzen und reinigen Und klicken Sie Einstellungen zurücksetzen auf die ursprünglichen Standardeinstellungen.
Dadurch wird ein Fenster mit der Warnung geöffnet, dass alle Chrome-Einstellungen zurückgesetzt werden. Wählen Sie einfach „Einstellungen zurücksetzen“, um fortzufahren.
7. Aktualisieren Sie Ihr GOOGLE CHROME
Die Entwickler von Google Chrome veröffentlichen regelmäßig Updates für den Browser mit neuen Funktionen und Fehlerbehebungen. Sie müssen Google Chrome auf dem neuesten Stand halten, um lästige Probleme und Sicherheitslücken zu beheben.
Schritt 1: Öffnen Google Chrome und gehe zu die Einstellungen.
Schritt 2: Gehen Sie zum Menü „Über Chrome“ und aktualisieren Sie den Browser auf die neueste verfügbare Version.
Starten Sie Ihren Browser neu und versuchen Sie Ihr Glück mit Chrome-Erweiterungen erneut.
Verbessern Sie Ihr Chrome-Erlebnis mit Erweiterungen
Die Entwickler hinter der Erweiterung haben das Projekt möglicherweise aufgegeben. Veraltete Erweiterungen können zu Inkompatibilitäten mit den neuesten Versionen von Google Chrome führen. In solchen Fällen bleibt Ihnen nichts anderes übrig, als im Chrome Web Store nach der genauen Chrome-Erweiterungsalternative zu suchen.
Welcher Trick in der Liste hat Ihnen geholfen, das Problem zu beheben, dass Erweiterungen in Google Chrome nicht richtig geladen werden? Teilen Sie Ihre Erfahrungen im Kommentarbereich unten.