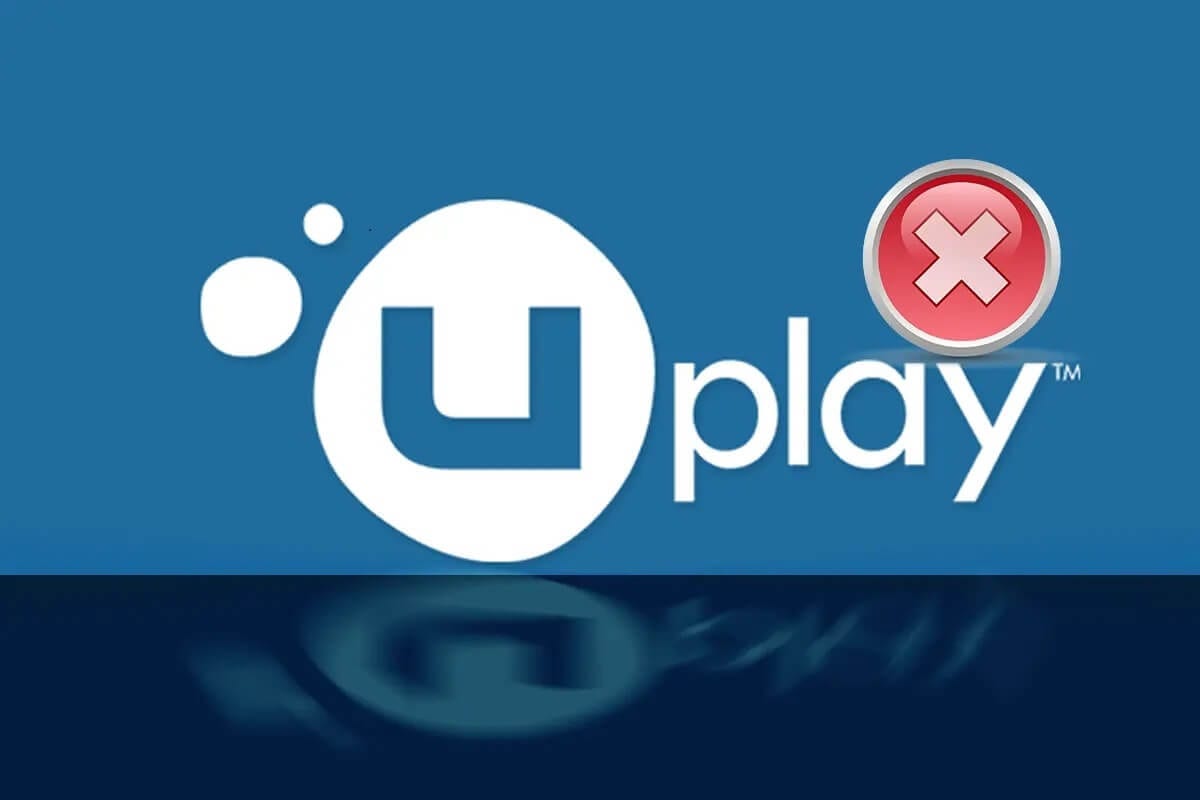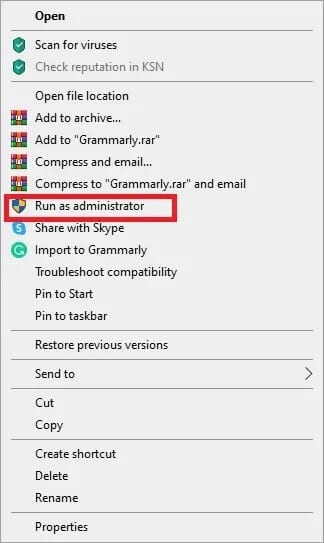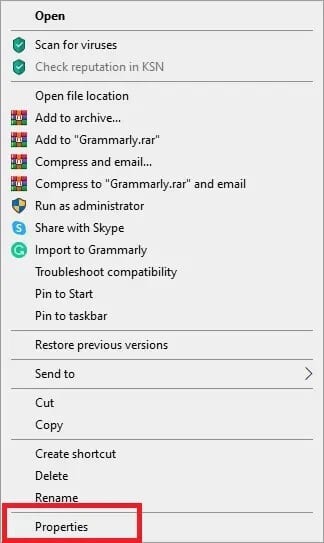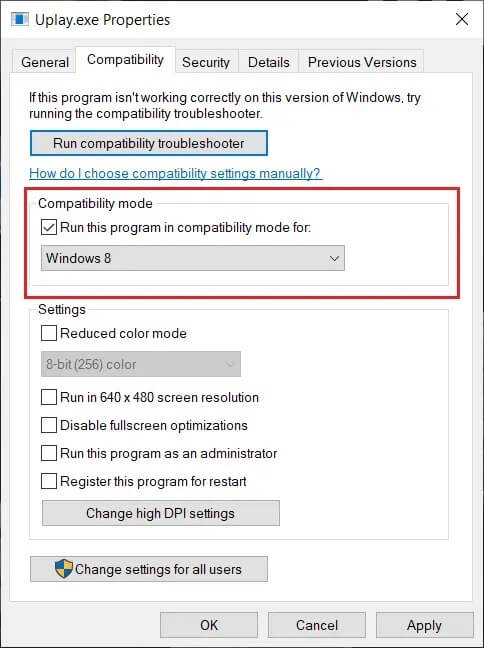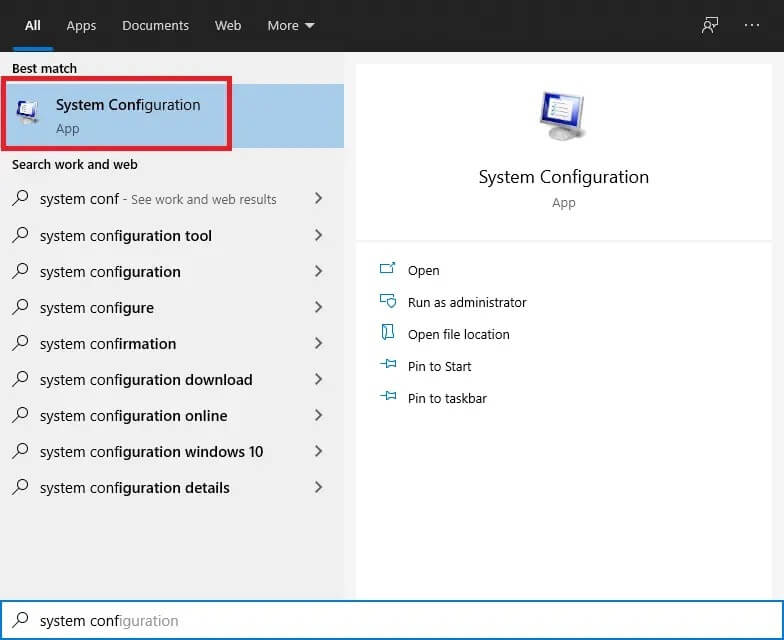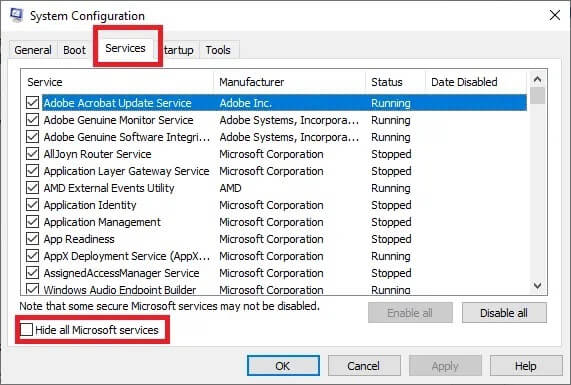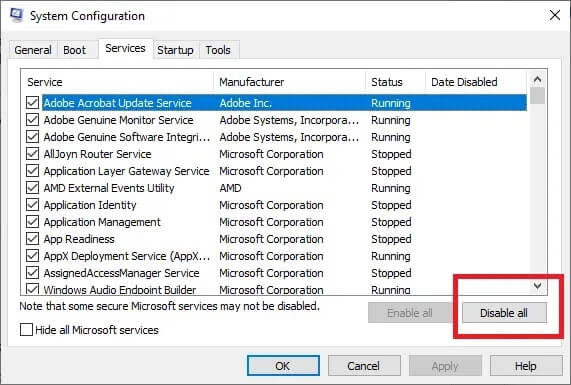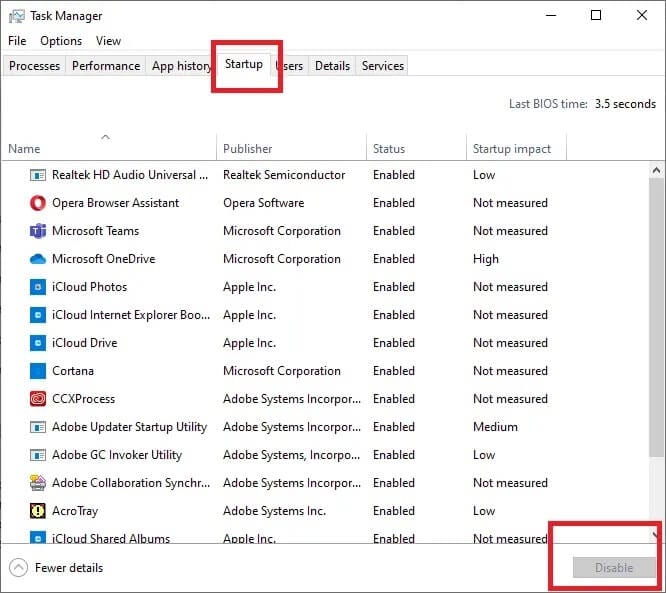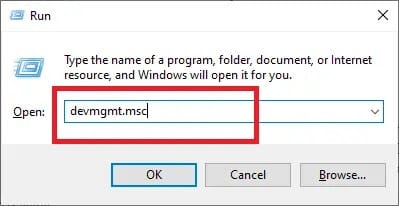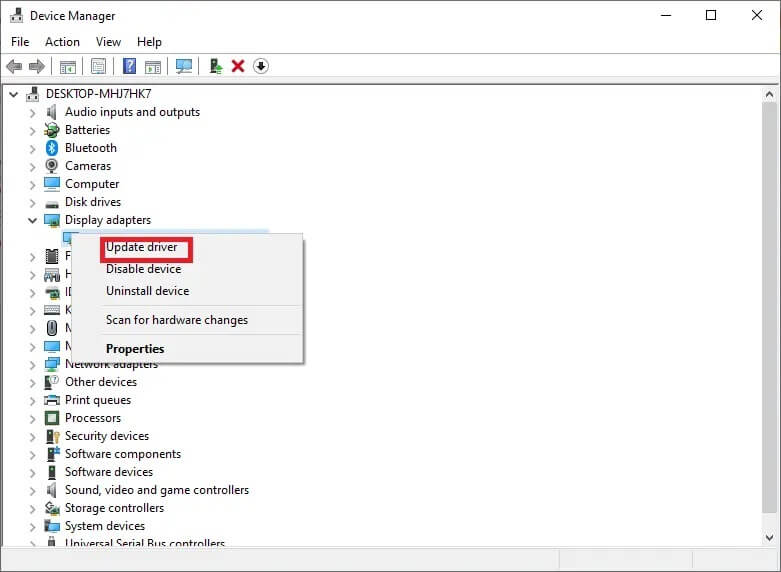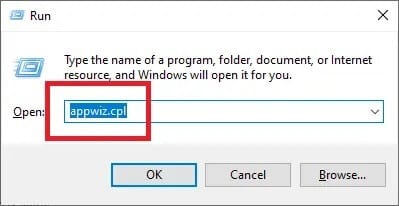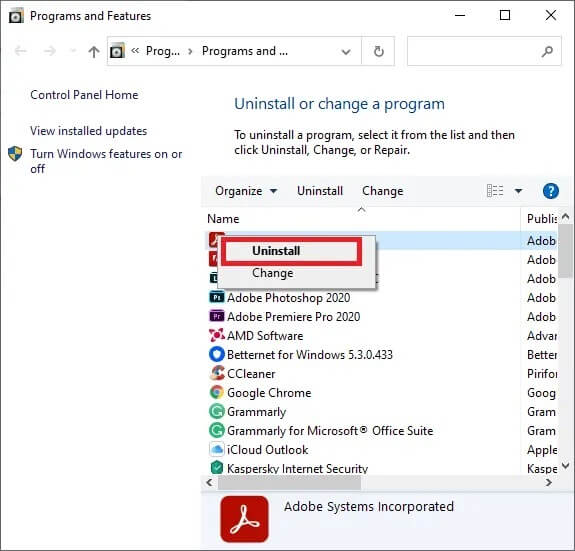So beheben Sie einen Uplay-Wiedergabefehler
Uplay ist eine digitale Vertriebsplattform ähnlich wie Steam und enthält viele Multiplayer-Spiele wie Assassin's Creed und andere bekannte Spiele. Das Uplay-Problem beginnt nicht mit jedem Windows-Update und dauert an, bis das Unternehmen ein neues Update veröffentlicht. In diesem Handbuch werden wir jedoch alle Gründe durchgehen, warum Uplay unter Windows nicht gestartet werden kann und wie Sie das Problem beheben können, dass Uplay nicht bootet.
So beheben Sie einen Uplay-Wiedergabefehler
Warum funktioniert Uplay nicht?
Die häufigsten Gründe, warum Uplay unter Windows nicht abgespielt werden kann, sind:
- Konflikt mit Drittanbieterdiensten
- Fehlende .DLL-Dateien
- Konflikt mit Antivirensoftware
- Beschädigter Cache
- Falsche Kompatibilitätseinstellungen
- Veraltete Grafiktreiber
- Beschädigte Uplay-Installationsdateien
Methode 1: Ausführen von Universal C Runtime
Wenn Sie Uplay installieren, installiert es automatisch alle Voraussetzungen auf Ihrem PC. Es kann jedoch vorkommen, dass einige von ihnen übersehen werden, entweder weil sie sich bereits auf Ihrem Gerät befinden oder während der Installation ein Fehler aufgetreten ist. Universal C Runtime ist eine der wichtigsten externen Dateien für Uplay. Sie können es wie unten gezeigt installieren:
1. Herunterladen Universelle C-Laufzeit Für die Windows-Version auf Ihrem Computer von der offiziellen Microsoft-Website.
2. Führen Sie das Universal C Runtime-Installationsprogramm mit Administratorrechten aus. Klicken Sie mit der rechten Maustaste auf die .exe-Datei. und wählen Sie Als Administrator ausführen.
3. Starten Sie schließlich Ihren Computer neu, um die Änderungen zu speichern und Uplay zu starten.
Methode 2: Lokalen Uplay-Cache löschen
Wie bereits erwähnt, speichert Uplay alle temporären Konfigurationen in einem lokalen Cache auf Ihrem Gerät. Diese Konfigurationen werden von dort abgerufen und bei jedem Start von Uplay in die App geladen. Bei unzähligen Gelegenheiten wird der Cache jedoch beschädigt und Uplay kann nicht abgespielt werden. In dieser Methode erfahren Sie, wie Sie den Uplay-Cache leeren:
1. Um den Datei-Explorer zu öffnen, drücken Sie die Windows-Taste + E.
2. Gehen Sie zu folgender Adresse: C:\Program Files (x86)\Ubisoft\Ubisoft Game Launcher\cache
3. Löschen Sie den gesamten Inhalt des Cache-Ordners.
Starten Sie Ihren Computer neu und starten Sie Uplay.
Methode 3: Starten Sie Uplay über die Verknüpfung
Wenn Uplay unter Windows 10 nicht gestartet wird, können Sie es auch direkt über die Verknüpfung starten. Wenn diese Technik funktioniert, versuchen Sie beim nächsten Mal, das Spiel über Uplay Shortcut zu starten.
Hinweis: Wenn keine Abhängigkeit installiert ist, werden Sie benachrichtigt und der Downloadvorgang beginnt.
Methode 4: Führen Sie Uplay im Kompatibilitätsmodus aus
Mehrere Benutzer berichteten, dass das Starten von Uplay im Kompatibilitätsmodus großartig funktioniert und Spielerprobleme behoben wurden. Dies führte uns zu dem Schluss, dass Uplay aufgrund eines fehlerhaften Windows-Upgrades unter Windows nicht gestartet werden konnte. Führen Sie diese Schritte aus, um es im Kompatibilitätsmodus auszuführen:
1. Gehen Sie zum Uplay-Installationsverzeichnis auf Ihrem Computer.
2. Klicken Sie mit der rechten Maustaste auf Uplay.exe und wählen Sie „Eigenschaften“ aus dem Kontextmenü.
3. Wechseln Sie zur Registerkarte Kompatibilität.
4. Wählen Sie „Dieses Programm im Kompatibilitätsmodus ausführen für“ und wählen Sie die entsprechende Betriebssystemversion.
5. Um die Änderungen zu speichern, klicken Sie auf Übernehmen und dann auf OK.
6. Starten Sie Ihren Computer neu und genießen Sie Uplay.
Methode 5: Führen Sie einen sauberen Neustart durch
Bei dieser Methode deaktivieren Sie alle Dienste mit Ausnahme der Systemdienste und starten dann Uplay. Als nächstes werden wir jeden Dienst einzeln aktivieren, um herauszufinden, welcher das Problem verursacht.
1. Öffnen Sie das Startmenü und suchen Sie nach Systemkonfiguration.
2. Gehen Sie im Fenster Systemkonfiguration zur Registerkarte Dienste.
3. Aktivieren Sie das Kontrollkästchen neben Alle Microsoft-Dienste ausblenden.
4. Deaktivieren Sie alle, indem Sie auf die Schaltfläche „Alle deaktivieren“ klicken.
5. Gehen Sie nun zur Registerkarte Startup und klicken Sie auf den Link Task-Manager öffnen.
6. Deaktivieren Sie alle Anwendungen in der Liste. Dadurch wird verhindert, dass sie beim Booten des Computers gestartet werden.
7. Jetzt werden Sie zum Neustart aufgefordert. Stellen Sie sicher, dass Sie Ihren Computer neu starten, um einen sauberen Neustart durchzuführen.
Um einzelne Dienste zu starten, um das Problem zu beheben.
Methode 6: Aktualisieren Sie den Grafiktreiber
Wenn die Grafiktreiber auf Ihrem Computer nicht auf dem neuesten Stand oder beschädigt sind, kann dies einer der offensichtlichsten Gründe dafür sein, dass Uplay nicht abgespielt wird. Grafiktreiber sind eine der wichtigsten Komponenten jeder Spiele-Engine, einschließlich Uplay. Wenn die Treiber nicht richtig funktionieren, funktioniert Uplay Launcher entweder nicht oder läuft sehr langsam und führt zum Einfrieren.
1. Drücken Sie zuerst die Tasten Windows + R zusammen, um das Feld Ausführen zu öffnen.
2. Geben Sie devmgmt.msc in das Feld ein und drücken Sie die Eingabetaste, um auf den Geräte-Manager zuzugreifen.
3. Erweitern Sie Anzeigeadapter aus der Liste im Fenster Geräte-Manager.
4. Klicken Sie mit der rechten Maustaste auf Ihre Grafikkarte und wählen Sie Treibersoftware aktualisieren.
5. Wenn Sie fertig sind, starten Sie Ihren Computer neu, um die Änderungen zu speichern.
Methode 7: Uplay neu installieren, um Uplay Play Fail zu beheben
Wenn keine der vorherigen Methoden funktioniert hat und Sie Uplay immer noch nicht zum Laufen bringen können, können Sie versuchen, die Spiel-Engine von Grund auf neu zu installieren. Wenn Installationsdateien beim ersten Mal beschädigt wurden oder verloren gingen, werden sie jetzt überschrieben.
Hinweis: Diese Methode löscht auch alle Spielinstallationsdateien. Es wird empfohlen, dafür ein Backup zu erstellen, bevor Sie diese Methode ausführen.
1. Öffnen Sie das Feld Ausführen, indem Sie die Tasten Windows + R gleichzeitig drücken.
2. Geben Sie appwiz.cpl in das Feld ein und drücken Sie die Eingabetaste. Das Fenster des Anwendungsmanagers wird nun geöffnet.
3. Suchen Sie Uplay im Fenster Programme und Funktionen. Klicken Sie mit der rechten Maustaste auf Uplay und wählen Sie dann Deinstallieren.
4. Gehe jetzt zu Offizielle Uplay-Website Und laden Sie die Spiel-Engine von dort herunter.
Sobald das Spiel heruntergeladen ist, installieren und starten Sie es. Sie können Uplay jetzt ohne Fehler verwenden.
Häufig gestellte Fragen (FAQs)
F1: Hat Ubisoft Uplay durch Ubiconnect ersetzt?
Ubisoft Connect wird bald zur Heimat aller Ubisoft-Dienste und -Aktivitäten im Spiel. Dies wird auch alle Gaming-Plattformen abdecken. Ab dem 29. Oktober 2020, mit der Veröffentlichung von Watch Dogs: Legion, wurde jede Funktion von Uplay erneuert, verbessert und in Ubisoft Connect vereinheitlicht. Ubisoft Connect ist nur der Anfang von Ubisofts Engagement, plattformübergreifende Funktionen in der Zukunft populär zu machen, die auf die nächste Generation von Spielen und darüber hinaus ausgerichtet sind. Dazu gehören Titel wie Assassin's Creed Valhalla.
Wir hoffen, dass diese Anleitung hilfreich war und Sie das Problem beim Starten von Uplay beheben konnten. Lassen Sie uns wissen, welche Methode für Sie am besten geeignet ist. Wenn Sie Fragen / Kommentare zu diesem Artikel haben, können Sie diese gerne im Kommentarbereich hinterlassen.