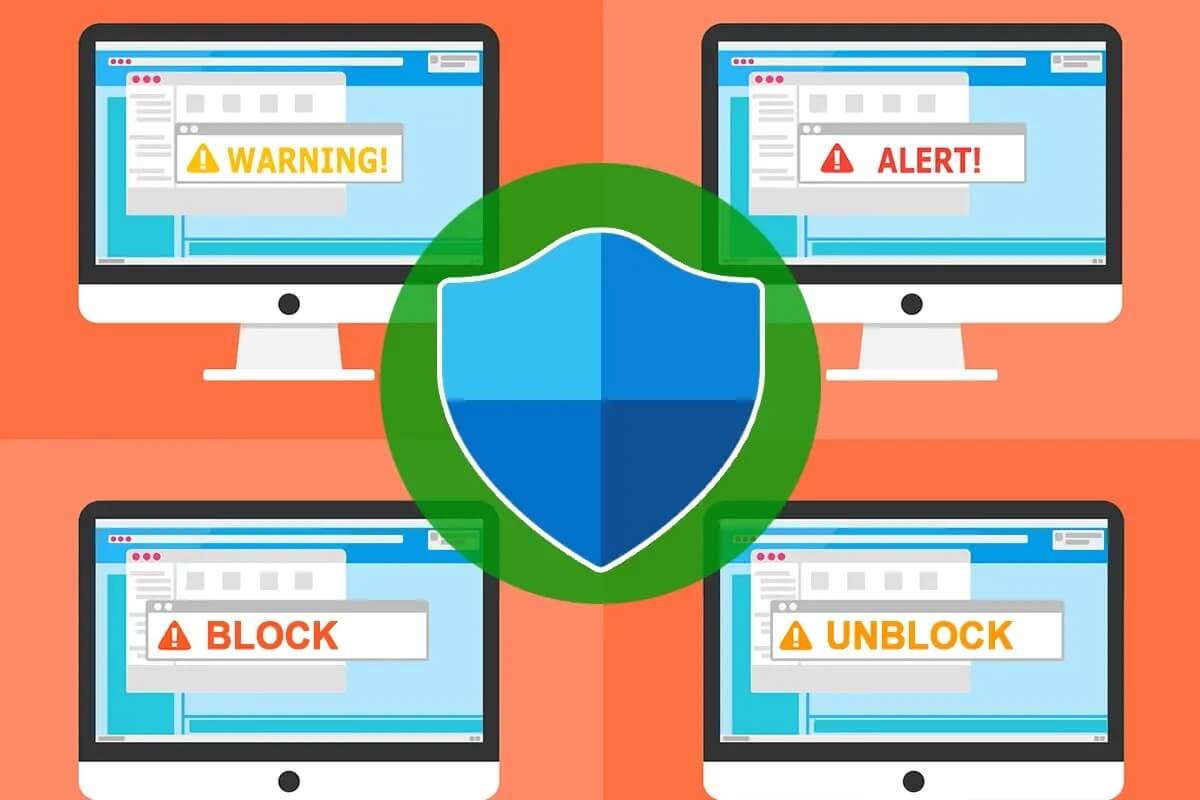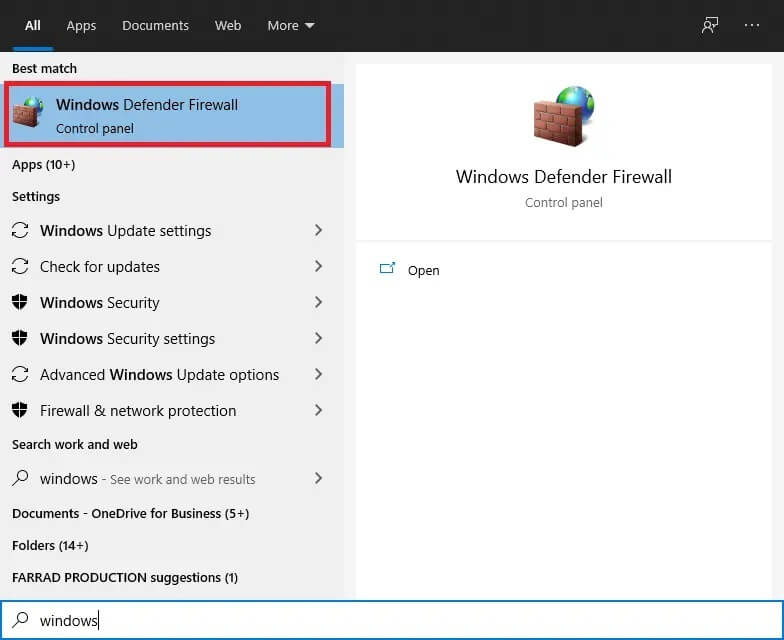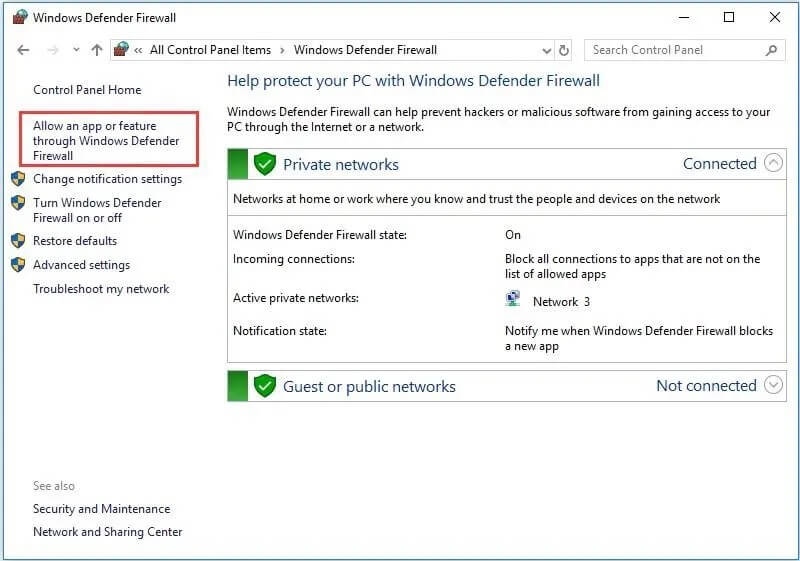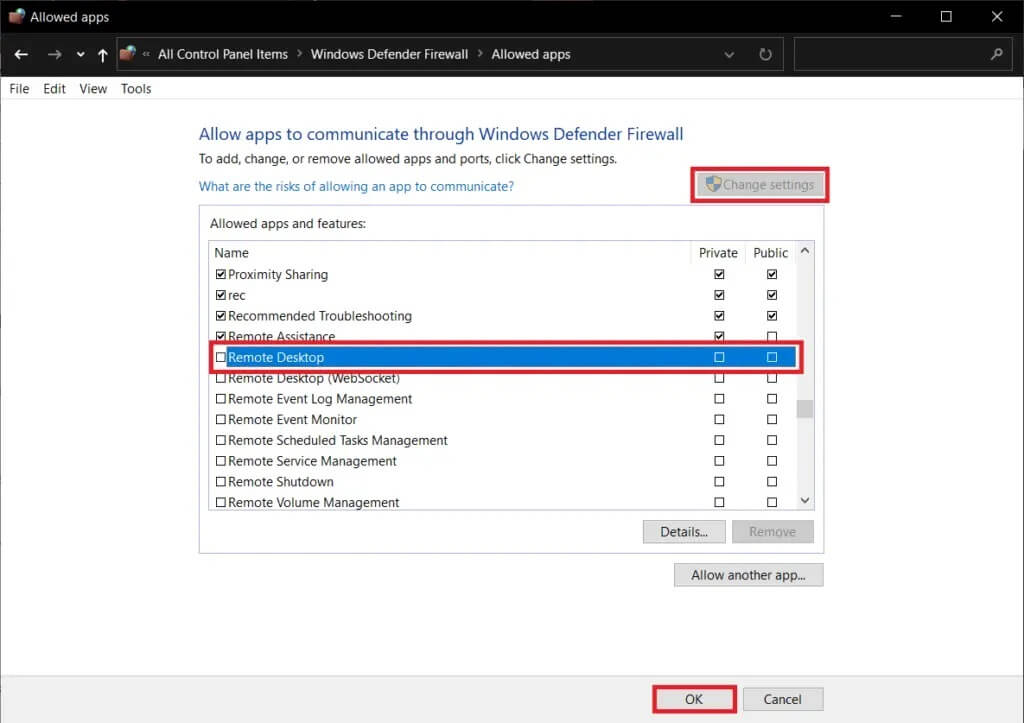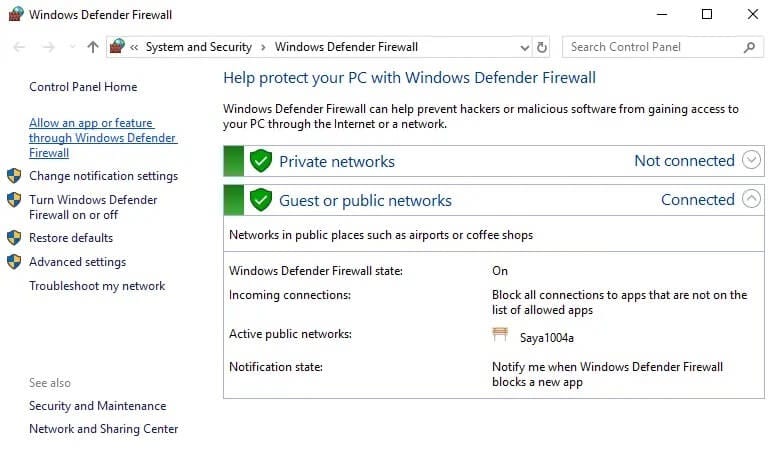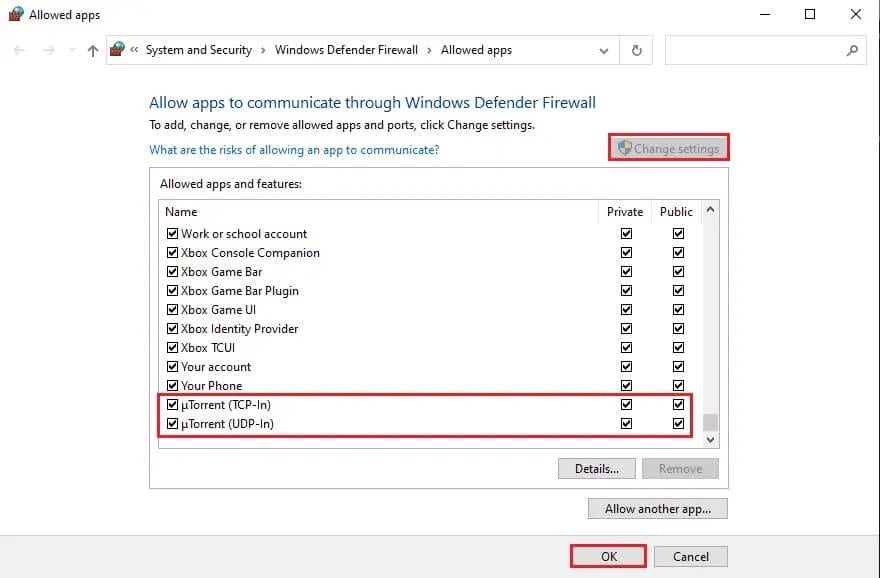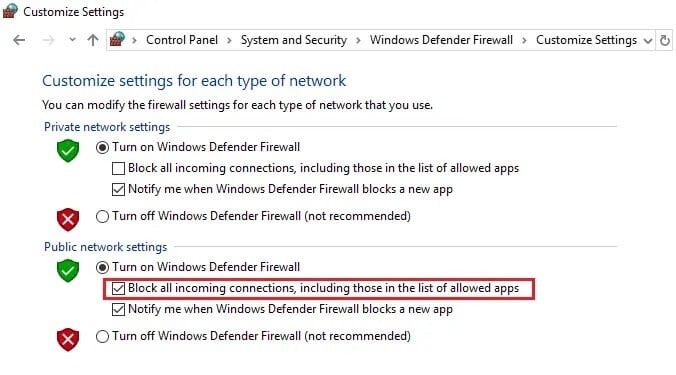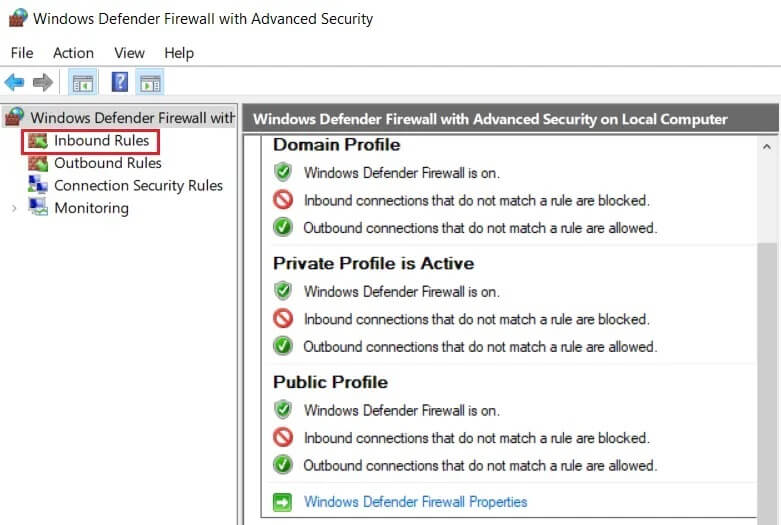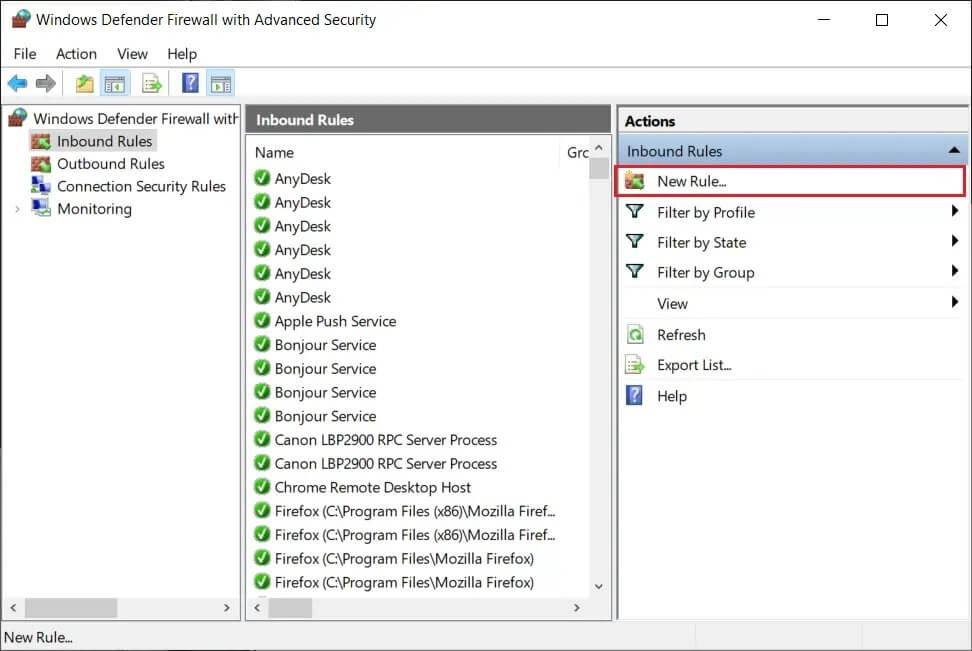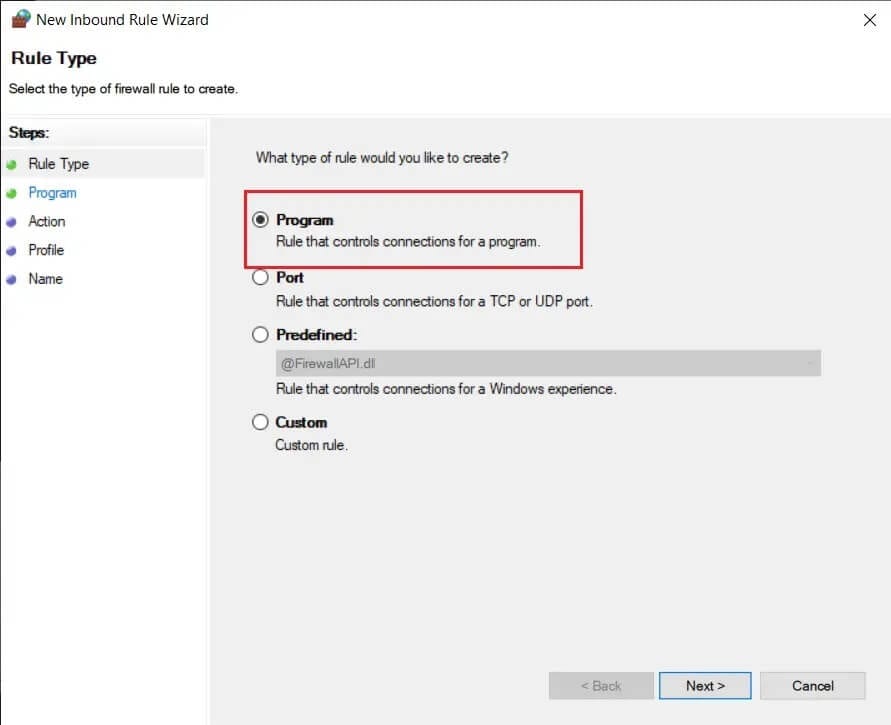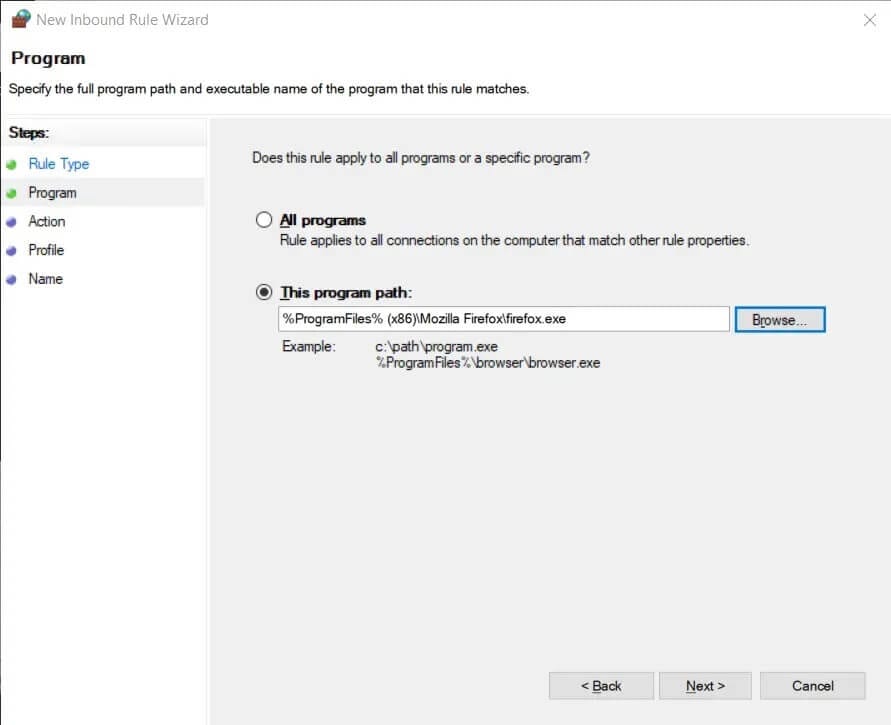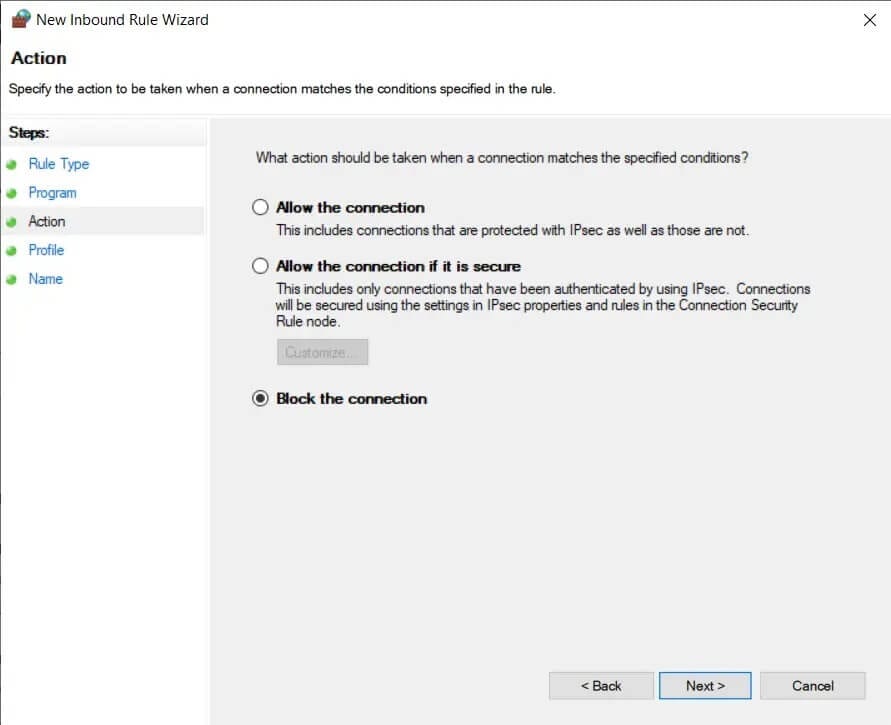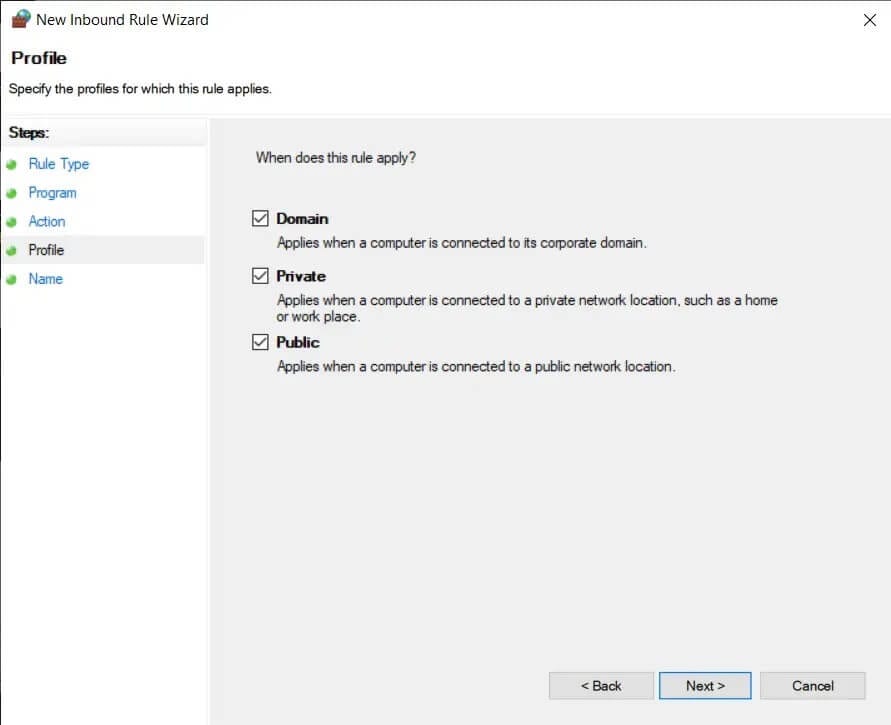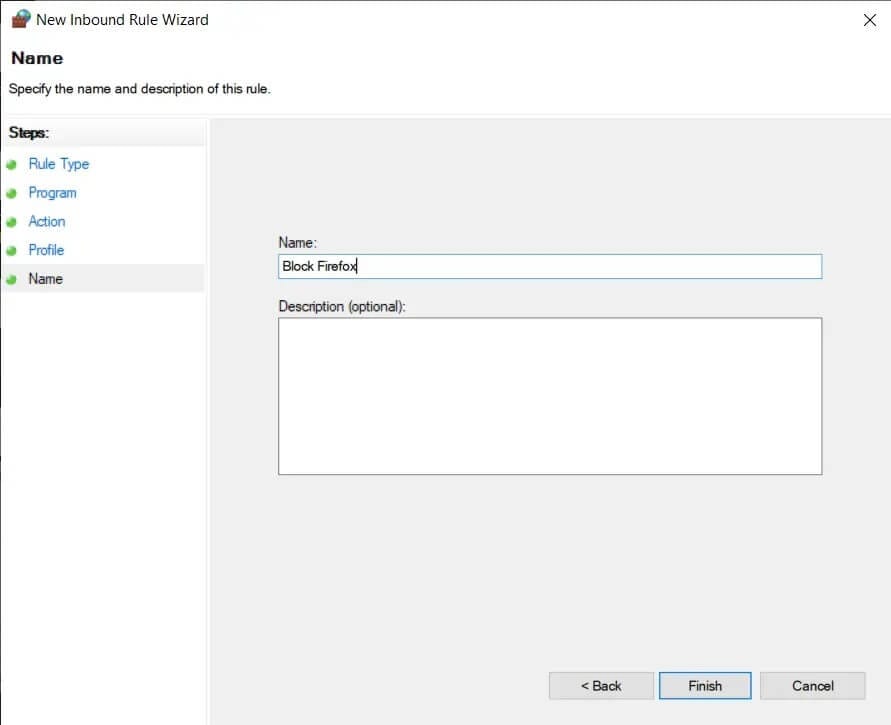So blockieren oder entsperren Sie Programme in der Windows Defender-Firewall
Die Windows-Firewall ist eine Anwendung, die als Filter für Ihren Computer fungiert. Es löscht die Informationen der Website, die in Ihr System gelangen, und blockiert möglicherweise die Eingabe bösartiger Details. Manchmal können Sie feststellen, dass Software nicht geladen wird und schließlich feststellen, dass die Software von der Firewall blockiert wurde. Ebenso können Sie auf Ihrem Gerät verdächtige Software finden und befürchten, dass das Gerät dadurch beschädigt werden könnte. In solchen Fällen wird empfohlen, die Software in der Windows Defender-Firewall zu blockieren. Wenn Sie keine Ahnung haben, wie das geht, finden Sie hier eine Anleitung zum Blockieren oder Entsperren von Programmen in der Windows Defender-Firewall.
So blockieren oder entsperren Sie Programme in der Windows Defender-Firewall
Wie funktioniert die Firewall?
Es gibt drei grundlegende Arten von Firewalls, die jedes Unternehmen verwendet, um seine Daten zu schützen. Erstens verwenden sie dies, um ihre Geräte von den störenden Elementen des Netzwerks fernzuhalten.
1. Paketfilter: Paketfilter analysieren ein- und ausgehende Pakete und steuern den Internetzugang entsprechend. Sie erlauben oder blockieren ein Paket entweder, indem sie seine Eigenschaften mit vordefinierten Kriterien wie IP-Adressen, Portnummern usw. vergleichen. Es eignet sich am besten für kleine Netzwerke, in denen der gesamte Prozess innerhalb der Paketfiltermethode stattfindet. Aber wenn das Netzwerk umfangreich ist, wird diese Technologie komplex. Zu beachten ist, dass diese Firewall-Methode nicht geeignet ist, alle Angriffe zu blockieren. Es kann Probleme mit der Anwendungsschicht und Spoofing-Angriffe nicht verarbeiten.
2. Prüfung nach Status: Eine genaue Inspektion blockiert eine leistungsstarke Firewall-Architektur, die verwendet werden kann, um Verkehrsflüsse umfassend zu untersuchen. Diese Art des Firewall-Schutzes wird auch als dynamische Paketfilterung bezeichnet. Diese ultraschnellen Firewalls analysieren Paketheader und überprüfen den Paketstatus und bieten so Proxy-Dienste, um unbefugten Datenverkehr abzuwehren. Diese sind sicherer als Paketfilter und werden verwendet in Die Netzwerkschicht des OSI-Modells.
3. Proxyserver-Firewalls: Bietet ausgezeichnete Netzwerksicherheit durch Filtern von Nachrichten auf der Anwendungsebene.
Sie erhalten die Antwort zum Blockieren und Entsperren von Programmen, wenn Sie die Rolle der Windows Defender-Firewall kennen. Es kann einige Programme daran hindern, sich mit dem Internet zu verbinden. Es erlaubt jedoch keinen Zugriff auf das Netzwerk, wenn das Programm verdächtig oder unnötig erscheint.
Die neu installierte Anwendung startet eine Eingabeaufforderung, in der Sie gefragt werden, ob die Anwendung als Ausnahme von der Windows-Firewall abgerufen wurde.
Wenn du klickstنعمDann unterliegt die installierte Anwendung der Ausnahme der Windows-Firewall. Wenn Sie auf Nein klicken, blockiert die Windows-Firewall die Verbindung der Anwendung mit dem Internet, wenn Ihr System nach verdächtigen Inhalten im Internet sucht.
So erlauben Sie ein Programm durch die Windows Defender Firewall
1. Geben Sie Firewall in das Suchmenü ein und klicken Sie dann auf Windows Defender Firewall.
2. Klicken Sie im linken Menü auf App oder Funktion durch die Windows Defender-Firewall zulassen.
3. Klicken Sie nun auf die Schaltfläche Ändern die Einstellungen.
4. Mit der Schaltfläche Andere Anwendung zulassen … können Sie das Programm durchsuchen, wenn die gewünschte Anwendung oder das gewünschte Programm nicht in der Liste enthalten ist.
5. Nachdem Sie die gewünschte App ausgewählt haben, setzen Sie das Häkchen bei „Privat“ und „Öffentlich“.
6. Klicken Sie abschließend auf OK.
Es ist einfacher, das Programm oder die Funktion zuzulassen, als die Anwendung oder einen Teil davon durch die Windows-Firewall zu blockieren. Wenn Sie sich fragen, wie Sie ein Programm durch die Windows 10-Firewall zulassen oder blockieren können, können Sie die folgenden Schritte ausführen.
Apps oder Programme mit der Windows-Firewall auf die Whitelist setzen
1. Klicken Sie auf Start, geben Sie Firewall in die Suchleiste ein und wählen Sie Windows-Firewall aus dem Suchergebnis.
2. Gehen Sie zu Ein Programm oder Feature durch die Windows-Firewall zulassen (oder wenn Sie Windows 10 verwenden, klicken Sie auf Eine App oder Funktion durch die Windows-Firewall zulassen).
3. Klicken Sie nun auf die Schaltfläche Einstellungen ändern und aktivieren/deaktivieren Sie die Kontrollkästchen neben dem Namen der Anwendung oder des Programms.
Wenn Sie in Ihrer Heim- oder Arbeitsumgebung auf das Internet zugreifen möchten, wählen Sie die Spalte Privat. Wenn Sie an einem öffentlichen Ort wie einem Hotel oder Café auf das Internet zugreifen möchten, wählen Sie die Spalte Öffentlich aus, um eine Verbindung über ein Hotspot-Netzwerk oder eine Wi-Fi-Verbindung herzustellen.
So blockieren Sie alle Programme in der Windows-Firewall
Das Blockieren aller eingehenden Software ist die sicherste Option, wenn Sie mit hochsicheren Informationen oder einem Transaktionsgeschäft zu tun haben. In diesen Fällen ist es am besten, zu verhindern, dass alle eingehenden Programme auf Ihren Computer gelangen. Dies schließt Programme ein, die in der Kommunikations-Whitelist zugelassen sind. Daher wird das Erlernen des Blockierens von Firewall-Software jedem dabei helfen, die Integrität seiner Daten und die Sicherheit seiner Daten zu wahren.
1. Drücken Sie die .-Taste Windows + S Um die Suche aufzurufen, geben Sie Firewall in die Suchleiste ein und wählen Sie Windows-Firewall aus dem Suchergebnis.
2. Gehe jetzt zu Einstellungen anpassen.
3. Wählen Sie unter Allgemeine Netzwerkeinstellungen die Option Alle eingehenden Verbindungen blockieren, einschließlich der in der Liste der zugelassenen Programme, und dann OK.
Wenn Sie fertig sind, können Sie mit dieser Funktion weiterhin E-Mails senden und empfangen und sogar im Internet surfen, aber andere Verbindungen werden automatisch von der Firewall blockiert.
So blockieren Sie ein Programm in der Windows-Firewall
Sehen wir uns nun an, wie Sie mithilfe der Windows-Firewall am besten verhindern können, dass eine App das Netzwerk verwendet. Obwohl Ihre Apps freien Zugriff auf das Netzwerk haben müssen, gibt es eine Reihe von Umständen, in denen Sie verhindern möchten, dass eine App auf das Netzwerk zugreift. Sehen wir uns an, wie Sie verhindern können, dass eine Anwendung auf das lokale Netzwerk und das Internet zugreift. In diesem Artikel wird beschrieben, wie Sie ein Programm auf einer Firewall blockieren:
Schritte zum Blockieren eines Programms in der Windows Defender-Firewall
1. Drücken Sie Windows-Taste + S Um die Suche aufzurufen, geben Sie Firewall in die Suchleiste ein und wählen Sie Windows-Firewall aus dem Suchergebnis.
2. Klicken Sie auf „Erweiterte Einstellungenaus dem linken Menü.
3. Zum linken Feld Mobilität , klicken Sie auf Option erlassene Regeln.
4. Klicken Sie nun im Menü ganz rechts unter Aktionen auf Neue Regel.
5. Beachten Sie im Assistenten für neue ausgehende Regeln, dass das Programm aktiviert ist, und klicken Sie auf die Schaltfläche Weiter.
6. Wählen Sie als nächstes im Programmbildschirm diese Programmpfadoption aus, klicken Sie dann auf die Schaltfläche „Durchsuchen“ und navigieren Sie zum Pfad des Programms, das Sie blockieren möchten.
Hinweis: In diesem Beispiel werden wir Firefox daran hindern, auf das Internet zuzugreifen. Sie können jedes Programm auswählen, das Sie blockieren möchten.
7. Nachdem Sie den Dateipfad nach den obigen Änderungen bestätigt haben, können Sie abschließend auf die Schaltfläche Weiter klicken.
8. Der Aktionsbildschirm wird angezeigt. Klicken Sie auf Verbindung blockieren und fahren Sie fort, indem Sie auf Weiter klicken.
9. Auf dem Profilbildschirm werden mehrere Regeln angezeigt, und Sie müssen die zutreffenden Regeln auswählen. Im Folgenden werden drei Optionen erläutert:
- das Feld: Wenn Ihr Computer mit einer Unternehmensdomäne verbunden ist, gilt diese Regel.
- besondere: Wenn Ihr Computer zu Hause oder in einer Arbeitsumgebung mit einem privaten Netzwerk verbunden ist, gilt diese Regel.
- Jahr: Wenn Ihr Computer mit einem öffentlichen Netzwerk in einem Hotel oder einer öffentlichen Umgebung verbunden ist, gilt diese Regel.
Wenn Sie beispielsweise in einem Café (öffentlicher Umgebung) mit einem Netzwerk verbunden sind, müssen Sie die Option Öffentlich auswählen. Wenn Sie zu Hause / am Arbeitsplatz (private Umgebung) mit einem Netzwerk verbunden sind, müssen Sie die Option Privat auswählen. Wenn Sie sich nicht sicher sind, welches Netzwerk Sie verwenden, aktivieren Sie alle Kontrollkästchen. Dadurch wird verhindert, dass die Anwendung eine Verbindung zu allen Netzwerken herstellt. Klicken Sie nach Auswahl des gewünschten Netzwerks auf Weiter.
10. Benennen Sie zu guter Letzt Ihre Basis. Wir empfehlen Ihnen, einen eindeutigen Namen zu verwenden, damit Sie sich später daran erinnern können. Wenn Sie fertig sind, klicken Sie auf die Schaltfläche Fertig stellen.
Sie werden feststellen, dass die neue Regel oben zu den ausgegebenen Regeln hinzugefügt wurde. Wenn Ihr Hauptmotiv ein pauschales Verbot ist, endet das Verfahren hier. Wenn Sie die von Ihnen entwickelte Basis verbessern müssen, doppelklicken Sie auf den Eintrag und nehmen Sie die erforderlichen Änderungen vor.
Wir hoffen, dass diese Anleitung hilfreich war und Sie Programme in der Windows Defender-Firewall blockieren oder entsperren konnten. Wenn Sie Fragen / Kommentare zu diesem Artikel haben, können Sie diese gerne im Kommentarbereich hinterlassen.