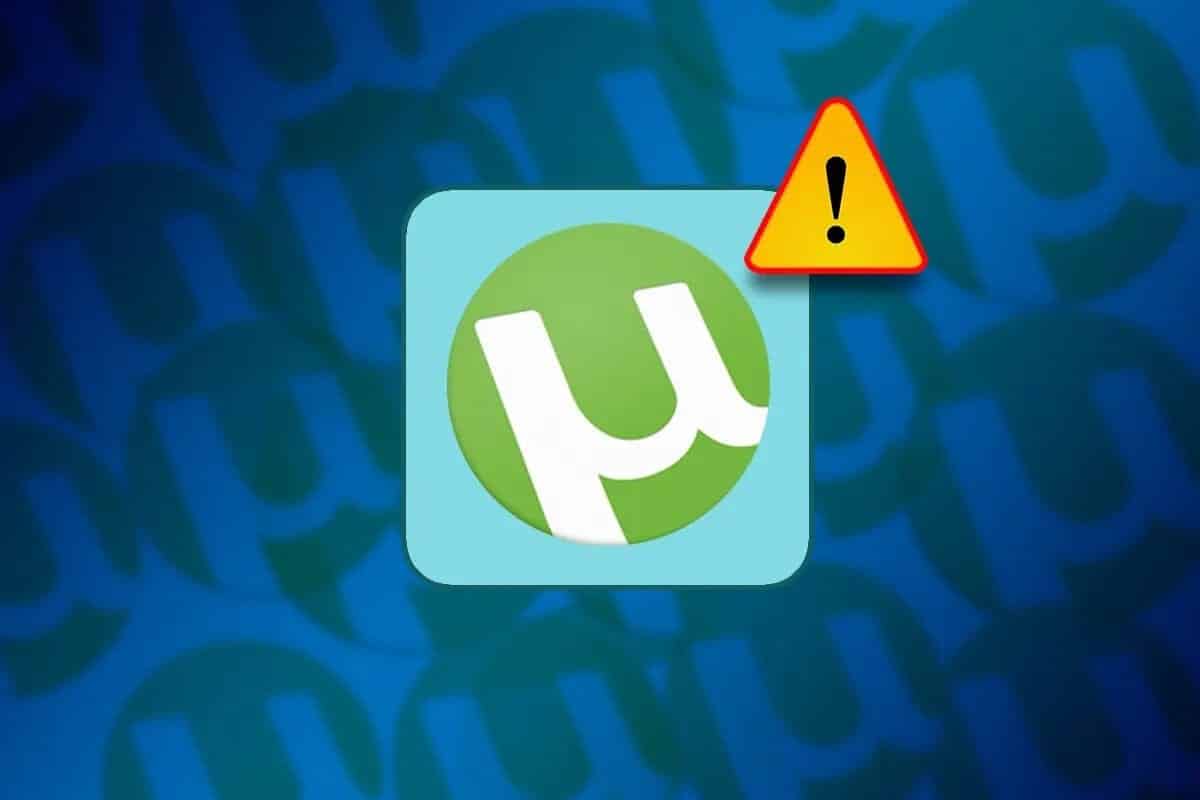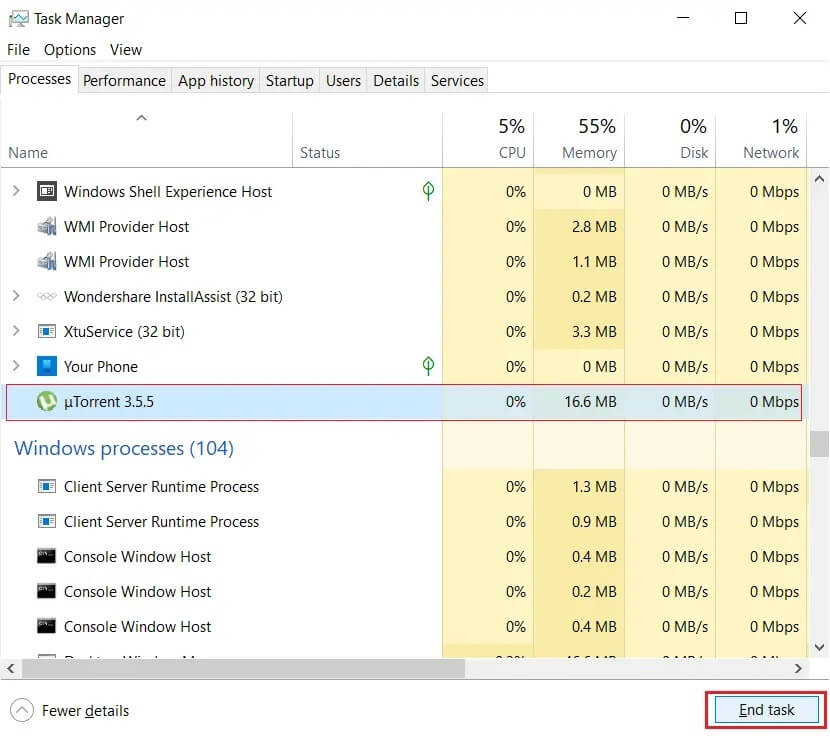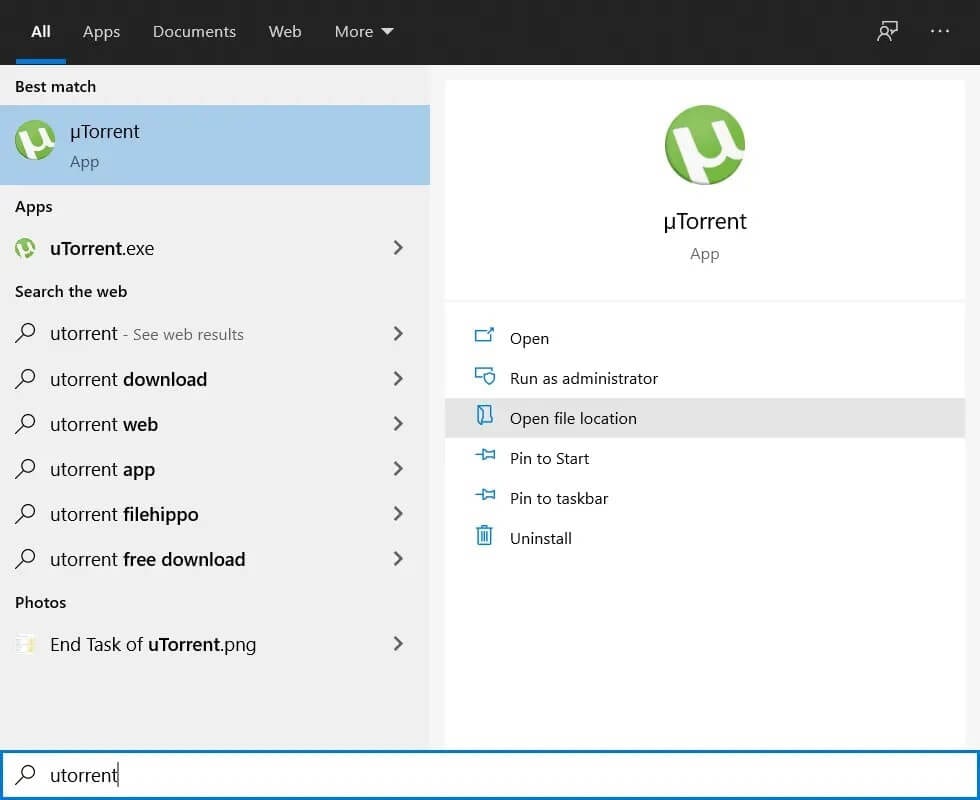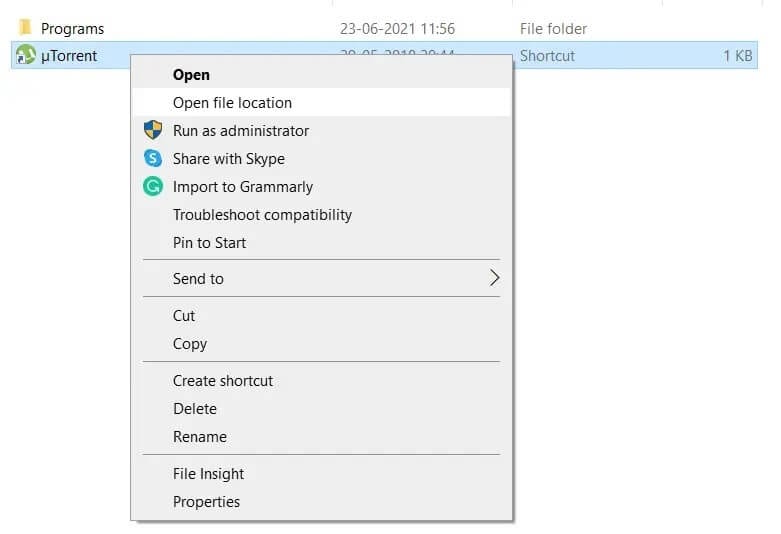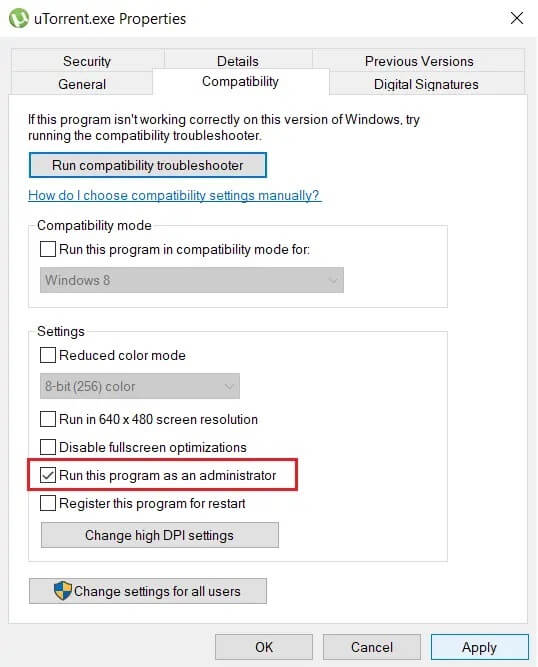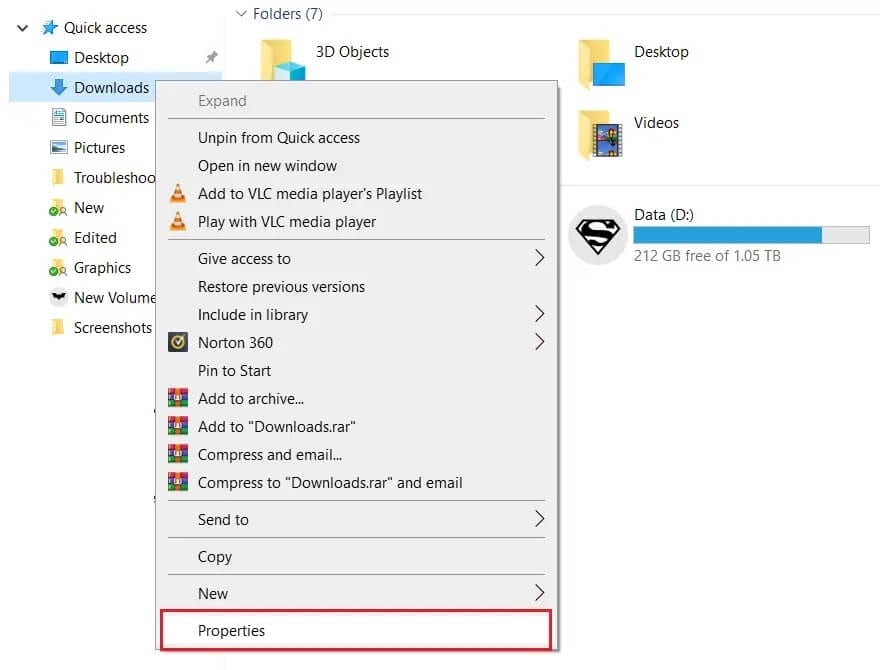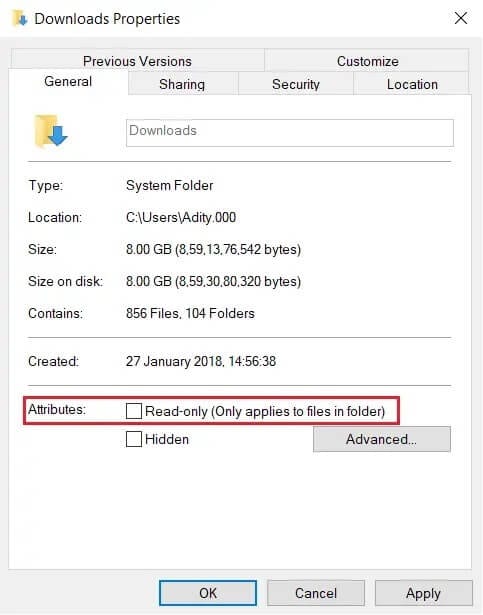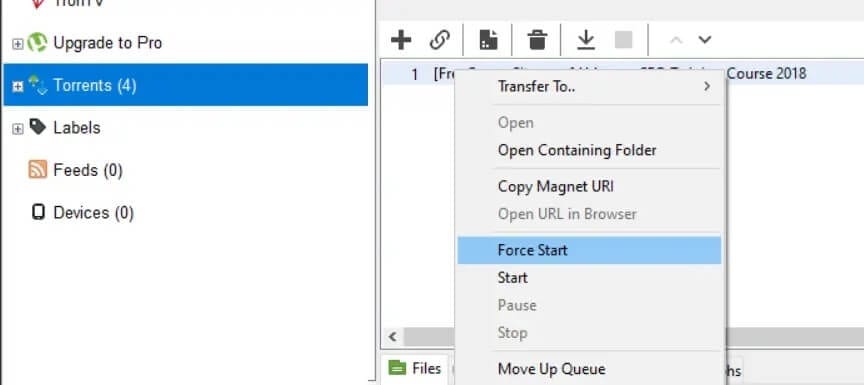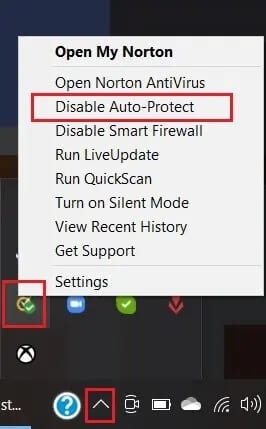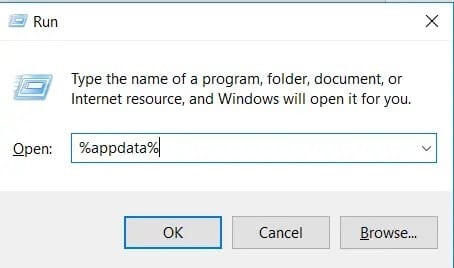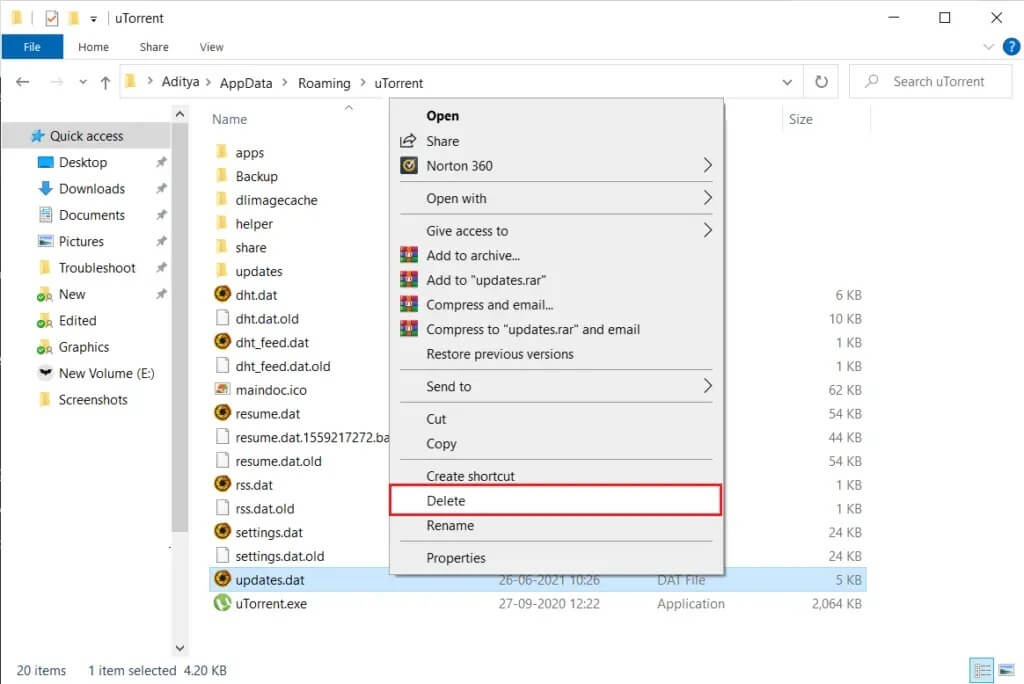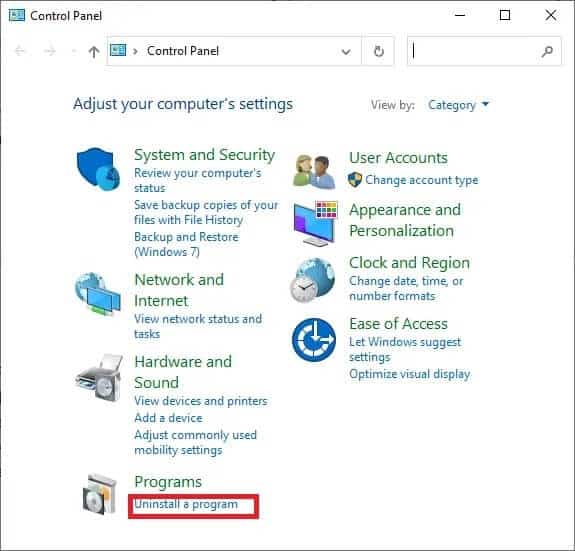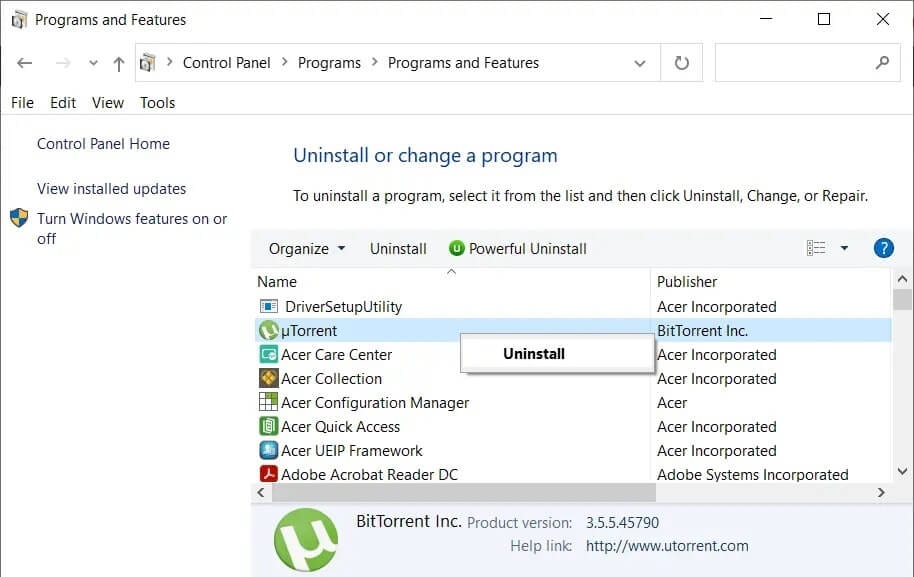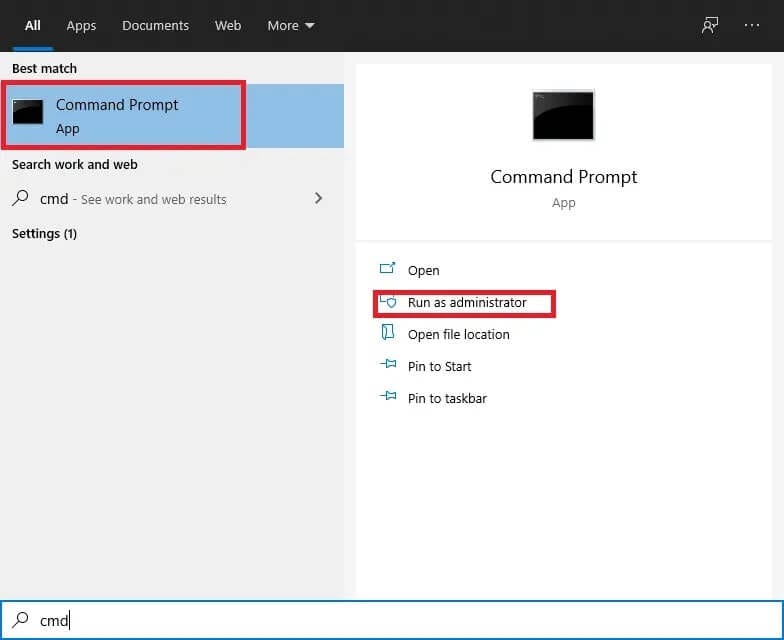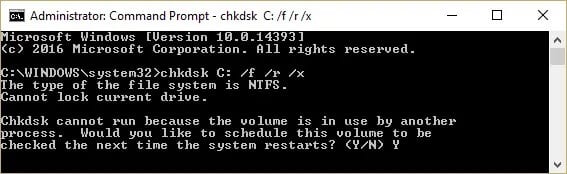So beheben Sie uTorrent-Zugriff verweigert
Zugriff auf uTorrent verweigert, wenn Sie versuchen, Dateien mit uTorrent herunterzuladen? Dieser Fehler kann aus vielen Gründen auftreten, z. B. beschädigte Software, temporäre Fehler, defekte Festplatte und fehlende Administratorrechte. Wenn dieser Fehler auftritt, finden Sie hier eine perfekte Anleitung zum Beheben des Fehlers uTorrent Access Denied.
So beheben Sie uTorrent-Zugriff verweigert (auf Festplatte schreiben)
Methode 1: uTorrent neu starten
erlaubt uTorrent neu starten Das Programm lädt seine Ressourcen neu und beseitigt somit alle Probleme mit seinen Dateien. Befolgen Sie diese einfachen Schritte, um uTorrent neu zu starten.
1. Drücken Sie die Tasten CTRL + ALT + DEL auf der Tastatur, um den Task-Manager zu öffnen.
2. Suche nach uTorrent In der Liste der laufenden Programme.
3. Klicken Sie auf uTorrent Dann klick "Beende die Aufgabe".
Öffnen Sie den uTorrent-Client und prüfen Sie, ob der Fehler uTorrent-Zugriff verweigert weiterhin besteht. Wenn dies der Fall ist, fahren Sie mit der nächsten Lösung fort.
Methode 2: Führen Sie uTorrent als Administrator aus
Wenn uTorrent nicht auf die angegebenen Download-Dateien auf Ihrem Computer zugreifen kann, wird der Fehler uTorrent Access Denied angezeigt. Um dieses Problem zu beheben, befolgen Sie diese einfachen Schritte:
1. Drücken Sie die .-Taste Windows + S um die Windows-Suche aufzurufen und dann uTorrent im Suchfeld. Klicken Sie im rechten Bereich auf Öffnen Sie den Dateispeicherort.
2. Rechtsklick uTorrent-Verknüpfung dann wählen Öffnen Sie den Dateispeicherort erneut.
3. Gehe zu uTorrent.exe-Datei Klicken Sie dann mit der rechten Maustaste darauf und wählen Sie ئصائص.
4. Klicken Sie auf die Registerkarte Kompatibilität und aktivieren Sie dann das Kontrollkästchen neben Play Dieses Programm als Administrator.
5. Klicken Sie auf „Anwendung" Dann "OK. Jetzt neu starten uTorrent-Client.
Versuchen Sie nach dem Öffnen von uTorrent, die Datei herunterzuladen, mit der Sie ein Problem haben, und prüfen Sie, ob Sie den uTorrent-Zugriffsfehler beheben können.
Methode 3: Ändern Sie die Berechtigungseinstellungen des Download-Ordners
utorrent kann keine Dateien in den Ordner herunterladen“HerunterladenWenn der Ordner auf eingestellt ist "Schreibgeschützt". Um diese Einstellung zu ändern, befolgen Sie diese einfachen Schritte:
1. Drücken Sie die .-Taste Windows + E Öffnen Dateimanager.
2. Suchen Sie im Menü auf der linken Seite den Download-Ordner, klicken Sie mit der rechten Maustaste darauf und wählen Sie ئصائص.
3. Stellen Sie sicher, dass Sie das Kontrollkästchen neben Nur lesen deaktivieren. Klicken "Anwendung" Dann "OK".
Öffnen Sie den uTorrent-Client erneut und versuchen Sie dann, Ihre Dateien herunterzuladen. Überprüfen Sie, ob das Problem behoben ist.
Methode 4: Laden Sie die Datei erneut herunter
Es kann sein, dass die Datei, die Sie herunterladen, beschädigt wurde, weil uTorrent der Zugriff verweigert wurde (Schreiben auf die Festplatte). In diesem Fall müssen Sie eine neue Kopie der Datei erneut herunterladen:
1. Öffnen Datei-Explorer , gemäß den vorherigen Anweisungen.
2. Klicken Sie im Seitenmenü auf Ordner Downloads zum Öffnen.
3. Klicken Sie mit der rechten Maustaste auf die heruntergeladene Datei und wählen Sie löschen.
4. Gehen Sie nun zurück zu uTorrent, klicken Sie mit der rechten Maustaste auf die Torrent-Datei, die Sie herunterladen, und wählen Sie Start oder Start erzwingen.
Warten Sie und prüfen Sie, ob uTorrent-Zugriff verweigert weiterhin auftritt. Wenn dies der Fall ist, versuchen Sie die nächste Lösung, um den Fehler „Auf Datenträger schreiben: Zugriff verweigert“ bei uTorrent zu beheben.
Methode 5: Deaktivieren Sie Antivirus von Drittanbietern
Einige Antivirensoftware kann Ihre Torrent-Dateien als Bedrohung erkennen und den Zugriff auf uTorrent blockieren. Sie können entweder das Antivirenprogramm von Drittanbietern deaktivieren oder die Software deinstallieren und stattdessen Windows Defender verwenden.
Wenn Windows Defender im Hintergrund ausgeführt wird, deaktivieren Sie es vorübergehend und versuchen Sie dann, die Torrent-Datei auf uTorrent herunterzuladen.
Methode 6: Löschen Sie die Update-Dateien
Es ist möglich, dass Ihre uTorrent-Dateien während des Windows-Updates beschädigt wurden oder das Update selbst nicht richtig auf Ihrem Computer installiert wurde.
In den folgenden Schritten sehen wir, wie Sie die Update-Dateien löschen, damit uTorrent auf die vorherige Version zurückkehrt und der Fehler uTorrent Access Denied behoben wird.
1. Drücken Sie die .-Taste Windows-+ R um das Dialogfeld zu öffnenتشغيلDann tippe%Anwendungsdaten% und drücke "OK".
2. wird geöffnet AppData-Ordner. Gehe zum Ordner uTorrent Öffne es darin und suche nach updates.dat-Datei.
3. Klicken Sie mit der rechten Maustaste auf die Datei updates.dat und wählen Sie löschen.
4. Starten Sie uTorrent neu, um zu sehen, ob das Problem behoben ist.
Methode 7: Installieren Sie uTorrent neu auf Ihrem PC
Wenn das Zurücksetzen von Updates auf uTorrent nicht behebt, dass der uTorrent-Prozess nicht auf die Datei zugreifen kann, müssen wir uTorrent löschen und eine neue Kopie herunterladen. Befolgen Sie diese Schritte, um uTorrent auf Ihrem Computer neu zu installieren:
1. Suchen Sie in der Suchleiste nach Systemsteuerung und öffnen Sie sie.
2. Klicken Sie im Hauptmenü der Systemsteuerung auf Programm deinstallieren.
3. Suche nach uTorrent-App , klicken Sie mit der rechten Maustaste darauf und wählen Sie Deinstallieren.
4. Nachdem die Deinstallation abgeschlossen ist. Gehen Sie zur offiziellen uTorrent-Website, um die neueste Version des Programms für Ihren Computer herunterzuladen.
Methode 8: Führen Sie den CHKDSK-Befehl aus
Die Lösung zur Behebung des verweigerten Schreibzugriffs auf Datenträger auf uTorrent kann mit einer fehlerhaften Festplatte zusammenhängen. Sie können überprüfen, ob auf Ihrer Festplatte ein Fehler vorliegt, indem Sie diese einfachen Schritte ausführen:
1. Geben Sie in der Windows-Suche cmd ein und klicken Sie dann im linken Fensterbereich auf Als Administrator ausführen.
2. Geben Sie den folgenden Befehl an der Eingabeaufforderung ein und drücken Sie die Eingabetaste:
chkdsk C: / f / r / x
Hinweis: Ersetzen Sie C: durch den Buchstaben des Laufwerks, auf dem Sie Check Disk ausführen möchten. Außerdem ist im obigen Befehl C: das Laufwerk, auf dem wir die Festplatte scannen möchten, /f steht für chkdsk-Flag Berechtigung zum Beheben von Fehlern im Zusammenhang mit dem Laufwerk, /r lass chkdsk nach fehlerhaften Sektoren suchen und die Wiederherstellung durchführen und /x weist die Scandiskette an, das Laufwerk auszuhängen, bevor der Vorgang gestartet wird.
3. Nachdem der Scan abgeschlossen ist, versucht Windows, alle Fehler auf Ihrer Festplatte zu beheben.
Öffnen Sie uTorrent und versuchen Sie, die gewünschte Datei herunterzuladen. Überprüfen Sie, ob der uTorrent-Fehler „Zugriff verweigert“ behoben ist.
Wir hoffen, dass diese Anleitung hilfreich war und Sie den Fehler uTorrent Access Denied beheben konnten. Wenn Sie Fragen oder Anregungen haben, hinterlassen Sie diese im Kommentarbereich unten.