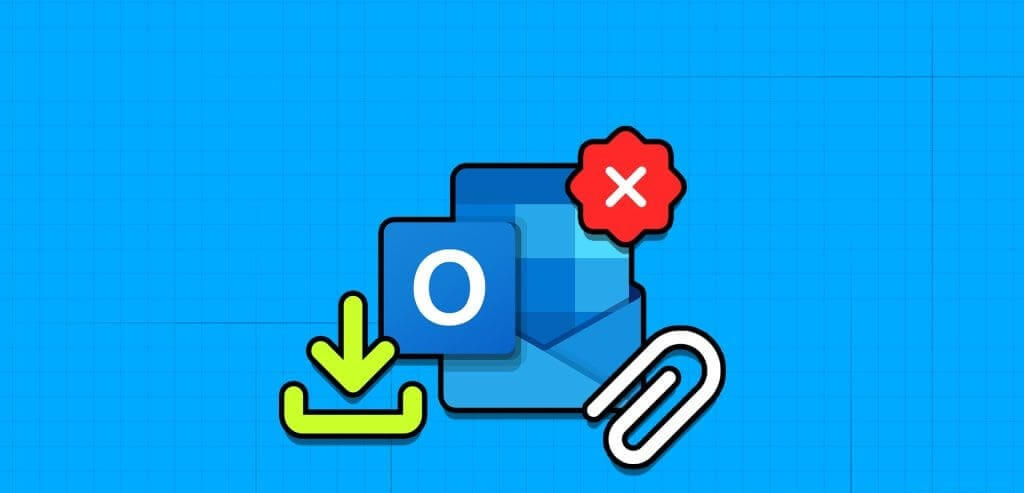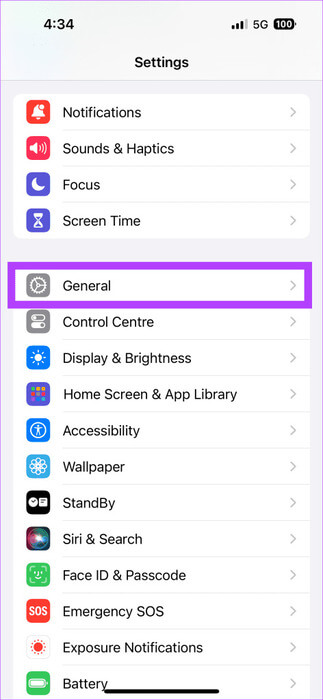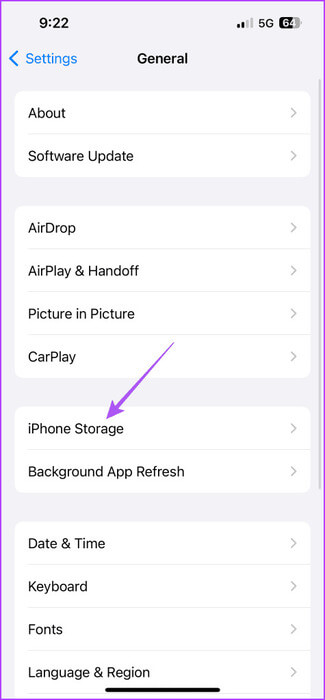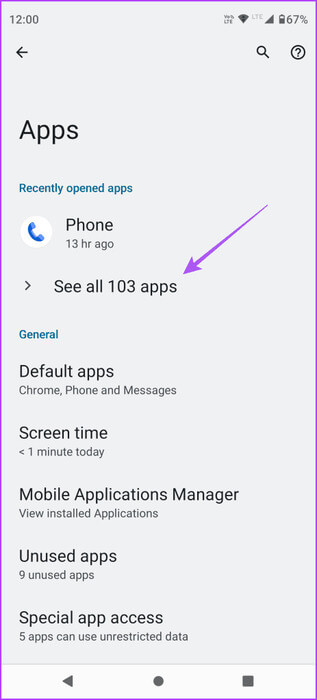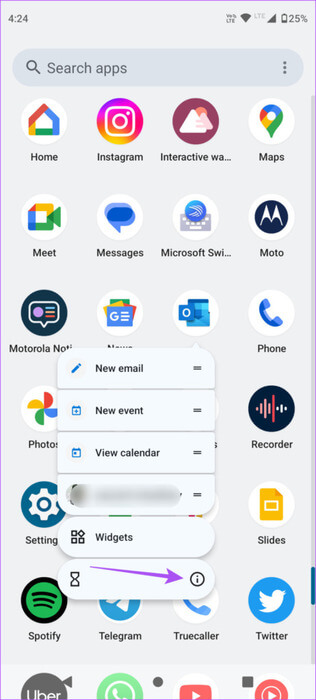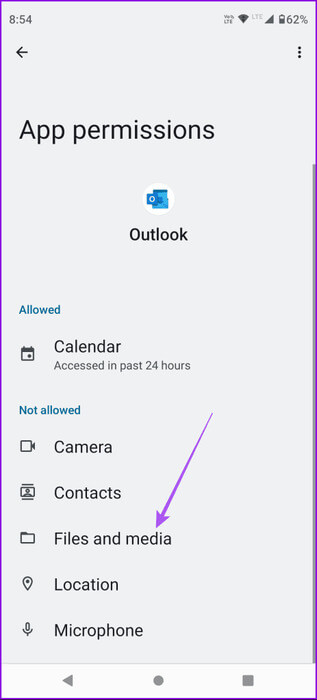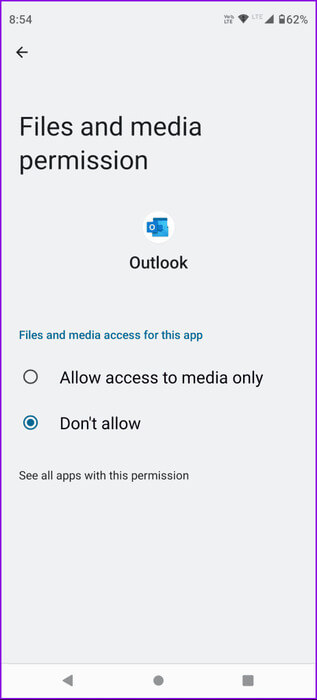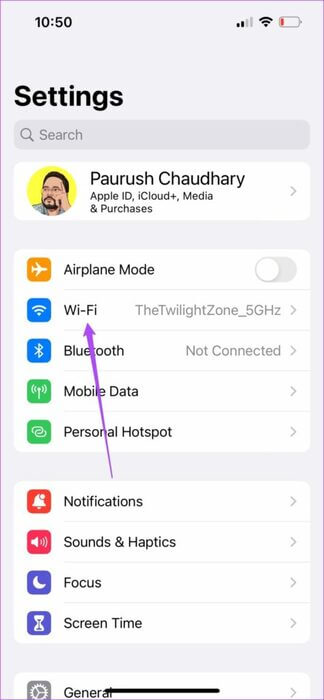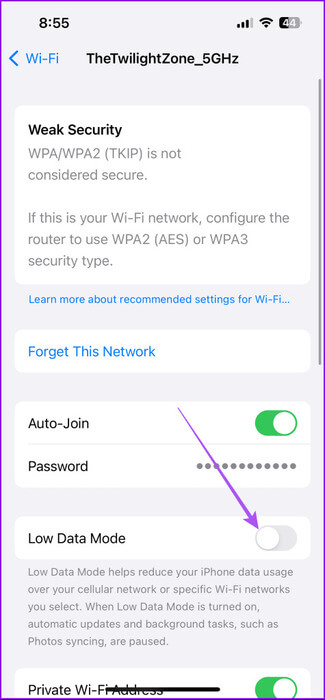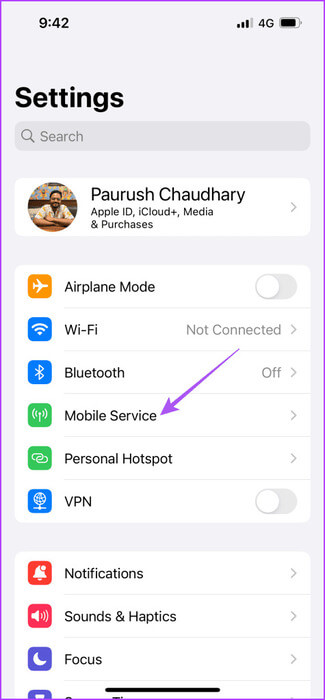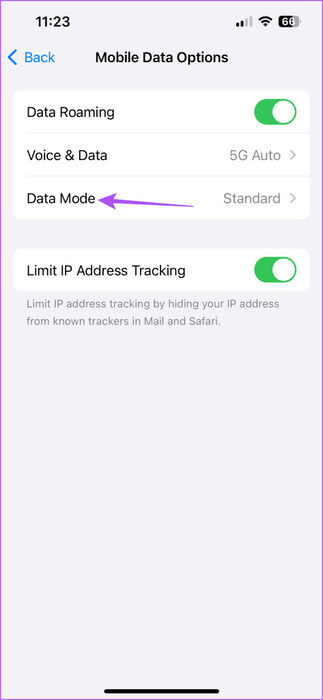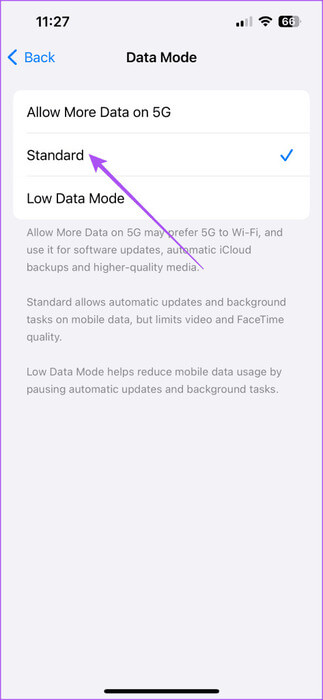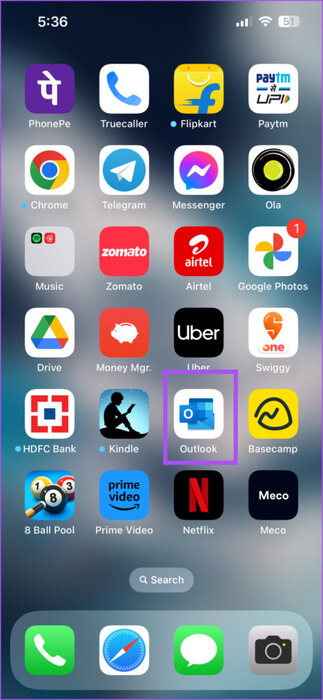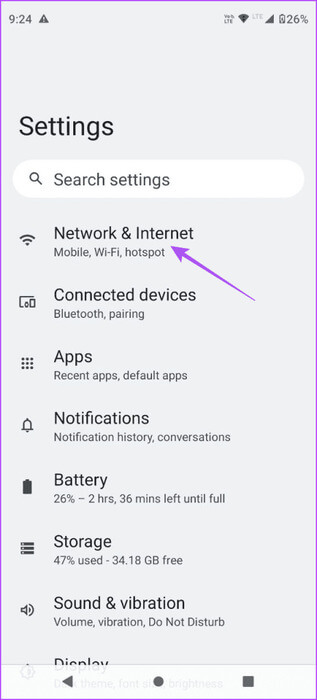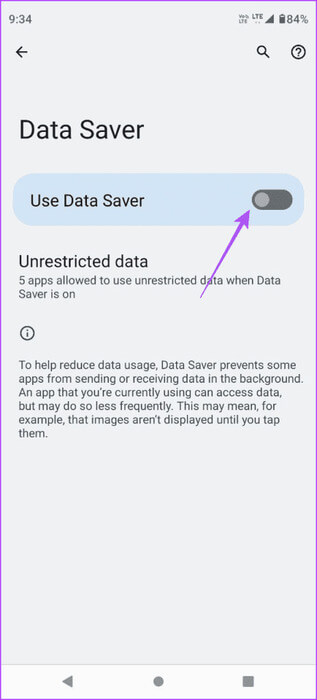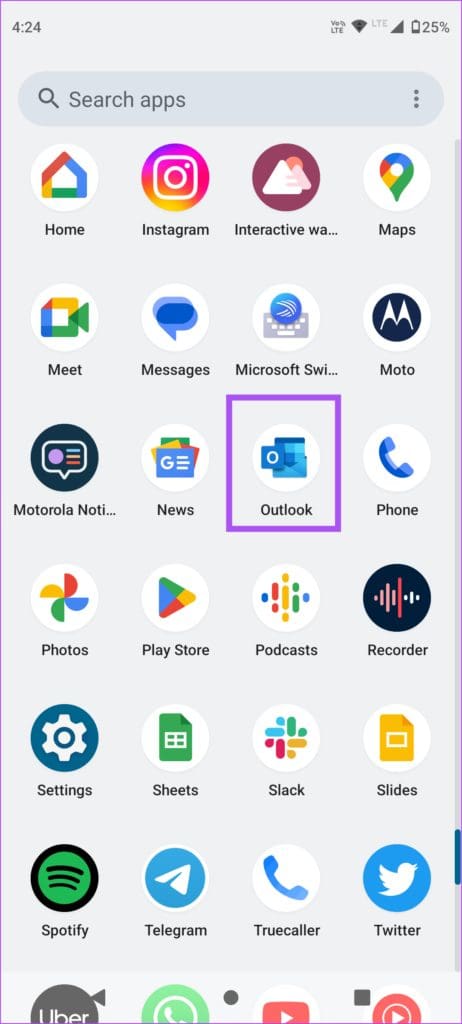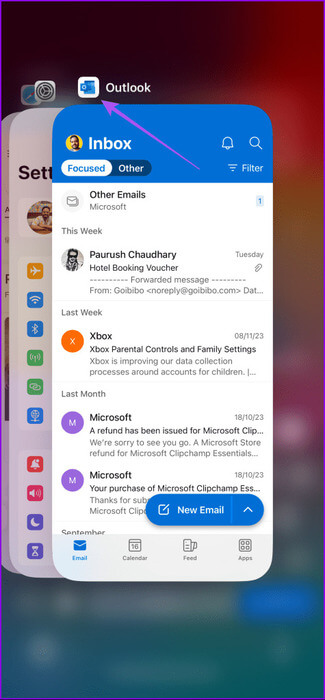Die 6 wichtigsten Korrekturen für das Problem, dass die Outlook-App keine Anhänge auf iPhone und Android herunterlädt
Mit Microsoft Outlook können Sie Anhänge mit einer Größe von bis zu 20 MB versenden. Wenn diese Anhänge größer sind, sendet Microsoft sie als OneDrive-Links in Ihrer E-Mail. Das bedeutet, dass diese Dateien auf Ihr OneDrive hochgeladen und dort gespeichert werden. Das können Sie also immer Ändern Sie Ihren OneDrive-SpeicherplanWenn Sie häufig große Dateien per Post versenden. Hier sind die 6 wichtigsten Lösungen für das Problem, dass die Outlook-App keine Anhänge auf iPhone und Android herunterlädt.
Sie können Ihre Anhänge auch mit der Outlook-App auf Ihr iPhone und Android-Telefon herunterladen. Wenn Anhänge jedoch nicht in der Outlook-App heruntergeladen werden können, finden Sie hier die besten Möglichkeiten, dieses Problem auf Ihrem iPhone und Android zu beheben.
1. Überprüfen Sie Ihren internen Speicherplatz und Ihre Dateiberechtigungen
Wenn Sie Probleme beim Herunterladen von Anhängen in der Outlook-App haben, sollten Sie zunächst den Status Ihres internen Speichers überprüfen. Weniger Speicherplatz auf Ihrem Telefon verhindert das Herunterladen von E-Mail-Anhängen aus Outlook. Daher ist es eine gute Idee, den internen Speicherstatus auf Ihrem iPhone und Android-Gerät zu überprüfen.
auf dem iPhone
Schritt 1: Öffne eine App die Einstellungen Und drücke Allgemeines.
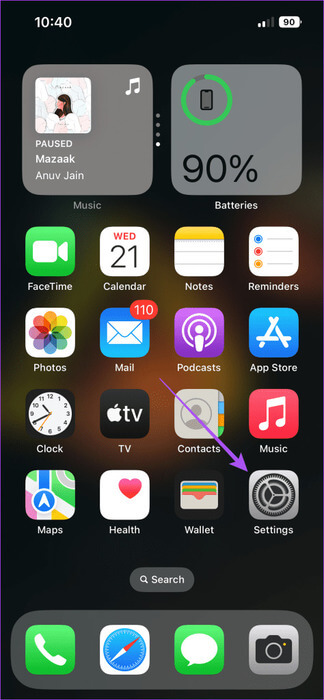
Schritt 2: Klicke auf iPhone Speicher Stellen Sie sicher, dass noch interner Speicherplatz übrig ist.
Sie können nicht verwendete Anwendungen entfernen Und räumen Sie anderen Stauraum frei Wenn es viel Platz einnimmt.
3: Nachdem Sie etwas Speicherplatz freigegeben haben, schließen Sie die Einstellungen und öffnen Sie eine App Outlook Um Anhänge erneut herunterzuladen.
auf Android
Schritt 1: Öffnen die Einstellungen Und drücke Lager.
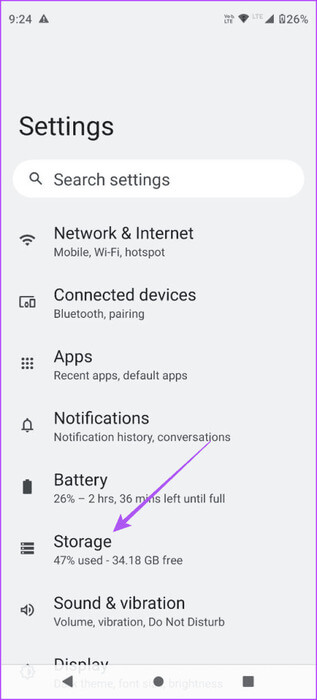
Schritt 2: Klicke auf Alle Apps Um zu überprüfen, welche Apps den maximalen Speicherplatz auf Ihrem Android-Gerät beanspruchen.
Sie können nicht verwendete und unerwünschte Apps entfernen und dann die Datei-Download-Berechtigungen für die Outlook-App auf Ihrem Android-Gerät überprüfen.
3: Einstellungen schließen. Drücken Sie lange auf ein Anwendungssymbol Outlook und wählen Sie Bewerbungs informationen.
Schritt 4: Klicke auf Berechtigungen und wählen Sie Dateien und Medien.
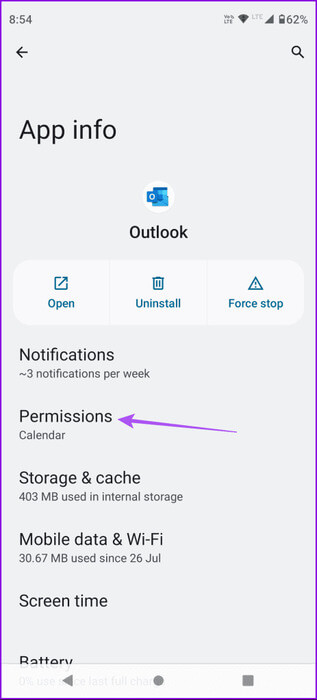
Schritt 5: Sicher sein zu Dateizugriff aktivieren.
2. Wechseln Sie zu 5G oder WLAN
Wenn Sie in der Outlook-App keine Anhänge öffnen können, wechseln Sie zu einer schnelleren mobilen Internetverbindung. Und wenn Sie im Ausland sind, können Sie auf das 5G-Mobilfunknetz umsteigen. Wenn Sie drinnen sind, versuchen Sie, auf WLAN umzusteigen. Dadurch wird Ihre Download-Geschwindigkeit verbessert.
3. Deaktivieren Sie den Modus für niedrige Datenmengen
Abhängig von Ihrem Verbindungstyp empfehlen wir, den Niedrigdaten- oder Datensparmodus auf Ihrem Mobiltelefon zu deaktivieren. Möglicherweise haben Sie die Funktion zum Speichern des Datenguthabens aktiviert. Wenn Ihre Anhänge jedoch eine größere Dateigröße haben, empfehlen wir, die Funktion zu deaktivieren.
auf dem iPhone
Schritt 1: Öffne eine App die Einstellungen Und drücke Wi-Fi.
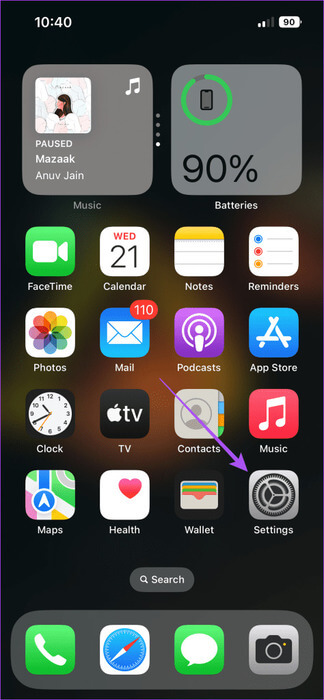
Schritt 2: Klicken Sie auf das Symbol die Information Neben dem verbundenen Wi-Fi-Netzwerk und deaktivieren Sie es Niedriger Datenmodus.
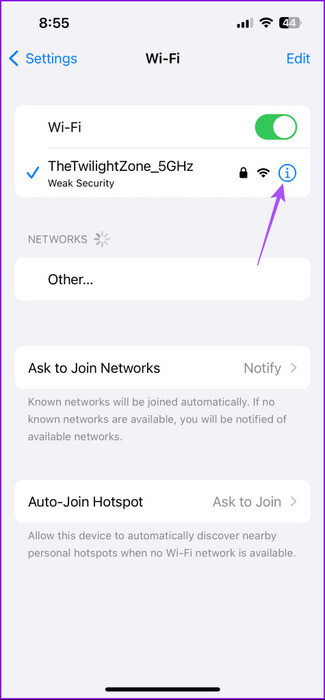
3: Zurück zur Liste die Einstellungen Und drücke Mobiltelefondienst.
Schritt 4: Klicken Sie auf Optionen mobile Daten und wählen Sie Datenmodus.
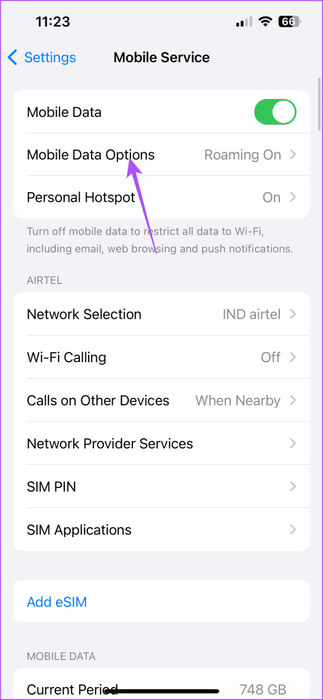
Schritt 5: Sicher sein zu Deaktivieren Sie den Low-Data-Modus.
6: Schließen Sie die Einstellungen und öffnen Sie sie Outlook Um zu überprüfen, ob das Problem behoben ist.
auf Android
Schritt 1: Öffnen die Einstellungen Und drücke Netzwerk und Internet.
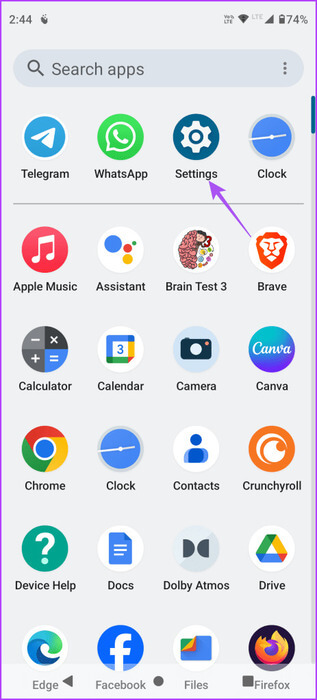
Schritt 2: Lokalisieren Datenspeicherung Tippen Sie auf die Umschaltfläche neben „Datensparmodus verwenden“, um ihn zu deaktivieren.
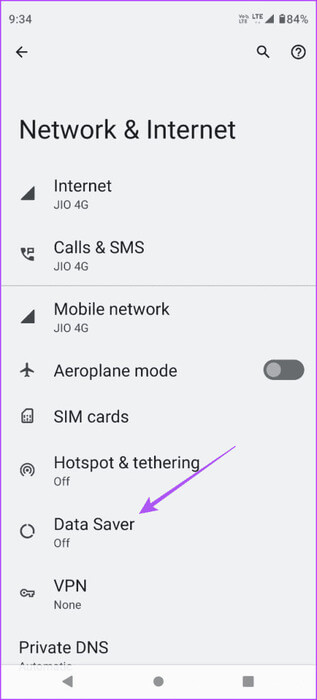
3: Schließen Sie die Einstellungen und öffnen Sie sie Outlook Um zu überprüfen, ob das Problem behoben ist.
4. Melden Sie sich wieder bei Ihrem Outlook-Konto an
Sie können sich abmelden und wieder bei Ihrem Outlook-Konto anmelden. Dies hilft, das Problem zu beheben, wenn Ihre E-Mail-Konversationen erneut in der Outlook-App geladen werden. Die Schritte zum Abmelden von Outlook bleiben für iPhone und Android gleich. Weitere Informationen finden Sie in unserem Beitrag So entfernen Sie Ihr Outlook-Konto Aus der Bewerbung. Melden Sie sich anschließend erneut bei Ihrem Outlook-Konto an, um die Anhänge herunterzuladen.
5. Erzwingen Sie das Beenden und starten Sie Outlook neu
Eine einfache Lösung, die Sie ausprobieren können, wenn das Problem Sie weiterhin stört. Dadurch erhält Outlook einen Neuanfang auf Ihrem iPhone und Android.
Beenden auf dem iPhone erzwingen
Schritt 1: Wischen Sie auf dem Startbildschirm nach oben und halten Sie ihn gedrückt, um ihn anzuzeigen Hintergrundanwendungsfenster.
Schritt 2: Wischen Sie nach rechts, um ein Anwendungsfenster zu finden Outlook Wischen Sie nach oben, um die App zu entfernen.
3: Bereit Führen Sie Outlook aus Und prüfen Sie, ob das Problem behoben ist.
Beenden auf Android erzwingen
Schritt 1: Drücken Sie lange auf das Anwendungssymbol Outlook und wählen Sie Bewerbungs informationen.
Schritt 2: Klicke auf Zwingen stoppen und wählen Sie Ok Zur Bestätigung.
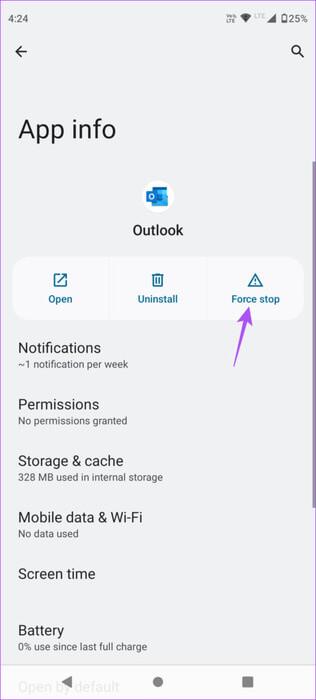
3: App-Info schließen und neu starten Outlook Um zu überprüfen, ob das Problem behoben ist.
6. Aktualisieren Sie Outlook
Die letzte Lösung besteht darin, die Version der Outlook-App auf Ihrem iPhone oder Android-Telefon zu aktualisieren. Dadurch werden Fehler in der aktuellen Version entfernt, die dieses Problem verursachen könnten.
Aktualisieren Sie Outlook auf dem iPhone
Aktualisieren Sie Outlook auf Android
Laden Sie Outlook-Anhänge herunter
Diese Lösungen helfen Ihnen, wenn die Outlook-App keine Anhänge auf Ihr Mobiltelefon herunterlädt. Wir haben auch Lösungen für Windows-PC-Benutzer abgedeckt, die dies nicht können Öffnen Sie Anhänge in Outlook.