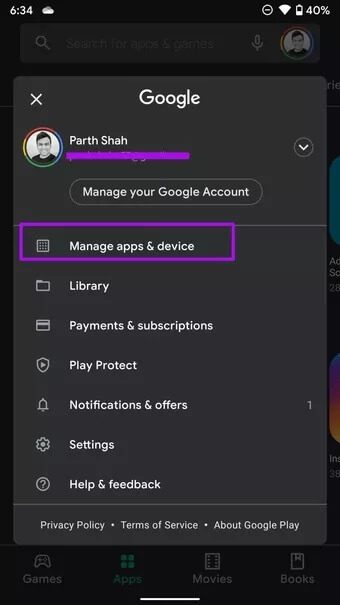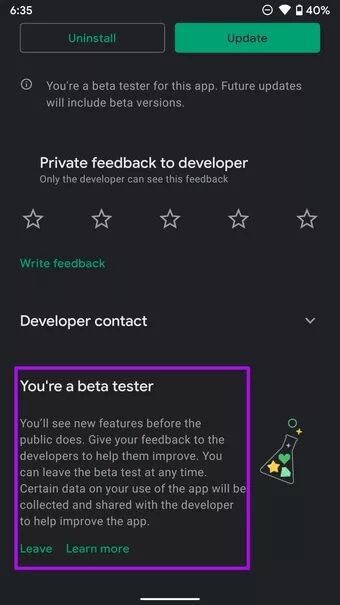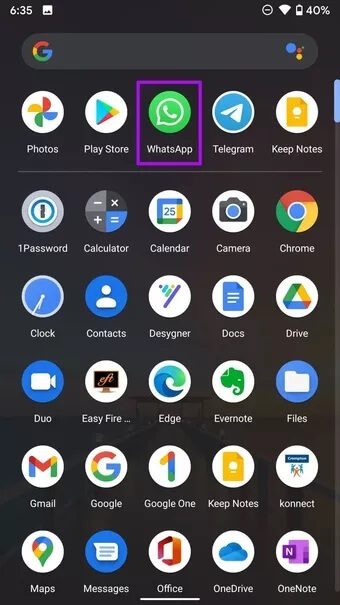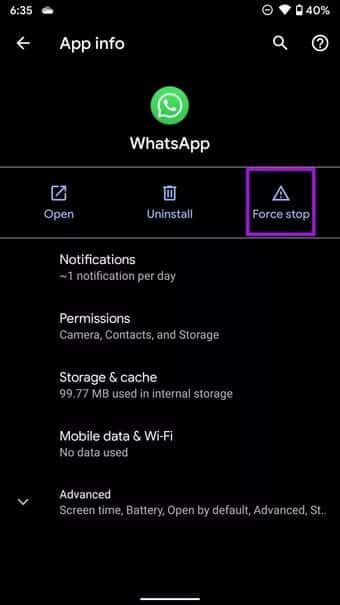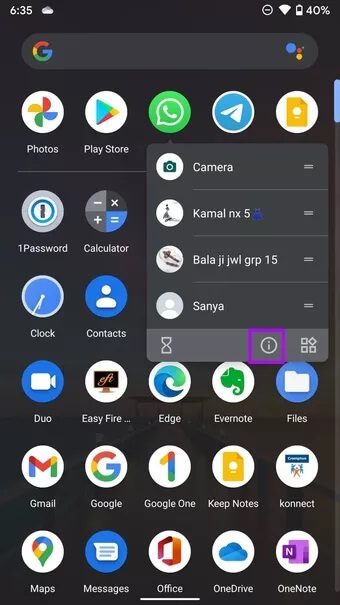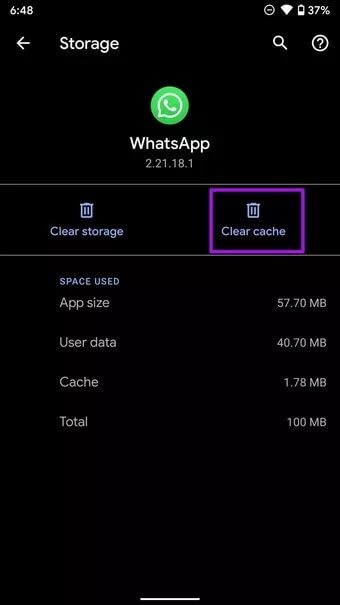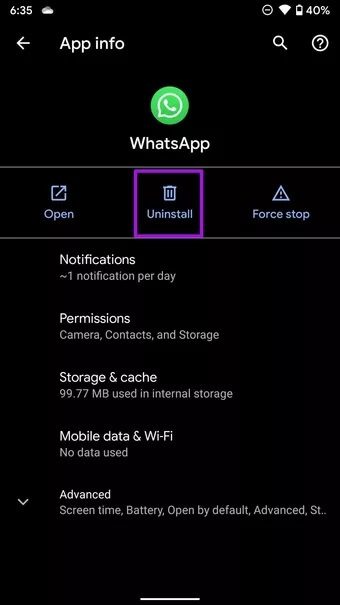So beheben Sie das „Zoom“-Problem in der WhatsApp-Kamera
Die Nutzung der neuen WhatsApp-Funktionen macht Spaß, bis Sie aufhören, an Ihrem Telefon zu arbeiten. Diese Funktionen die Stabilität der Anwendung gefährden. Einige Benutzer beschweren sich über ein Problem, bei dem die Kamera vergrößert bleibt. Während es beim Teilen von Fotos seltsam sein kann, können Sie das „Zoom“-Problem in der WhatsApp-Kamera so beheben.
Bevor wir fortfahren und das Problem mit der gezoomten Kamera beheben, lassen Sie uns genau herausfinden, was das Problem mit der gezoomten Kamera bei WhatsApp ist.
Was ist das Problem mit der vergrößerten Kamera bei WhatsApp?
Mit WhatsApp können Sie die Kamera verwenden, um Fotos zu senden, Fotos zu Ihrem WhatsApp-Status hinzuzufügen und ein Video aufzunehmen, ohne die App zu verlassen.
Mit der neuesten Version von WhatsApp zeigte WhatsApp eine vergrößerte Kameraoberfläche, wenn Benutzer versuchten, die integrierte Kamera zum Aufnehmen und Senden von Medien zu verwenden. Wenn Sie versuchen, ein Foto aufzunehmen, wird ein normales Foto angeklickt, die Benutzeroberfläche bleibt jedoch vergrößert, was es den Benutzern erschwert, eine bessere Aufnahme zu erzielen.
Der Fehler war in der WhatsApp-Beta auf Android vorhanden und hat jetzt auch die öffentliche Version erreicht. Lassen Sie uns das Problem beheben.
1. Aktualisieren Sie Ihre WhatsApp-App
WhatsApp ist sich dieses Problems bewusst. Das Unternehmen arbeitet an einer Lösung für das Problem mit dem Kamerazoom. Sie müssen die App aus dem Google Play Store oder Apple App Store auf die neueste Version aktualisieren.
Da das Problem bei Android-Telefonen offensichtlicher ist, konzentrieren wir uns darauf.
Schritt 1: Öffnen Sie den Google Play Store auf Ihrem Android-Telefon.
Schritt 2: Tippen Sie oben rechts auf das Profilsymbol und wählen Sie Apps und Geräte verwalten.
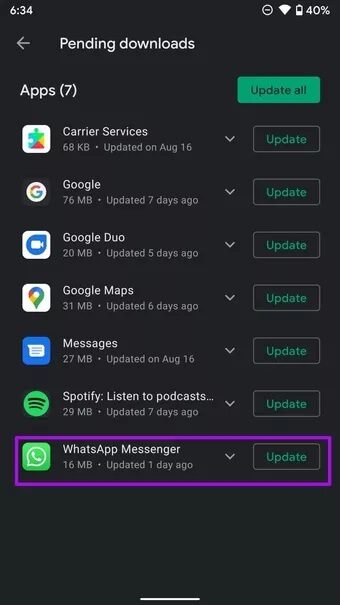
3: Aktualisieren Sie WhatsApp auf die neueste Version aus der folgenden Liste.
2. WHATSAPP-BETA BEITRETEN
WhatsApp bietet ein Beta-Programm für Android an, um Funktionen zu testen, bevor sie für Verbraucher freigegeben werden.
Öffnen Sie den Google Play Store und suchen Sie nach WhatsApp. Von der App-Infoseite aus treten Sie der WhatsApp-Beta auf Ihrem Telefon bei bzw. verlassen sie.
Geben Sie ihm etwas Zeit und Sie erhalten eine neue Beta-Version von WhatsApp, die Sie auf Ihrem Telefon testen können. Danach haben Sie nicht mehr das Problem, die WhatsApp-Kamera zu zoomen.
3. STOPPEN VON WHATSAPP ERZWÄHLEN
Sie können jederzeit das Beenden der App erzwingen und die App erneut öffnen, um die schnellen Probleme mit WhatsApp zu beheben. Hier ist wie.
Schritt 1: Minimiere WhatsApp und öffne das Multitasking-Menü.
Schritt 2: Entfernen Sie WhatsApp aus der Multitasking-Liste.
3: Öffnen Sie die App-Schublade und suchen Sie nach WhatsApp.
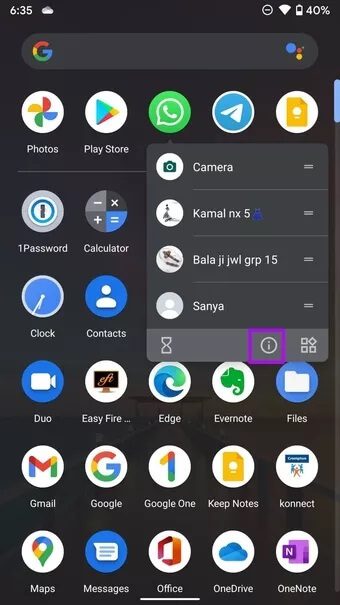
Schritt 4: Drücken Sie lange auf WhatsApp und wählen Sie den Info-Button.
Schritt 5: Tippen Sie im WhatsApp-Infomenü auf Stopp erzwingen.
Alle WhatsApp-Aktivitäten werden im Hintergrund ausgesetzt. Öffnen Sie WhatsApp erneut und verwenden Sie die Kamera wie zuvor.
4. WHATSAPP-Cache LÖSCHEN
WhatsApp sammelt Cache im Hintergrund, um bestimmte Aufgaben in der App schneller zu erledigen. Cache-Überlastung kann zu Problemen führen, z. B. dass WhatsApp keine Dateien herunterlädt, die Kamera vergrößert bleibt usw. So löschen Sie den WhatsApp-Cache.
Schritt 1: Öffnen Sie die App-Schublade und drücken Sie lange auf das WhatsApp-Symbol.
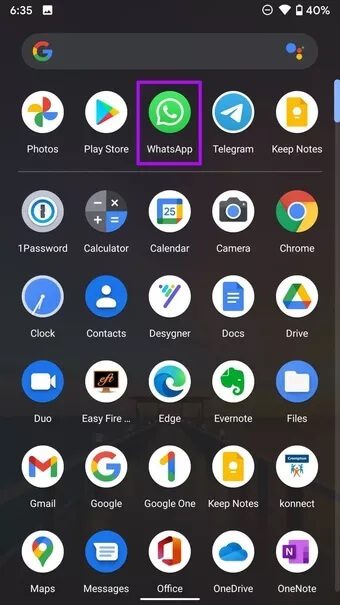
Schritt 2: Wählen Sie Speicher und Cache aus und löschen Sie den Cache aus der folgenden Liste.
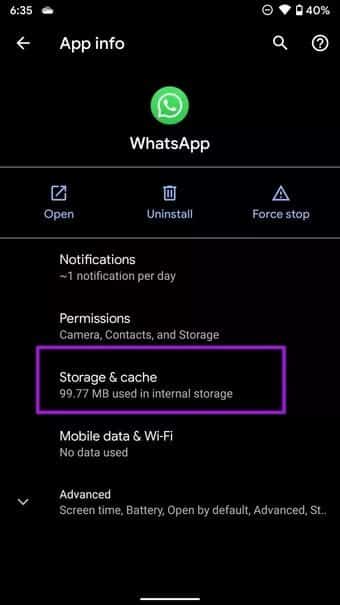
5. Verwenden Sie die Kamera des Telefons
Wenn Sie ein Problem mit dem Kamerazoom haben, während Sie die integrierte Kamera in WhatsApp verwenden, sollten Sie die Kamera des Telefons auswählen, um Fotos und Videos aufzunehmen.
Sie können die Kamera-App auf Ihrem Android-Telefon öffnen und die Fotos oder Videos aufnehmen, die Sie über WhatsApp senden möchten.
Öffnen Sie WhatsApp und gehen Sie zur entsprechenden Konversation. Hängen Sie ein kürzlich aufgenommenes Foto oder Video an und klicken Sie auf die Schaltfläche Senden.
6. WHATSAPP NEU INSTALLIEREN
Bevor Sie mit dieser Lösung fortfahren, um das Problem mit dem Kamerazoom in WhatsApp zu beheben, stellen Sie sicher, dass Sie ein Chat-Backup erstellt haben.
Ich suche nach WhatsApp Aus dem App-Drawer-Menü und lange auf das WhatsApp-Symbol drücken, um zum App-Info-Menü zu gelangen. Wählen Sie Deinstallieren und bestätigen Sie Ihre Entscheidung.
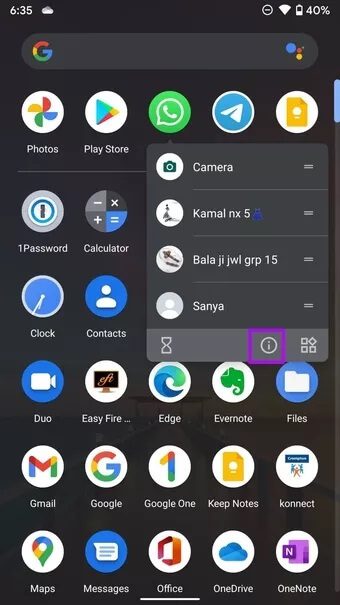
Gehen Sie nun zum Play Store und laden Sie die WhatsApp-Anwendung herunter. Stellen Sie die Sicherungsdatei wieder her und verwenden Sie die Kamera wie gewohnt in WhatsApp.
Beginnen Sie mit der Verwendung der Kamera in WhatsApp
Die virtuelle Kamera spielt eine entscheidende Rolle für das WhatsApp-Erlebnis. Wenn Sie Probleme mit dem Kamerazoom haben, versuchen Sie es mit den obigen Schritten, um das „Zoom“-Problem in der WhatsApp-Kamera zu beheben, und verwenden Sie WhatsApp wie gewohnt wie zuvor. Welcher Trick hat bei dir funktioniert? Teilen Sie Ihre Ergebnisse unseren Lesern im Kommentarbereich unten mit.