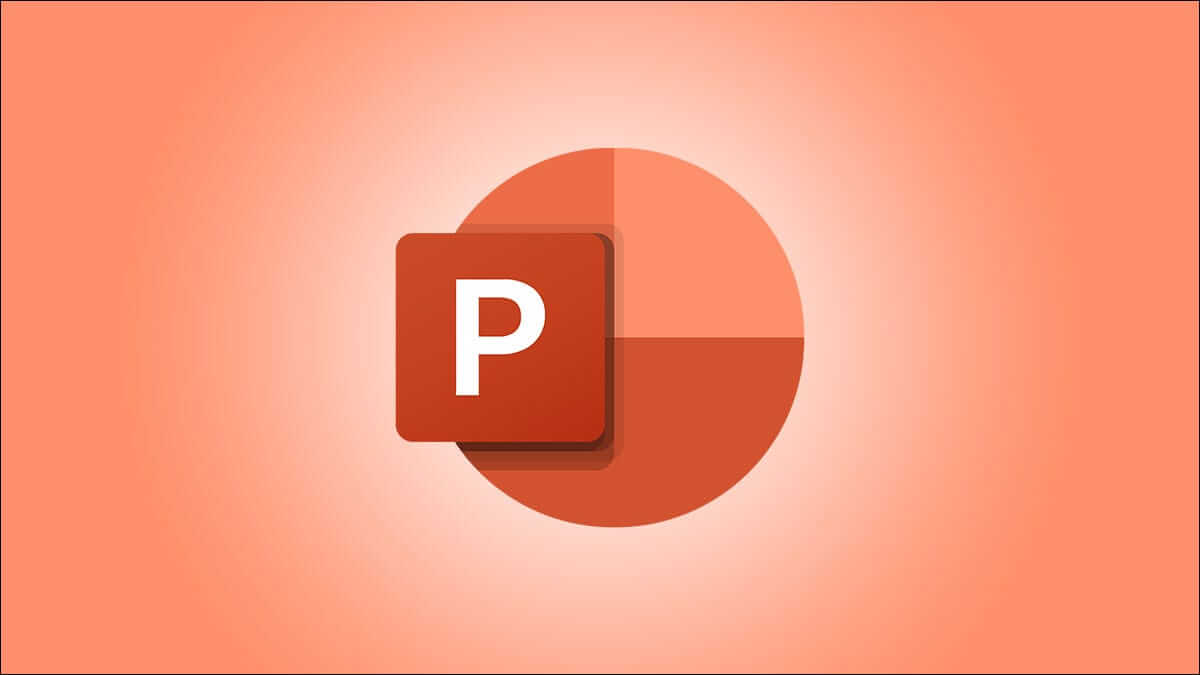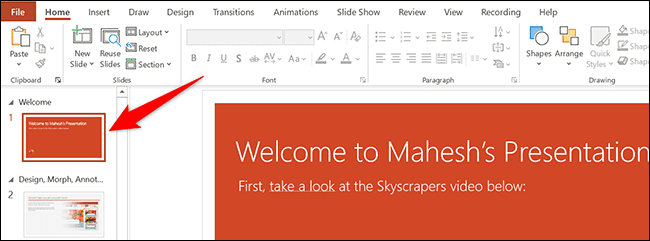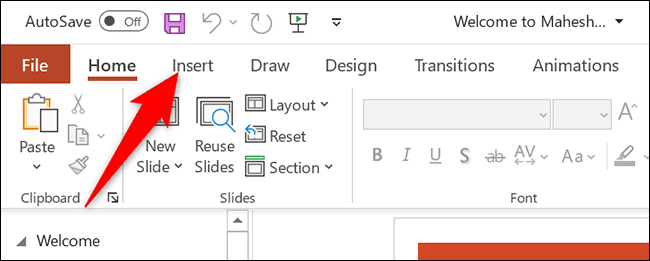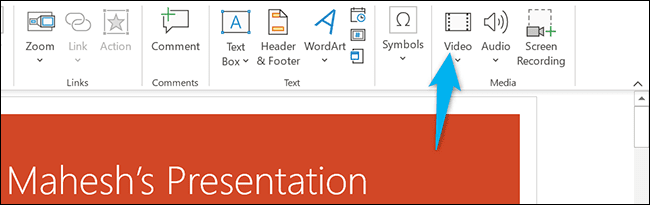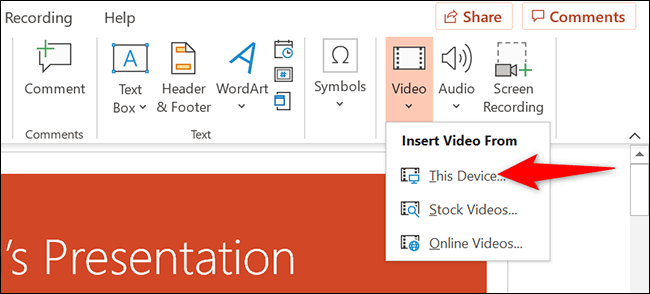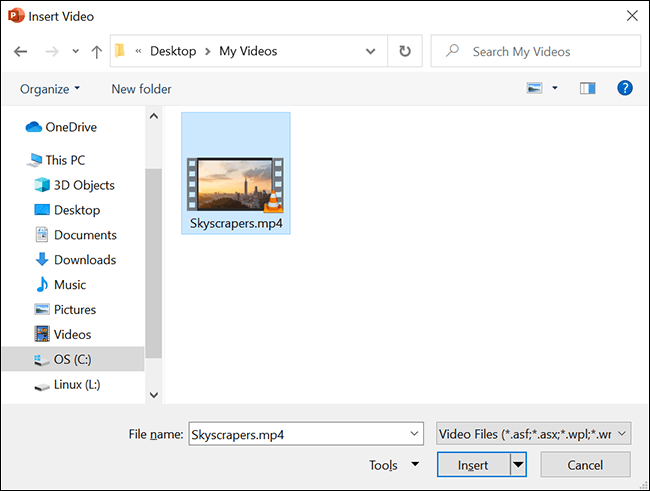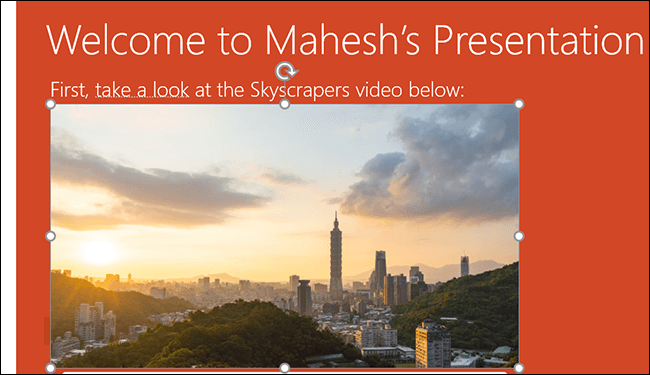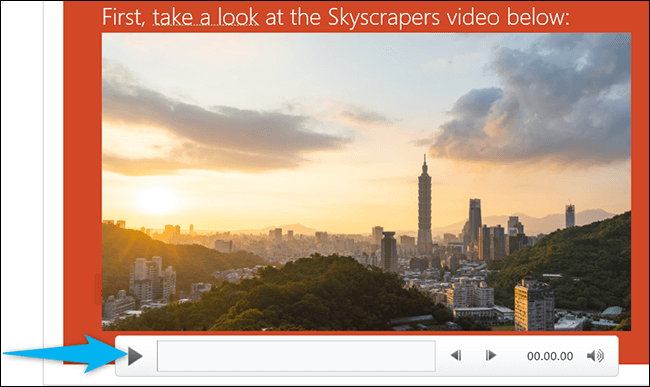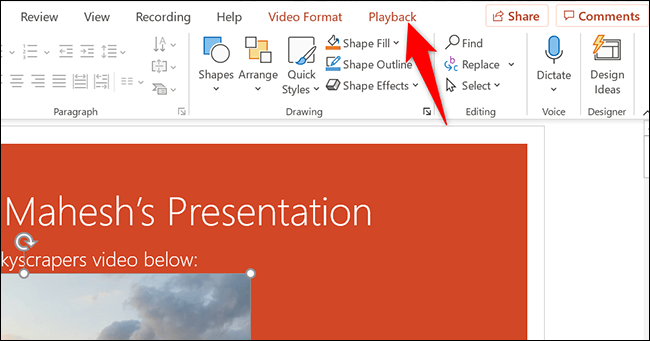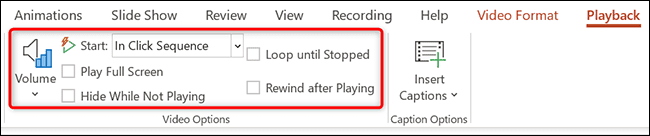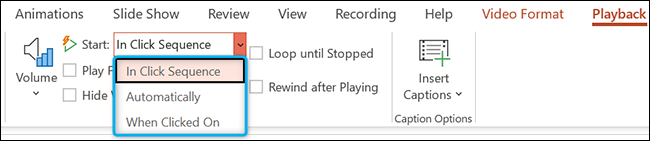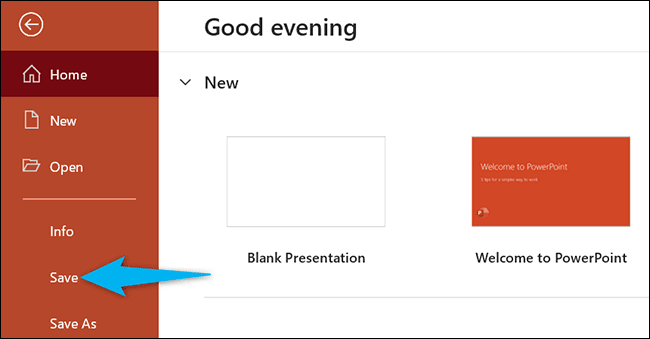So fügen Sie einer Microsoft PowerPoint-Präsentation ein Video hinzu
kann machen Präsentationsvideos Interessanter und aufregender. Wenn Sie ein Video hinzufügen möchten Microsoft PowerPoint-Präsentation , es ist einfach zu machen. Wir zeigen Ihnen wie.
Videos einbetten oder mit Videos verlinken
في Powerpoint können Sie entweder ein Video einbetten oder einen Link zu einem Video aus Ihrer Präsentation erstellen. Wenn Sie ein Video einbetten, wird Ihr Video Teil der Präsentation, wodurch sich die Gesamtgröße der Präsentationsdatei erhöht.
Wenn Sie auf ein Video verlinken, wird das PowerPoint fügt lediglich einen Verweis auf dieses Video hinzu in Ihrer Präsentation. Der Nachteil dieser Methode besteht darin, dass Sie die Videodatei separat senden müssen, wenn Sie Ihre Präsentation mit jemandem teilen. Wir haben eine Anleitung zum Versenden von PowerPoint-Präsentationen mit Videos geschrieben, also schauen Sie sich diese an.
In diesem Leitfaden konzentrieren wir uns darauf, ein Video in Ihre Präsentation einzubinden, damit Sie sich nicht um das Versenden separater Dateien kümmern müssen. Und wenn Sie Ihrer Präsentation ein YouTube-Video hinzufügen möchten, gibt es auch eine Möglichkeit, dies zu tun.
Unterstützte Videoformate in PowerPoint
PowerPoint unterstützt mehrere Videoformate, darunter ASF, AVI, MP4, M4V, MOV, MPG, MPEG und WMV. Wenn Ihr Video bereits in einem dieser Formate vorliegt, können Sie es schnell zu Ihrer Präsentation hinzufügen.
Wenn Ihr Video in einem anderen Format vorliegt, können Sie es in ein unterstütztes Format konvertieren und es dann Ihrer Präsentation hinzufügen.
So fügen Sie ein Video in eine PowerPoint-Präsentation ein
Stellen Sie zunächst sicher, dass das Video, das Sie Ihrer Präsentation hinzufügen möchten, auf Ihrem Windows- oder Mac-Computer gespeichert ist. Öffnen Sie anschließend die Präsentation mit PowerPoint auf Ihrem Computer.
Klicken Sie im PowerPoint-Fenster in der linken Seitenleiste auf die Folie, der Sie ein Video hinzufügen möchten.
Klicken Sie oben im PowerPoint-Fenster auf „Einfügen".
in der Registerkarte "Einfügung" , innerhalb der Sektion "Medien" (ganz rechts auf der Benutzeroberfläche) klicken Sie auf "Video".
Sie sehen nun eine Liste“Video einfügen von.“ Hier auswählen "Dieses Gerät".
Es öffnet sich das Standardfenster "offen" mit Ihrem Computer. Greifen Sie in diesem Fenster auf den Ordner zu, der Ihre Videodatei enthält. Doppelklicken Sie dann auf Ihre Videodatei, um sie Ihrer Präsentation hinzuzufügen.
Sie sehen das ausgewählte Video in Ihrer Präsentation. Um die Größe dieses Videos zu ändern, klicken Sie darauf und verwenden Sie die Ziehpunkte um das Video herum, um die Größe zu ändern. Ziehen Sie dann das Video, um es an der gewünschten Stelle auf Ihrer Folie zu platzieren.
Wenn Sie das Video testen möchten, tippen Sie auf das Wiedergabesymbol in der unteren rechten Ecke des Videos.
Und Sie sind fertig.
Verwalten Sie die Wiedergabe eingebetteter Videos in PowerPoint
Nachdem Sie Ihrer Präsentation nun ein Video hinzugefügt haben, möchten Sie möglicherweise die Art und Weise ändern, wie es in Ihren Folien abgespielt wird. In PowerPoint haben Sie mehrere Möglichkeiten, die Wiedergabe Ihres Videos zu ändern.
Um auf diese Wiedergabeoptionen zuzugreifen, klicken Sie zunächst auf Ihr Video in Ihrer Präsentation. Klicken Sie dann oben im PowerPoint-Fenster auf "Beschäftigung".
in der Registerkarte "Beschäftigung" , innerhalb der Sektion „Videooptionen“ Darin finden Sie verschiedene Optionen zur Verwaltung Ihrer Videowiedergabe.
Um beispielsweise zu ändern, wie das Video in Ihrer Präsentation abgespielt wird, klicken Sie auf das Dropdown-Menü "Anfang" Und wählen Sie eine der folgenden Optionen:
- In der Klickfolge: Dadurch wird Ihr Video in der Klicksequenz abgespielt. Das bedeutet, dass Ihr Video abgespielt wird, wenn Sie die Taste für die nächste Folie drücken.
- automatisch: Mit dieser Option wird das Video automatisch abgespielt, wenn Sie die Folie mit Ihrem Video öffnen.
- Wenn Sie auf „Ausführen“ klicken: Wählen Sie diese Option, um Ihr Video nur abzuspielen, wenn Sie darauf klicken.
Weitere Optionen sind „Im Vollbildmodus abspielen“, wodurch das Video im Vollbildmodus geöffnet wird, und „Schleife bis zum Stoppen“, mit dem das Video immer wieder abgespielt wird, bis Sie es manuell stoppen.
Speichern Sie vor dem Schließen von PowerPoint unbedingt Ihre Präsentation, damit das eingebettete Video gespeichert wird. Klicken Sie dazu in der Menüleiste von PowerPoint auf Datei > Speichern.
Und so können Sie Ihre PowerPoint-Präsentationen durch die Einbindung von Videos attraktiver gestalten. erregend!
Wenn Sie kein Video, aber Audio hinzufügen möchten, können Sie dies tun Fügen Sie Musik zu Ihren Präsentationen hinzu. Dies trägt auch dazu bei, die Qualität Ihrer Präsentation zu verbessern.