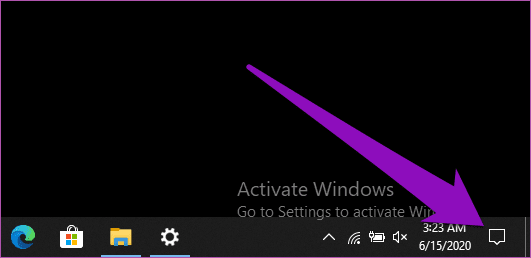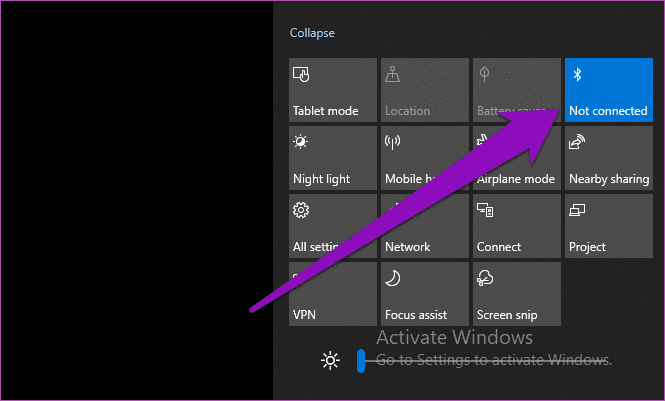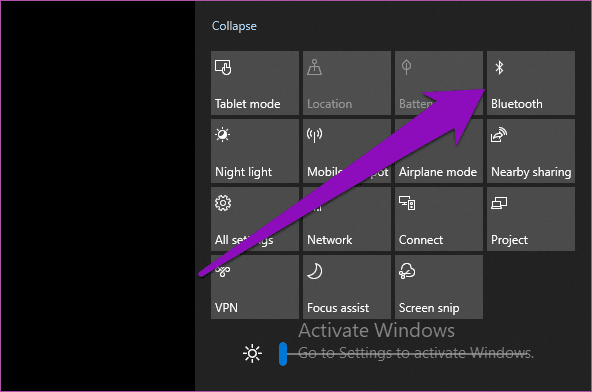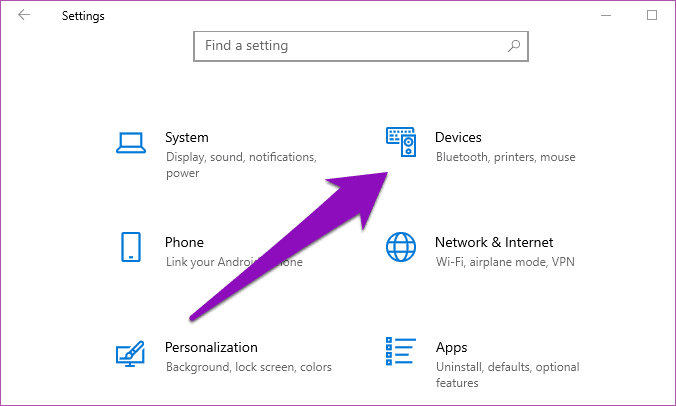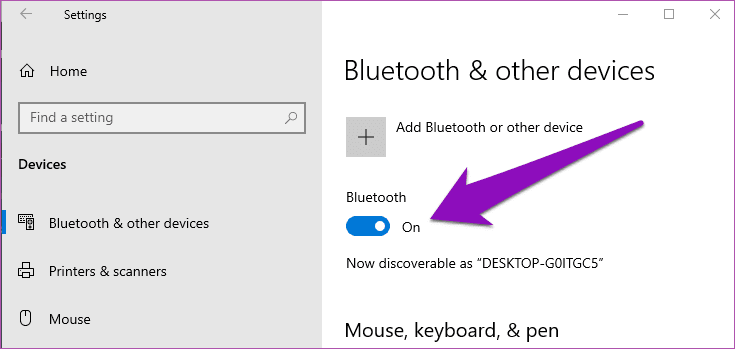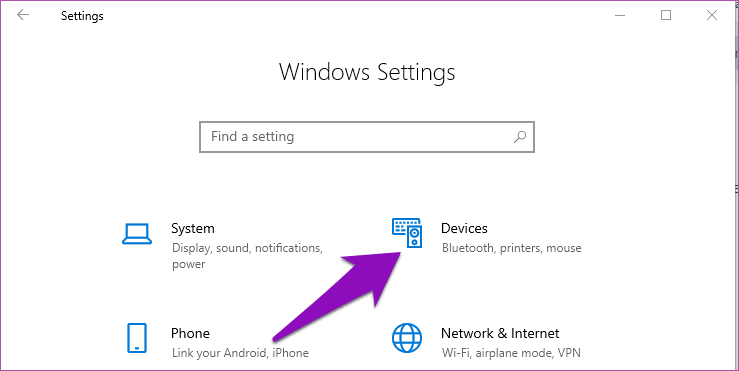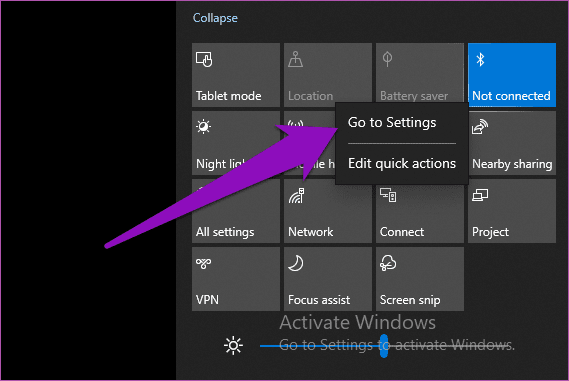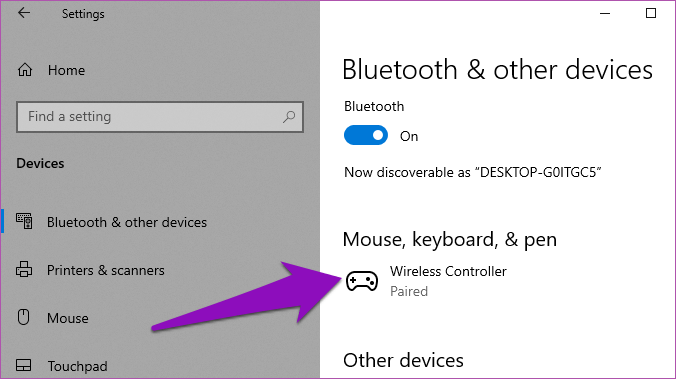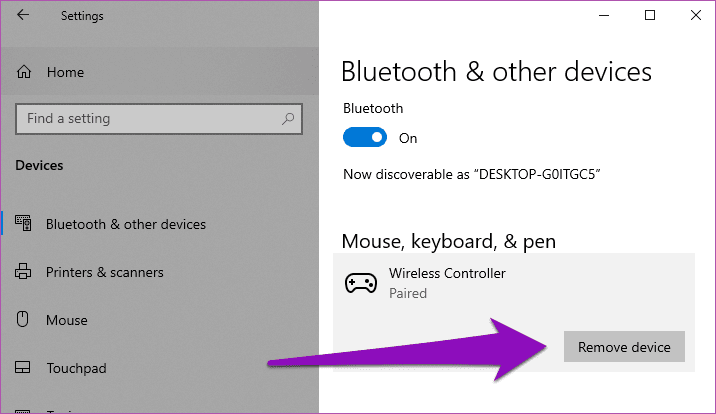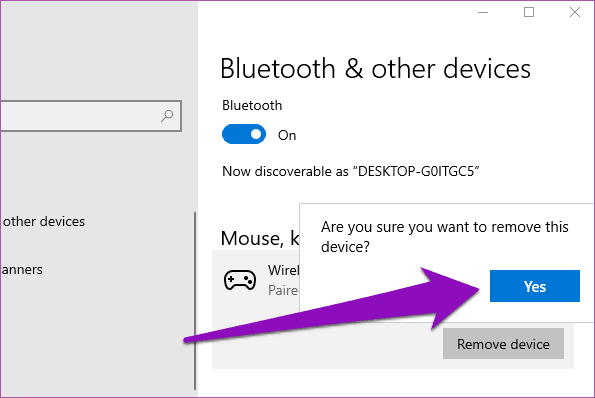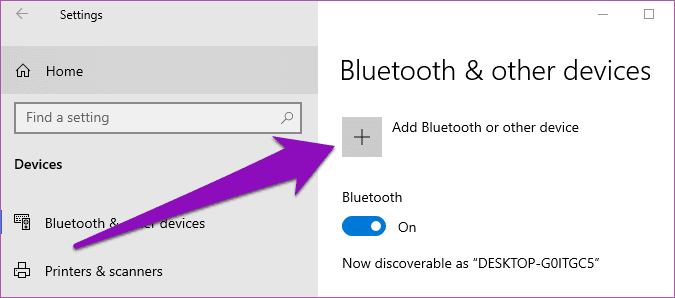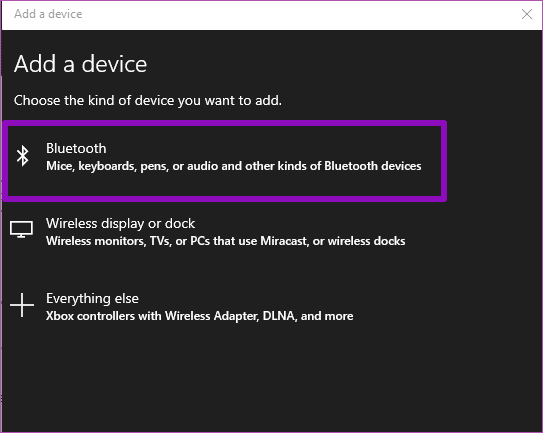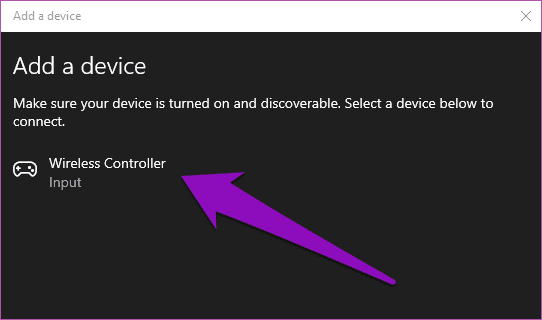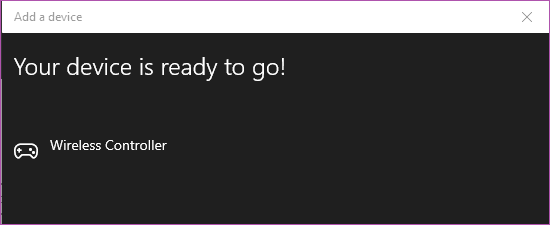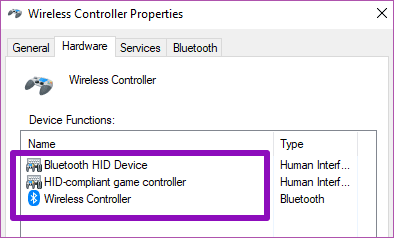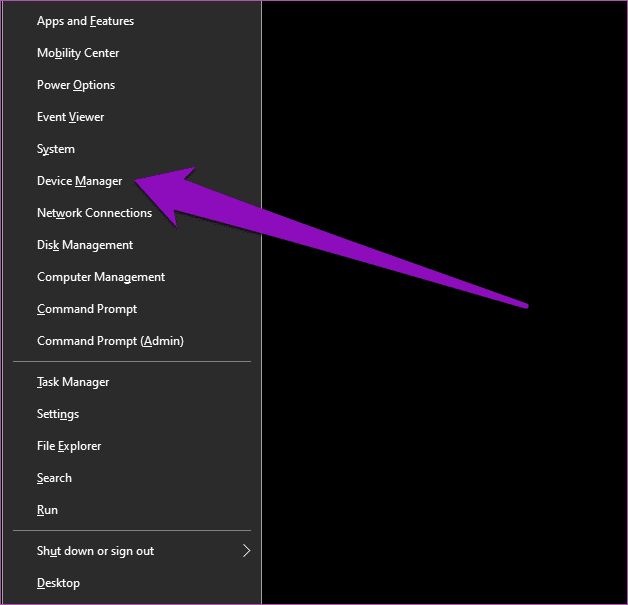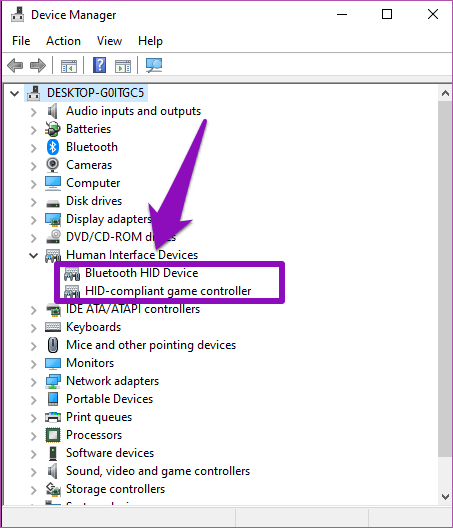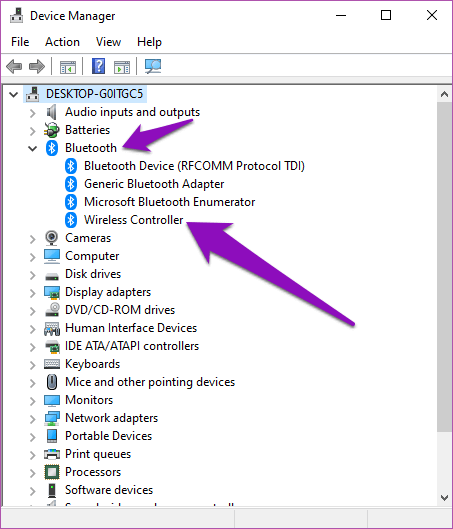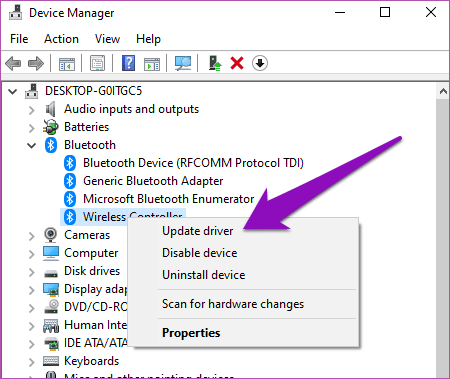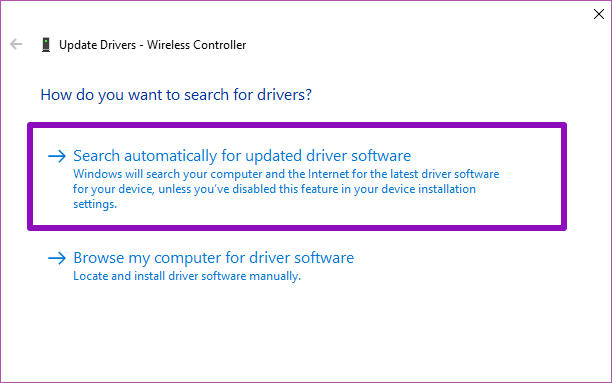Top 4 Möglichkeiten, um zu beheben, dass Windows 10 den PS4-Controller nicht erkennt
Während die Xbox als Controller unter Windows die Oberhand hat, gibt es viele PS4-Besitzer, die Schwierigkeiten haben, einen Dual Shock-Controller unter Windows zu verwenden. Es gibt grundsätzlich zwei Möglichkeiten, einen PS4-Controller mit einem PC zu verbinden: drahtlos (über Bluetooth) oder mit einem USB-Kabel. Wenn Sie die Spiele nicht ausführen können Verwenden eines PS4-Controllers Da Ihr Computer sie nicht erkennt, müssen Sie sich die in diesem Handbuch beschriebenen Lösungen ansehen.
Stellen Sie bei USB-Verbindungen sicher, dass der USB-Anschluss des Computers nicht mit Schmutz oder Schmutz bedeckt ist. Dasselbe sollten Sie auch für den Konsolenport tun. Wenn sich Schmutz in einem der Anschlüsse befindet, sollten Sie trockene Luft blasen, um ihn zu entfernen. Sie sollten auch überprüfen, ob das von Ihnen verwendete USB-Kabel nicht defekt oder manipuliert ist. Alternativ können Sie die Steam-App auf Ihrem Windows-PC aktualisieren und Ihren Controller erneut anschließen.
Und für Benutzer, deren PC ihre PS4-Controller nicht über Bluetooth erkennt, kann das Problem auf einige Windows-Bluetooth-Verbindungsprobleme zurückzuführen sein. Das Problem kann mit dem Treiber zusammenhängen. Probieren Sie einen der unten aufgeführten Tipps zur Fehlerbehebung aus, damit Ihr Windows-PC Ihre PS4-Konsole wieder erkennt. Oder verwenden Sie einen USB-Bluetooth-Adapter, falls Sie einen haben.
1. BLUETOOTH wieder aktivieren
Wenn Sie Ihren PS4-Controller nicht mit Ihrem Windows-PC verbinden können, sollten Sie Bluetooth auf Ihrem Computer deaktivieren, es wieder einschalten und erneut versuchen, es mit Ihrem Gerät zu koppeln. Sie können Bluetooth über das Windows Action Center oder das Windows-Einstellungsmenü deaktivieren.
Bluetooth im Action Center wieder aktivieren
Schritt 1: Klicken Sie auf das Symbol Wartungszentrum In der unteren rechten Ecke der Taskleiste zum Öffnen Aktionszentrum.
Kurzer Tipp: Sie können das Action Center auch mit der Tastenkombination „Windows-Taste + A“ starten.
wenn es war Bluetooth Der blaue Hintergrund bedeutet, dass es aktiviert/aktiv ist.
Schritt 2: Klicke auf Bluetooth anzuzeigen.
Schritt 3: Tippen Sie erneut auf Bluetooth, um es wieder zu aktivieren, und prüfen Sie, ob Ihr Computer die Konsole jetzt erkennt.
Aktivieren Sie Bluetooth in den Windows-Einstellungen erneut
Schritt 1: Starten Sie das Windows-Einstellungsmenü und klicken Sie auf Hardware.
Schritt 2: Schalten Sie im Abschnitt „Bluetooth und andere Geräte“ Bluetooth aus und wieder ein.
Überprüfen Sie, ob Ihr Computer jetzt den PS4-Controller erkennt. Wenn das nicht funktioniert, gehen Sie zu Fehlerbehebungslösung Der nächste Fix ist unten.
2. Controller vom PC trennen/entfernen
Wenn Ihr PS4-Controller zuvor über Bluetooth mit Ihrem Computer gekoppelt war, aber nicht mehr erkannt wird, müssen Sie den Controller aus der Liste der zuvor gekoppelten oder verbundenen Geräte Ihres Computers entfernen. Schließen Sie anschließend den Controller wieder an Ihren Computer an. Befolgen Sie die folgenden Schritte, um es zu erledigen.
Schritt 1: einschalten Windows-Einstellungsmenü und wählen Sie Geräte.
Dies sollte Sie automatisch zum Abschnitt "" führen.Bluetooth und andere Geräte".
Alternativ können Sie auch mit der rechten Maustaste klicken Bluetooth من "Wartungszentrum“ und wählen Sie Gehe zu den Einstellungen".
Dadurch werden Sie zum Abschnitt weitergeleitet „Bluetooth und andere GeräteAus dem Windows-Einstellungsmenü.
Schritt 2: Suchen Sie Ihren gekoppelten PS4-Controller (Wireless-Controller) im „Maus, Tastatur und Stiftund klicken Sie darauf.
Schritt 3: Tippen Sie auf Gerät entfernen, um die Konsole von Ihrem Computer zu entkoppeln.
Schritt 4: Klicken Sie in der Bestätigungsaufforderung auf „Ja“, um die Konsole von Ihrem Computer zu entfernen.
Koppeln Sie die Konsole erneut mit Ihrem Computer und prüfen Sie, ob sie erkannt wird. Führen Sie die folgenden Schritte aus, um Ihren PS4-Controller über Bluetooth mit Ihrem Windows-PC zu verbinden.
So verbinden Sie einen PS4-Controller über Bluetooth mit einem Computer
Schritt 1: Bringen Sie zuerst Ihren PS4-Controller in Position Paarung Durch gleichzeitiges Drücken der Share-Taste und der PS-Taste etwa 5 Sekunden lang, bis das LED-Licht blau blinkt.
Schritt 2: Menü öffnen Bluetooth-Einstellungen und klicken Sie auf „Bluetooth oder andere Geräte hinzufügen“.
Schritt 3: Wählen Sie im neuen Fenster Bluetooth.
Stellen Sie sicher, dass sich Ihr PS4-Controller noch im Kopplungsmodus befindet. Ihr Computer sollte nun die Konsole erkennen. Wenn dies nicht der Fall ist, fahren Sie mit der nächsten Fehlerbehebung fort (Methode Nr. 3). Andernfalls fahren Sie mit Schritt 4 unten fort.
Schritt 4: Wählen Sie als Nächstes Drahtlose Konsole.
Ihr Computer sollte sich erfolgreich mit der Konsole verbinden.
3. Laden des Controllers
Wenn der Akku Ihres PS4-Controllers schwach ist oder das Gerät vollständig entladen ist, wird es möglicherweise von Ihrem Computer nicht erkannt. Schließen Sie Ihre Konsole an eine USB-Stromquelle an, laden Sie sie einige Minuten lang auf, um den Akkustand zu erhöhen, und versuchen Sie, sie erneut an Ihren Computer anzuschließen.
4. Aktualisieren Sie die Controller-Treiber
Auf einem Windows-PC werden der PS4-Controller (und andere drahtlose Controller) von drei Haupttreibern angetrieben:
- HID-Bluetooth-Gerät
- HID-kompatibler Gamecontroller
- drahtlose Bluetooth-Steuerung
Wenn Ihr PC Ihren PS4-Controller immer noch erkennt, sollten Sie diese Treiber aktualisieren. Befolgen Sie den folgenden Schritt, um es zu erledigen.
Schritt 1: Starten Sie das Windows-Schnellzugriffsmenü (verwenden Sie die Verknüpfung „Windows-Taste + X“) und wählen Sie “Gerätemanager".
Schritt 2: Klicken Sie auf die Dropdown-Menü-Schaltfläche.Menschliche Benutzeroberflächen„Fahrer erkennen“HID-Bluetooth-Gerätund "HID-Beschwerde-Gamecontroller".
Den drahtlosen Bluetooth-Controller finden Sie im Abschnitt Bluetooth.
Schritt 3: Klicken Sie mit der rechten Maustaste auf den Treiber, den Sie aktualisieren möchten, und wählen Sie Treiber aktualisieren.
Schritt 4: Lokalisieren "Automatisch nach aktualisierter Treibersoftware suchen".
Es sucht nach Ihrem Computer oder neuen Treiberversionen und fordert Sie auf, diese auf Ihrem Computer zu installieren. Befolgen Sie die gleichen Schritte, um alle drei oben genannten Treiber zu aktualisieren – klicken Sie mit der rechten Maustaste und klicken Sie auf Treiber aktualisieren.
Wenn Sie schließlich keine Bluetooth-Probleme mit Ihrem Computer haben möchten, können Sie einfach den offiziellen Sony DUALSHOCK 4 USB Wireless Adapter für Mac oder PC kaufen und jeden Tag eine Verbindung damit herstellen. Der Adapter selbst kostet 16.99 $ und Sie sollten nicht mehr als das bezahlen, es sei denn, Sie sind wirklich anspruchsvoll.
Genieße deine Spiele
Mindestens einer der oben genannten Tipps zur Fehlerbehebung sollte dabei helfen, die Ursache dafür zu beheben, dass Ihr PS4-Controller nicht erkannt wurde. Jetzt können Sie loslegen und Ihr Lieblings-Windows-Spiel genießen.