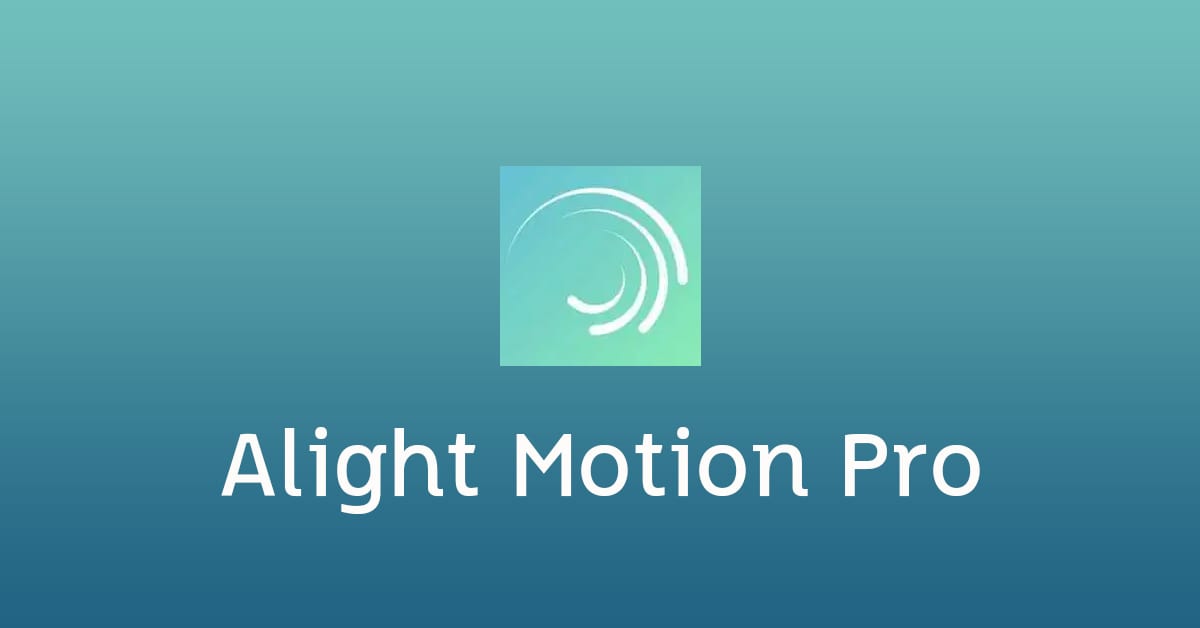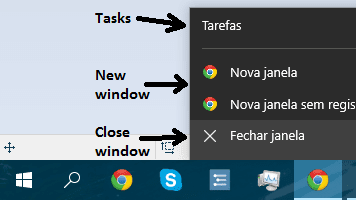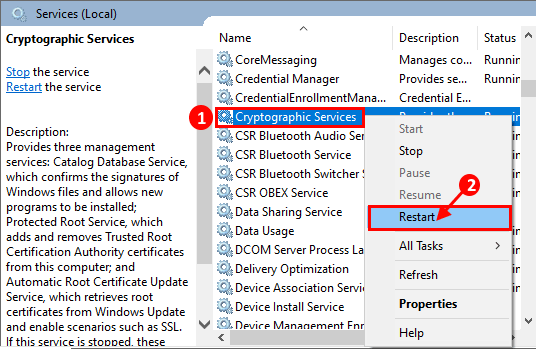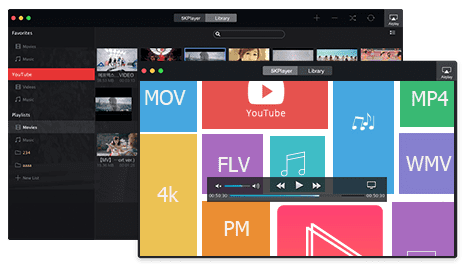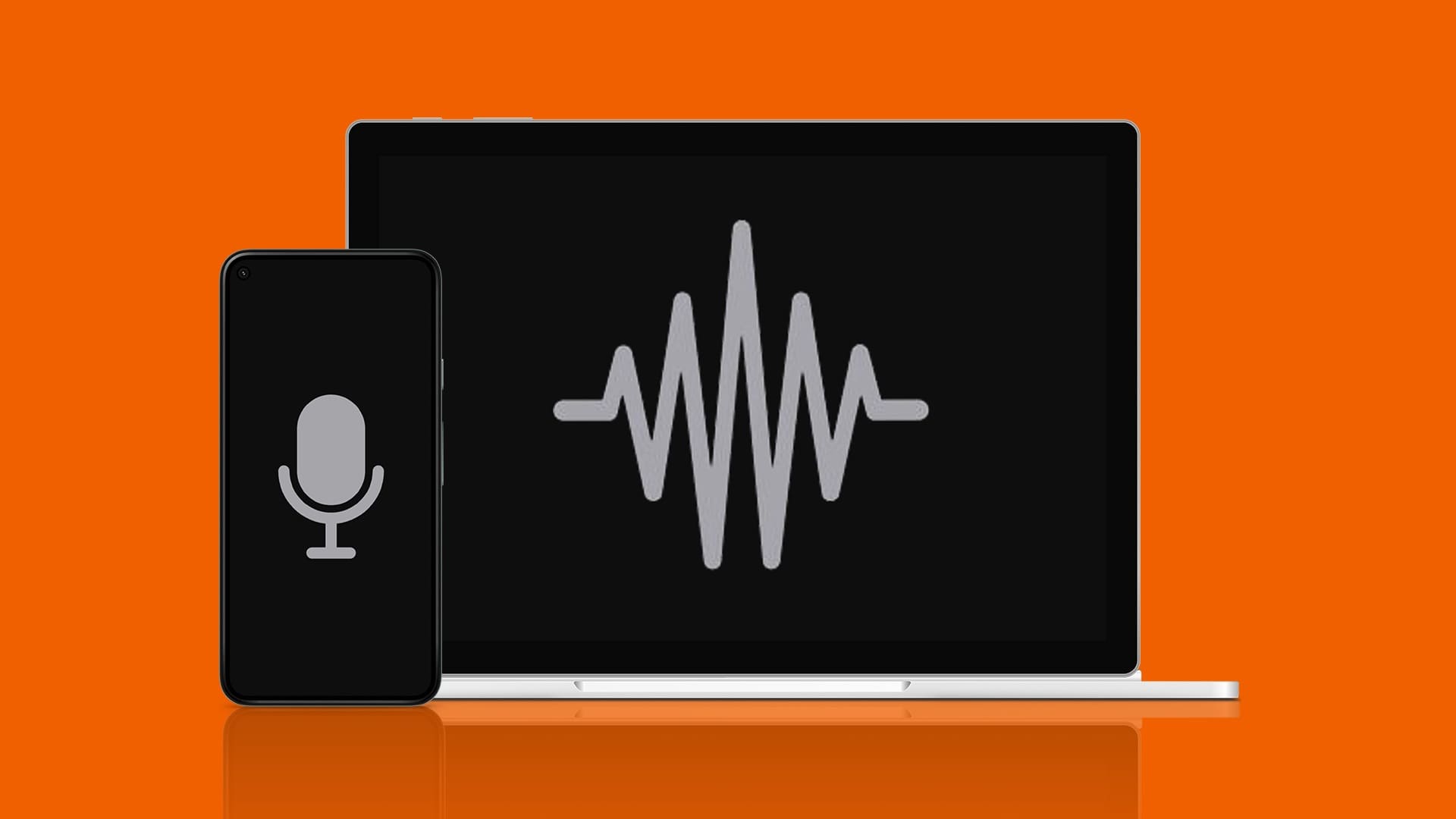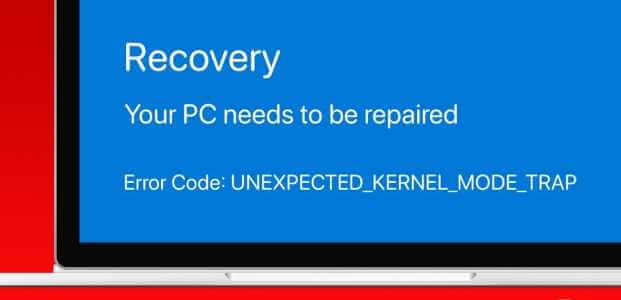Windows 11 verfügt über eine nützliche Dateikomprimierungsfunktion, die es einfach macht, Speicherplatz freizugeben und Dateien über das Internet zu versenden. Während Sie mit nur einem Klick auf die Option „In ZIP-Datei komprimieren“ zugreifen können Klicken Sie mit der rechten Maustaste auf eine Datei oder einen OrdnerEs kann vorkommen, dass die Funktion auf Ihrem Windows 11-Computer nicht mehr funktioniert. Hier sind die 7 wichtigsten Korrekturen für die Option „In ZIP-Datei komprimieren“, die unter Windows 11 nicht funktioniert.
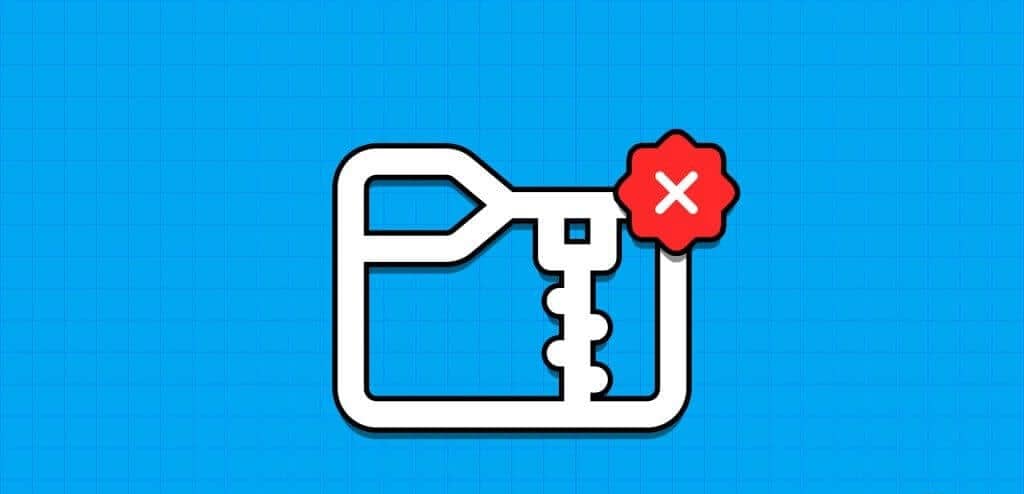
Dieses Problem kann mehrere Ursachen haben und es gibt keine allgemeingültige Lösung. Befolgen Sie stattdessen die folgenden Tipps zur Fehlerbehebung, um die Fähigkeit von Windows zum Komprimieren von Dateien und Ordnern wiederherzustellen.
1. Versuchen Sie es mit einer anderen Datei oder einem anderen Ordner
Versuchen Sie zunächst, eine andere Datei oder einen anderen Ordner unter Windows zu komprimieren, und prüfen Sie, ob es funktioniert. Dies sollte Ihnen dabei helfen, festzustellen, ob das Problem systemweit vorliegt oder nicht. Klicken Sie mit der rechten Maustaste auf eine andere Datei oder einen anderen Ordner und wählen Sie im Kontextmenü die Option „In ZIP-Datei komprimieren“. Sobald Sie dies getan haben, sollte Windows die ZIP-Datei am selben Speicherort erstellen.
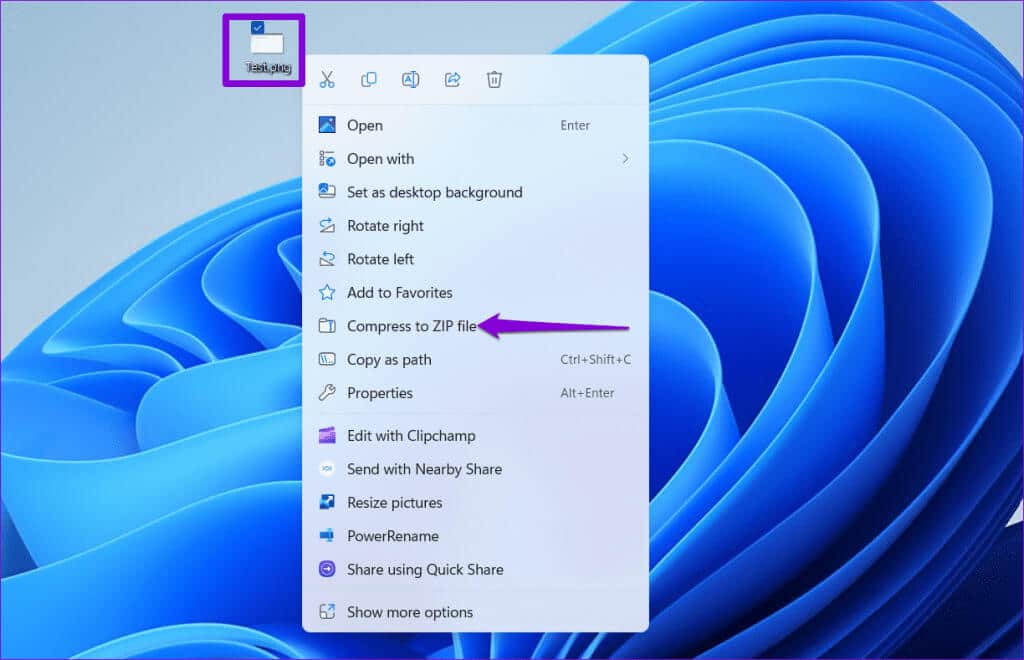
Wenn Sie andere Dateien problemlos komprimieren können, ist möglicherweise die ursprüngliche Datei oder der ursprüngliche Ordner, mit dem Sie Probleme haben, beschädigt.
2. Ändern Sie die Einstellungen zur Ordneroptimierung
Windows 11 verfügt über eine automatische Ordnertyperkennung, die Ihre Ordner automatisch anhand ihres Inhalts optimiert. Wenn diese Funktion den Ordnerinhalt nicht korrekt identifizieren kann, funktioniert die Option „In ZIP-Datei komprimieren“ möglicherweise nicht. Hier erfahren Sie, was Sie tun können, um das Problem zu beheben.
Schritt 1: drücken Sie die .-Taste Windows + Tastaturkürzel E zum Öffnen Datei-Explorer Suchen Sie den Ordner, den Sie komprimieren möchten. Klicken Sie mit der rechten Maustaste darauf und wählen Sie aus Eigenschaften.
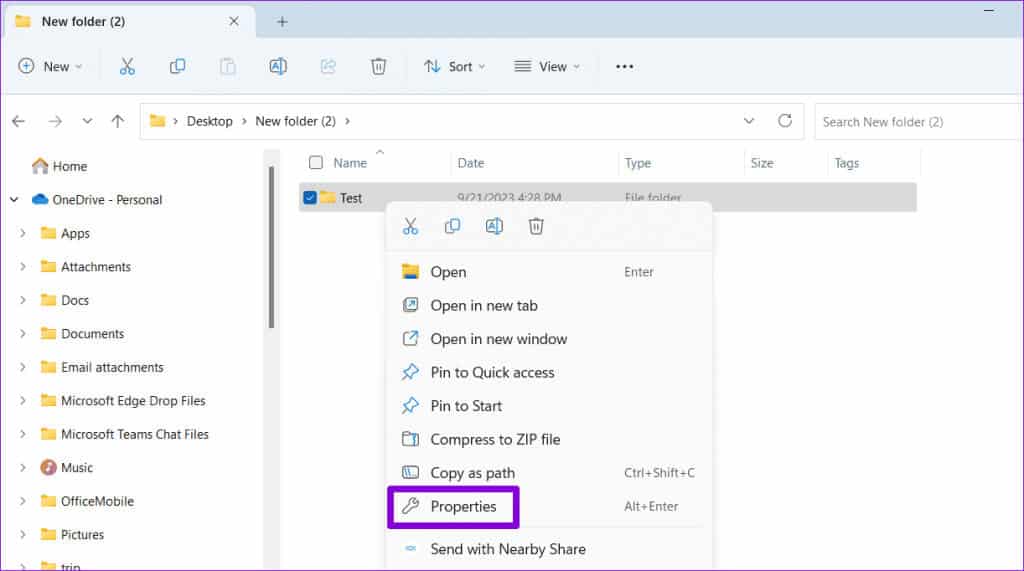
Schritt 2: Zur Registerkarte wechseln Anpassen.
3: Klicken Sie auf das Dropdown-Menü "Diesen Ordner optimieren für" Definieren Sie die allgemeinen Elemente. Dann drücken Anwendung Dann OK.
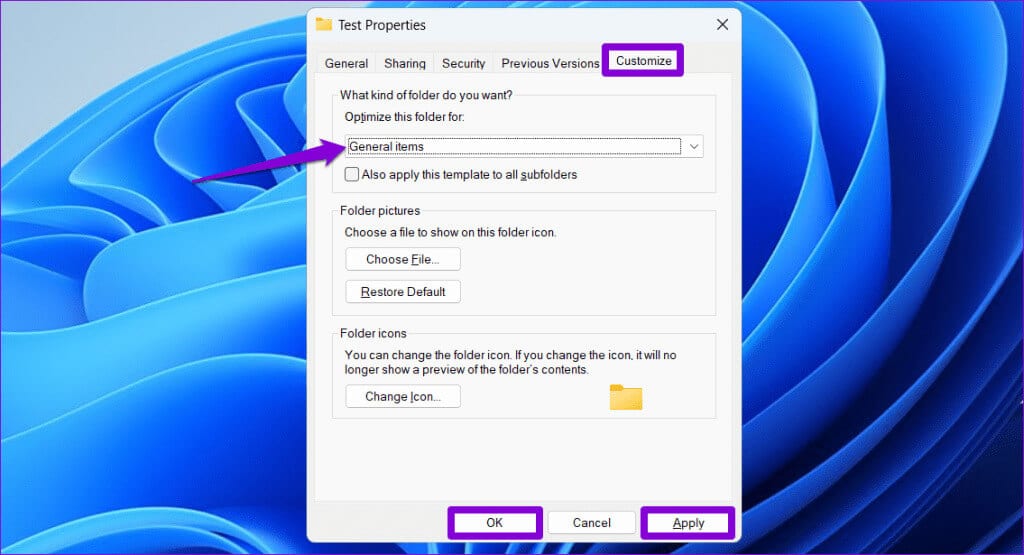
Versuchen Sie nach Abschluss der oben genannten Schritte, den Ordner zu komprimieren, und prüfen Sie, ob es funktioniert oder nicht.
3. Ändern Sie die Standardanwendung für komprimierte Dateien
Ein weiterer Grund, warum Sie eine Datei oder einen Ordner nicht in eine ZIP-Datei komprimieren können, liegt darin, dass die Standarddateizuordnung nicht richtig eingestellt ist. Hier erfahren Sie, wie Sie das beheben können.
Schritt 1: Drücken Sie die Tastenkombination Windows-Taste + I, um die App „Einstellungen“ zu öffnen. Wählen Sie im linken Bereich die Registerkarte „Anwendungen“ und klicken Sie auf "Standardanwendungen".
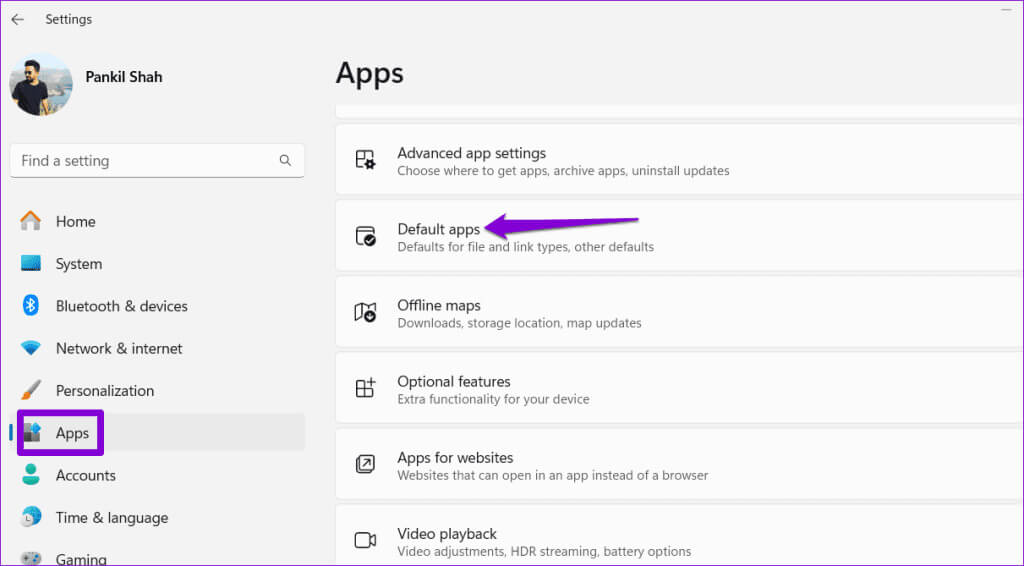
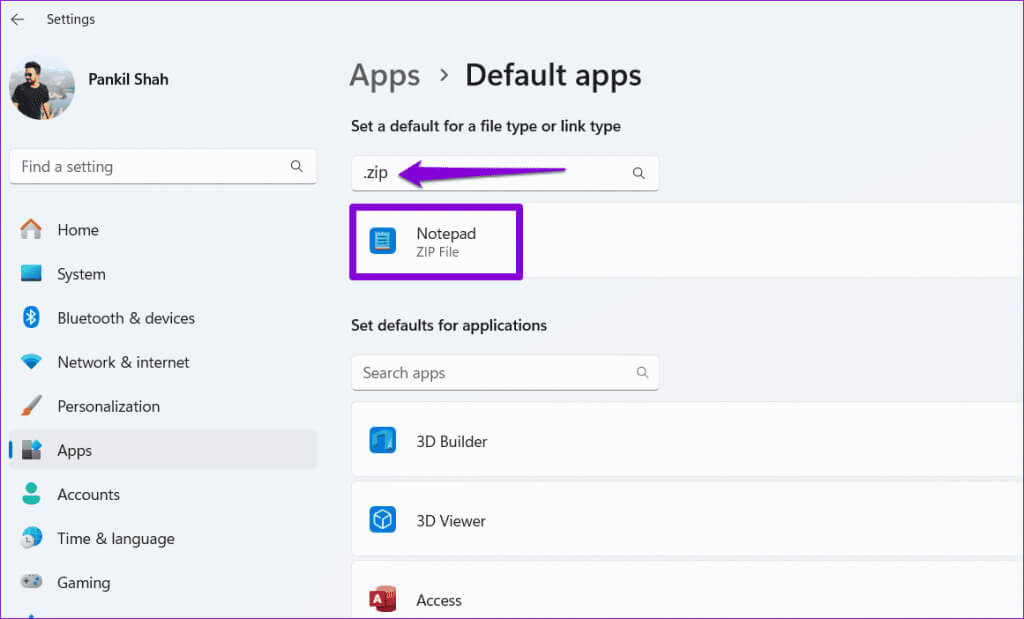
3: Lokalisieren Datei-Explorer und klicken Sie auf die Schaltfläche . Standard festlegen Zur Bestätigung.
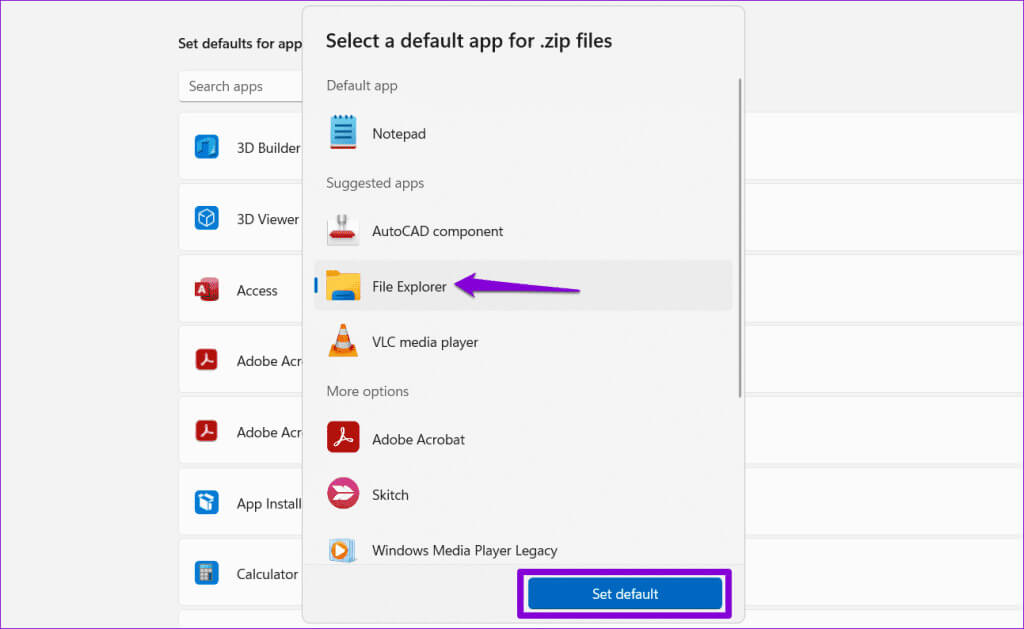
4. Führen Sie die Fehlerbehebung für Dateien und Ordner aus
Microsoft bietet eine nützliche Fehlerbehebung zur Behebung verschiedener Probleme im Zusammenhang mit Datei- und Ordnervorgängen unter Windows. Sie können versuchen, dieses Tool auszuführen, um zu sehen, ob die Option „In Zip-Datei komprimieren“ auf Ihrem Windows 11-PC funktioniert.
Schritt 1: Laden Sie die Problembehandlung für Dateien und Ordner Von der Microsoft-Website.
Laden Sie die Datei- und Ordner-Fehlerbehebung herunter
Schritt 2: Doppelklicken Sie auf die heruntergeladene Datei. Dann klick der nächste Um die Problembehandlung auszuführen.
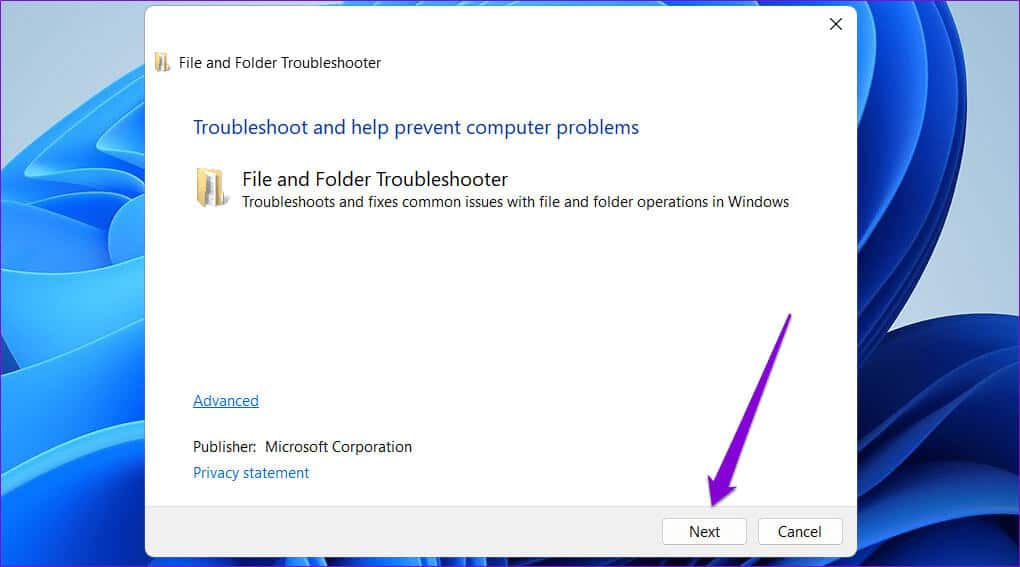
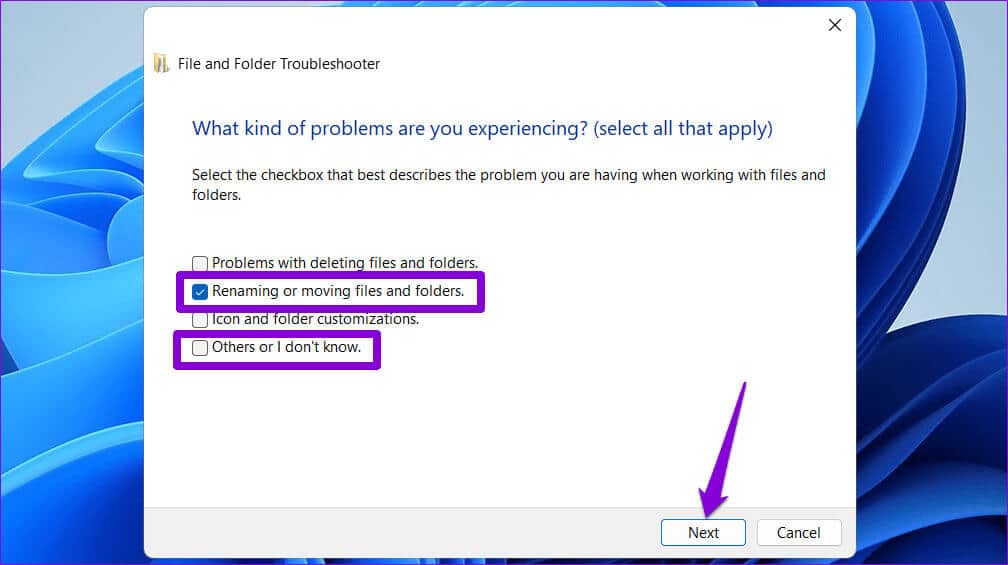
5. Führen Sie einen SFC- und DISM-Scan durch
Beschädigte oder beschädigte Systemdateien auf Ihrem Computer können auch Systemprozesse unter Windows 11 stören und zum Stoppen der Option führen. „In Zip-Datei komprimieren“ über den Job. Glücklicherweise enthält Windows einige nützliche Tools – SFC (Systemdatei-Überprüfung) Und DISM (Deployment Image Management and Management Service) – das Ihnen bei der Reparatur beschädigter Systemdateien helfen kann. Führen Sie zum Einschalten die folgenden Schritte aus:
Schritt 1: Rechtsklick auf das Symbol Start und wählen Sie Terminal (Admin) aus dem Menü.
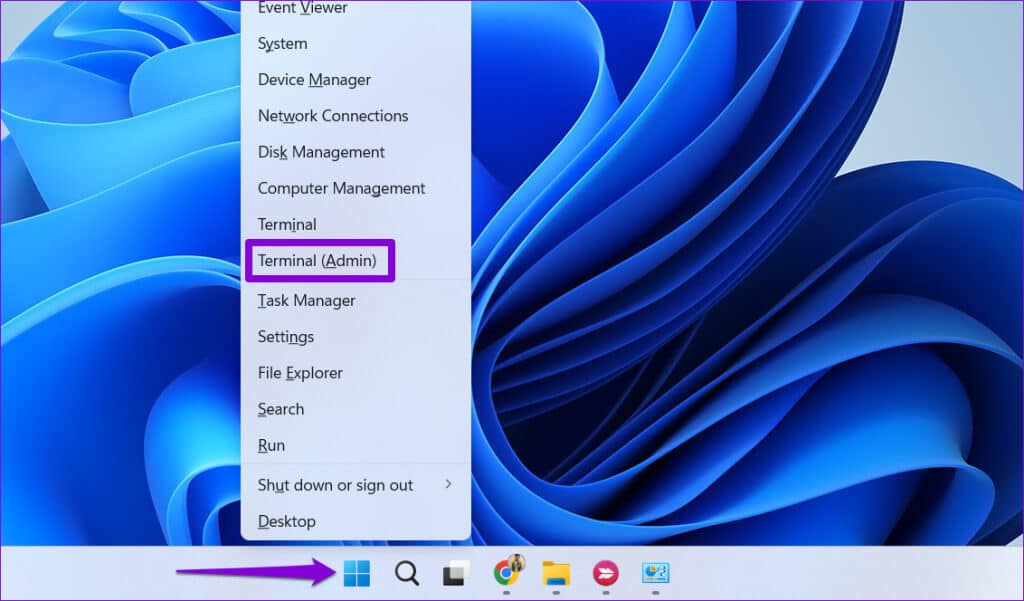
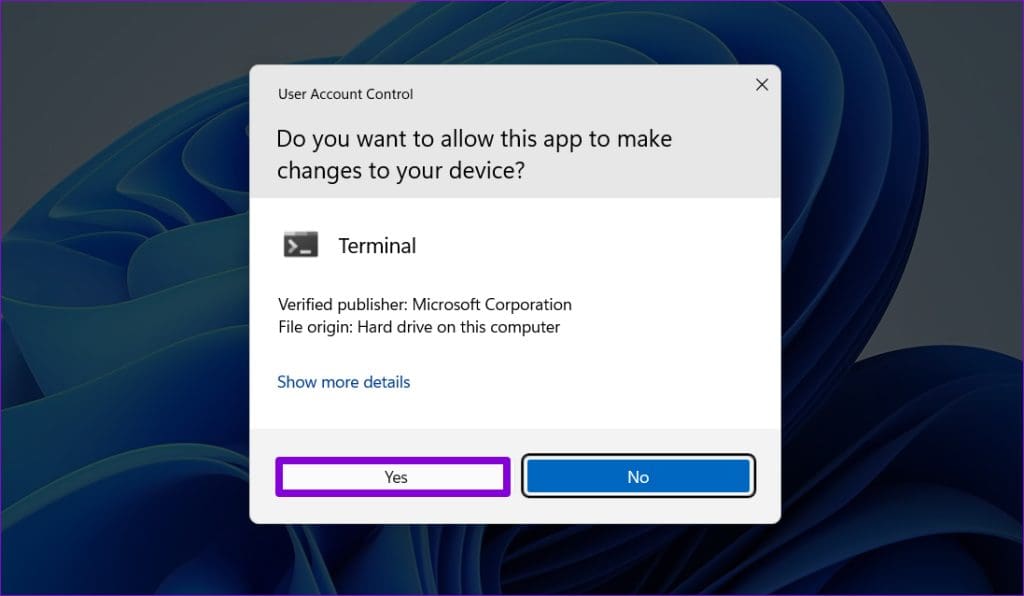
SFC / ScanNow
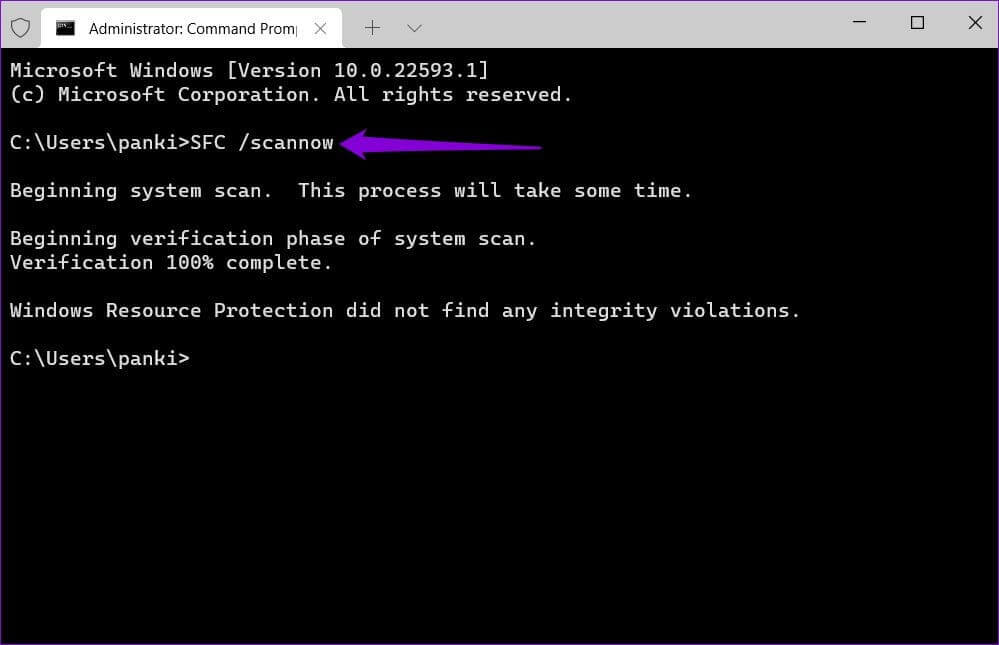
DISM /Online /Cleanup-Image /CheckHealth DISM /Online /Cleanup-Image /ScanHealth DISM /Online /Cleanup-Image /RestoreHealth
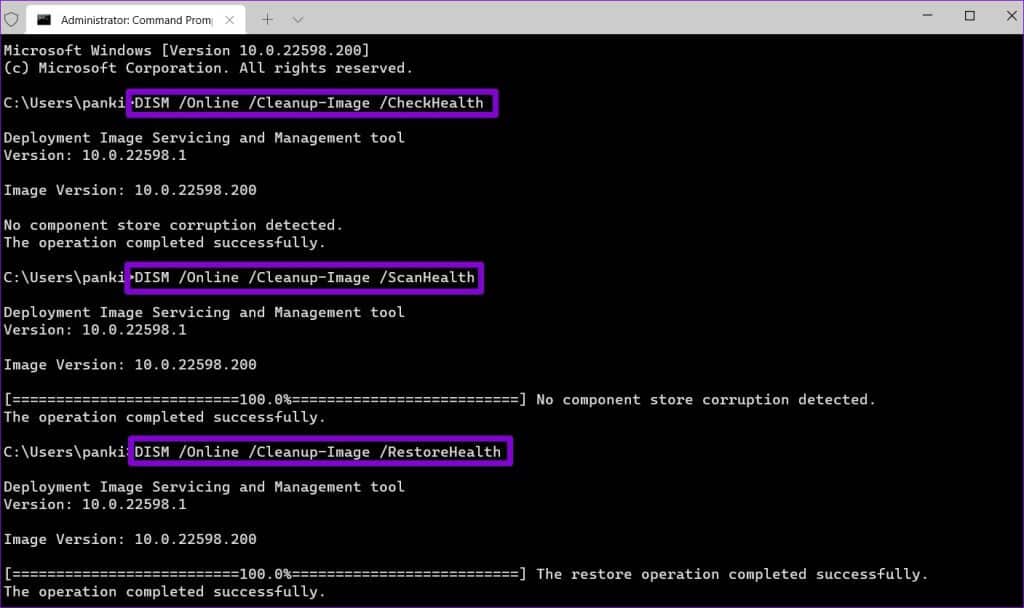
6. Auf Malware scannen
Solche Probleme können auch auftreten, wenn Ihr Computer mit Schadsoftware infiziert ist. Wenn SFC- und DISM-Scans also keine Probleme finden, können Sie dies tun Verwenden Sie Windows Defender, um Ihr System auf Malware zu scannen. Wenn der Scan etwas Verdächtiges erkennt, befolgen Sie die empfohlenen Schritte, um die Bedrohung zu beseitigen.
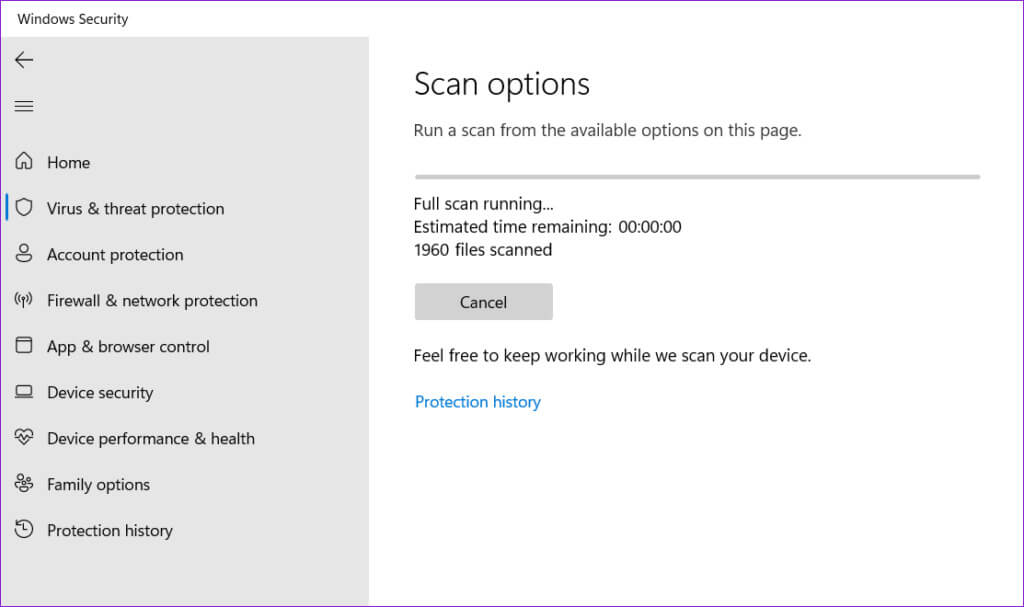
7. Verwenden Sie ein Dateikomprimierungstool eines Drittanbieters
Wenn nichts funktioniert, können Sie ein Dateikomprimierungstool eines Drittanbieters verwenden, um Dateien und Ordner auf Ihrem Windows 11-Computer zu komprimieren. Diese speziellen Tools sind oft zuverlässiger und verfügen über mehr Funktionen als das native Dateikomprimierungstool von Windows. 7-Zip ist ein beliebtes Dateikomprimierungstool, das kostenlos verwendet werden kann und Ihnen beim Komprimieren fast jeder Datei oder jedes Ordners helfen kann.
Schritt 1: Herunterladen und installieren 7-Zip auf deinem Computer.
Schritt 2: Klicken Sie mit der rechten Maustaste auf die Datei oder den Ordner, die Sie komprimieren möchten, und wählen Sie „Anzeigen“. Mehr Optionen.
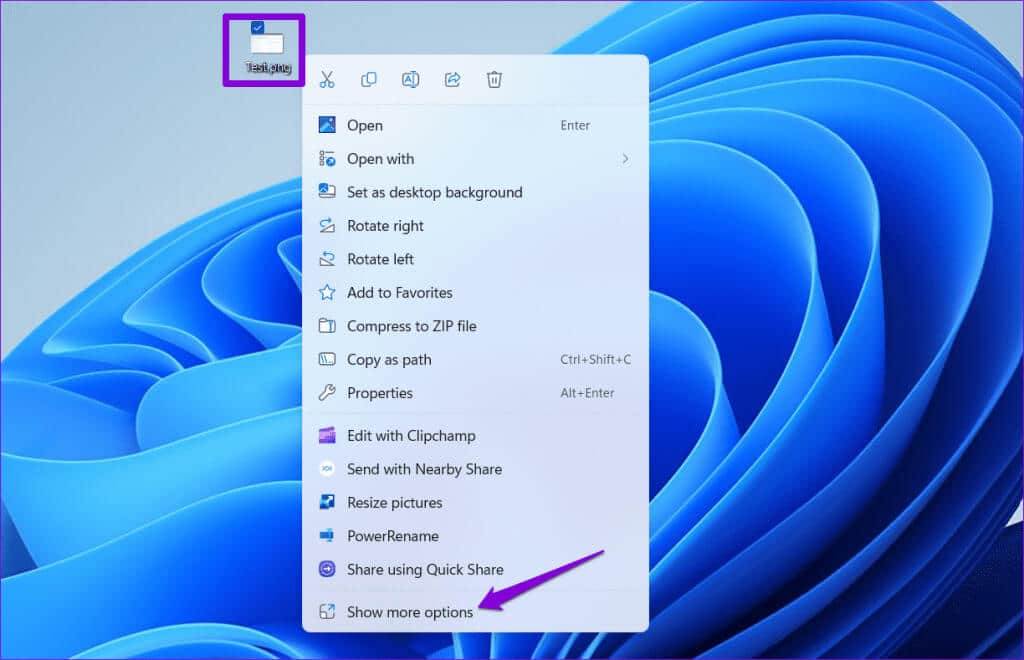
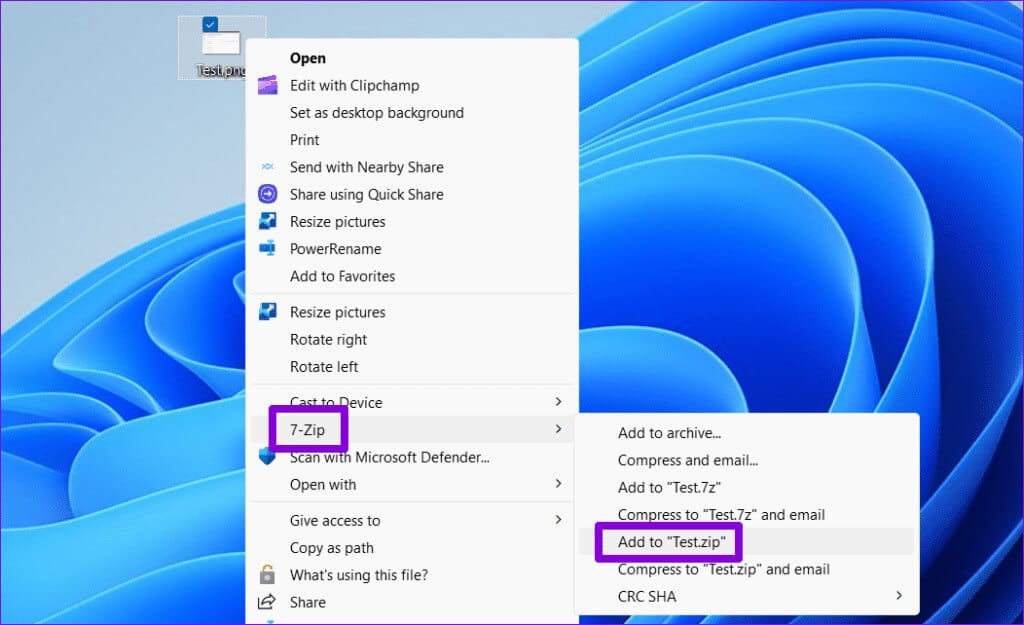
Das Tool komprimiert die Datei und den Ordner zip-Datei Und speichern Sie es am selben Ort wie die Originaldatei.
Packen Sie es fest ein
Die in Windows integrierte Dateikomprimierungsfunktion ist nützlich, um Speicherplatz freizugeben. Hoffentlich hat einer der oben genannten Tipps das Problem gelöst, dass „In ZIP-Datei komprimieren“ nicht funktioniert, und jetzt funktioniert „In ZIP-Datei komprimieren“ auf Ihrem Windows 11-PC. Wenn nicht, können Sie eine spezielle Dateikomprimierungs-App verwenden, um die Aufgabe abzuschließen .