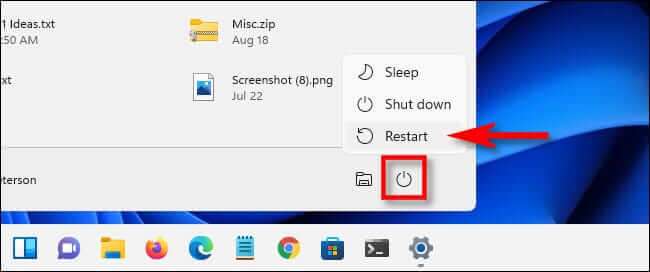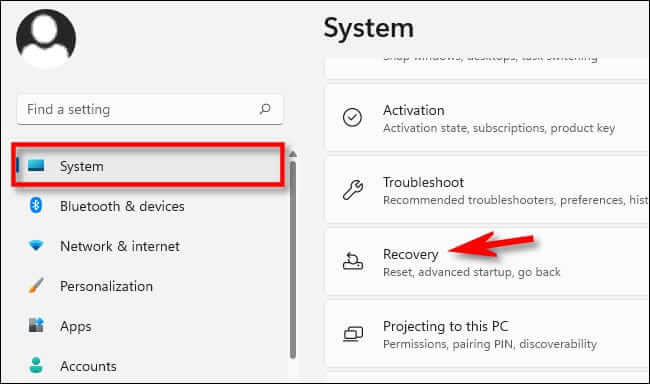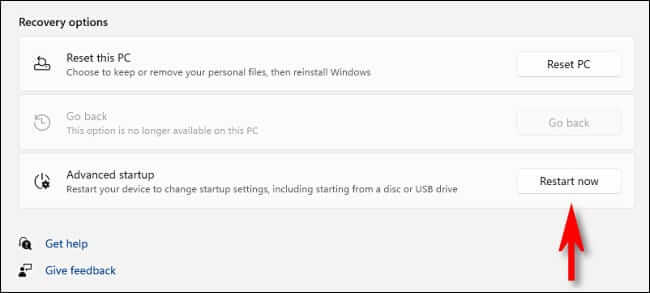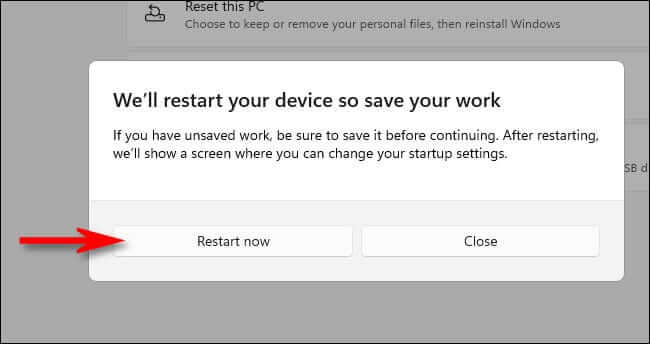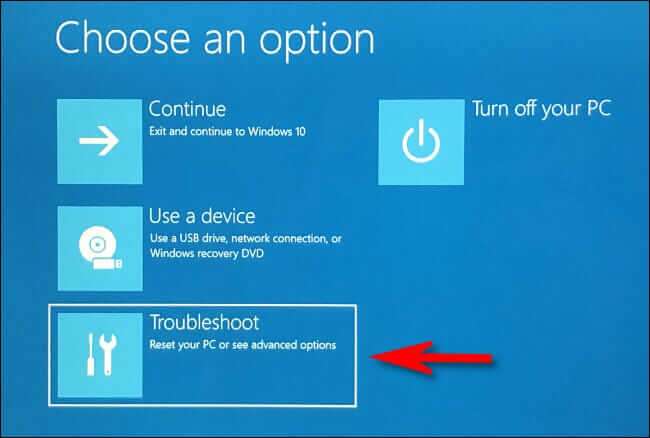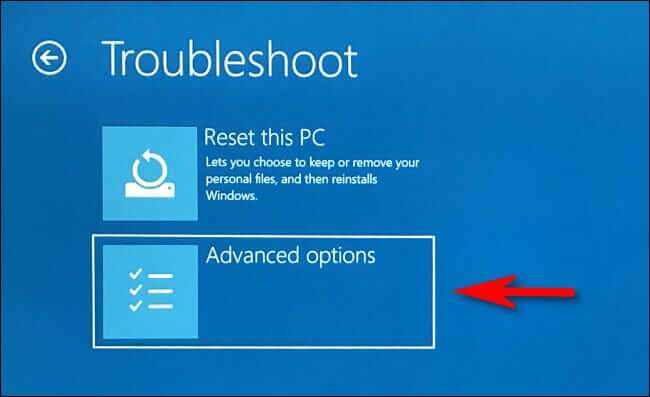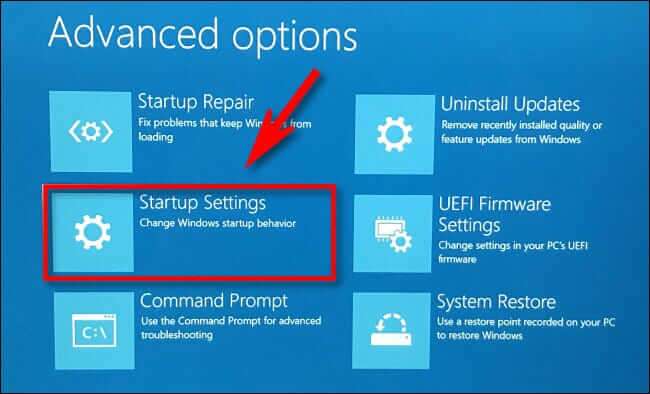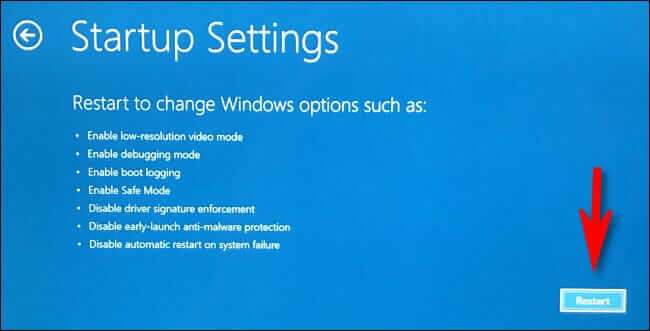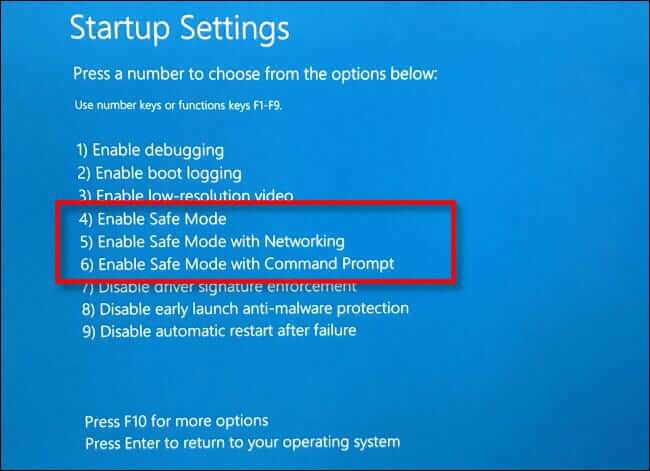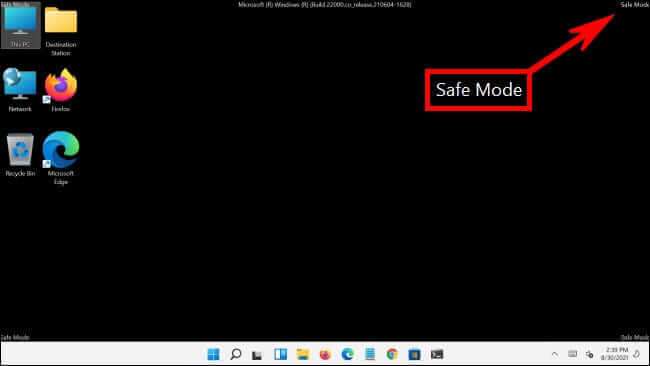So booten Sie im abgesicherten Modus unter Windows 11
Wenn Sie Probleme beim Starten Ihres Windows 11-PCs haben, lohnt es sich möglicherweise, im abgesicherten Modus neu zu starten, wodurch Treiber und Funktionen vorübergehend deaktiviert werden, um Ihren PC stabiler zu machen. So geht's.
So rufen Sie den abgesicherten Modus beim Booten auf
Unter Windows 7 und früheren Versionen können Sie den abgesicherten Modus normalerweise starten, indem Sie nach dem Einschalten des Computers eine Funktionstaste (z. B. F8) drücken. Microsoft hat diese Funktion ab Windows 8 entfernt, da die Startzeiten dank neuer Technologien zu schnell sind, als dass jemand schnell F8 erreichen könnte, bevor Windows geladen wird.
Stattdessen hat Microsoft eine „automatische Failover-Lösung“ für die Zeiten entwickelt, in denen Ihr PC nicht richtig funktioniert und Windows nicht richtig geladen wird. Ihr Computer wechselt automatisch in den erweiterten Fehlerbehebungsmodus beim Start, wenn er zweimal hintereinander nicht startet. Sie können dies erzwingen, indem Sie Ihren Computer einschalten und dann den physischen Netzschalter drücken, während das Herstellerlogo angezeigt wird. Tun Sie dies zweimal, und Sie sehen den erweiterten Startbildschirm "Option auswählen". Befolgen Sie als Nächstes die Anweisungen im folgenden Abschnitt, um in den abgesicherten Modus zu wechseln.
So rufen Sie den abgesicherten Modus von Windows auf
Es gibt verschiedene Möglichkeiten, Ihren Computer im erweiterten Startmodus unter Windows 11 neu zu starten, sodass Sie nach mehreren Optionen den abgesicherten Modus auswählen können. der einfachste Weg? Öffnen Sie das Startmenü und klicken Sie auf das Power-Symbol in der unteren rechten Ecke. Halten Sie als Nächstes die Umschalttaste auf Ihrer Tastatur gedrückt und klicken Sie auf "Neustart".
Alternativ können Sie den langen Weg in den abgesicherten Modus über die Einstellungen-App beginnen. Schalten Sie zuerst die Einstellungen ein, indem Sie drücken Windows + i (Oder Sie können es finden, indem Sie in Start suchen.). Wenn die Einstellungen geöffnet sind, klicken Sie in der Seitenleiste auf System und wählen Sie dannErholung".
in Optionen Erholung , Wähle eine Option "Fortgeschrittenes Start-up" und klicken Sie auf die Schaltfläche . "Jetzt neustarten" neben ihm.
Windows bestätigt dies mit einem Popup-Dialogfeld, in dem Sie aufgefordert werden, Ihre Arbeit vor dem Neustart zu speichern. Wenn Sie fertig sind, klicken Sie auf Jetzt neu starten.
Danach wird Windows heruntergefahren und in einem blauen Bildschirm mit dem Titel . neu gestartet "Wähle eine Option" , mit vielen Optionen in einem Kontextmenü. Lokalisieren "Finde die Fehler und behebe sie".
Wählen Sie in der Fehlerbehebung "Erweiterte Optionen".
Und in Erweiterte Optionen wählen Sie "Starteinstellungen".
Tippen Sie in den Starteinstellungen auf "Neustart".
Der Computer wird in einer Liste neu gestartet "Starteinstellungen" مع Neun nummerierte Optionen. drücken Sie die .-Taste "4" auf der Tastatur für den abgesicherten Modus, oder5„in den abgesicherten Modus mit Netzwerk oder“6In den abgesicherten Modus mit Eingabeaufforderung.
Im Allgemeinen müssen Sie hier 4 oder 5 drücken, aber 6 kann für die erweiterte Fehlerbehebung nützlich sein, wenn Sie mit der Windows-Befehlszeile vertraut sind.
Sobald Sie Ihre Wahl getroffen haben, bootet Windows schließlich im abgesicherten Modus. Ihr Bildschirm hat eine niedrigere Auflösung und Windows ersetzt das Desktop-Bild durch einen schwarzen Hintergrund mit der Aufschrift „SicherheitsmodusIn den Ecken.
An diesem Punkt können Sie alle erforderlichen Fehlerbehebungsaufgaben ausführen. Wenn Sie fertig sind, starten Sie Ihren Windows 11-PC einfach neu (oder fahren Sie ihn herunter) wie gewohnt. Wenn alles gut geht und Ihr Problem behoben ist, befinden Sie sich beim nächsten Neustart wieder im normalen unsicheren Windows-Modus. Viel Glück und Gott segne Sie!