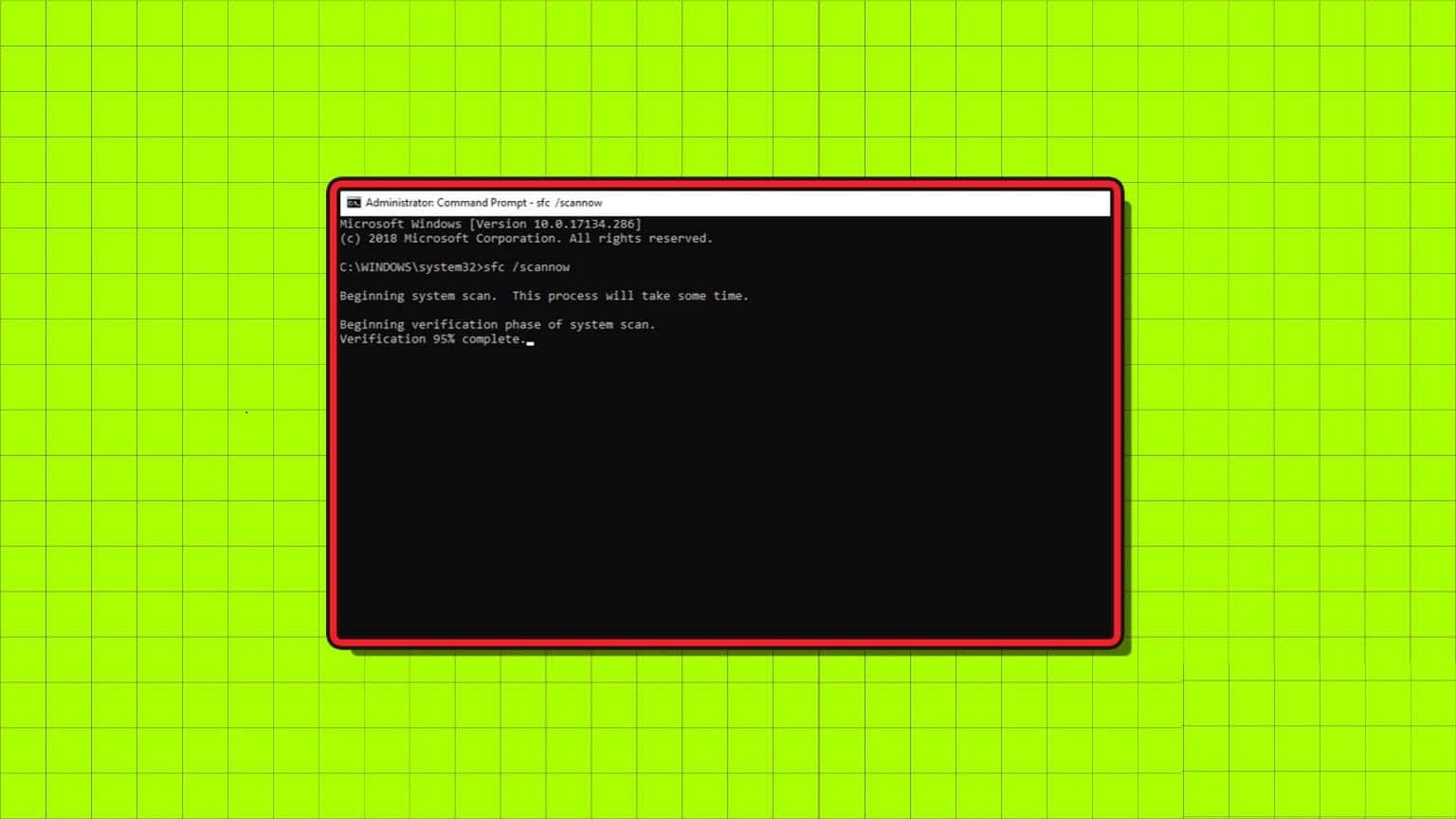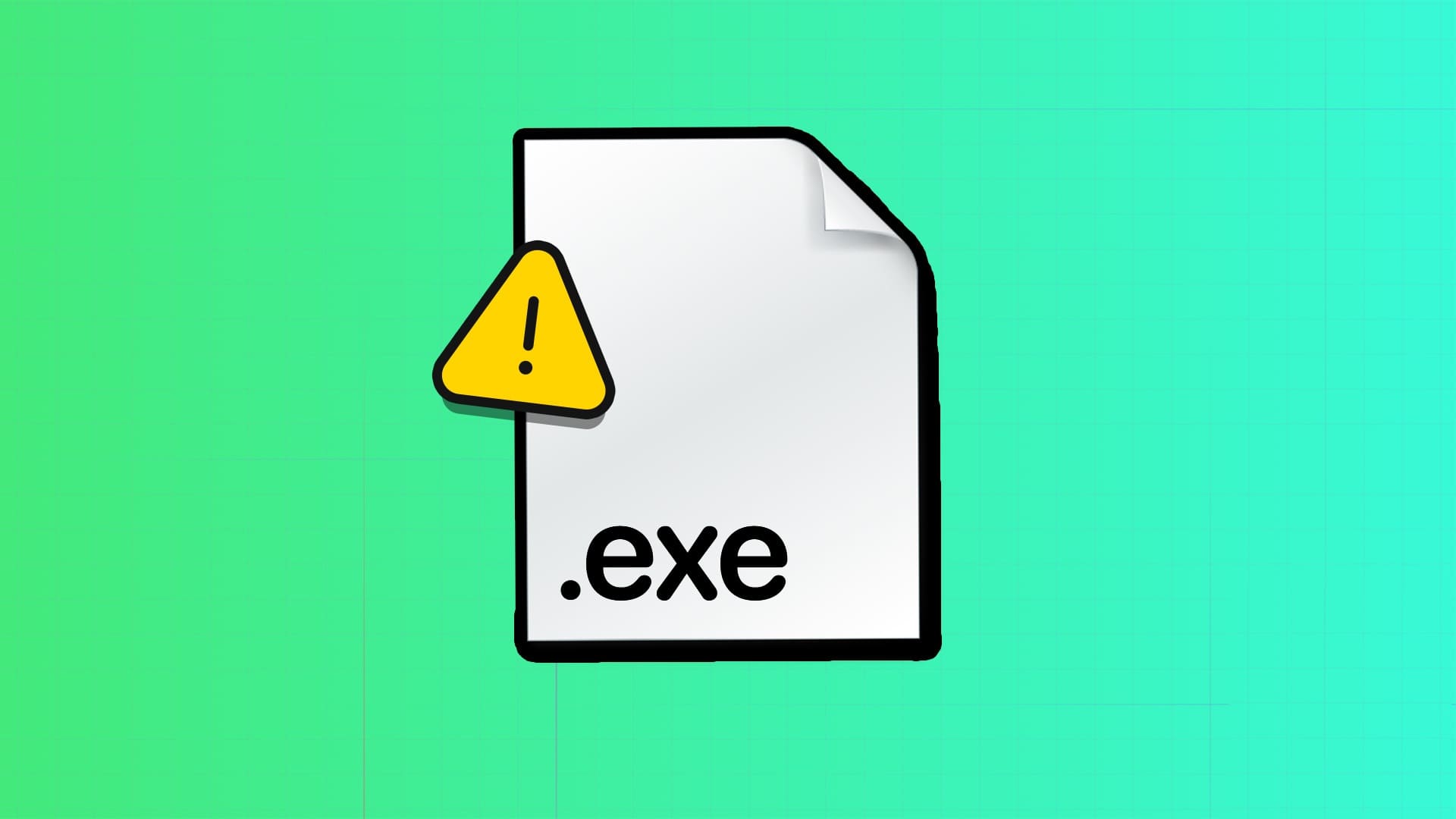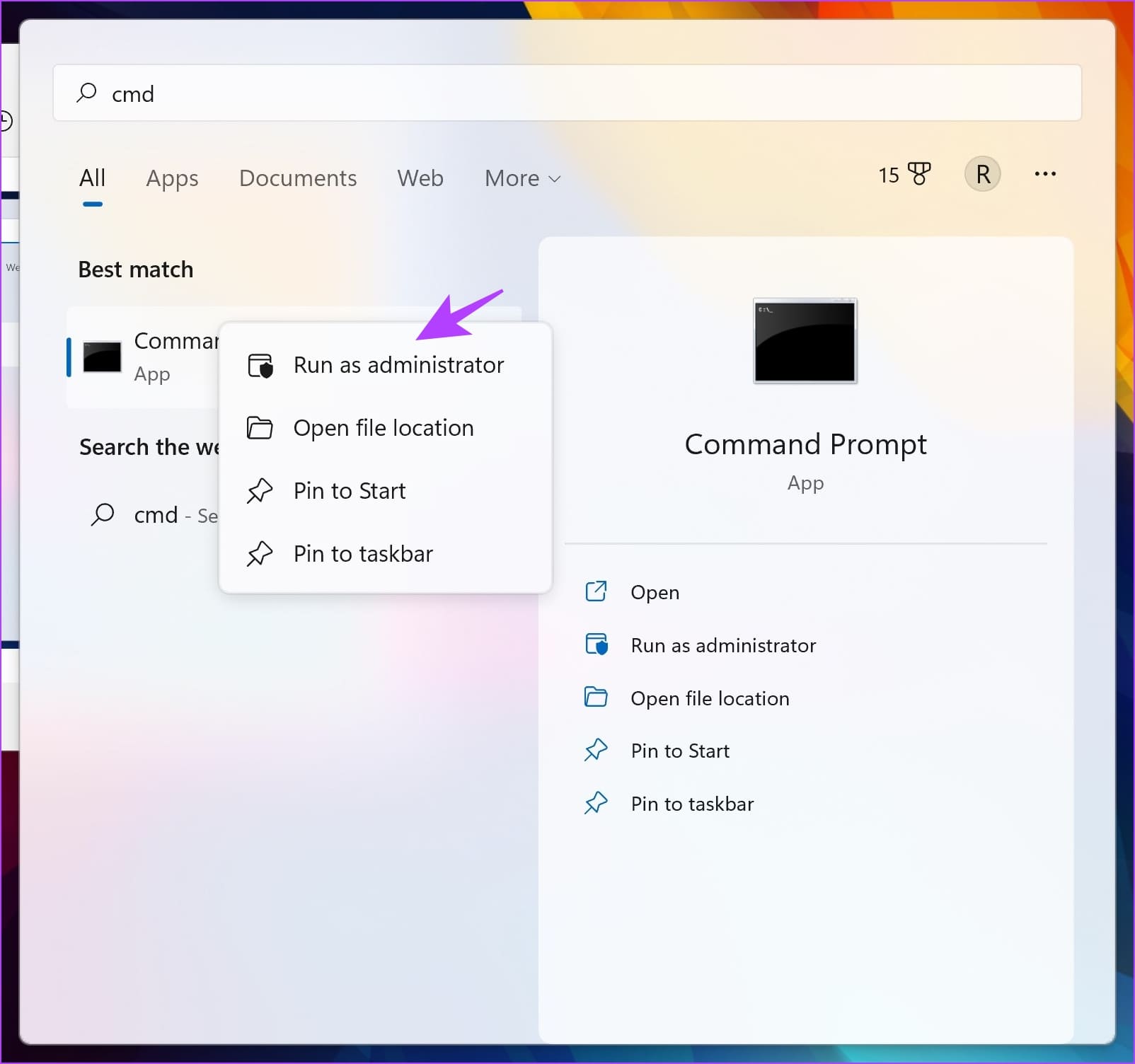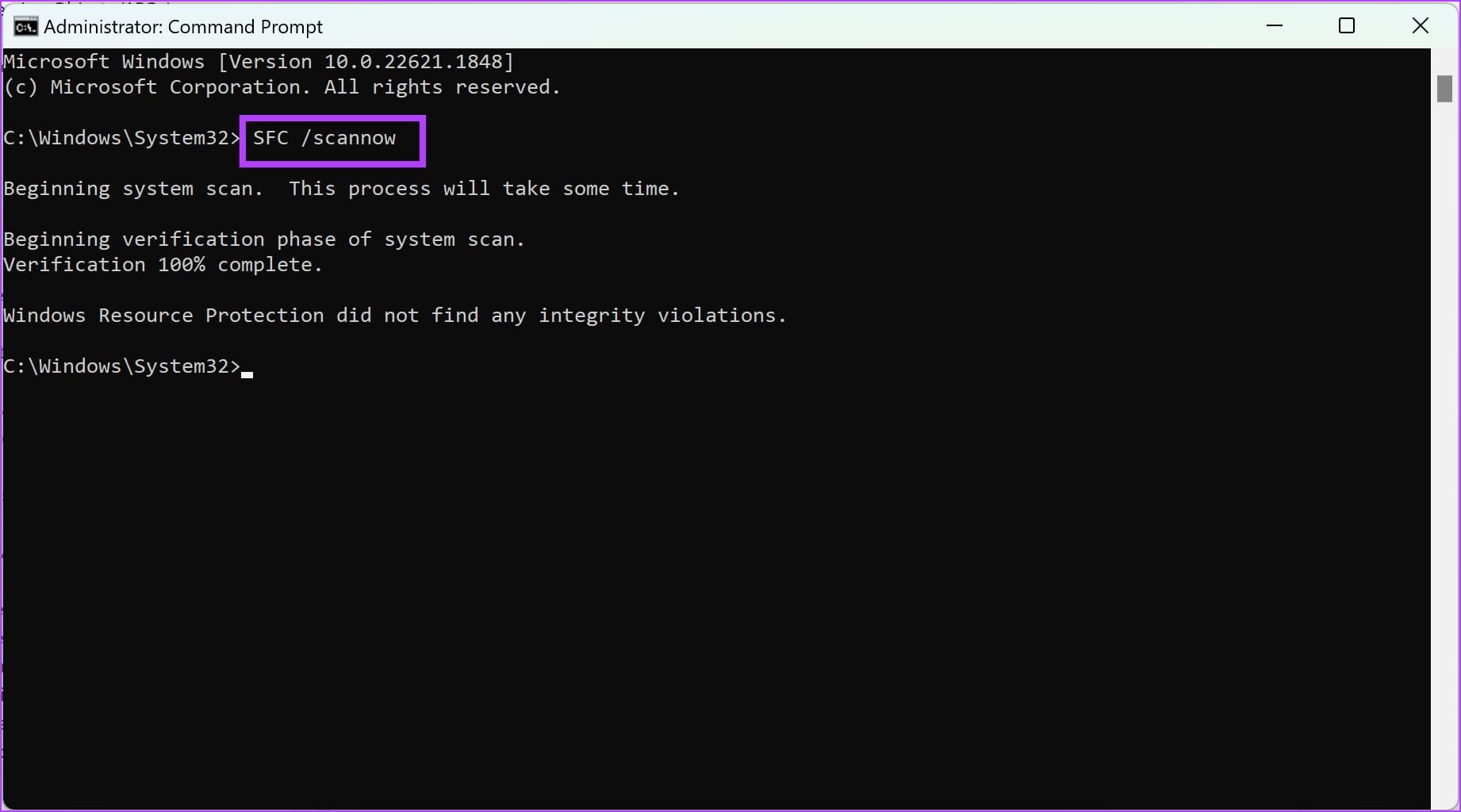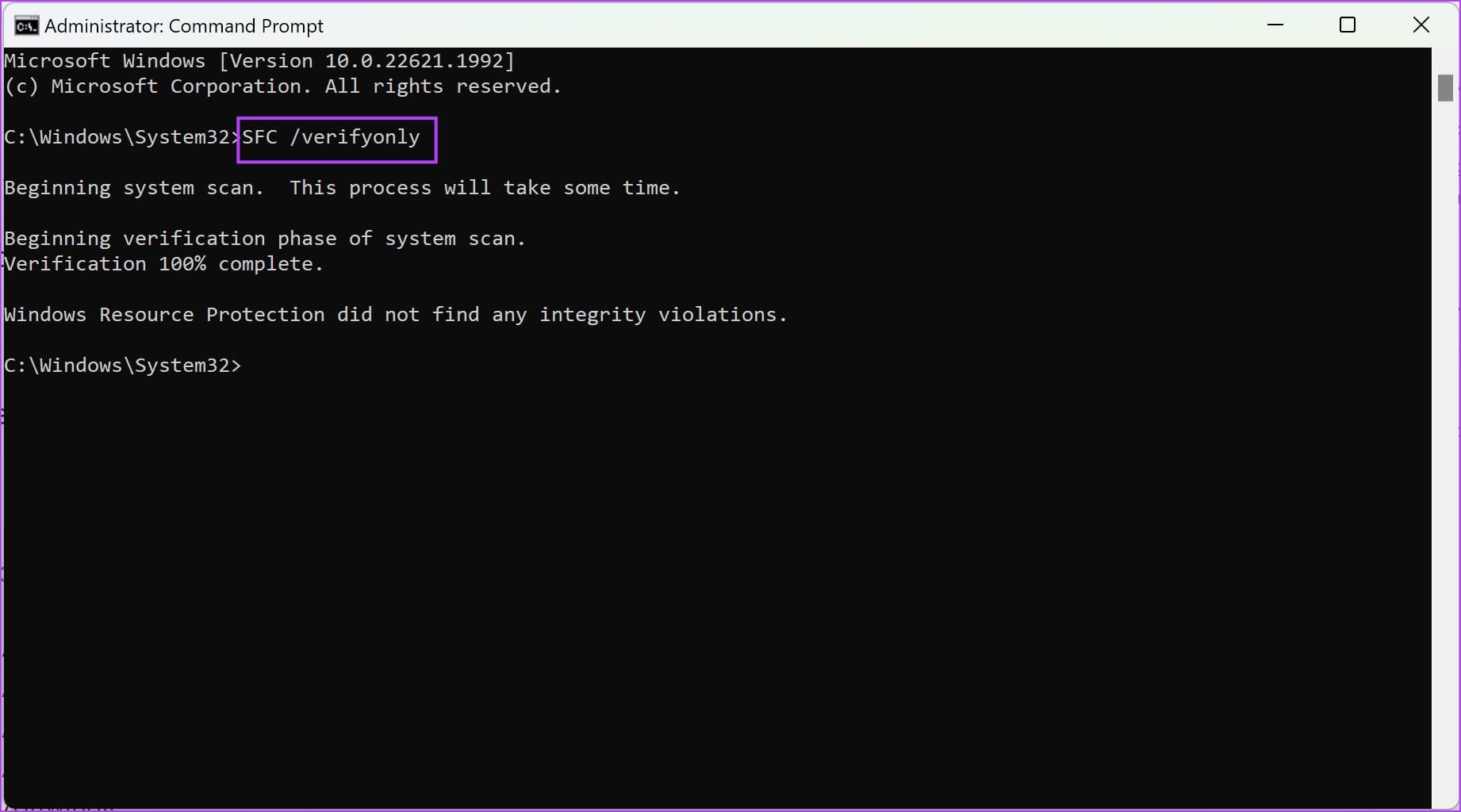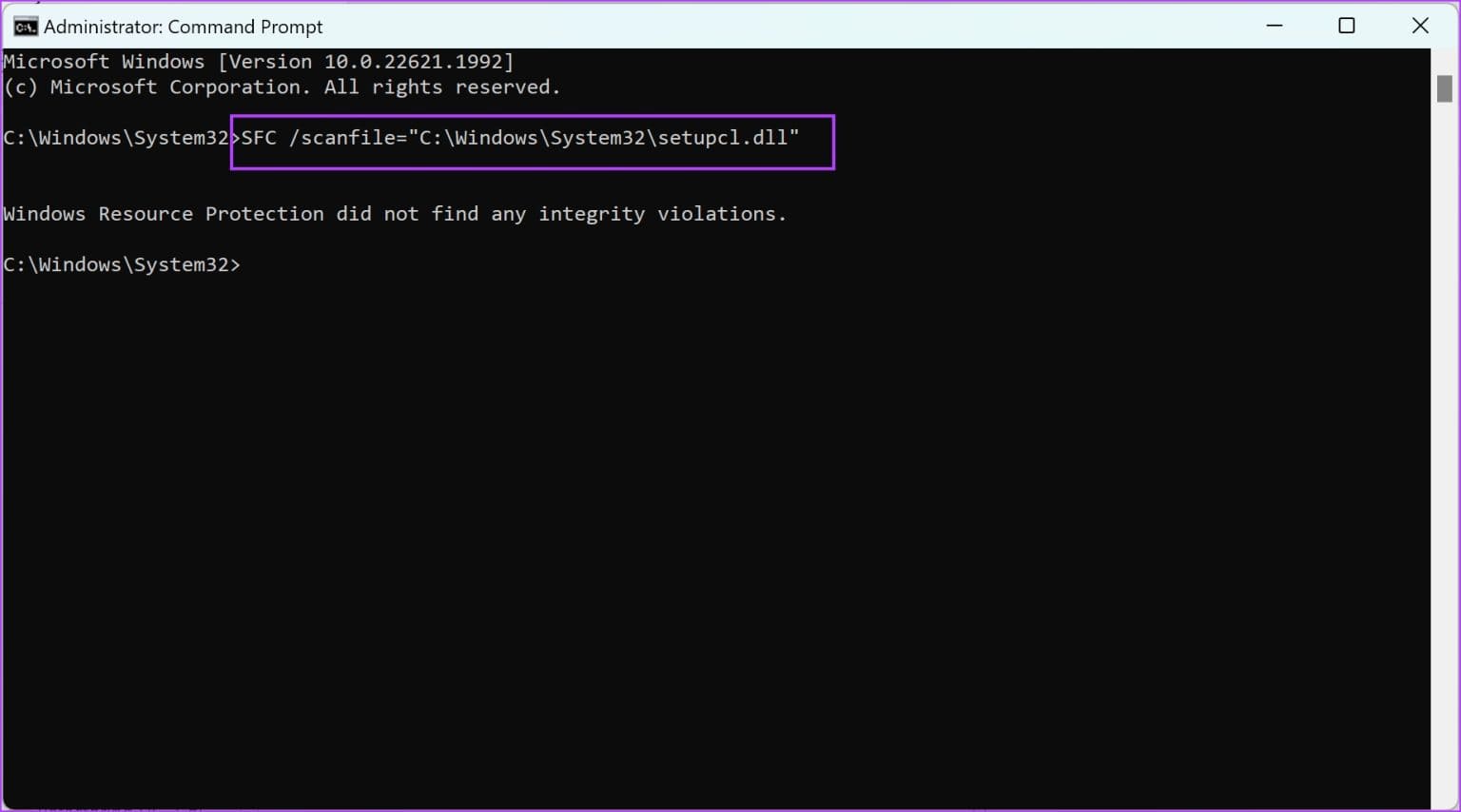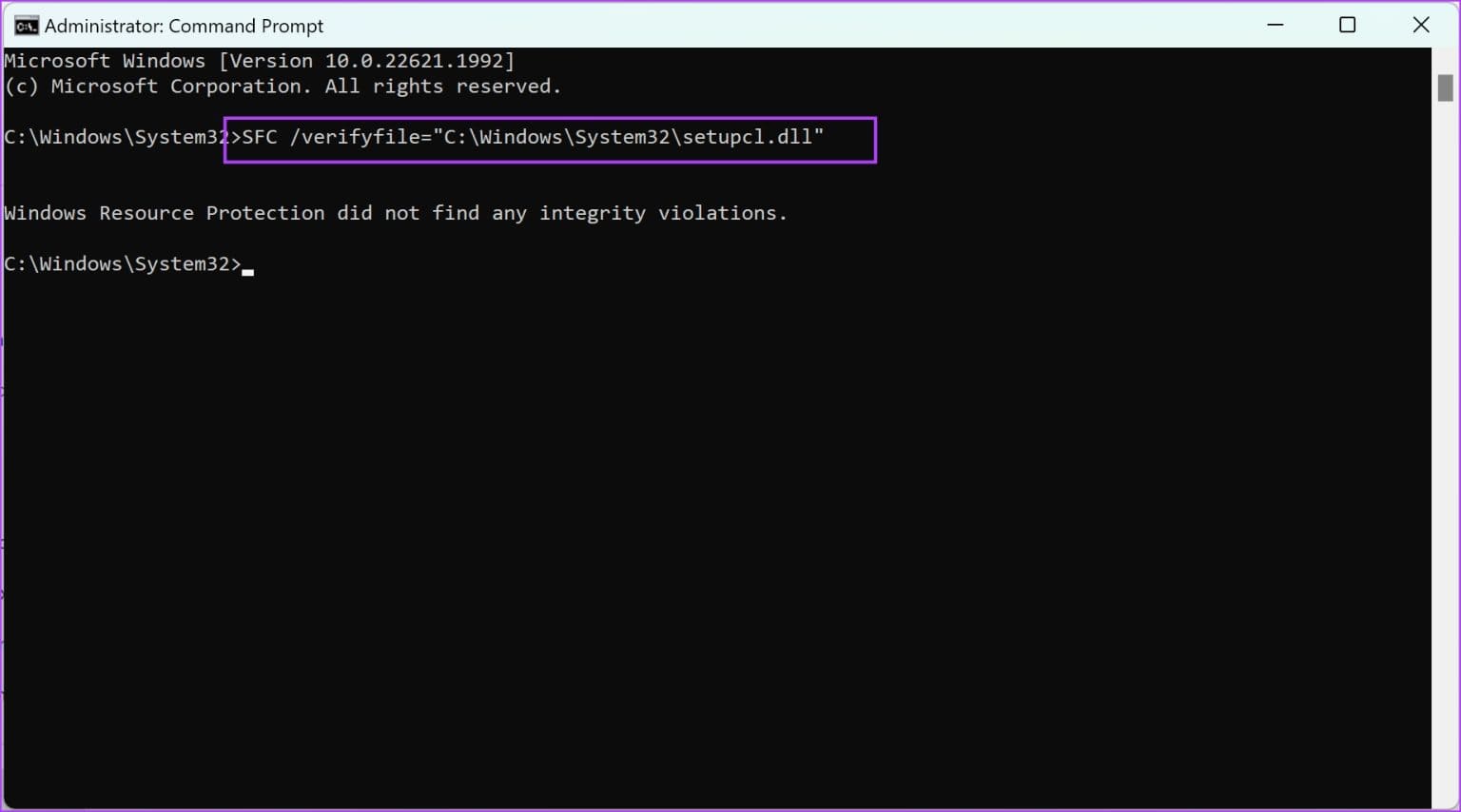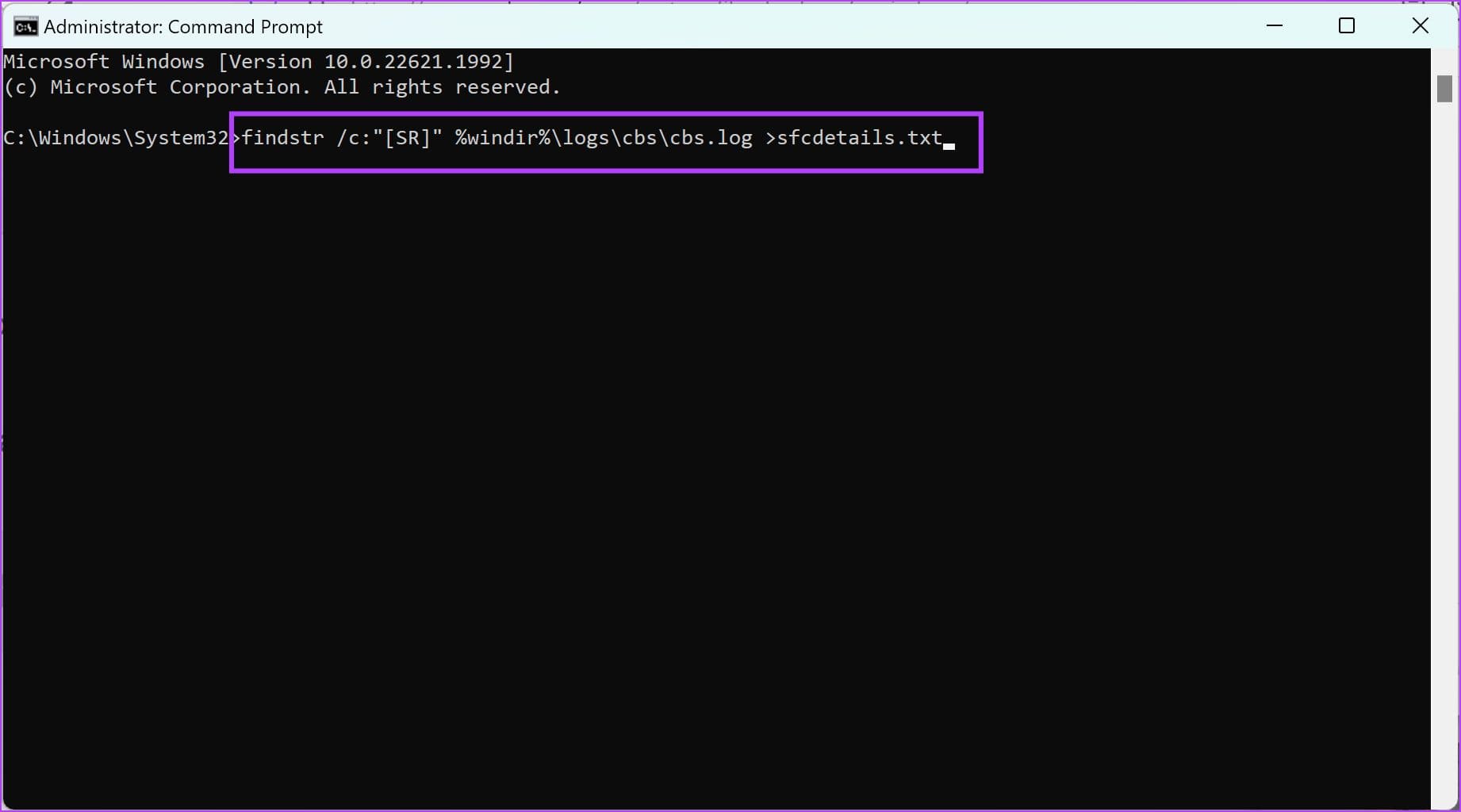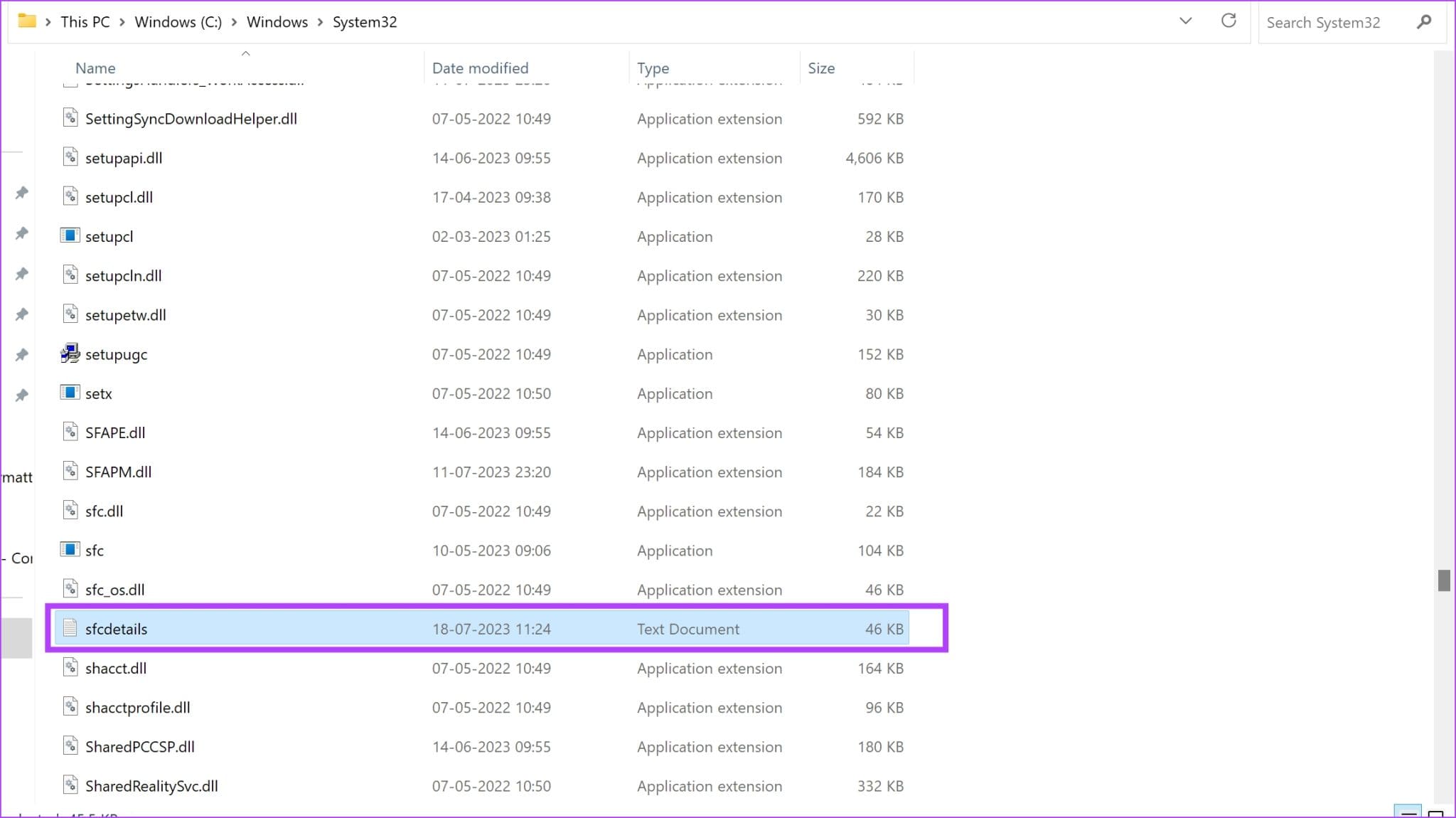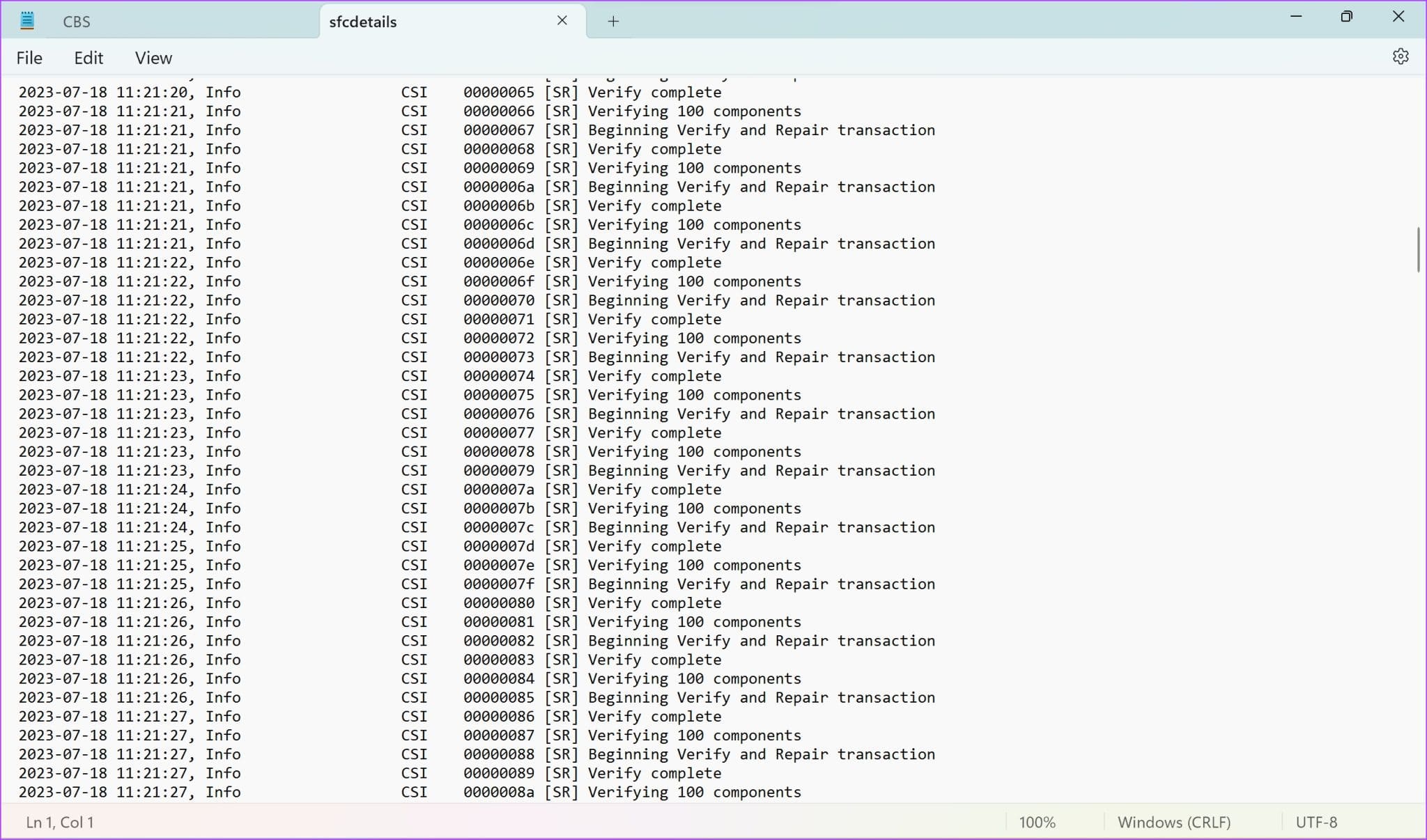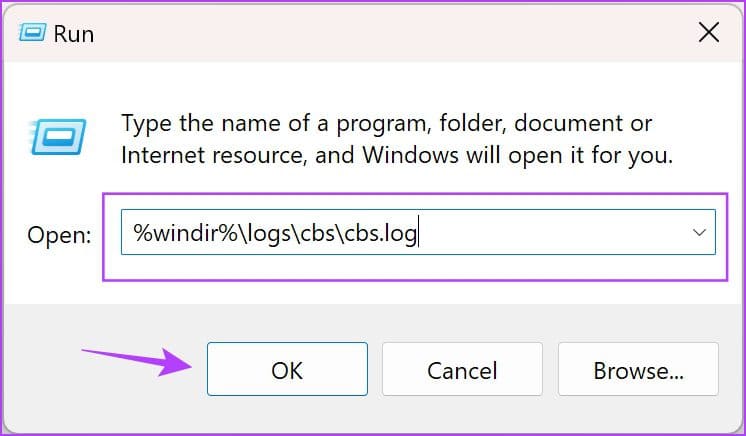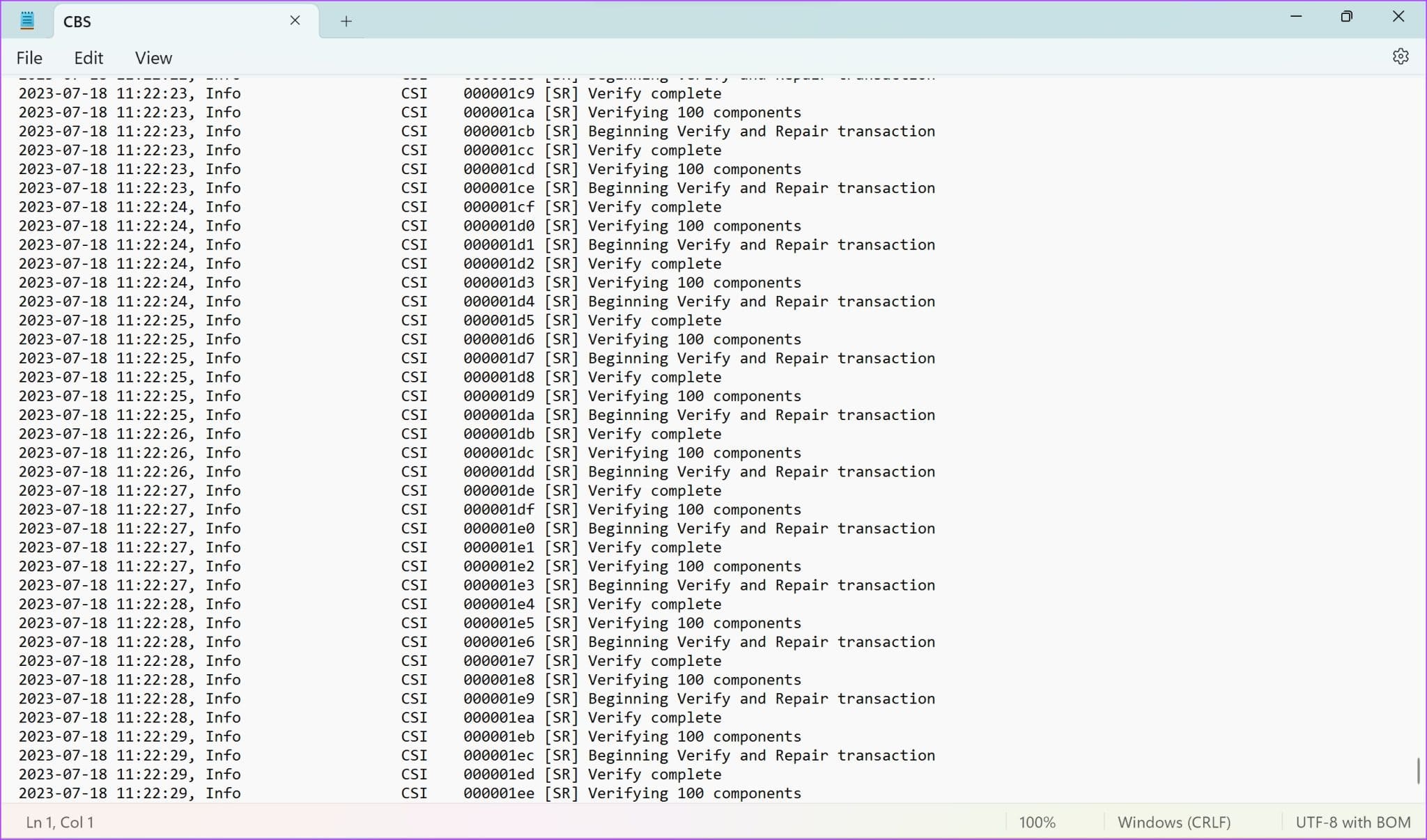So verwenden Sie SFC Scannow zum Reparieren von Windows-Systemdateien
Jede Aktivität, jedes Programm und jede Anwendung unter Windows hängt von einer großen Anzahl von Systemdateien ab. Daher ist auch dann eine einzelne Systemdatei erforderlich, um ein Programm oder eine Anwendung auszuführen beschädigt oder defekt, Es tritt ein Problem auf und Sie können das Programm nicht wie erwartet ausführen. Glücklicherweise gibt es eine einfache Möglichkeit, nach beschädigten Dateien zu suchen. Wir zeigen Ihnen, wie Sie mit SFC scannow Windows-Systemdateien reparieren.
Um das System File Checker (SFC)-Tool zu verwenden, müssen Sie keine Drittanbieteranwendung auf Ihrem Computer installieren. Sie müssen lediglich die Eingabeaufforderungs-App auf Ihrem Windows-PC verwenden.
Bevor wir Ihnen zeigen, wie Sie es verwenden, wollen wir verstehen, was System File Checker ist und was es auf Ihrem Computer tut.
Was ist SFC-Scan?
Windows System File Checker – SFC-Scan ist ein Tool, das Sie in der Eingabeaufforderung verwenden können und das alle beschädigten Dateien auf Ihrem Computer erkennt. Sobald es erkannt wird, versucht es, die Datei zu reparieren und wiederherzustellen. Dies ist ein Tool, das Sie verwenden können, wenn bei der Verwendung Ihres Windows-PCs Probleme auftreten.
Gehen Sie zum nächsten Abschnitt, um zu verstehen, was passiert, wenn Sie einen SFC-Scan auf Ihrem Computer ausführen.
Was macht SFC Scan?
Hier sind alle möglichen Ergebnisse eines SFC-Scans unter Windows:
- Wenn der SFC-Scan keine beschädigten Dateien erkennt, wird die folgende Meldung angezeigt: „Der Windows-Ressourcenschutz hat keine Integritätsverletzungen gefunden.“
- Wenn der SFC-Scan alle beschädigten Dateien erkennt und repariert, wird die folgende Meldung angezeigt: „Der Windows-Ressourcenschutz hat beschädigte Dateien gefunden und erfolgreich repariert.“
- Wenn der Scan beschädigte Dateien erkennt, aber nur einige davon reparieren kann, wird die folgende Meldung angezeigt: „Der Windows-Ressourcenschutz hat beschädigte Dateien gefunden, konnte einige davon jedoch nicht reparieren.“
- Wenn beim SFC-Scan ein Problem auftritt, wird die folgende Meldung angezeigt: „Der Windows-Ressourcenschutz konnte den angeforderten Vorgang nicht ausführen.“
Fahren wir als Nächstes mit dem Starten des SFC-Scans fort.
So führen Sie einen SFC-Scan mit dem Befehl „SFC Scannow“ durch
So führen Sie einen SFC-Scan unter Windows durch.
Schritt 1: Offen "Eingabeaufforderung" aus dem Startmenü. Klicken Sie mit der rechten Maustaste und wählen Sie „Als Administrator ausführen".
Schritt 2: Geben Sie den folgenden Befehl ein:
SFC / ScanNow
Wenn der Systemscan startet, können Sie seinen Fortschritt sehen. Sobald der Systemscan abgeschlossen ist, sehen Sie, ob er erfolgreich war oder nicht.
Hier sind einige andere Befehle, die Sie mit SFC an der Eingabeaufforderung verwenden können.
VERSCHIEDENE WINDOWS-SFC-BEFEHLE, DIE SIE UNTER WINDOWS VERWENDEN KÖNNEN
Sie können anstelle von „/scannow“ auch einige der folgenden Befehle verwenden, indem Sie den SFC-Befehl verwenden. Hier erfahren Sie, was alle diese Befehle bewirken.
1. Einfach nachsehen
Der SFC-Befehl /checkonly sucht nach beschädigten Dateien und erkennt diese, versucht aber im Gegensatz zum SFC-Befehl /scannow nicht, sie zu reparieren oder zu reparieren. Geben Sie den folgenden Befehl in das Eingabeaufforderungsfenster ein, indem Sie als Administrator ausgeführt werden, und drücken Sie die Eingabetaste.
sfc /verifyonly
Der Befehl überprüft alle Dateien und benachrichtigt Sie, wenn Probleme vorliegen.
2. Scannen Sie eine bestimmte Datei mit SFC
Wenn Sie nicht alle Systemdateien scannen möchten, können Sie mit SFC eine bestimmte Datei scannen. Dieser Befehl prüft, ob die Datei beschädigt ist, und repariert sie, wenn dies der Fall ist.
Geben Sie den folgenden Befehl in die Eingabeaufforderung ein, indem Sie als Administrator ausgeführt werden, und drücken Sie die Eingabetaste. Der Begriff „Dateipfad“ ist der Pfad der Datei, die Sie scannen möchten.
sfc /scanfile=Dateipfad"
3. Überprüfen Sie eine bestimmte Datei
Sie können eine bestimmte Systemdatei auch mit dem Befehl /checkfile überprüfen. Der Befehl überprüft die angegebene Datei und prüft, ob sie beschädigt ist. Im Gegensatz zu „SFC /scanfile“ wird die Datei jedoch nicht repariert.
Geben Sie den folgenden Befehl in die Eingabeaufforderung ein, indem Sie als Administrator ausgeführt werden, und drücken Sie die Eingabetaste. Der Begriff „Dateipfad“ ist der Pfad der Datei, die Sie scannen möchten.
sfc /verifyfile="Dateipfad"
SO FÜHREN SIE SFC SCAN AUS, OHNE ANMELDEN BEI WINDOWS
Sie können einen SFC-Scan auch ausführen, ohne Windows zu starten. Sie müssen lediglich Ihren Computer mit dem Windows-Installationsmedium starten. Eingabeaufforderung öffnen Und geben Sie den Befehl ein, um den Scan auszuführen. Beachten Sie, dass der Begriff „Laufwerksname“ für den Buchstaben des Alphabets steht, der das Laufwerk bezeichnet.
sfc /scannow /offbootdir= :\ /offwindir= :\windows
So erhalten Sie die SFC-Protokolldatei
Nachdem der SFC-Scan abgeschlossen ist, werden die Ergebnisse in einer Textdatei aufgezeichnet. So greifen Sie auf die SFC-Protokolldatei zu.
Schritt 1: Öffnen Eingabeaufforderungaus dem Startmenü. Klicken Sie mit der rechten Maustaste und wählen Sie aus "Als Administrator ausführen".
Schritt 2: Geben Sie den folgenden Befehl ein und drücken Sie die Eingabetaste.
findstr /c:"[SR]" %windir%\logs\cbs\cbs.log >sfcdetails.txt
Weiter zu Schritt 3: Gehe zu Dieser PC > Windows (C:) > Windows > System32.
Sie finden die Textdatei mit dem Namen sfcdetails im System32-Ordner.
Schritt 4: Öffne die Datei. wird angezeigt Alle Details zum SFC-Scanvorgang.
Wenn Sie die Datei jedoch nicht im System32-Ordner finden können, finden Sie hier eine alternative Möglichkeit, die SFC-Protokolldatei zu finden.
Geben Sie den folgenden Befehl in „Ausführen“ ein.
%windir%\logs\cbs\cbs.log
Sie werden zu einer Textdatei weitergeleitet. Scrollen Sie mithilfe des Datums und der Uhrzeit in der Spalte ganz links nach unten zu „Wann der SFC-Scan durchgeführt wurde“. Alle Informationen mit dem Tag [SR] enthalten die Details des SFC-Scanvorgangs.
Das ist alles, was Sie über die Reparatur von Windows-Systemdateien mit SFC Scannow wissen müssen. Wenn Sie weitere Fragen haben, lesen Sie den FAQ-Bereich unten.
Häufig gestellte Fragen zum SFC-Scan unter Windows
1. Was ist CHKDSK vs. SFC?
CHKDSK , Datenträger prüfen, prüft die Datenträgerintegrität unter Windows. Während SFC, System File Checker, die Integrität von Systemdateien überprüft.
2. Sollte ich zuerst DISM oder SFC ausführen?
Das DISM- und Deployment Image Service and Management-Tool wird zum Reparieren des Windows-Systemimages verwendet. Sie können DISM nur verwenden, wenn SFC nicht funktioniert, da empfohlen wird, zuerst die Systemdateien zu überprüfen.
3. Gibt der SFC-Scan unter Windows Speicherplatz frei?
Nein, es wird nicht geleert SFC-Arbeitsbereich unter Windows.
4. Wie lösche ich Junk-Dateien unter Windows?
Als Hilfe können Sie sich auf unseren Ratgeber beziehen Löschen Sie unerwünschte Dateien unter Windows.
Nutzen Sie den Windows System File Checker (SFC) effektiv
Wir hoffen, dass dieser Artikel Ihnen geholfen hat, SFC Scannow zum Reparieren von Systemdateien unter Windows zu verwenden. Die manuelle Überprüfung einer geschützten Systemdatei kann schwierig sein, da Sie möglicherweise gar nicht darauf zugreifen können. Daher werden Tools wie SFC auf jeden Fall nützlich sein.