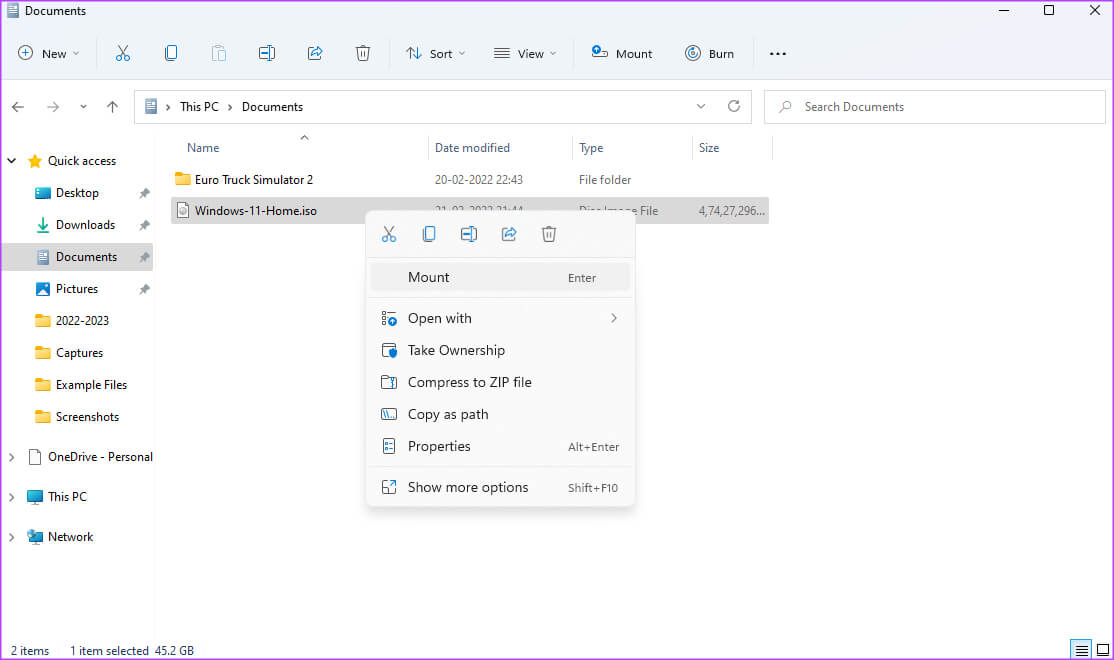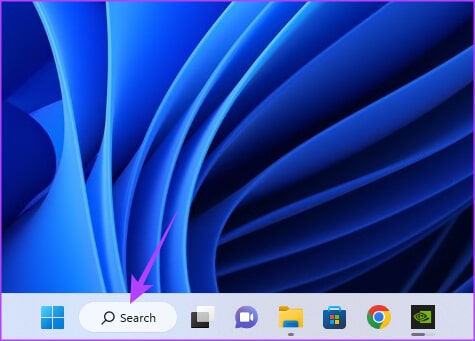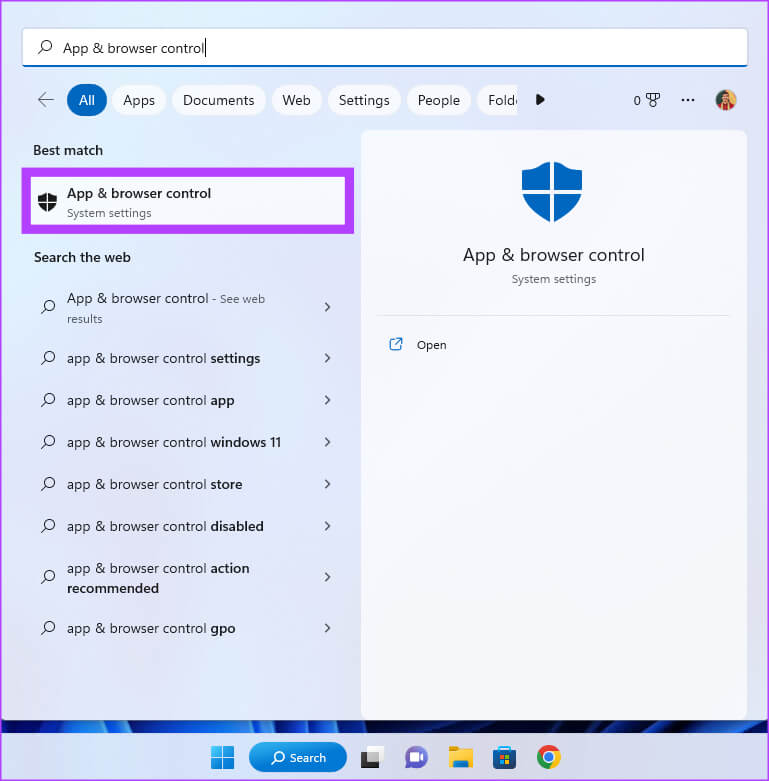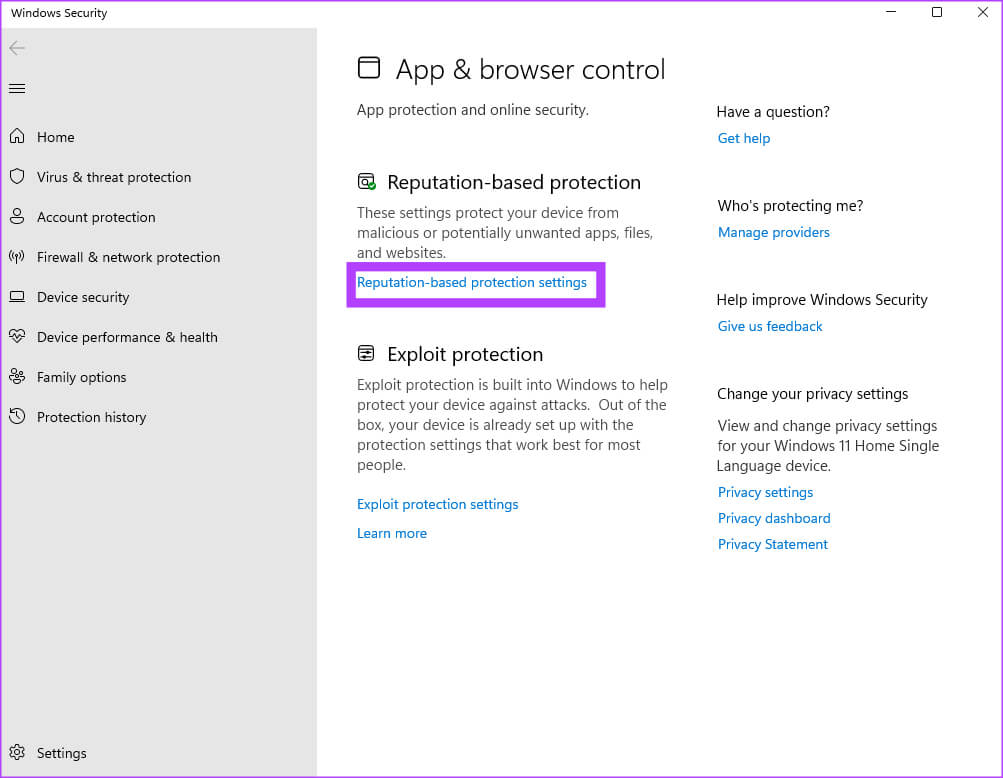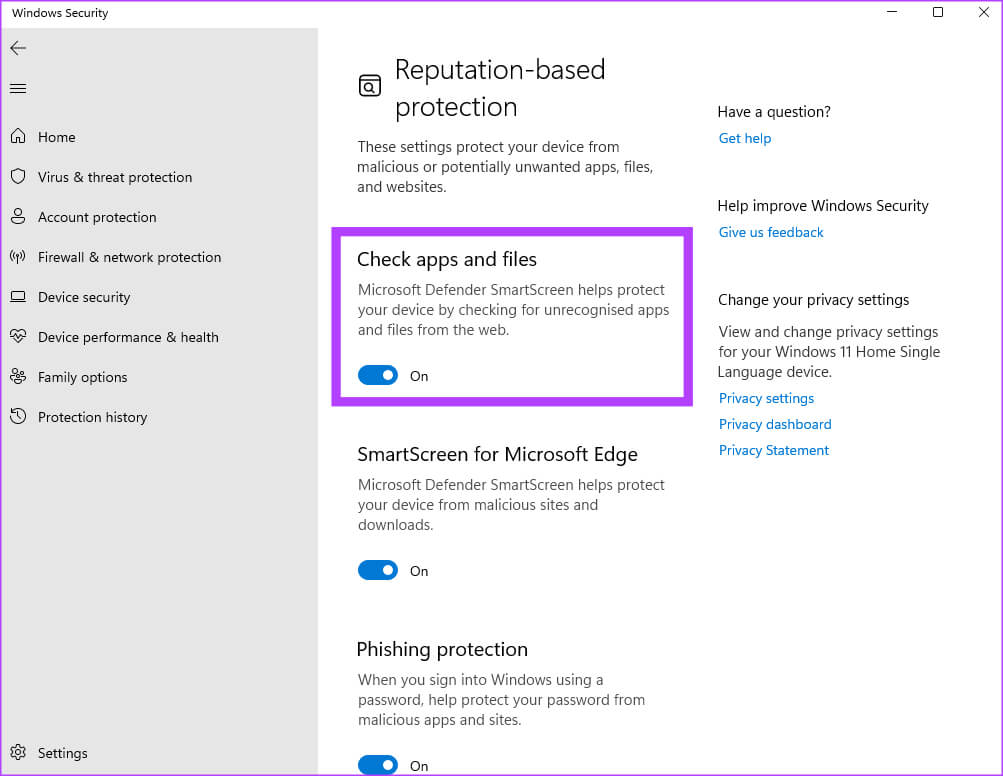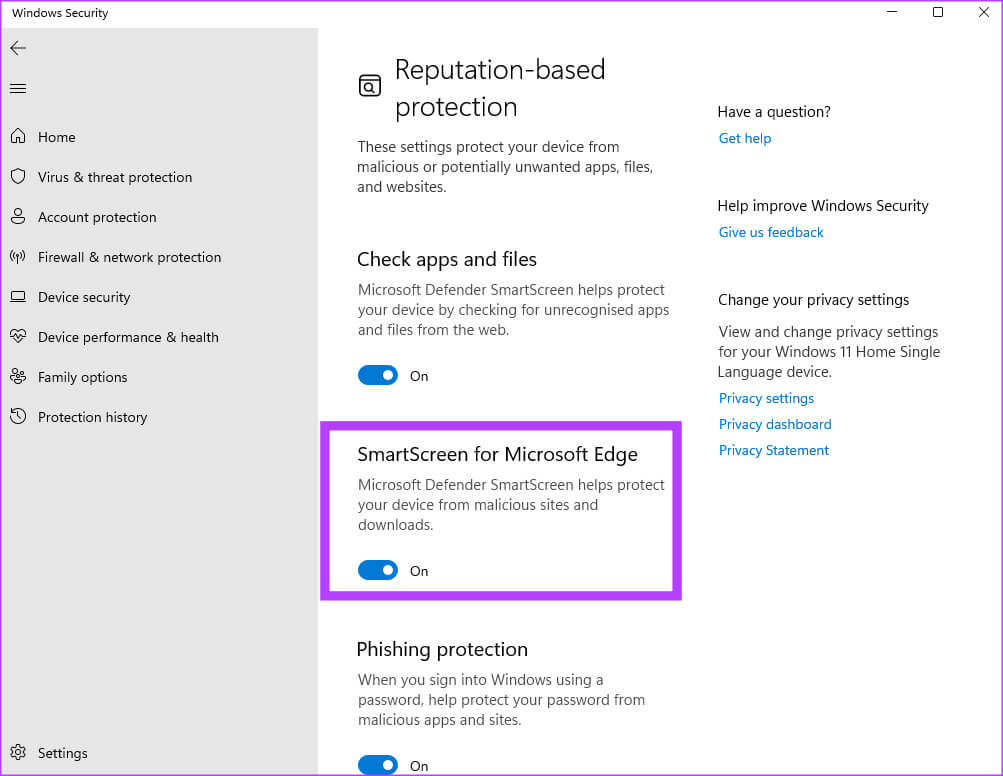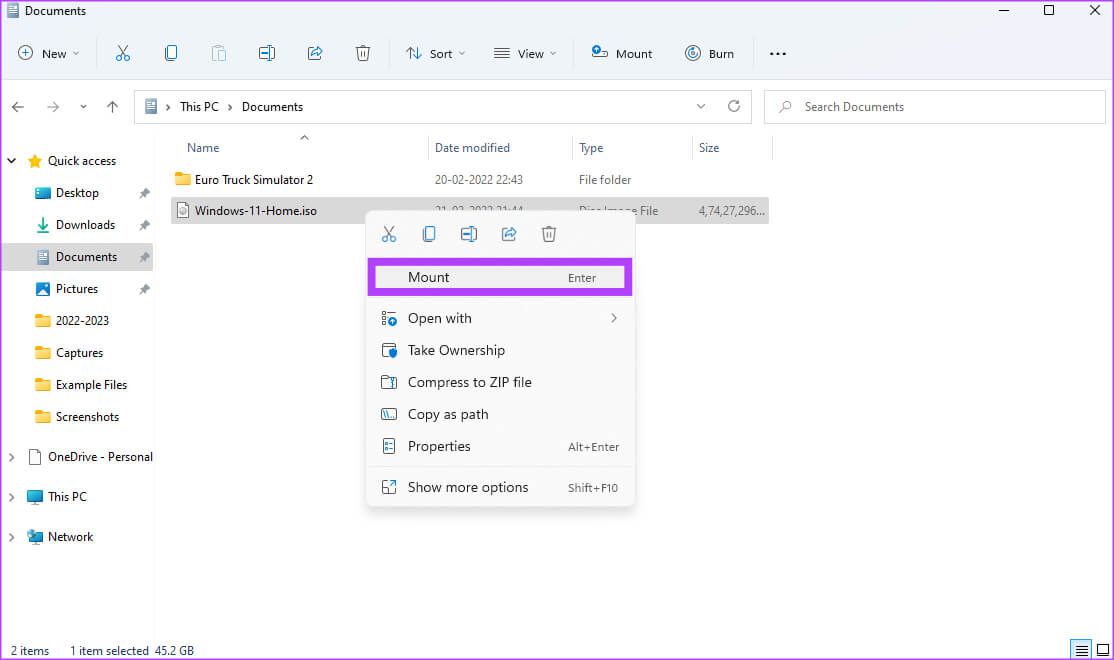So beheben Sie die langsame Installation von ISO-Image-Dateien unter Windows 11
Viele Windows-Benutzer möchten möglicherweise ISO-Dateien für verschiedene Zwecke mounten. Egal, ob Sie aktualisieren, eine neue Kopie von Windows installieren oder auf eine Spieldatei zugreifen. Unabhängig vom Zweck ist die Installation einer ISO-Datei unter Windows ein unkomplizierter Vorgang, es sei denn, Sie versuchen es unter Windows 11. Mehrere Benutzer berichteten, dass Windows 11 die ISO-Datei nicht einbindet oder dass der Installationsvorgang sehr langsam ist.
Wenn Sie auch damit konfrontiert sind und nach einer Lösung suchen, sind wir hier, um Ihnen zu helfen. Alles, was Sie tun müssen, ist, ein paar Schalter auszuschalten, und schon kann es losgehen. Bevor wir dazu kommen, versuchen wir zu verstehen, warum Windows 11 die ISO-Datei nicht lädt oder warum es so langsam ist.
WARUM DAUERT DIE INSTALLATION UNTER WINDOWS 11 SO LANGE
Um es einfach auszudrücken: Windows 11 ist sehr vorsichtig mit der ISO-Datei, die Sie zu mounten versuchen. Dies geschieht, um Ihren Computer sicher und frei von jeglicher Art von Malware zu halten. Windows Defender, das in Windows integrierte Antivirenprogramm, scannt jede Datei, bevor Sie darauf zugreifen können.
Wenn Sie also versuchen, eine große ISO-Datei wie eine brandneue Version von Windows zu mounten, scannt sie im Hintergrund und Sie können sie dann installieren. Dies ist zwar eine hervorragende Funktion in Bezug auf die Sicherheit, macht aber auch die Installation von ISO-Dateien unter Windows 11 zu einem Problem. Es kann auch zu Fehlern wie dem berüchtigten Popup „Entschuldigung, beim Hochladen der Datei ist ein Problem aufgetreten“ führen.
WIE MAN ISO-DATEIEN SCHNELL IN WINDOWS 11 MOUNTET
Wenn Sie müde sind Problem mit langsamer ISO-Bereitstellung So mounten Sie eine ISO-Datei unter Windows 11, ohne warten zu müssen. Diese Methode ist auch nützlich, wenn Windows 11 überhaupt keine ISO-Dateien installiert.
Haftungsausschluss: Bei dieser Methode wurde der Windows Defender-Scan deaktiviert, bevor die ISO-Datei gemountet wurde. Führen Sie die Schritte daher nur aus, wenn Sie die ISO-Datei von einer vertrauenswürdigen Quelle heruntergeladen haben und Ihnen der Inhalt der Datei bekannt ist. Guiding Tech ist nicht verantwortlich für Malware-Infektionen, Virenangriffe oder Atomkriege auf Ihrem Computer.
Sobald Sie sich der Konsequenzen bewusst sind, fahren Sie mit den Schritten fort.
Schritt 1: Schalten Sie das Brett ein Windows Search Durch Taskleiste.
Schritt 2: Ich suche nach „App- und Browsersteuerung“. Klicken Sie auf das erste angezeigte Ergebnis. Dies wird geöffnet Windows-Sicherheitsanwendung.
Schritt 3: Lokalisieren Schutzoption basiert zum Ruf. Klicken Reputationsbasierte Schutzeinstellungen Darunter, um zusätzliche Einstellungen aufzurufen.
Schritt 4: Finden Sie die Umschalttaste Überprüfen Sie Apps und Dateien Und deaktivieren Sie es.
Schritt 5: Sie können auch den Schalter neben deaktivieren "SmartScreen für Microsoft Edge" Wenn Sie die ISO-Datei über den Edge-Browser herunterladen.
Sie können die ISO-Datei jetzt mounten, ohne auf den Scan warten zu müssen. Sobald Sie fertig sind, ist es jedoch an der Zeit, den Schalter wieder zu aktivieren.
Schritt 6: Gehen Sie zurück zum selben Menü und schalten Sie den Kippschalter neben ein Überprüfen Sie Apps und Dateien و "SmartScreen für Microsoft Edge" Wenn du das auch deaktivierst. Dadurch wird sichergestellt, dass Ihr Computer vor zukünftiger Malware geschützt ist.
Beachten Sie, dass Sie jedes Mal, wenn Sie eine ISO-Datei mounten möchten, diese Schritte ausführen müssen. Stellen Sie jedoch sicher, dass die ISO-Datei aus einer vertrauenswürdigen Quelle stammt, um Probleme mit Ihrem Computer zu vermeiden. Sie können diese Methode verwenden, um ein bootfähiges USB-Laufwerk für Windows 11 zu erstellen oder sogar Windows 11 auf einer virtuellen Maschine zu installieren.
FAQ FÜR WINDOWS 11 MOUNTE KEINE ISO-DATEIEN
1. Ist es sicher, den reputationsbasierten Schutz zu deaktivieren?
Es ist in der Tat eine sichere Option, vorausgesetzt, Sie haben die ISO-Datei von einer seriösen Quelle heruntergeladen oder erhalten. Wenn nicht, sollten Sie vorsichtig vorgehen und stattdessen warten, bis Windows Defender den Scan abgeschlossen hat, anstatt Ihren PC zu gefährden.
2. Was ist das empfohlene Tool zum Mounten oder Extrahieren von ISO-Dateien unter Windows?
PowerISO ist ein gutes Tool, mit dem Sie mit ISO-Dateien umgehen können. Mit diesem Tool können Sie ISO-Dateien laden, extrahieren und brennen.
Einfaches Herunterladen von Disk-Image-Dateien
Mit dieser Problemumgehung müssen Sie sich keine Sorgen mehr darüber machen, dass das Mounten der ISO-Dateien unter Windows 11 lange dauert. Außerdem wird der Fehler „Windows 11 ISO wird nicht gemountet“ beseitigt. Natürlich können wir nicht genug betonen, wie viel vorsichtiger Sie mit der Quelle der ISO-Datei sein müssen, wenn Sie diesen Hack verwenden wollen. Wenn Sie sich über den Inhalt der ISO-Datei nicht sicher sind, warten Sie am besten, bis Windows Defender seine Arbeit erledigt hat, bevor Sie die Datei herunterladen oder extrahieren.