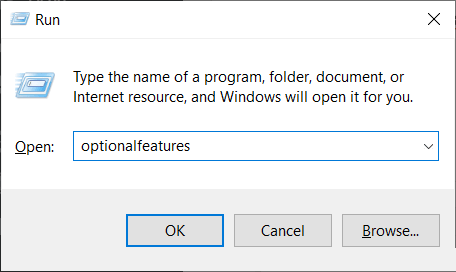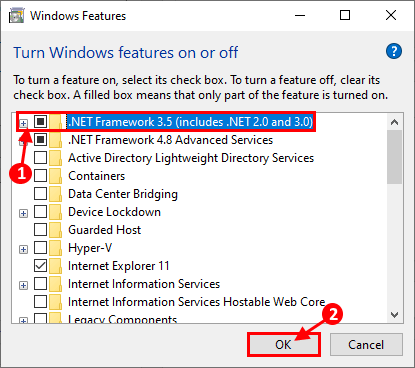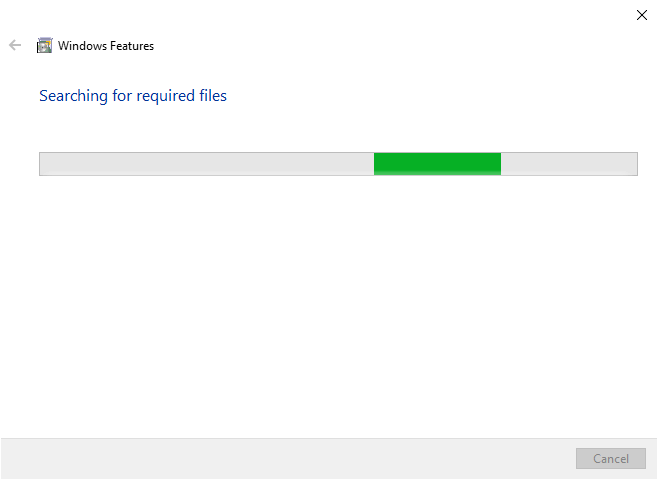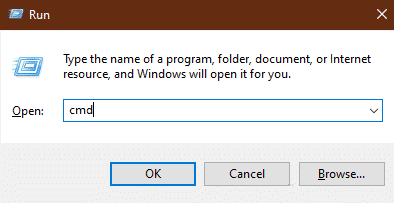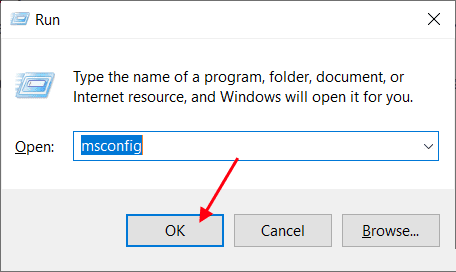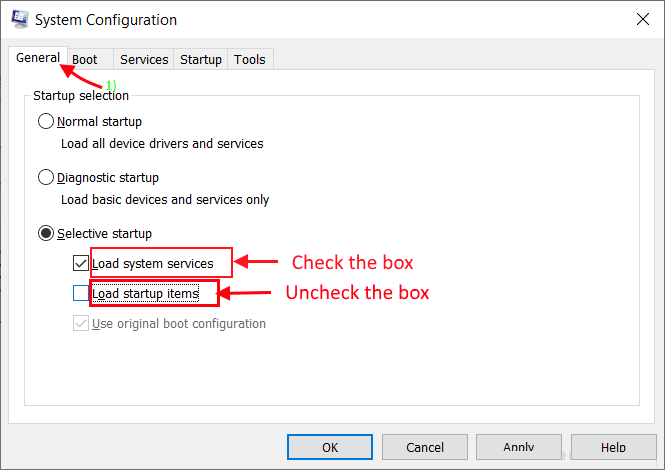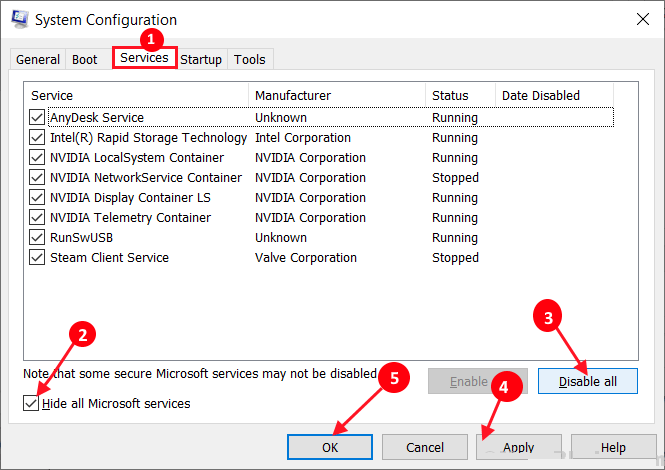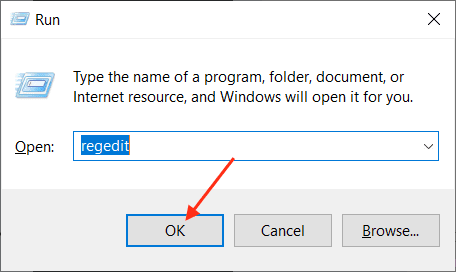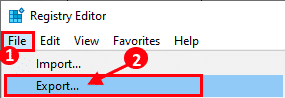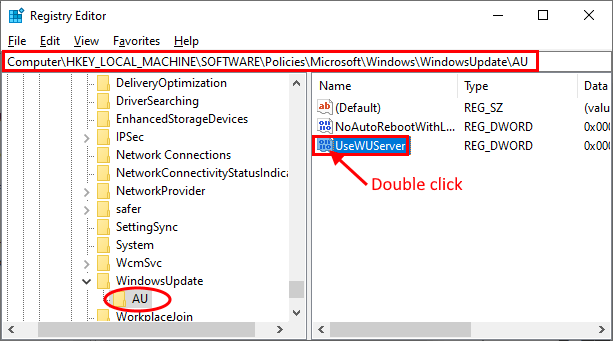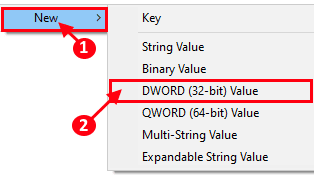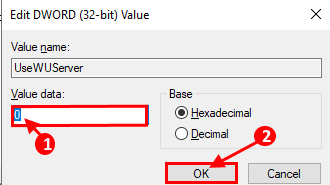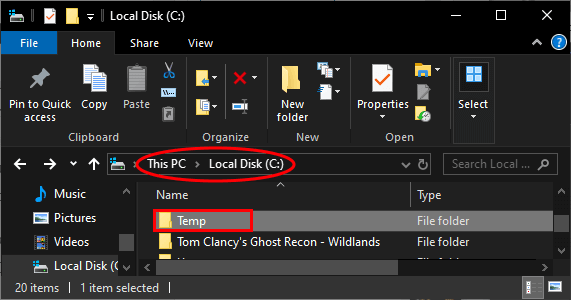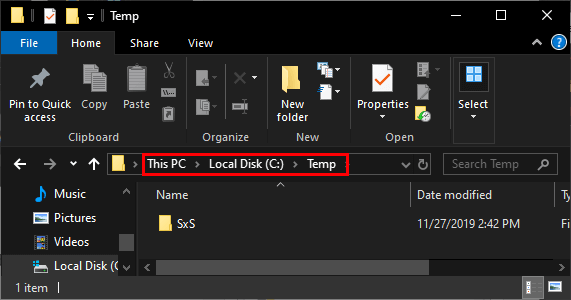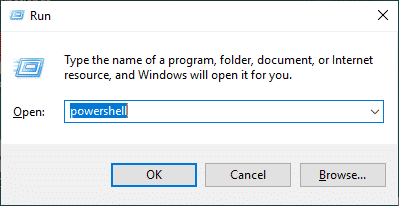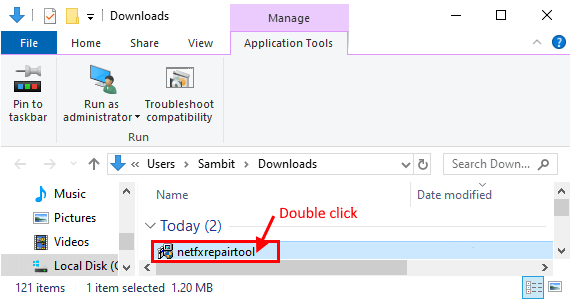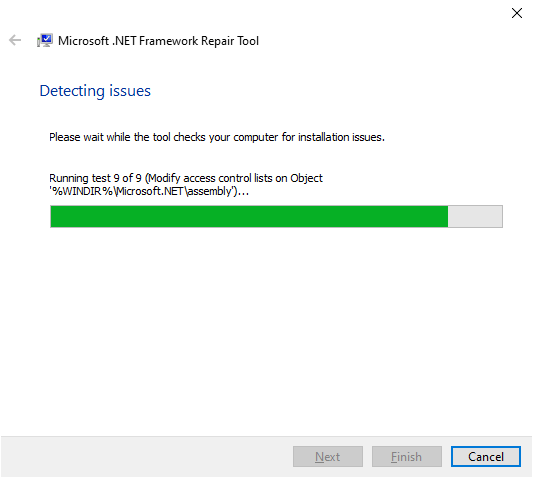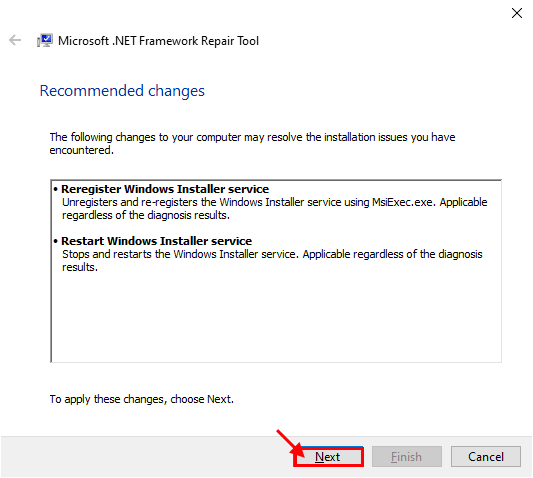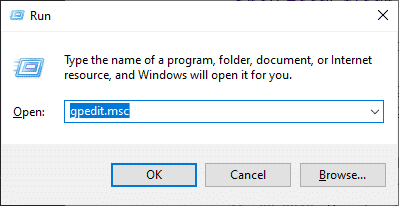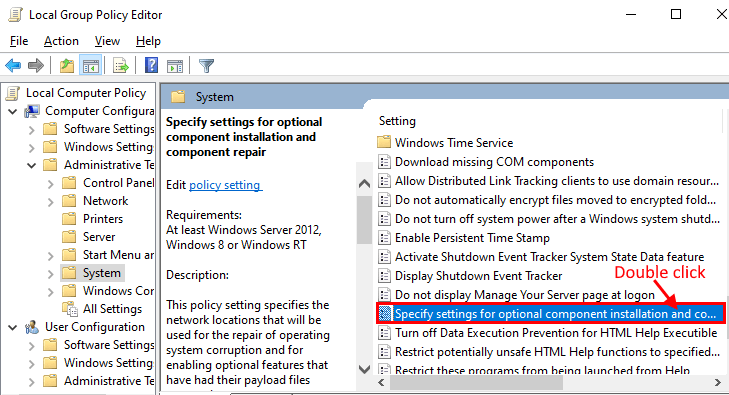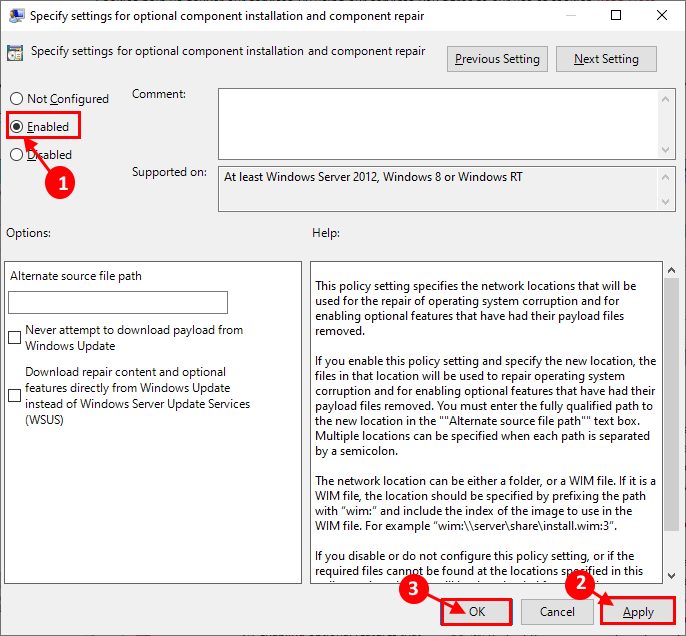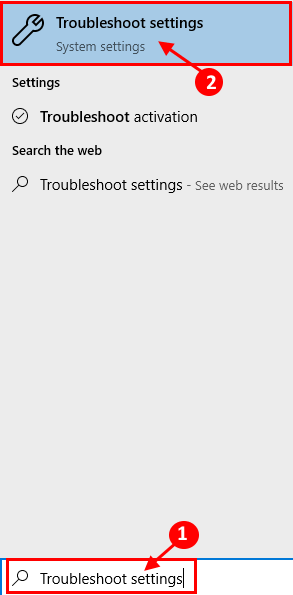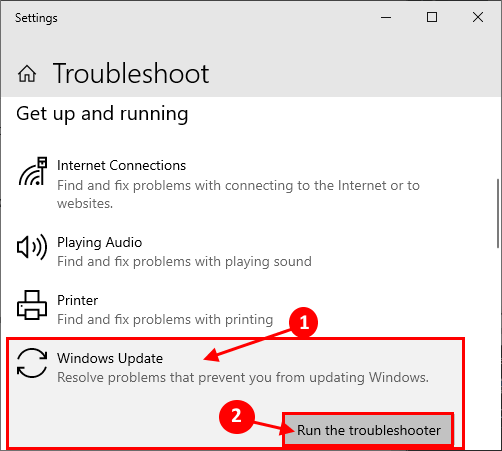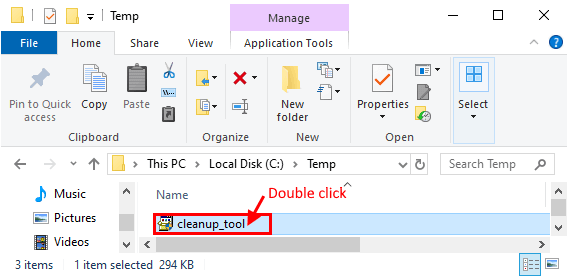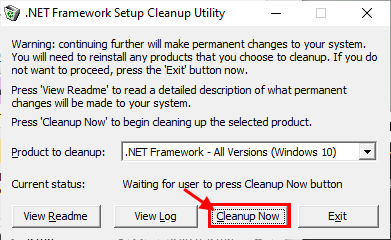Windows konnte erforderliche Änderungen in Windows 10 nicht abschließen
net-Framework-Problemlösung
Einige Windows 10-Benutzer melden ein Problem, das bei der Installation von .NET Framework 3.5 auf ihrem PC auftritt. Die Installation schlug auf ihrem PC fehl und erklärte eine Fehlermeldung, die besagte: „Windows konnte die angeforderten Änderungen nicht abschließen.“ Machen Sie sich keine Sorgen, wenn das gleiche Problem auf Ihrem Computer auftritt. Dieses Problem kann durch einige beschädigte Dateien auf Ihrem Computer verursacht werden. Probieren Sie diese einfachen Korrekturen auf Ihrem PC aus, um das Problem zu lösen. Aber vergessen Sie vorher nicht, sich für diese Lösungen zu entscheiden, um Ihr Problem mit minimalem Aufwand zu lösen.
Erste Lösungen-
1. Wenn dieses Problem zum ersten Mal auf Ihrem Computer auftritt, starten Sie Ihren Computer neu und überprüfen Sie die Internetverbindung Ihres Computers. Versuchen Sie nach dem Neustart, die Funktion erneut zu installieren.
2. Sicher sein zu Windows Update Ihre. Wenn da etwas ist Windows-Update ausstehend , Installieren Sie das Update und danach Installieren Sie das Update , starten Sie Ihren Computer neu und versuchen Sie erneut, die Funktion zu installieren.
Wenn keine dieser Vorbehandlungslösungen für Sie funktioniert hat, gehen Sie zu diesen Korrekturen:
Fix-1 .NET Framework 3.5 aktivieren-
1. Drücken Sie nun die .-Taste Windows-+ R Um mit dem Laufen zu beginnen und geben Sie „Optionale Funktionenund drücke Enter. Es öffnet sich ein Fenster Windows-Funktionen.
2. Jetzt in einem Fenster Windows-Funktion , Klicken ".NET Framework 3.5 (enthält .NET 2.0 und 3.0)", dann klicken Sie auf "OK".
3. Wille Windows Herunterladen . NET Framework auf Ihrem Computer und installieren Sie es. Starten Sie Ihren Computer neu, um die Änderungen zu speichern.
Wenn immer noch dieselbe Meldung angezeigt wird, gehen Sie zum nächsten Fix.
Fix-2 Führen Sie das DISM-Tool auf Ihrem PC aus
1. Drücken Sie die .-Taste Windows-+ R Um mit dem Laufen zu beginnen, geben Sie „cmdund drücke Strg + Umschalt + Enter. Klicken "نعمWenn Sie aufgefordert werden, Ihr Benutzerkonto zu kontrollieren.
2. Kopieren Sie nun im Eingabeaufforderungsfenster diesen Befehl, fügen Sie ihn ein und drücken Sie Enter.
Dism /online /enable-feature /featurename:NetFx3 /All /Source:[Laufwerksbuchstabe]:\sources\sxs /LimitAccess
(Vergiss nicht zu ändern [Laufwerksbuchstabe] mit dem Buchstaben des Laufwerks, auf dem Sie Windows 10 installiert haben.)
3. Starten Sie Ihren Computer neu und versuchen Sie nach dem Neustart, die Funktion erneut auf Ihrem Computer zu installieren.
Fix-3 Sauberes Booten Ihres Computers
1. Drücken Sie die .-Taste Windows-+ R. Ich schreibe "msconfigund klicke aufOK. Die Systemkonfiguration wird geöffnet.
2. Klicken Sie auf den „Tab“JahrDeaktivieren Sie dann das Kontrollkästchen nebenStartobjekte herunterladen. Stellen Sie sicher, dass Sie „Systemdienste herunterladen".
3. Klicken Sie nun auf den Reiter „الخدمات. Dann überprüfe "Verstecke alle Microsoft-Dienste, dann klickAlle deaktivieren. Klicken Sie nun aufAnwendung" Und der "OK".
4. Starten Sie Ihren Computer neu, er wird im sauberen Modus gestartet.
Außerdem installieren . NET Framework auf deinem Computer. Wenn immer noch ein Fehler auftritt, gehen Sie zum nächsten Fix.
Fix-4 Registrierungseditor verwenden-
1. Drücken Sie die .-Taste Windows-+ R um mit dem Laufen zu beginnen. Ich schreibe "regeditund drücke Enter.
Bemerkbar-
Klicken Sie im Fenster des Registrierungseditors auf Datei und dann auf Exportieren. Speichern Sie das exportierte Protokoll an einem geeigneten Ort Ihrer Wahl, um ein Backup zu erstellen. Wenn etwas schief geht, können Sie einfach in das ursprüngliche Registrierungsverzeichnis "importieren".
2. Gehen Sie nun im rechten Bereich des Registrierungsfensters zu diesem Ort-
Computer\HKEY_LOCAL_MACHINE\SOFTWARE\Policies\Microsoft\Windows\WindowsUpdate\AU
mich kennen zu lernen "VerwendenWUServerIm rechten Teil vonAU. Doppelklicken Sie darauf.
[Wenn Sie nicht finden"VerwendenWUServerKlicken Sie im rechten Bereich mit der rechten Maustaste auf den leeren Bereich und klicken Sie dann aufجديد> DWORD-Wert (32-Bit). Benennen Sie den Wert um in „VerwendenWUServer„.]
3. Ändern Sie nun die Wertdaten auf „0Dann klickOKum die Änderungen auf Ihrem Computer zu speichern.
4. Starten Sie Ihren Computer neu.
Versuchen Sie nach dem Neustart, die Funktion auf Ihrem Computer zu installieren.
Fix 5 Installieren Sie .NET Framework von der Windows 10 Media-Installation-
[Hinweis – Um zu versuchen, diesen Fix auf Ihrem Gerät zu installieren, benötigen Sie ein bootfähiges Installationsmedium (oder die Windows 10-DVD, von der Sie Windows 10 installiert haben). Wenn Sie keins haben, sollten Sie ein bootfähiges Installationsmedium erstellen. Nachdem Sie das bootfähige Installationsmedium für Ihr Gerät erstellt haben, fahren Sie mit diesem Fix fort.]
1. Drücken Sie Windows-Taste + E Öffnen Datei-Explorer. Zur lokalen Festplatte gehen (C 🙂 Erstellen Sie einen Ordner mit dem Namen „Temp".
2. Installieren Sie das bootfähige Installationsmedium (oder die Windows 10-Installations-DVD).
3. Navigieren Sie nun zur Installationsdiskette und kopieren Sie den „Ordner“SxS".
4. Fügen Sie den Ordner ein in Temp für Antrieb C die ich vor einiger Zeit erstellt habe.
5. Drücken Sie Windows-Taste + R zum Einschalten Führen Sie Und tippe "Powershell" Und Strg + Umschalt + Enter. wird Öffnen Powershell Mit Administratorrechten.
6. Kopieren Sie nun diesen Befehl und fügen Sie ihn ein in Powershell klicken Enter.
dism.exe /online /enable-feature /featurename:NetFX3 /All /Source:c:\temp\sxs /LimitAccess
7. Warten Sie einige Minuten. Sie sehen eine Meldung „Betrieb erfolgreichauf dem Fenster Powershell.
Starten Sie Ihren Computer neu und prüfen Sie, ob Ihr Problem weiterhin besteht.
Fix-6 Verwenden Sie das .NET Framework-Reparaturtool-
1. Aufstehen Laden Sie ein Werkzeug herunter Reparatur .NET-Framework.
2. Doppelklicken Sie nun auf „netfxrepairtoolund akzeptiere die Vereinbarung.
3. Es erkennt jede Art von Problem in .NET Framework.
4. Klicken Sie nun auf „der nächsteum Änderungen an Ihrem Computer vorzunehmen.
Starte deinen Computer neu.
Das Installationsproblem von .NET Framework sollte behoben sein.
Fix-7 Verwenden Sie den Editor für lokale Gruppenrichtlinien-
[Hinweis – Dieser Fix funktioniert nicht unter Windows 10 HOME. Dieser Fix funktioniert nur für Sie, wenn Sie Windows 10 PRO verwenden]
1. Drücken Sie die .-Taste Windows-+ R Um mit dem Laufen zu beginnen, geben Sie „gpedit.msc" Anzeige drücken Enter. Das Fenster Editor für lokale Gruppenrichtlinien wird geöffnet.
2. Gehen Sie nun im rechten Bereich zu diesem Ort-
Computerkonfiguration> Administrative Vorlagen> System
Doppelklicken Sie nun auf „Legen Sie die Einstellungen für die Installation optionaler Komponenten und die Reparatur von Komponenten fest".
3. Klicken Sie nun auf „Vielleichtund klickeAnwendung" Und der "OK".
4. Starten Sie Ihren Computer neu.
Nach dem Neustart sollten Sie .NET Framework ohne weitere Fehler auf Ihrem PC installieren können.
Fix 8 Versuchen Sie Windows 10 Update
1. Klicken Sie auf „SuchboxNeben dem Symbol Windows , Und tippe "Fehlerbehebung bei Einstellungenund klicke „Fehlerbehebung bei Einstellungen".
2. Scrollen Sie nun auf der rechten Seite Ihres Einstellungsfensters nach unten, um Ein und Ein zu finden. Klicken "Aktualisieren Windows, dann klickFühren Sie die Fehlerbehebung aus".
3. Folgen Sie den Anweisungen auf dem Bildschirm und lassen Sie Windows Update-Problembehandlung vervollständigen Sie den Vorgang.
4. Starten Sie Ihren Computer neu.
Versuchen Sie nach dem Neustart Ihres Computers erneut, .NET Framework zu installieren.
Fix-9 Verwenden Sie das NET Framework-Bereinigungstool-
Wenn keine der oben genannten Lösungen für Sie funktioniert hat, können Sie dieses .NET Framework-Bereinigungstool ausprobieren.
1. Aufstehen Laden Sie das .NET Framework-Bereinigungstool herunter. Eine Zip-Datei wird heruntergeladen. Extrahieren Sie den Ordner an einen geeigneten Speicherort.
2. Doppelklicken Sie auf „cleanup_tool“, um die Anwendung zu starten.
3. In einem Fenster. NET Framework-Setup-Bereinigungsdienstprogramm , Klicken "Räum jetzt auf".
Warten Sie eine Weile, bis Sie alle Versionen von .NET Framework von deinem Computer.
Installieren Sie nun die Version . NET Framework auf Ihrem Computer angegeben. Sie sollten in der Lage sein zu installieren . NET Framework ohne weiteren Fehler.