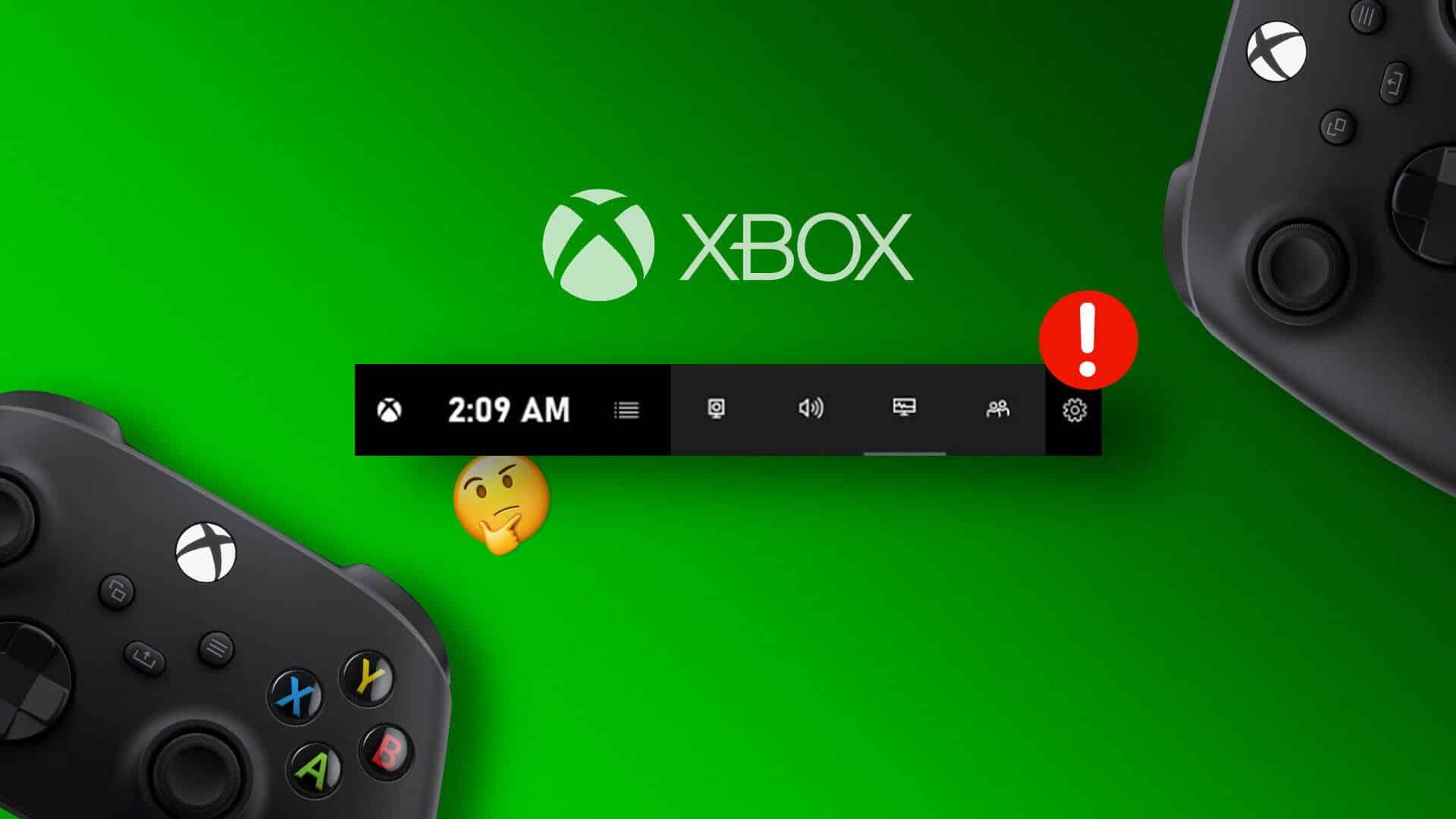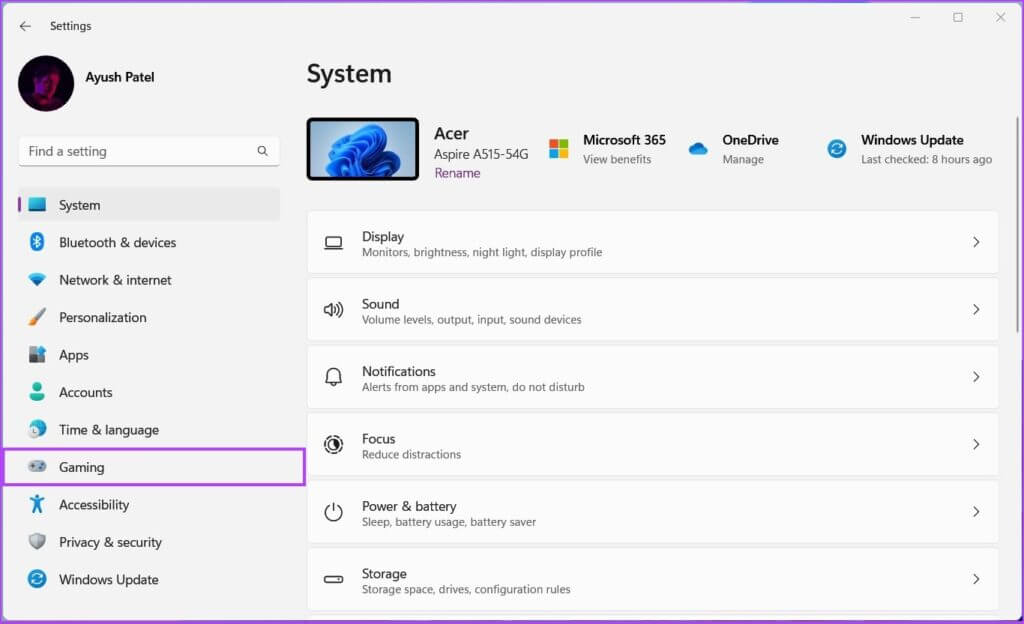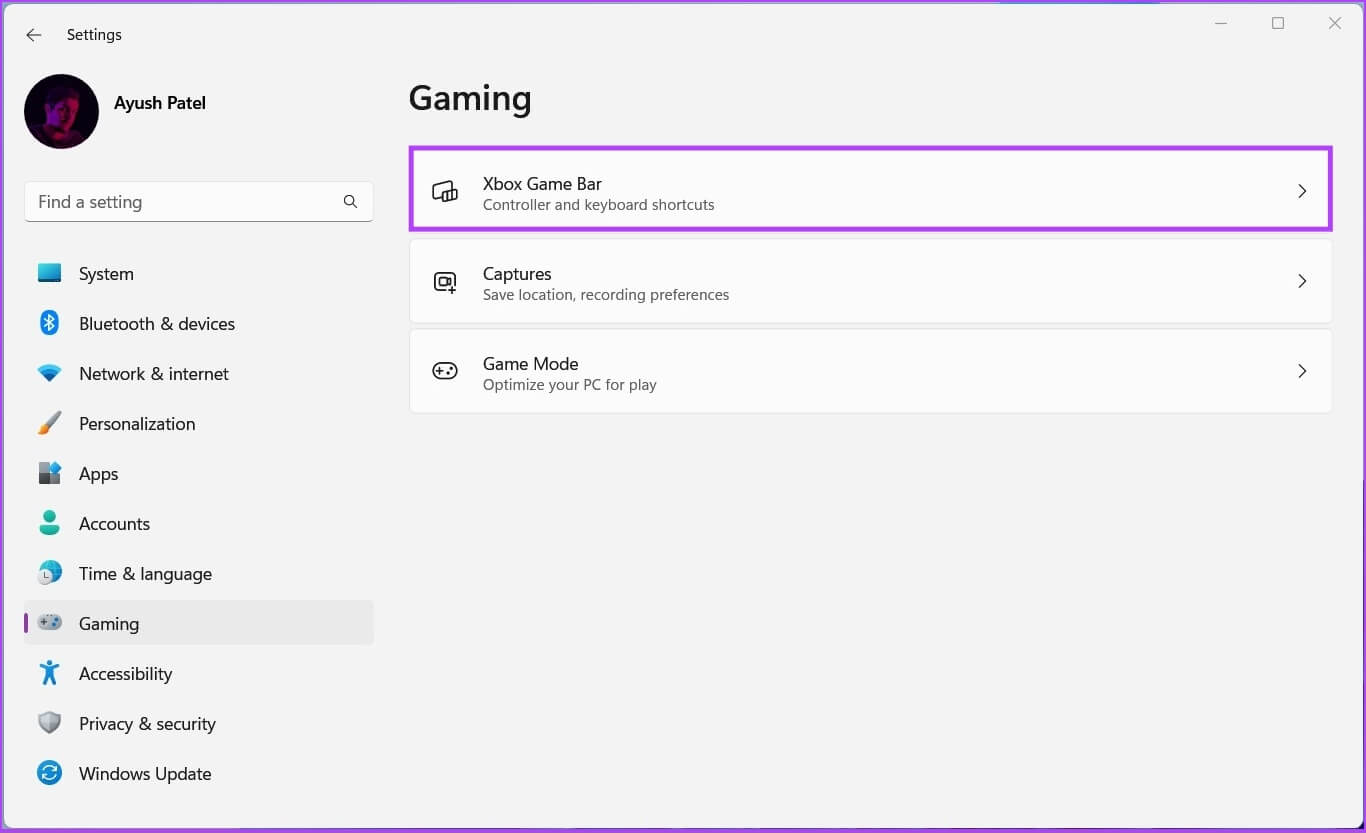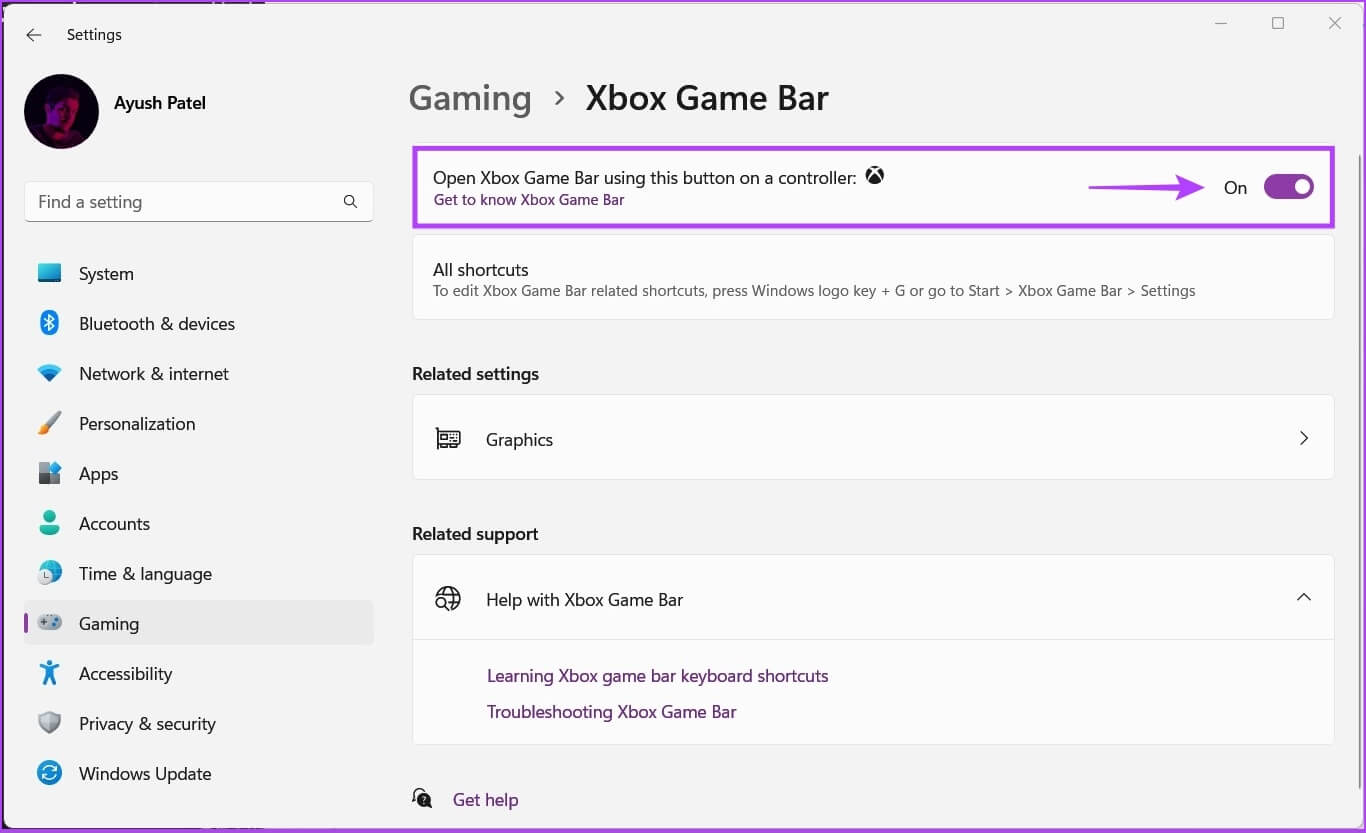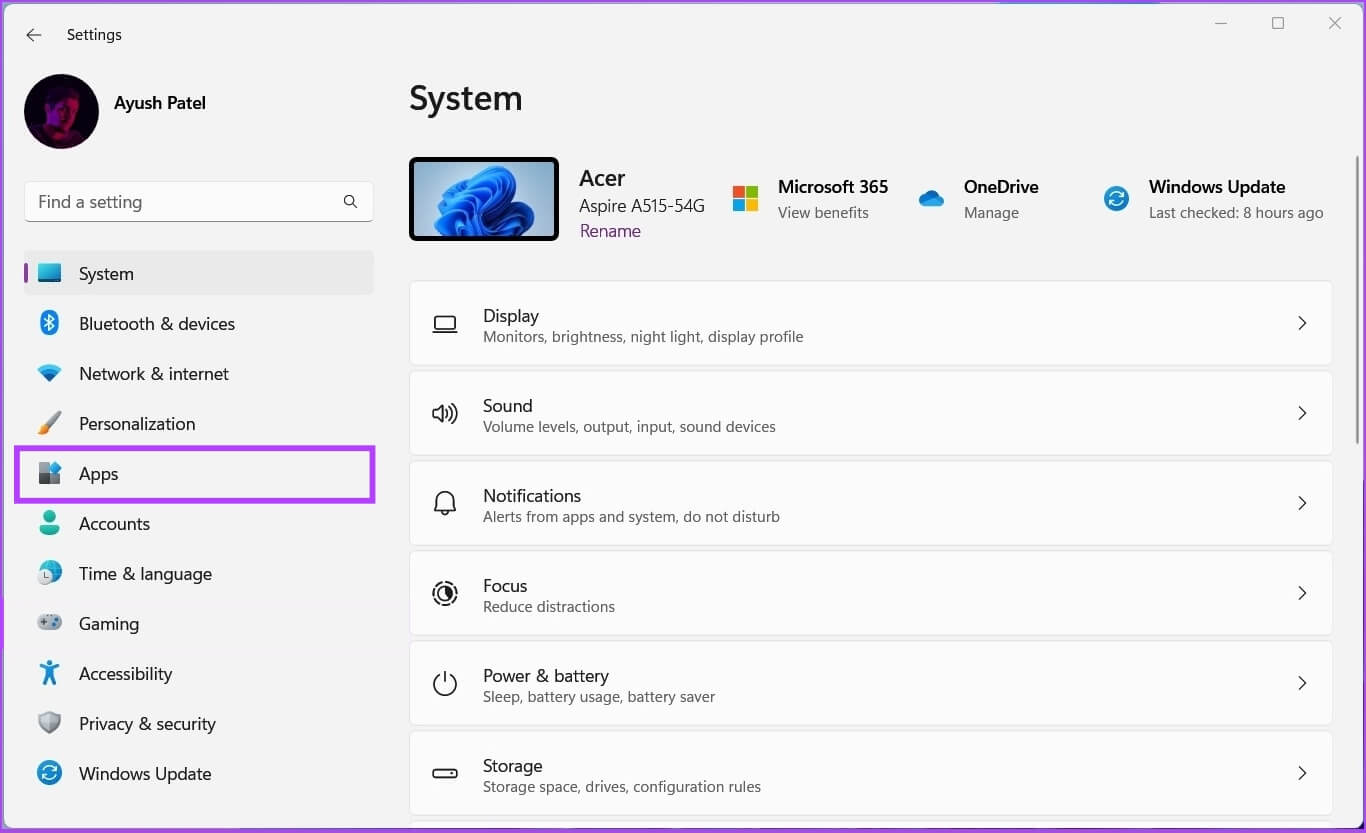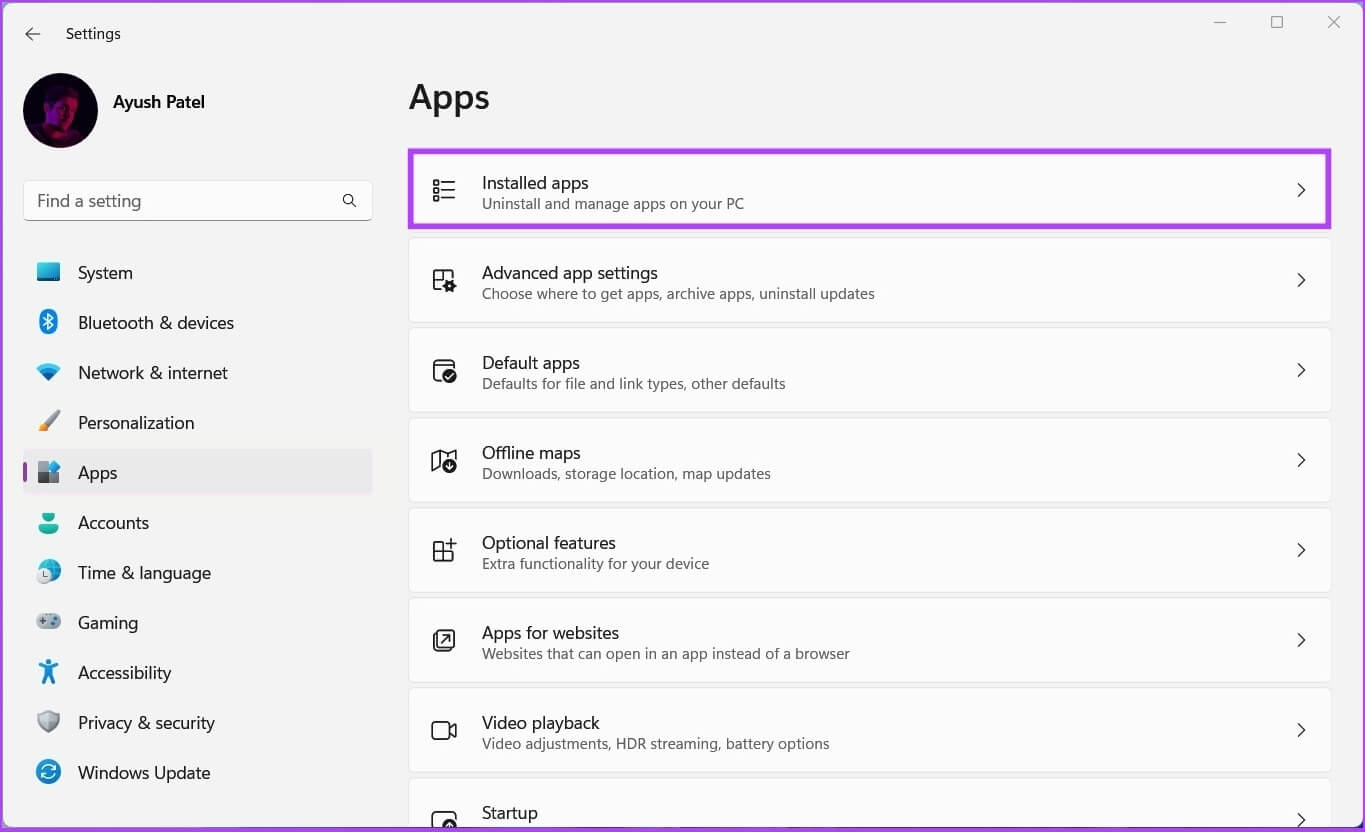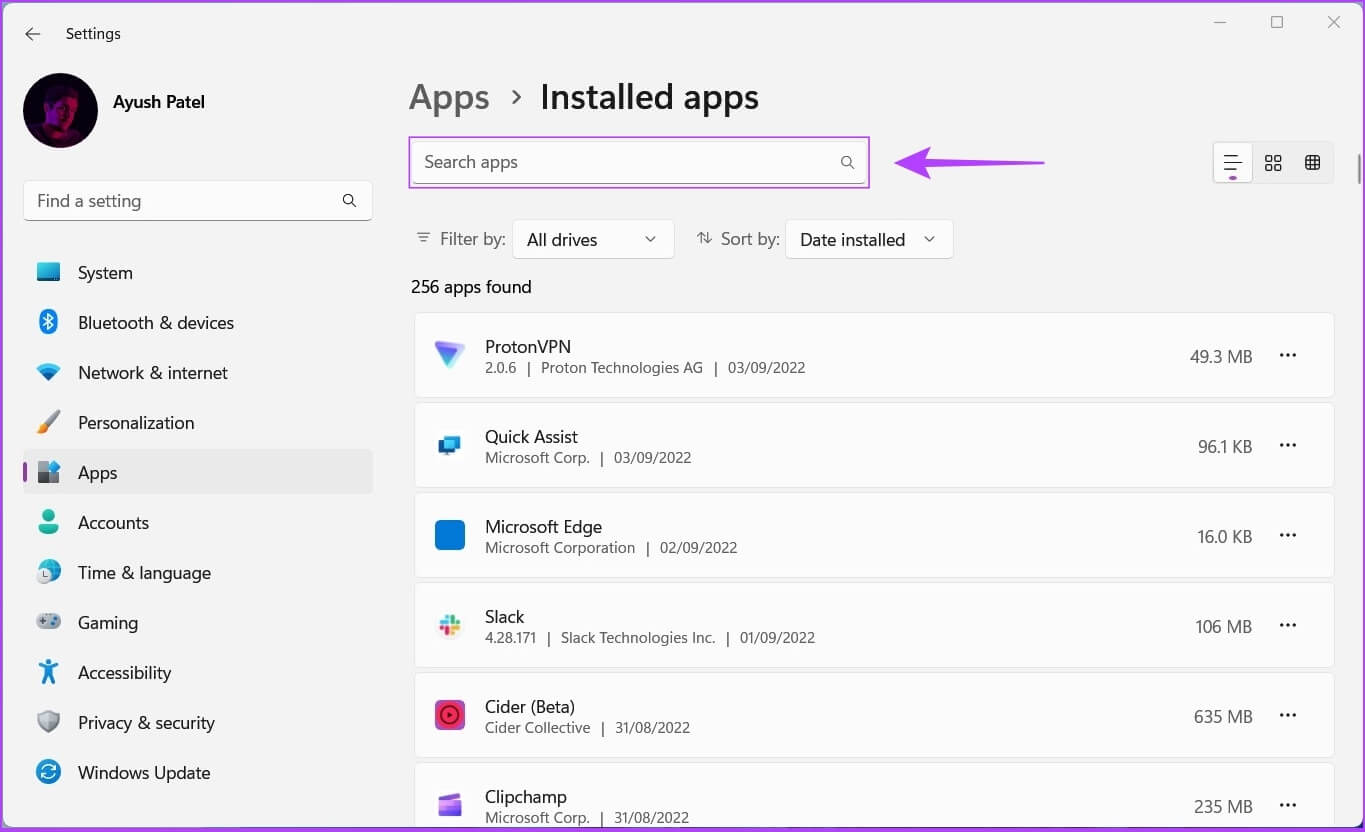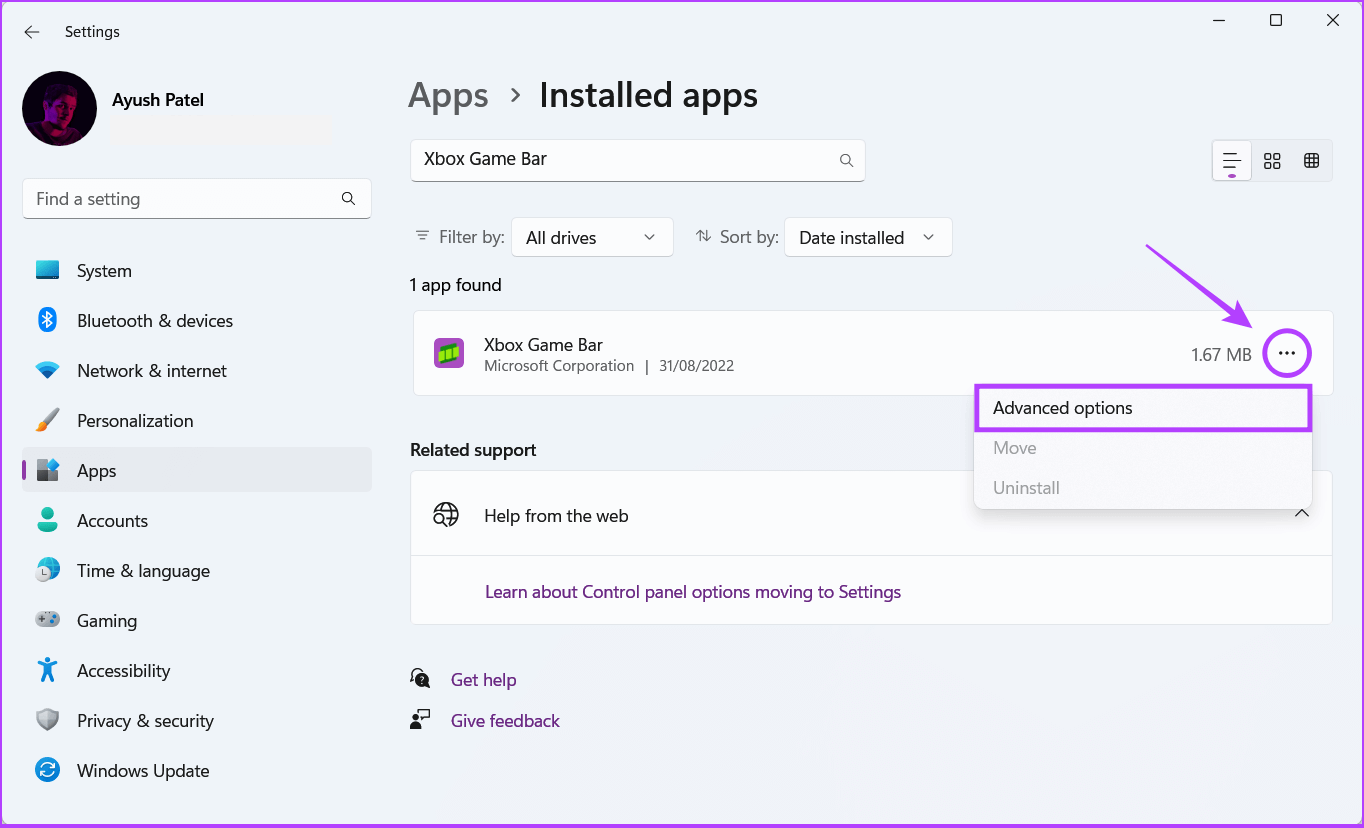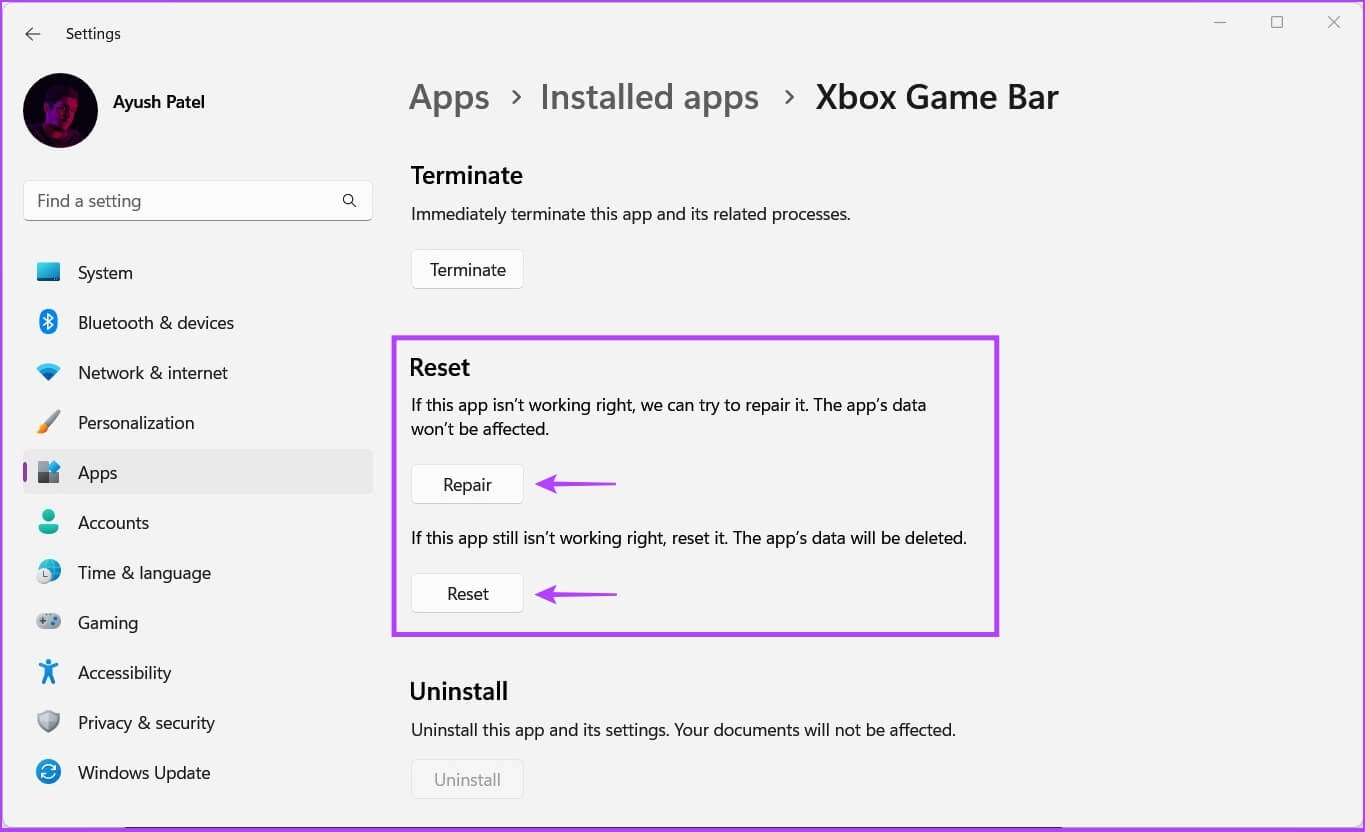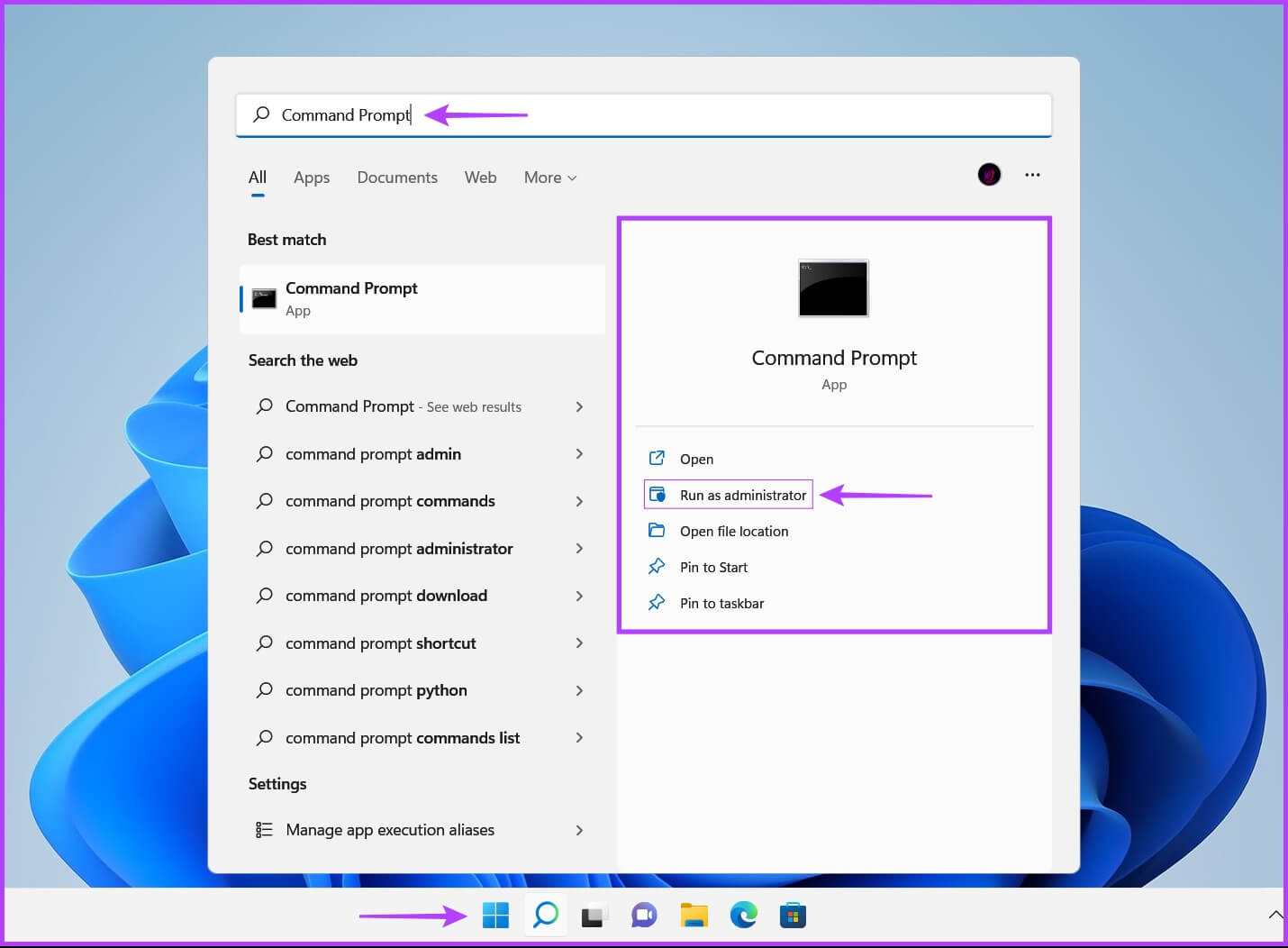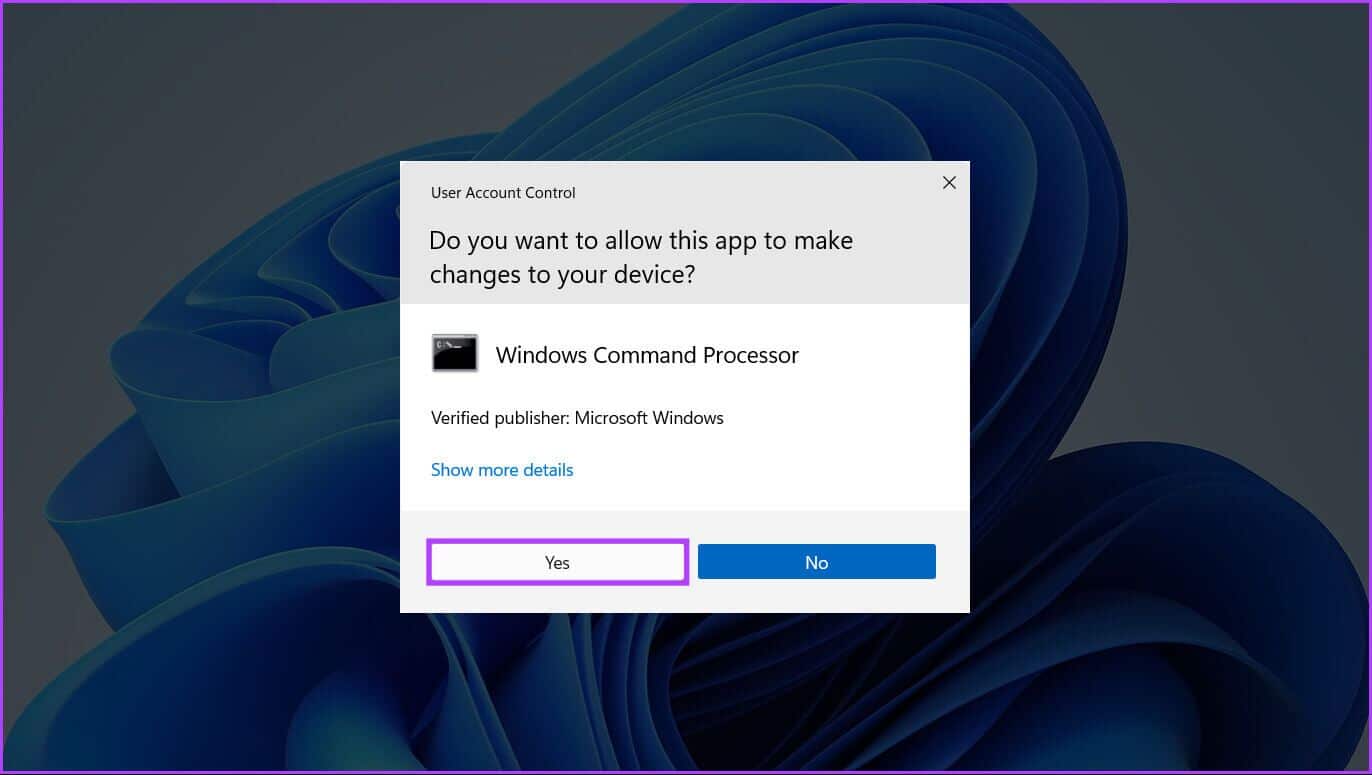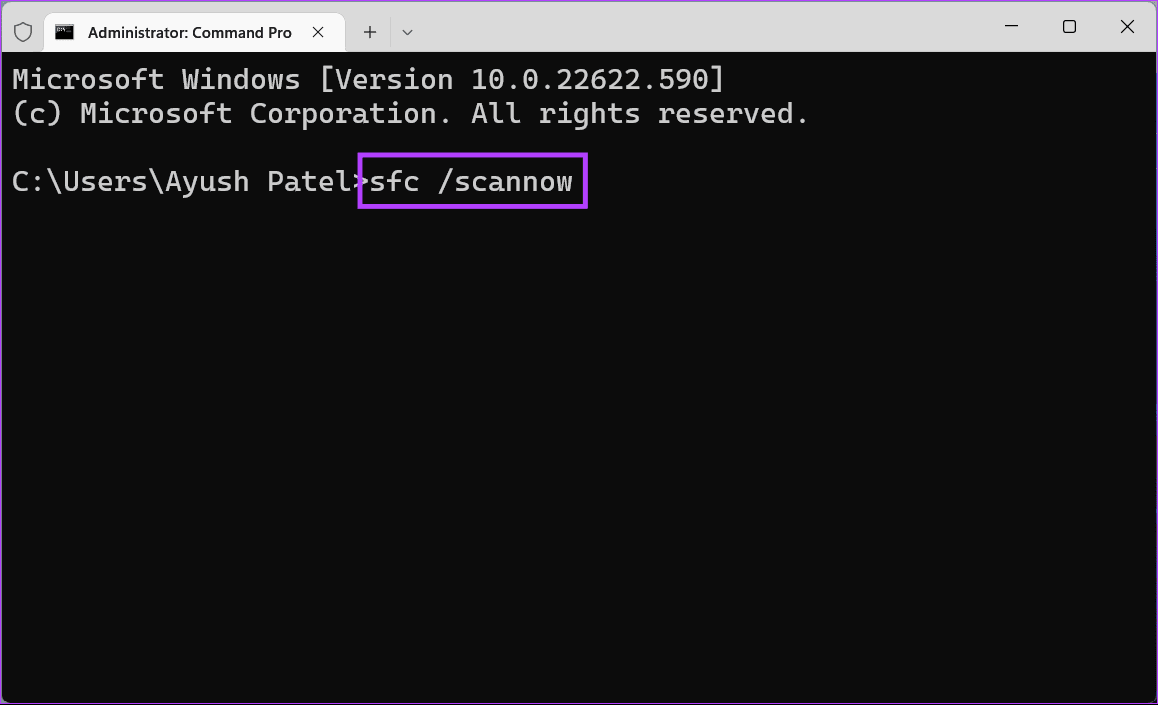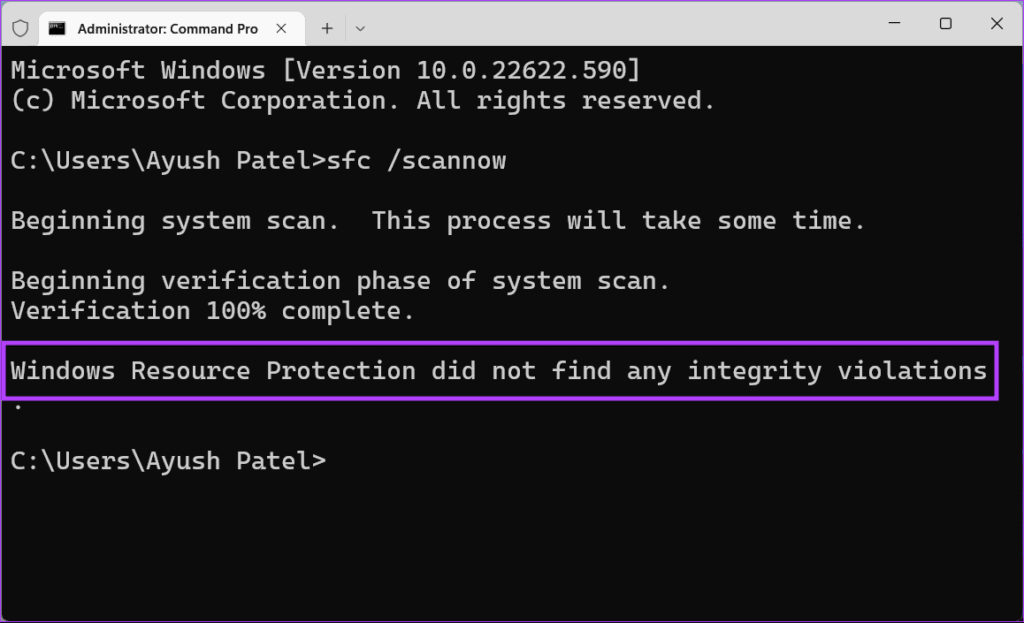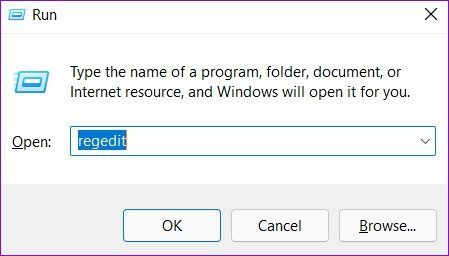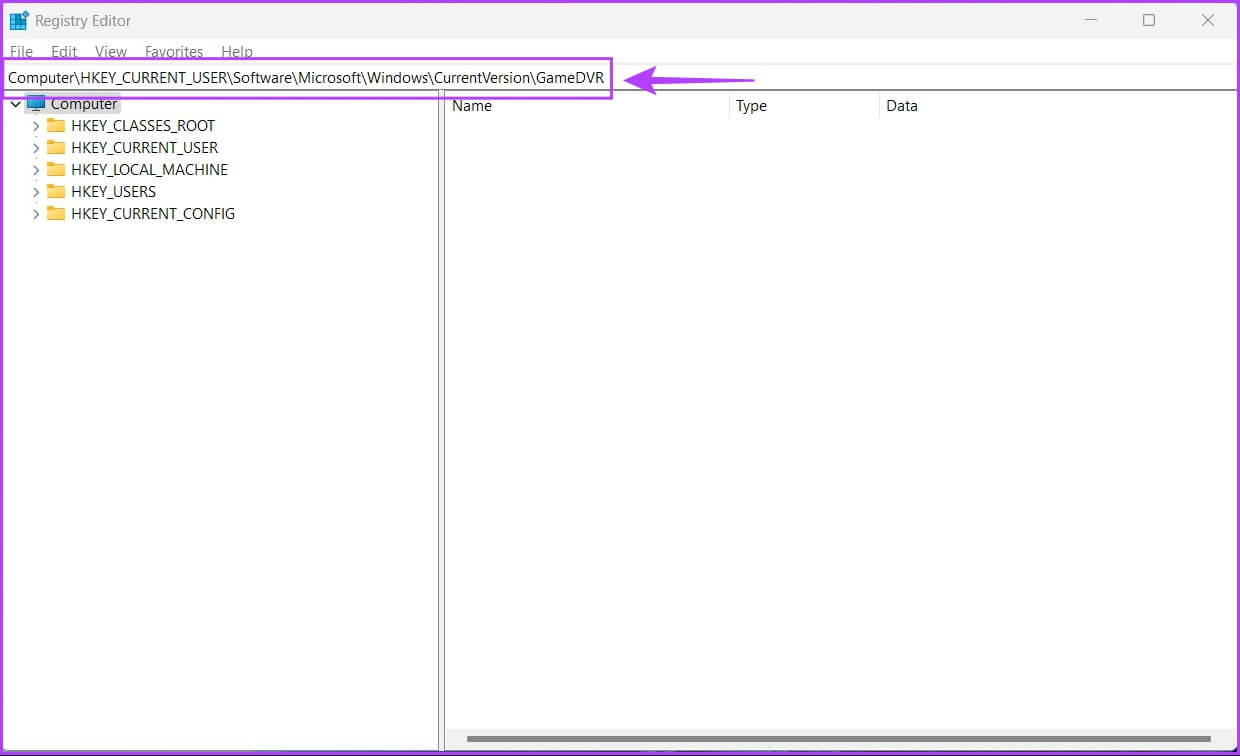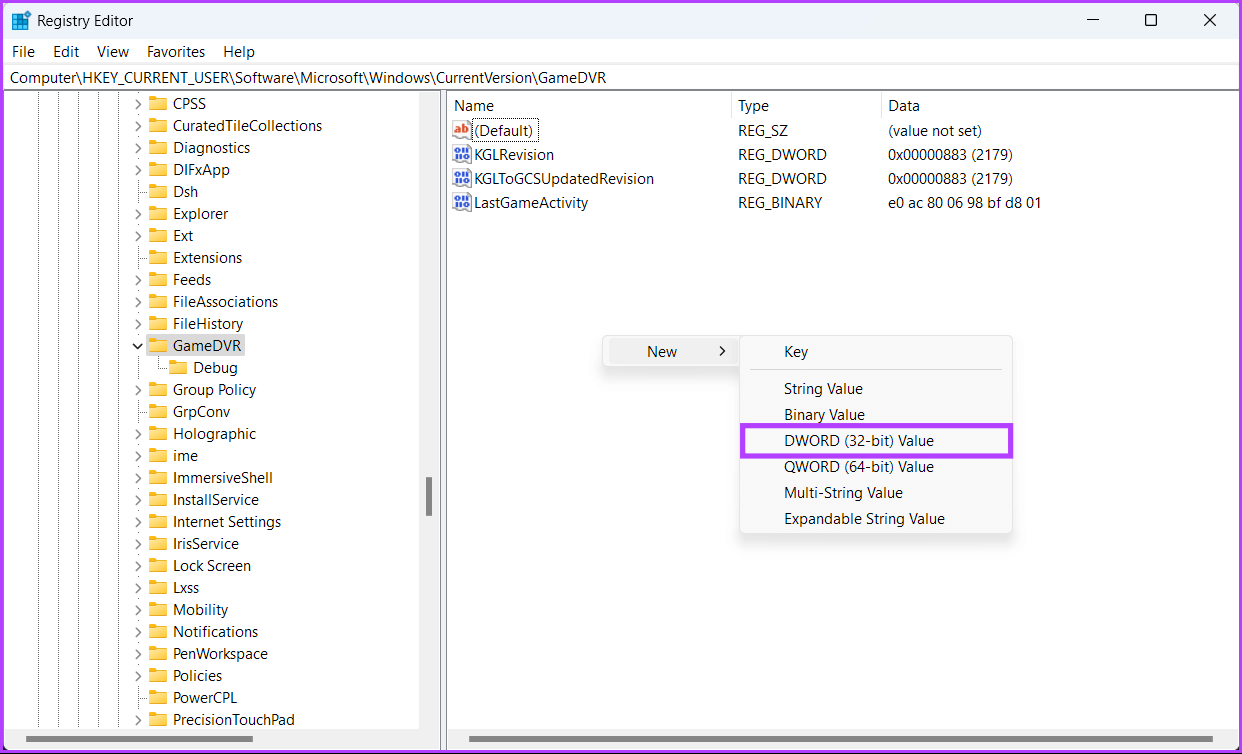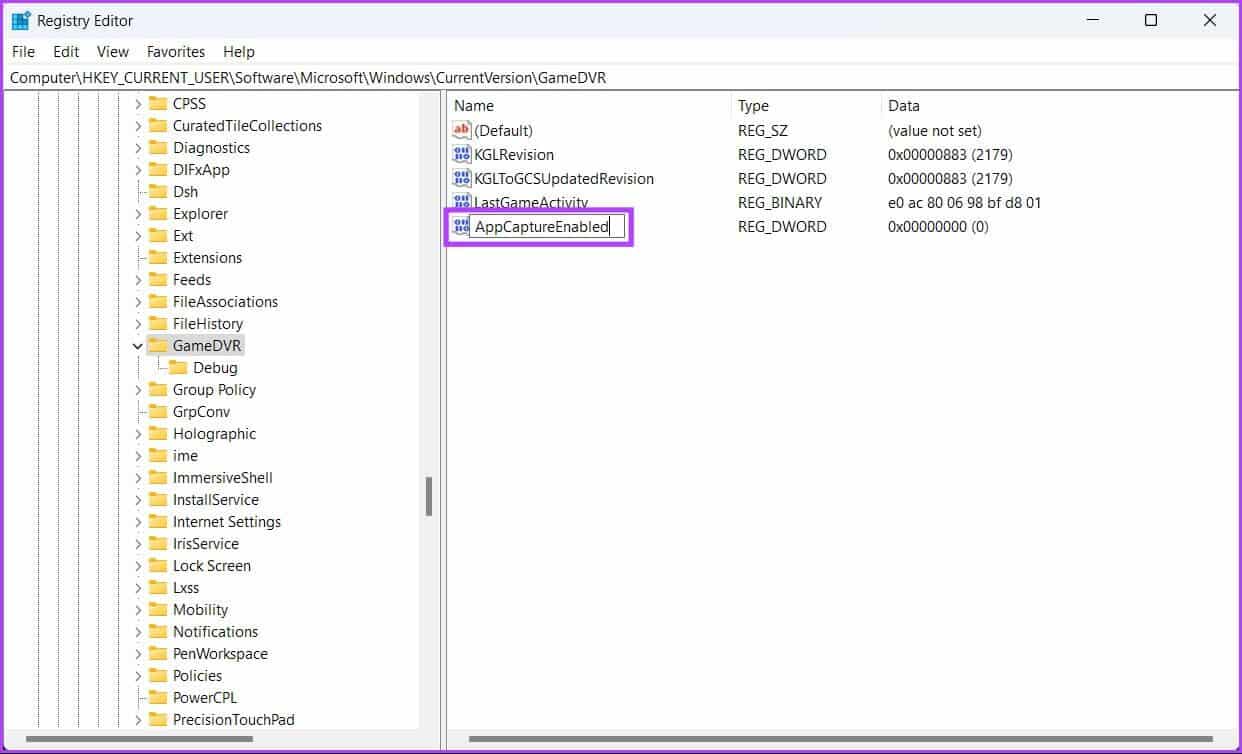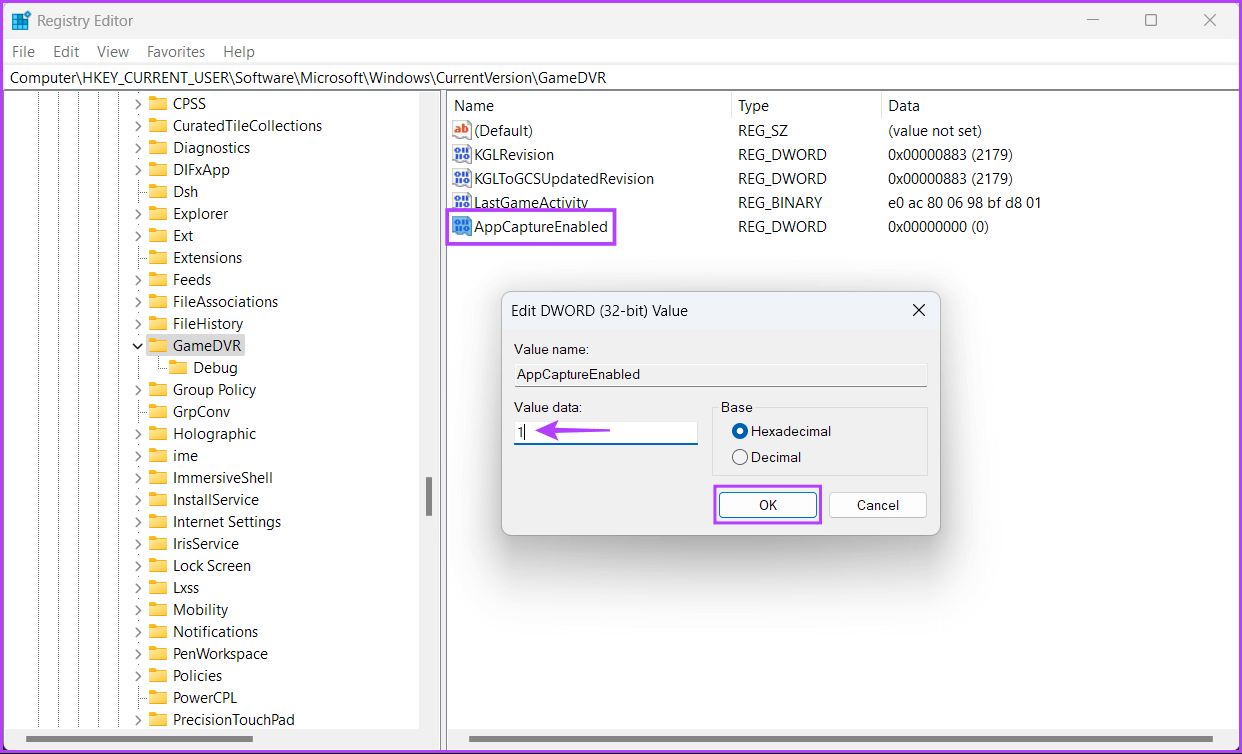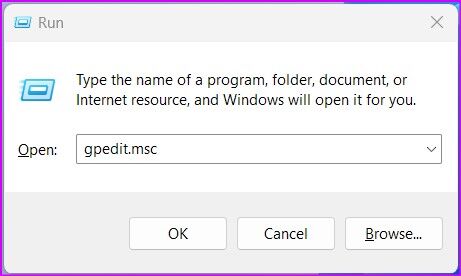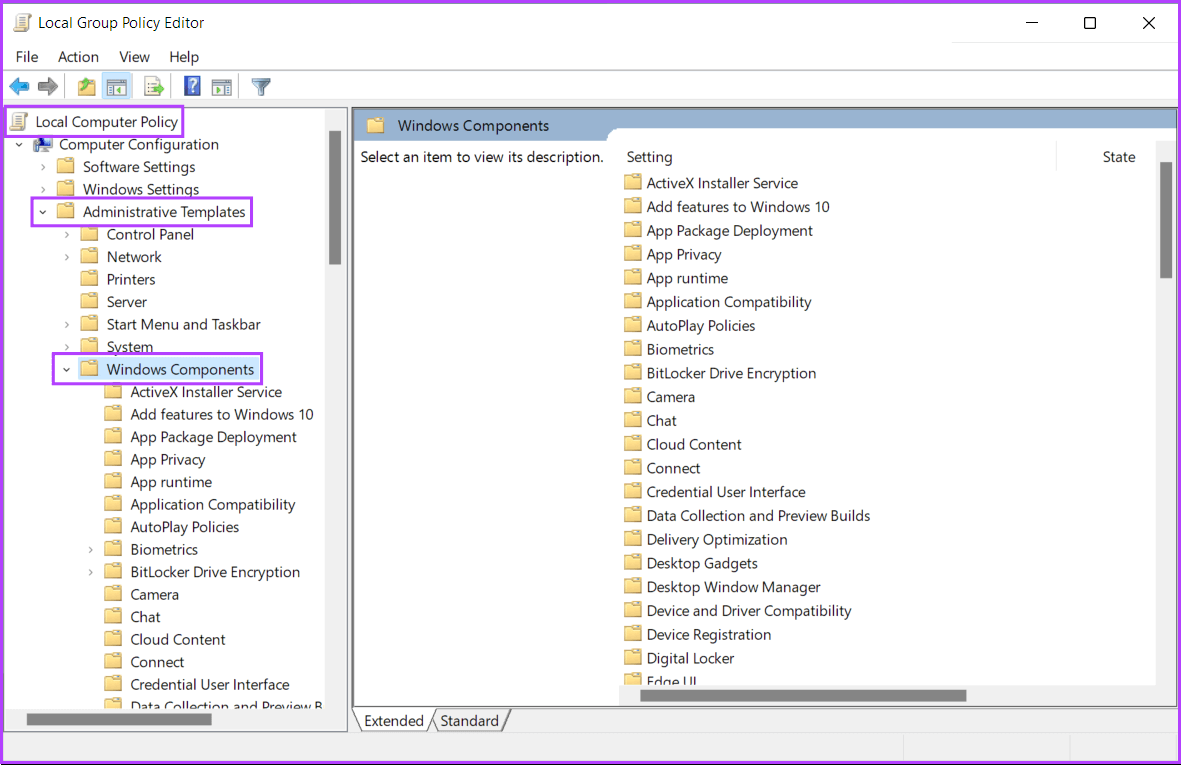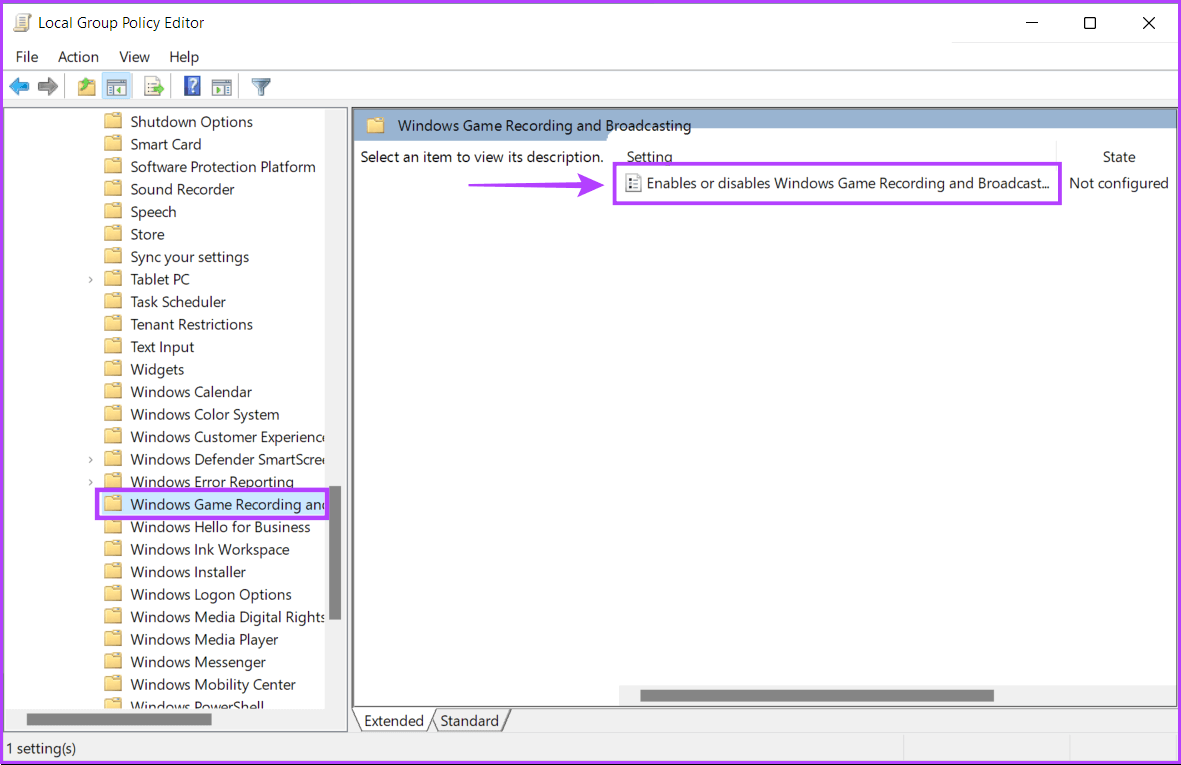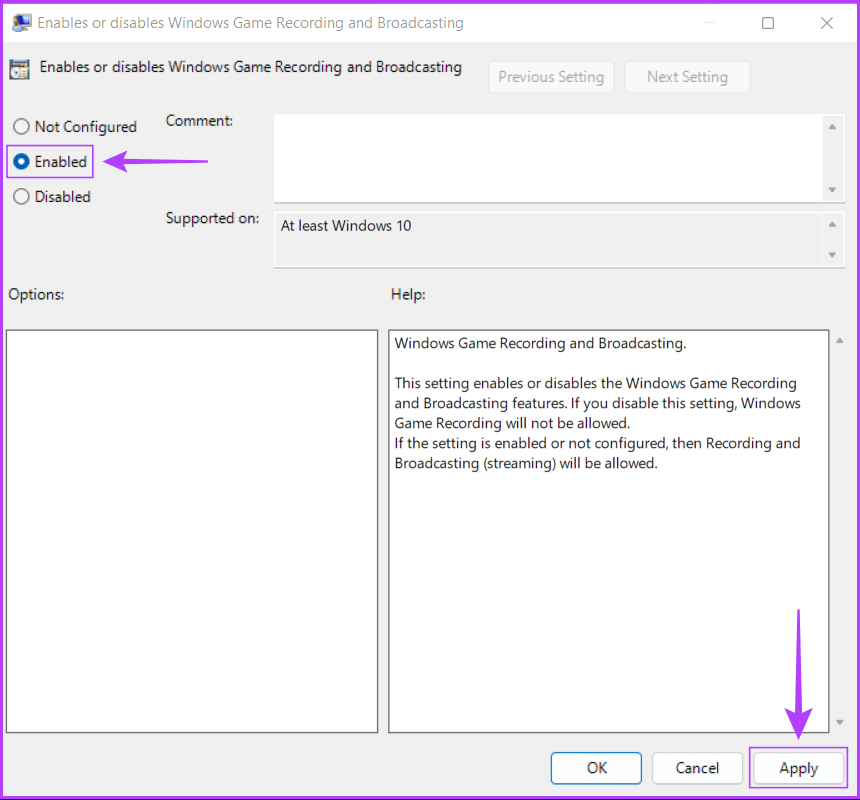Top 5 Möglichkeiten, um zu beheben, dass die Xbox-Spielleiste unter Windows 11 nicht funktioniert
Die Xbox Game Bar soll die One-Stop-Lösung für Gamer sein, die schnell Spiele von ihrem Windows 11-PC aus spielen, sich mit Freunden verbinden undBildschirmaufzeichnung von Gaming-Sessions. Die Xbox Game Bar-App ist jedoch noch lange nicht perfekt. Es besteht eine geringe Chance, dass es überhaupt nicht funktioniert, was frustrierend sein kann, wenn Sie mit Ihren Freunden in einer schnellen Spielsitzung sind.
Um Ihnen zu helfen, eine solche Situation zu vermeiden, haben wir eine Liste der fünf besten Lösungen zusammengestellt, um die Xbox-Spielleiste auf einem Windows 11-PC zu reparieren.
1. Aktivieren Sie die Xbox Game Bar in den Einstellungen
Die Xbox Game Bar ist standardmäßig aktiviert und Sie können darauf zugreifen, indem Sie die Tastenkombination Windows + G drücken. Wenn Sie jedoch versuchen, die Xbox Game Bar zu starten, indem Sie auf Ihrer Xbox-Konsole auf das beleuchtete Xbox-Logo drücken, müssen Sie dies tun um es manuell über die Einstellungen-App unter Windows zu aktivieren. Hier sind die Schritte für dasselbe:
Schritt 1: drücke meine Taste Fenster + I. So öffnen Sie eine App die Einstellungen Und klicken Sie Gaming in der linken Spalte.
Schritt 2: Klicken Sie auf die erste Option "Xbox-Spielleiste".
Schritt 3: Schalten Sie den Schalter für die Option ein "Öffnen Sie die Xbox Game Bar mit dieser Schaltfläche auf der Konsole".
Danach können Sie die beleuchtete Xbox-Taste auf der verbundenen Xbox-Konsole drücken, um die Xbox Game Bar auf Ihrem Windows 11-PC zu starten.Außerdem können Sie weiterhin eine Tastenkombination verwenden Windows + G standardmäßig zugreifen Xbox-Spielleiste.
Wenn dies die Xbox Game Bar-App auf Ihrem Windows 11-PC nicht aktiviert, prüfen wir eine andere Lösung.
2. Reparieren oder setzen Sie die XBOX GAME BAR-App zurück
Oft reagiert die Xbox Game Bar, wenn sie veraltet oder defekt ist. Glücklicherweise können Sie mit Windows schnell und problemlos reparieren oder zurücksetzen. Führen Sie die folgenden Schritte aus, um die Xbox Game Bar-App zurückzusetzen oder zu reparieren:
Schritt 1: drücke meine Taste Fenster + I. So öffnen Sie eine App die Einstellungen und klicke Anwendungen in der linken Spalte.
Schritt 2: Klicken Installierte Anwendungen im rechten Bereich.
Schritt 3: Art Xbox-Spielleiste im Suchfeld oben.
Schritt 4: von Ergebnissen البحث , tippen Sie auf Liste mit drei horizontalen Punkten neben dem Ergebnis „Xbox Game Bar“.. dann wählen Erweiterte Optionen von der Liste.
Schritt 5: Scrollen Sie unter den erweiterten Optionen der Xbox Game Bar nach unten und klicken Sie auf die Schaltfläche Reparatur. Das Update funktioniert nicht, klicken Sie auf die Schaltfläche „Zurücksetzen“.
Dann versucht Windows, die Anwendung zu reparieren oder zurückzusetzen, und zeigt neben der Schaltfläche, auf die Sie geklickt haben, ein Häkchen an, um anzuzeigen, dass der Vorgang abgeschlossen ist.
Wenn dies nicht ausreicht, könnte eine beschädigte Konfigurationsdatei der Grund für Ihre Probleme sein.
3. Reparieren Sie die beschädigte IEFRAME.DLL-Datei
Manchmal kann eine beschädigte Datei dazu führen, dass die Xbox Game Bar nicht mehr reagiert. Mehrere Benutzer haben festgestellt, dass die Datei ieframe.dll manchmal beschädigt wird und das Beheben das Problem löst. Diese wichtige Konfigurationsdatei ist erforderlich, damit die Xbox Game Bar ordnungsgemäß funktioniert.
Wenn Sie glauben, dass dies der Grund für Ihre Probleme sein könnte, können Sie schnell einen SFC-Scan (System File Checker) durchführen, um die beschädigte ieframe.dll-Datei zu reparieren, indem Sie diesen Schritten folgen:
Schritt 1: Drücken Sie die Tasten Windows + S Und tippe Eingabeaufforderung. Klicken Sie dann in den Ergebnissen der Eingabeaufforderung auf "Als Administrator ausführen".
Schritt 2: Klicken نعم Wenn die Eingabeaufforderung zur Benutzerkontensteuerung (UAC) auf dem Bildschirm angezeigt wird.
Schritt 3: Geben Sie den folgenden Befehl in ein Fenster ein Terminal Und drücke Enter mit Tastatur.
SFC / ScanNow
Nachdem der Scan abgeschlossen ist, sehen Sie eine Meldung, die besagt, ob Probleme gefunden wurden oder nicht. Wenn ein SFC-Scan keine Probleme findet, erhalten Sie eine Meldung, die besagt, dass der Windows-Ressourcenschutz keine Integritätsverletzungen gefunden hat.
Wenn jedoch Probleme mit beschädigten ieframe.dll- oder anderen .dll-Dateien erkannt werden, werden diese automatisch für Sie behoben.
4. Überprüfen Sie mit dem Registrierungseditor, ob die XBOX GAME BAR deaktiviert ist
Manipulationen am Registrierungseditor können Ihren Windows-PC modifizieren. Aber die Auswirkungen der Optimierung nicht vollständig zu kennen, kann schädlich sein. Eine beschädigte Registrierung kann verhindern, dass die Xbox Game Bar beim Aufruf angezeigt wird. Glücklicherweise können Sie das beheben. So überprüfen Sie, ob die Xbox Game Bar versehentlich im Registrierungseditor deaktiviert wurde:
Schritt 1: Klicke auf Windows-Taste + R.-Tasten Um das Dialogfeld zu öffnen Führen Sie Und tippe regedit im Textfeld. Dann drücken Enter.
Schritt 2: Kopieren Sie den folgenden Ort und fügen Sie ihn in die Navigationsleiste ein:
Computer\HKEY_CURRENT_USER\Software\Microsoft\Windows\CurrentVersion\GameDVR
Schritt 3: Klicken Sie im rechten Bereich mit der rechten Maustaste in den rechten Bereich und wählen Sie die Option aus, die besagt "DWORD (32-Bit) Wert".
Schritt 4: Art AppCaptureaktiviert Und drücke Enter erschaffen DWORD-Wert (32 Bit).
Schritt 5: Doppelklicken Sie auf den neu erstellten AppCaptureEnabled-Eintrag, um das Dialogfeld „DWORD (32-Bit)-Wert bearbeiten“ zu öffnen, und setzen Sie die Wertdaten auf 1. Klicken Sie dann auf „OKum die Änderungen zu speichern.
5. Überprüfen Sie mit dem Gruppenrichtlinien-Editor, ob die XBOX GAME BAR deaktiviert ist
Wenn auf Ihrem Computer Windows 11 Home Edition ausgeführt wird, können Sie diese Lösung überspringen, da sie für Sie nicht funktioniert. Der Gruppenrichtlinien-Editor ist nur für Windows 11 Pro-, Education- und Enterprise-Editionen verfügbar.
Schritt 1: drücken Sie die .-Taste Windows + R.-Tasten Um das Dialogfeld zu öffnen Führen Sie Und tippe gpedit.msc im Textfeld. Drücken Sie dann die Eingabetaste.
Schritt 2: Eintreten Editor für lokale Gruppenrichtlinien , gehen Sie zur Strecke der nächste:
Richtlinie für lokalen Computer > Administrative Vorlagen > Windows-Komponenten > Windows-Spielaufzeichnung und -übertragung
Schritt 3: Wenn Sie zum Ordner „Windows-Spielaufzeichnung und -übertragung“ gehen, doppelklicken Sie im linken Bereich auf die Einstellung „Windows-Spielaufzeichnung und -übertragung aktivieren oder deaktivieren…“.
Schritt 4: Auf Seite "Aktivieren oder deaktivieren Sie Windows-Spielaufzeichnung und -streaming“, Lokalisieren Möglichkeiten. Dann klickAnwendungum die Änderungen zu speichern.
Reparieren Sie die Xbox-Spielleiste auf PC WINDOWS 11
Nachdem Sie die oben genannten Lösungen befolgt haben, können Sie die Xbox Game Bar auf Ihrem Windows 11-PC schnell reparieren und wieder verwenden, um Spiele von Ihrem Desktop aus zu spielen oder Ihre Spielsitzungen aufzuzeichnen. Lassen Sie uns wissen, welche Lösung für Sie geeignet ist oder ob es eine andere bessere Möglichkeit gibt, die Xbox Game Bar auf einem Windows 11-PC zu reparieren.