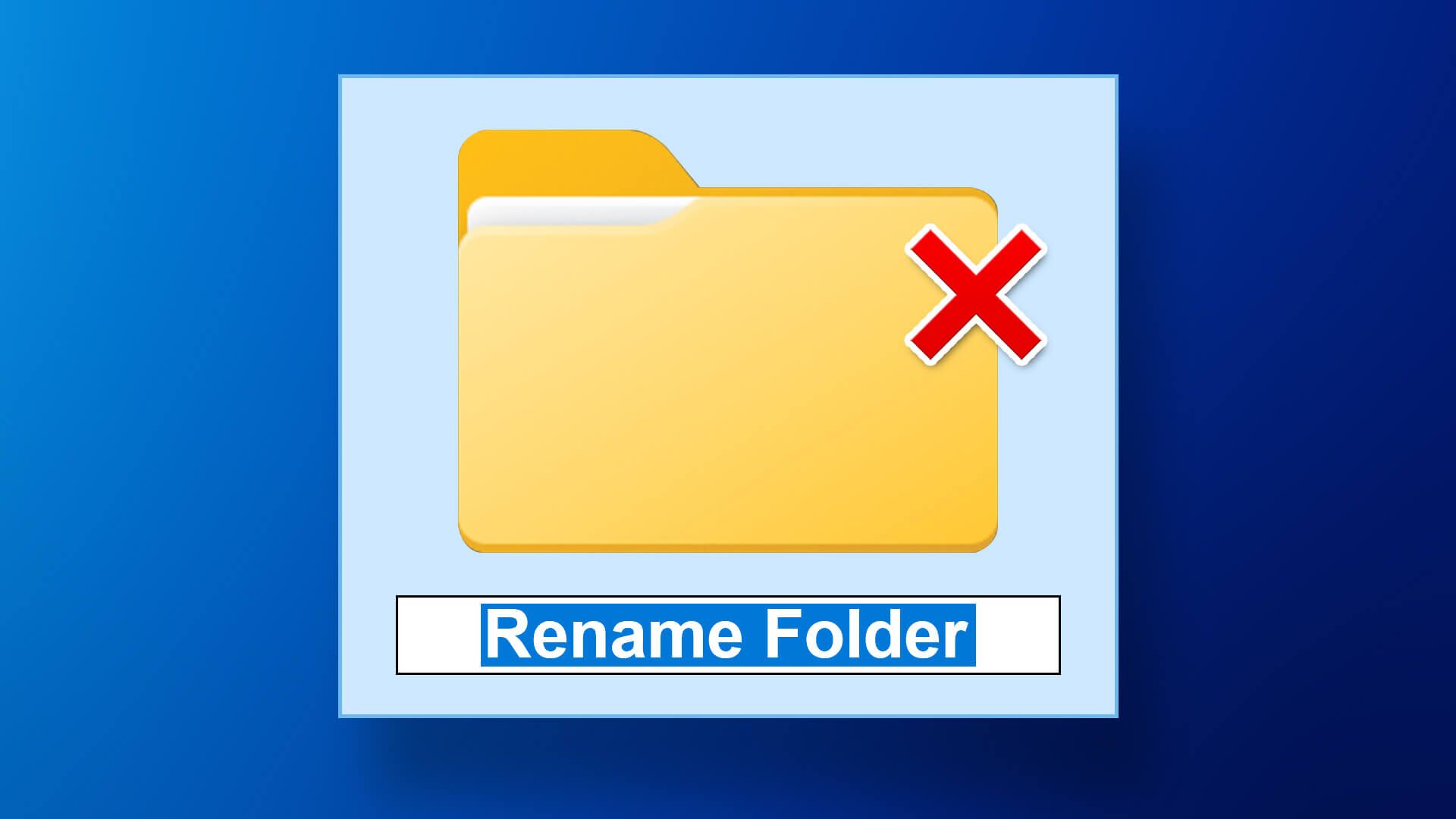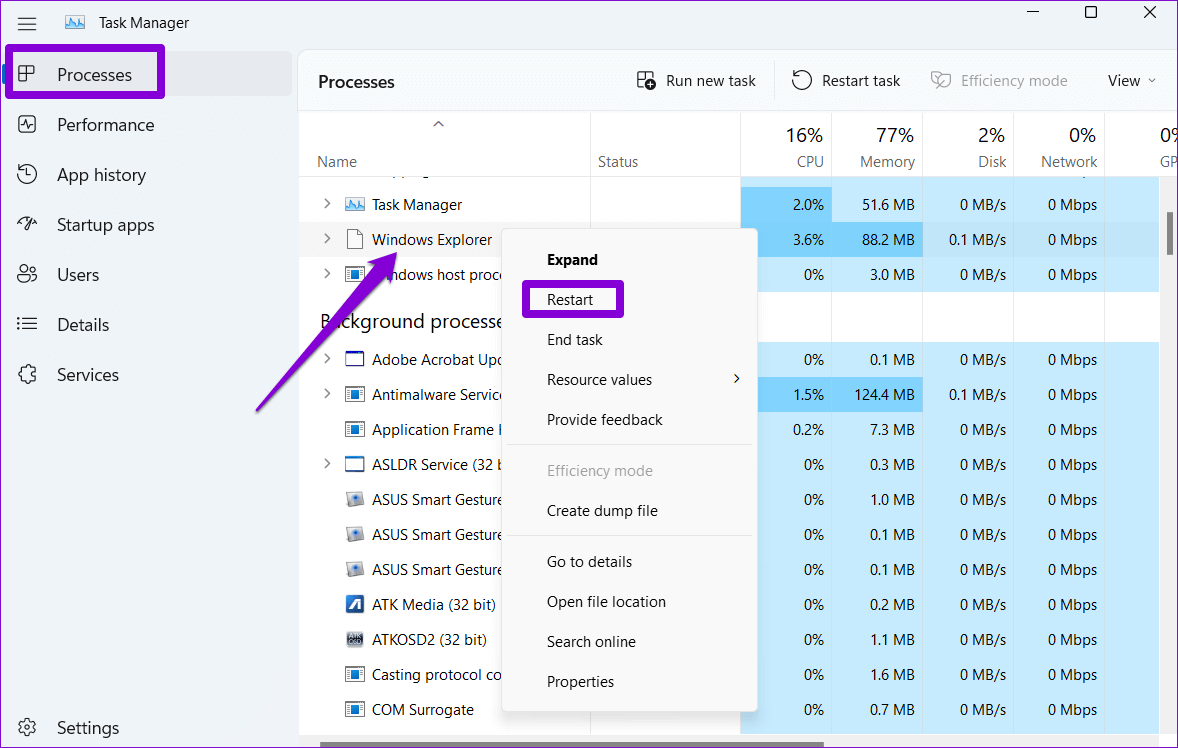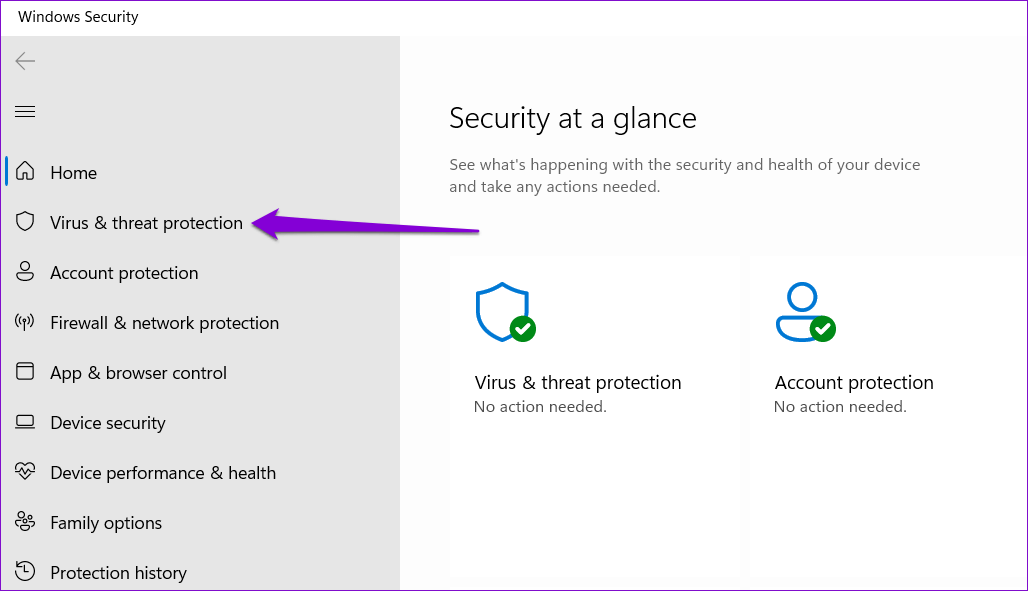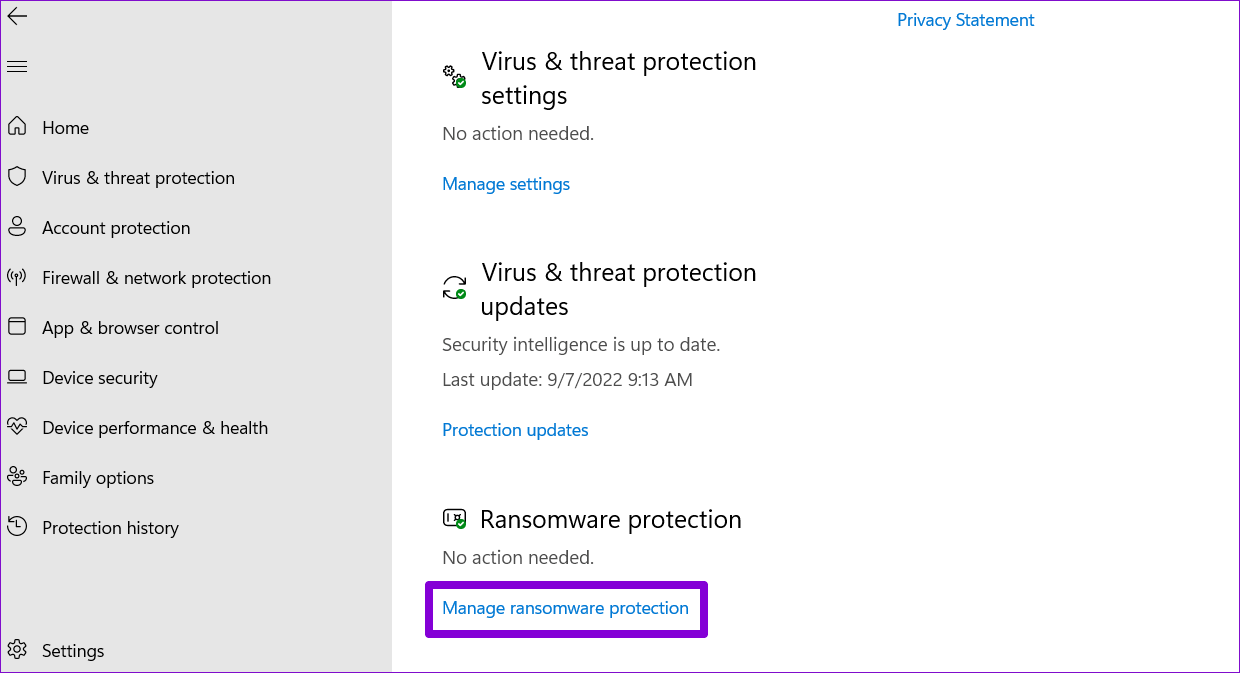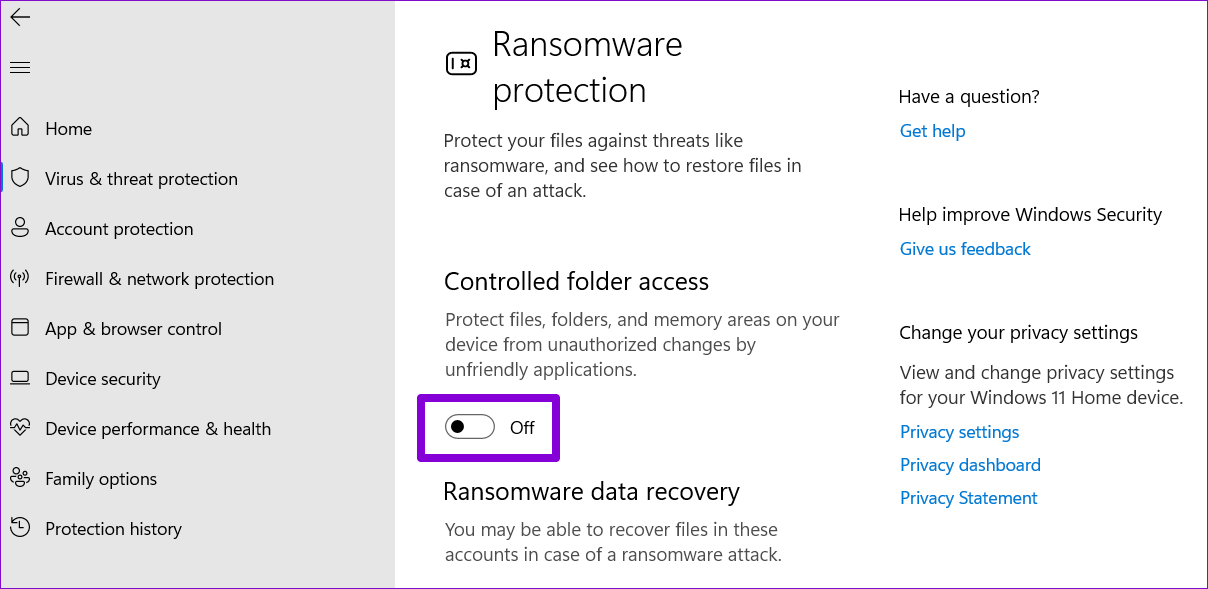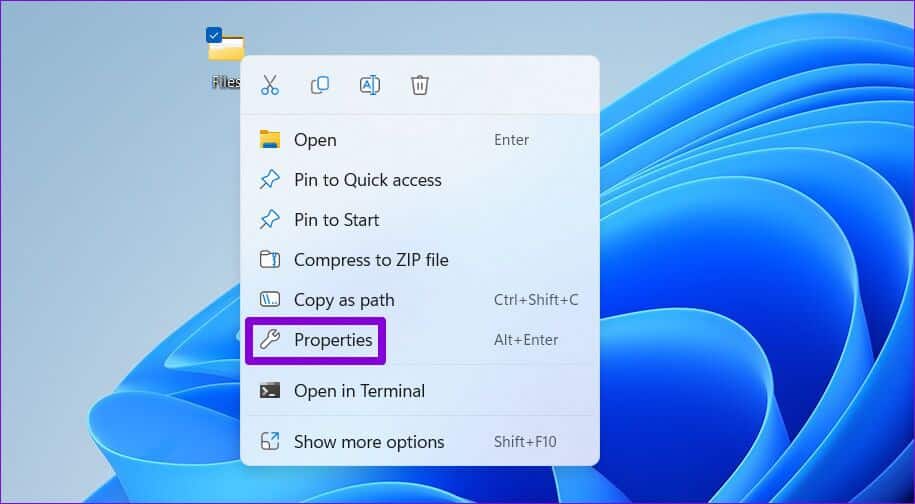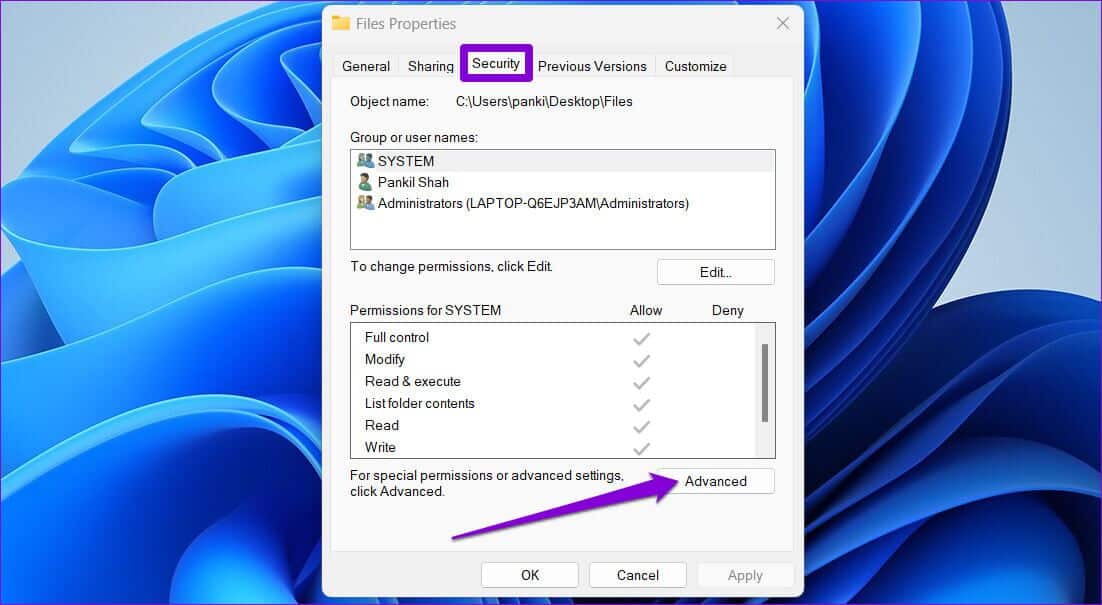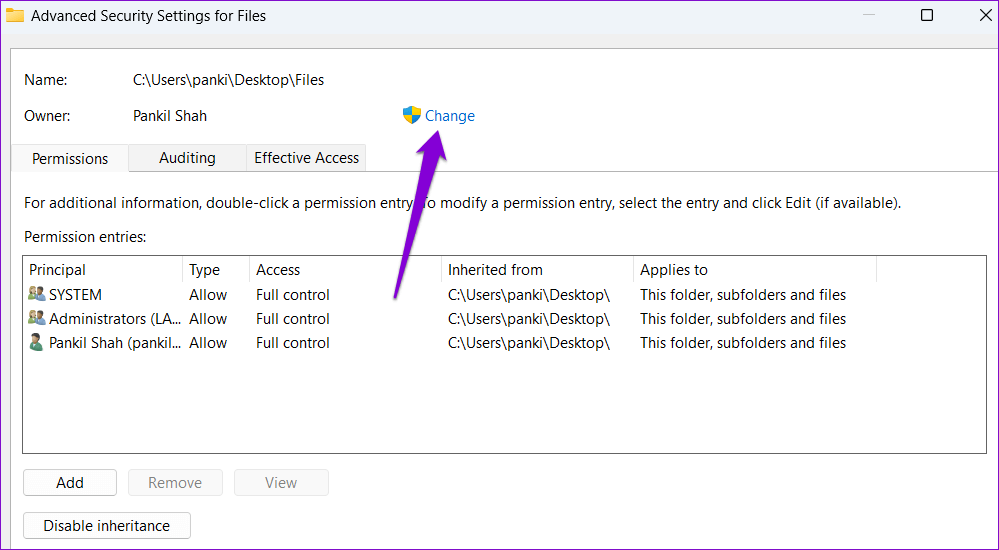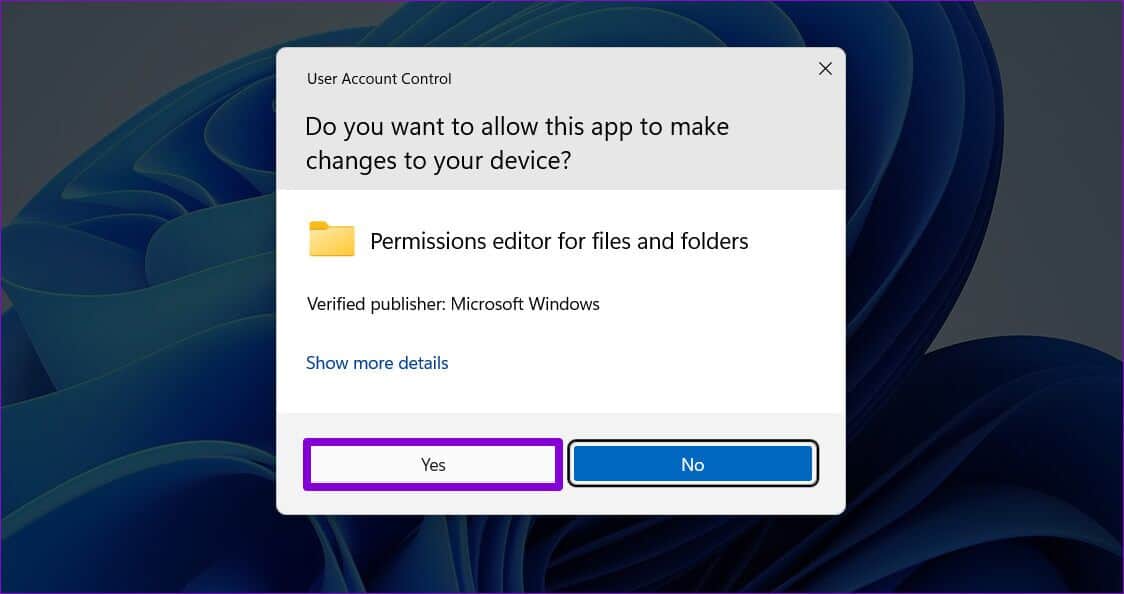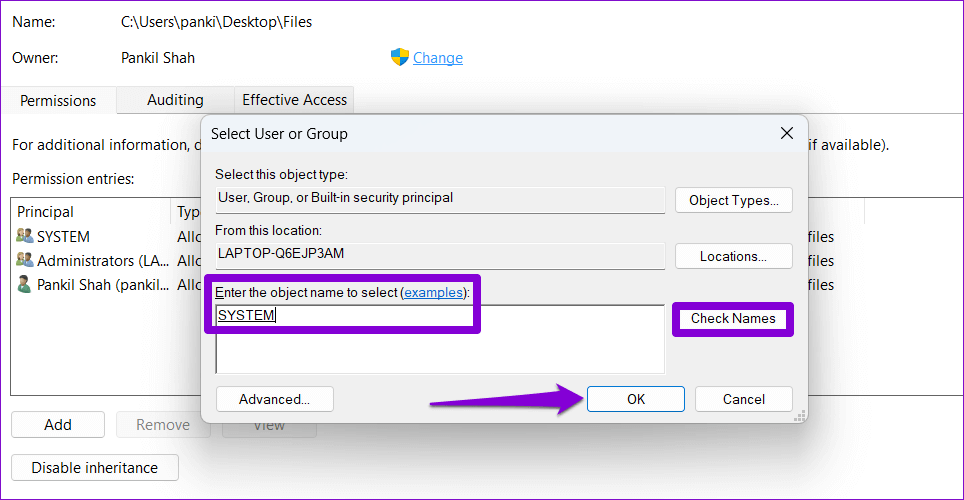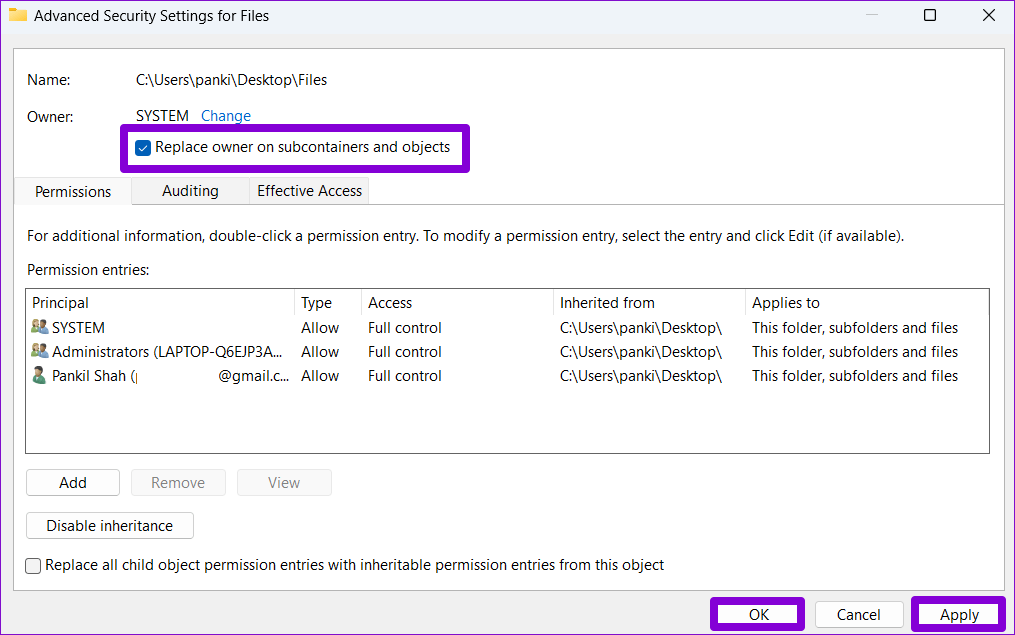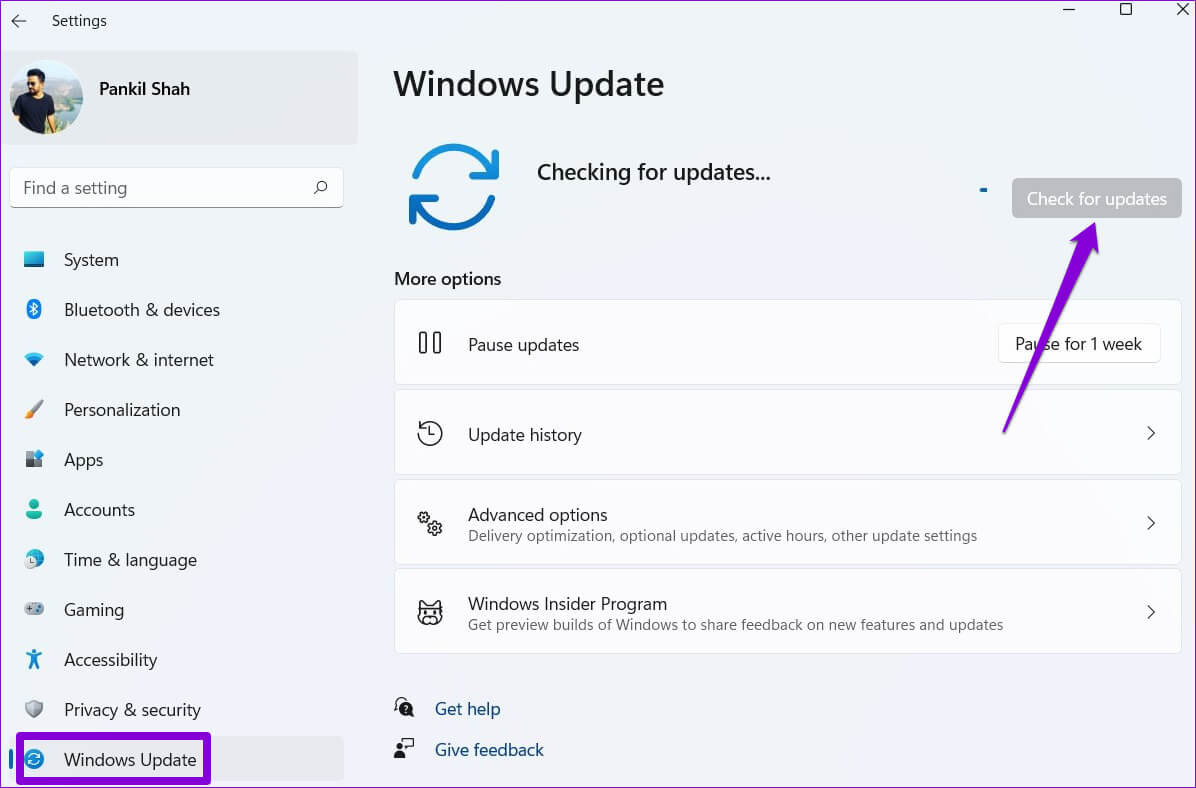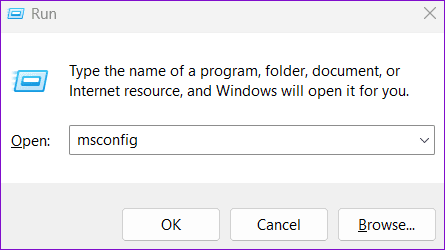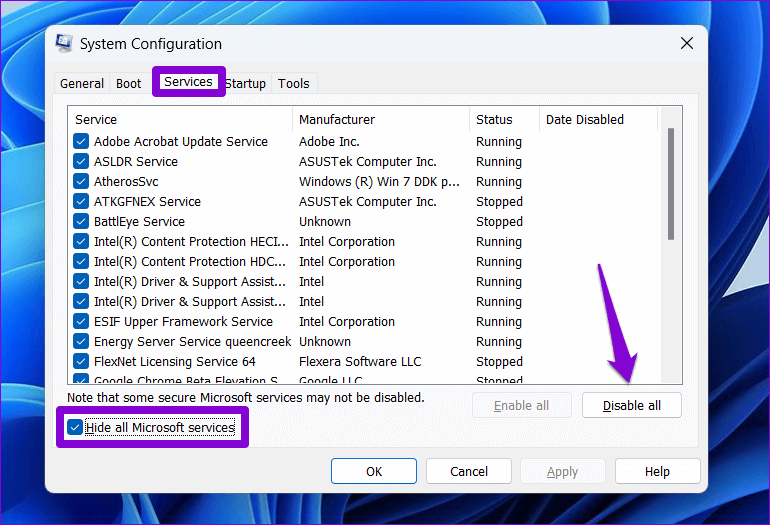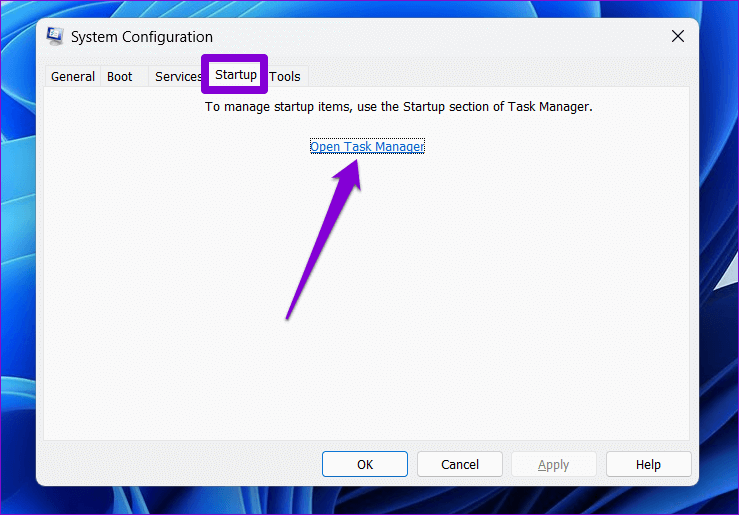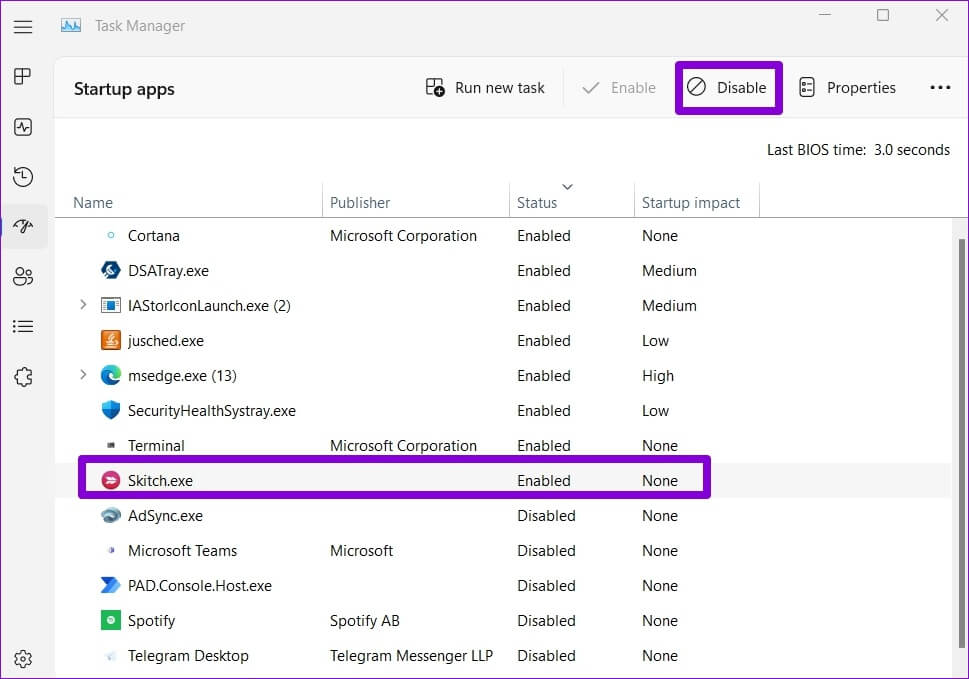Top 7 Möglichkeiten, um zu beheben, dass Ordner unter Windows 11 nicht umbenannt werden können
Das Ändern von Ordnernamen zur leichteren Identifizierung ist eine effektive Möglichkeit, Dateien auf Ihrem Computer zu organisieren. Es ist sehr nützlich, Ihren Computer mit Ihrer Familie oder anderen Personen zu teilen, damit Sie ihnen sagen können, dass sie sich von bestimmten Ordnern fernhalten sollen. Windows 11 macht es jedoch manchmal schwierig, Ordner umzubenennen.
Dies geschieht normalerweise, wenn Sie nicht über die erforderlichen Berechtigungen zum Zugriff auf den Ordner verfügen oder wenn der Ordner bereits verwendet wird. Es könnten jedoch noch andere Faktoren eine Rolle spielen. Hier sind einige Lösungen, die Sie ausprobieren können, wenn Windows 11 das Umbenennen von Ordnern nicht zulässt.
1. Stellen Sie sicher, dass der Ordner nicht verwendet wird
Möglicherweise haben Sie Schwierigkeiten beim Umbenennen eines Ordners, wenn er bereits in einem anderen Programm geöffnet ist. Um dies zu vermeiden, durchlaufen Sie alle geöffneten Anwendungen und Programme und schließen Sie alle, die den Ordner verwenden, den Sie umbenennen möchten.
Danach sollten Sie den Ordner problemlos umbenennen können.
2. Starten Sie den Windows-Explorer neu
Windows Explorer ist der Prozess der Verfügbarkeit Grafische Benutzeroberfläche (GUI) für den Datei-Explorer. Wenn der Prozess auf Probleme stößt, funktioniert der Datei-Explorer möglicherweise nicht richtig und Sie haben Probleme beim Umbenennen von Ordnern. Hier ist, was Sie tun können, um es zu beheben.
Schritt 1: Klicke auf Ctrl + Shift + Esc Auf der Tastatur zum Öffnen Taskmanager.
Schritt 2: in der Registerkarte Prozesse , Rechtsklick Windows Explorer-Prozess und wählen Sie Neustart.
Überprüfen Sie als Nächstes, ob Sie die Ordner umbenennen können.
3. Deaktivieren Sie den kontrollierten Ordnerzugriff
Der kontrollierte Ordnerzugriff ist eine Funktion in der Windows-Sicherheits-App, mit der Sie Ihre Dateien und Ordner vor unbefugten Änderungen schützen können. Diese Funktion kann Sie manchmal daran hindern, Ordner umzubenennen. Sie können es vorübergehend deaktivieren, um zu sehen, ob es hilft.
Schritt 1: Öffne eine App Windows-Sicherheit Gehen Sie auf Ihrem Computer auf die Registerkarte Schutz vor Viren und Gefahren.
Schritt 2: Klicken Ransomware-Schutzabteilung.
Schritt 3: Schalter der Schlüssel für kontrollierten Zugriff auf den Ordner.
Achten Sie nach dem Umbenennen des Ordners darauf, den kontrollierten Zugriff auf den Ordner wieder zu aktivieren.
4. Übernehmen Sie den Besitz des Ordners
Möglicherweise können Sie einen Ordner nicht umbenennen, weil Ihnen die erforderlichen Berechtigungen fehlen. in diesem Fall , Sie können den Besitz des Ordners übernehmen die Sie versuchen umzubenennen, indem Sie die folgenden Schritte ausführen.
Schritt 1: Klicken Sie mit der rechten Maustaste auf den gewünschten Ordner umbenennen und wählen Sie ئصائص.
Schritt 2: Unter der Registerkarteالأمان, drück den KnopfErweiterte Optionen".
Schritt 3: Klicken "Ein Wechsel„Neben dem Besitzer.
Schritt 4: wählen Sie ja Wenn die Steuerungsaufforderung erscheint im Benutzerkonto (UAC).
Schritt 5: Art Dein Benutzername in das Textfeld ein und klicken Sie auf die Schaltfläche Überprüfen Namen. Dann klickOK".
Schritt 6: Aktivieren Sie das Kontrollkästchen, das lautet "Besitzerersetzung in Untercontainern und Objekten". Dann drückenAnwendung"gefolgt von"OK".
Nachdem Sie den Ordner übernommen haben, versuchen Sie erneut, ihn umzubenennen.
5. Malware-Scan
Das Vorhandensein von Malware auf Ihrem Computer kann ebenfalls dazu führen, dass solche Anomalien auftreten. Um sicherzustellen, dass dies nicht der Fall ist, können Sie Ihren Computer auf Malware scannen. Sie können dazu die integrierte Windows-Sicherheits-App oder ein seriöses Antivirenprogramm eines Drittanbieters verwenden.
6. INSTALLIEREN SIE WINDOWS-UPDATES
Auch ein veraltetes Betriebssystem kann das Problem verursachen. Microsoft veröffentlicht regelmäßig Updates für Windows 11, um solche Probleme zu beheben und die Gesamtleistung zu verbessern.
Um nach Systemaktualisierungen zu suchen, drücken Sie die Taste Windows + I So öffnen Sie eine App die Einstellungen. Gehe zu Registerkarte Windows-Update und klicken Sie auf Überprüfen Es gibt Aktualisierungen.
Laden Sie alle ausstehenden Windows-Updates herunter und installieren Sie sie, und prüfen Sie, ob das Problem weiterhin besteht.
7. Versuchen Sie es mit Clean Boot
Es besteht die Möglichkeit, dass eine Drittanbieter-App oder ein Programm, das im Hintergrund ausgeführt wird, Windows stört und solche Probleme verursacht. Um dies zu überprüfen, können Sie Ihren Computer in einen sauberen Startzustand booten, in dem er nur mit wichtigen Anwendungen und Diensten ausgeführt wird.
Befolgen Sie diese Schritte, um einen sauberen Neustart durchzuführen:
Schritt 1: drücken Sie die .-Taste Windows-+ R Um das Dialogfeld zu öffnen Führen Sie , Und geben Sie ein msconfig , Und drücke Enter.
Schritt 2: Unter der Registerkarte الخدمات , aktivieren Sie das Kontrollkästchen mit der Aufschrift Verstecke alle Microsoft-Dienste und klicken Sie auf die Schaltfläche . Alle deaktivieren.
Schritt 3: Wechseln zu Registerkarte „Start“ und klicke auf Öffnen Aufgabenmanagement.
Schritt 4: in der Registerkarte Anlaufen , wählen Sie eine Drittanbieter-App aus und klicken Sie auf die Schaltfläche deaktivieren oben. Wiederholen Sie diesen Schritt, um alle Apps und Software von Drittanbietern zu deaktivieren.
Starten Sie Ihren Computer neu, um in einen sauberen Startzustand zu gelangen, und prüfen Sie, ob Sie die Ordner umbenennen können. Wenn diese Methode funktioniert, müssen Sie nach kürzlich installierten Apps und Software suchen und diese entfernen.
Um wieder in den normalen Modus zu booten, befolgen Sie die obigen Schritte Um alle Apps zu aktivieren und Startdienste, bevor Sie Ihren Computer neu starten.
Anspruch auf Namensnennung
Wenn Sie Ihren Ordnern eindeutige Namen geben, können Sie sie identifizieren. Gelegentlich erlaubt Ihnen Windows 11 aus verschiedenen Gründen nicht, Ordner umzubenennen. Glücklicherweise können Sie es mit den oben genannten Tipps zur Fehlerbehebung nicht selbst beheben.