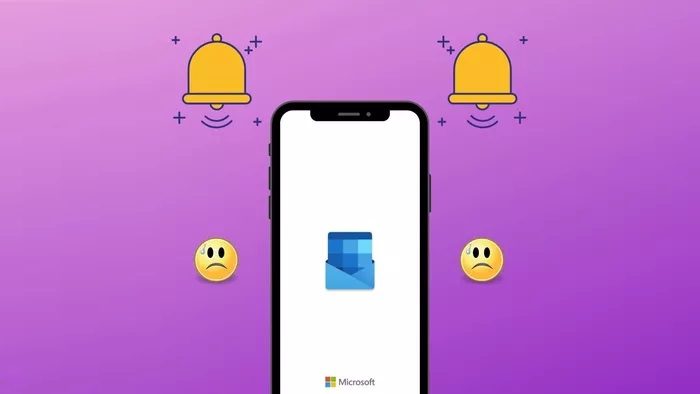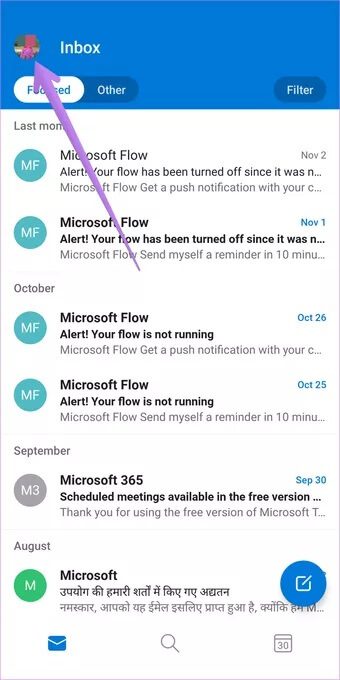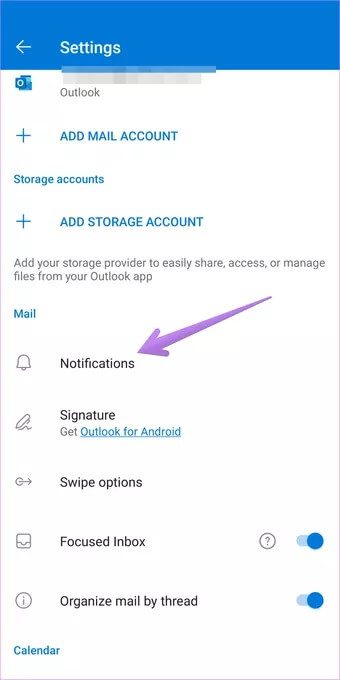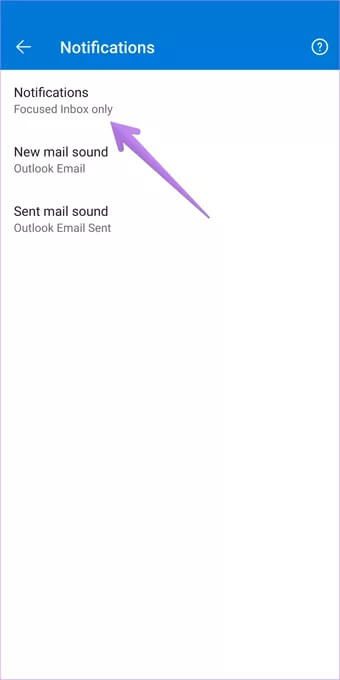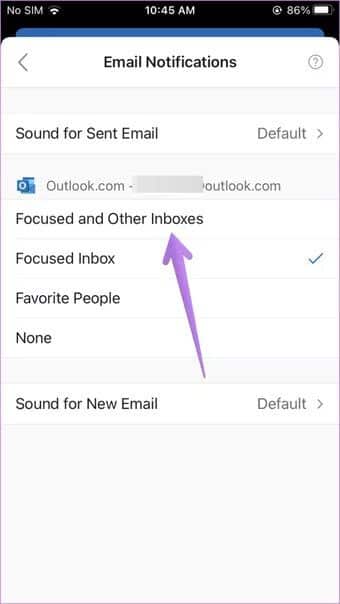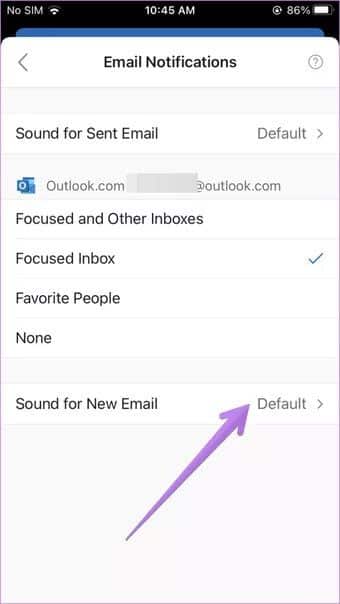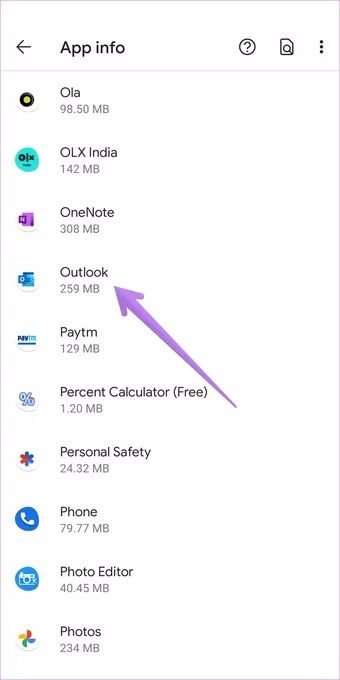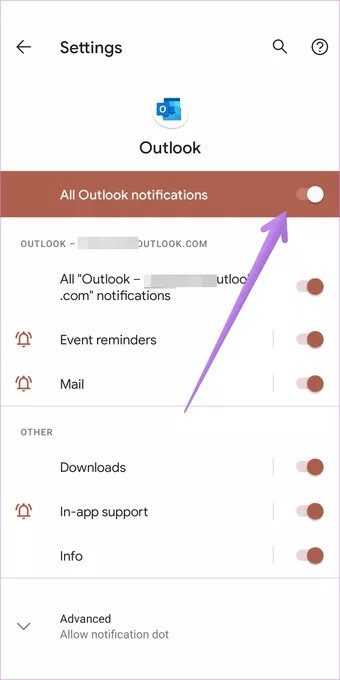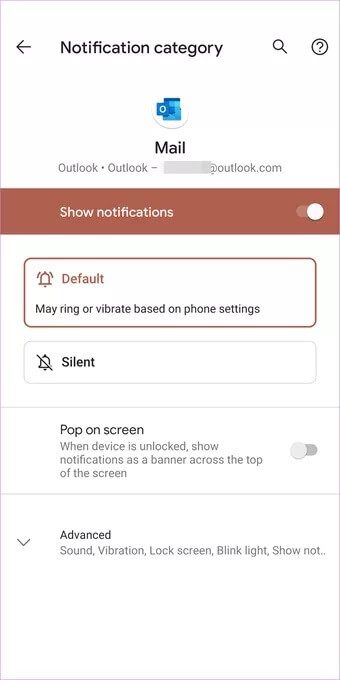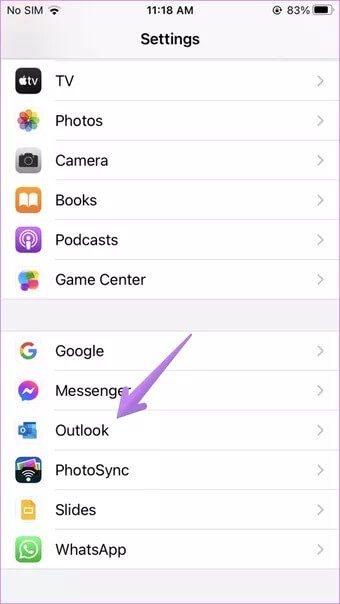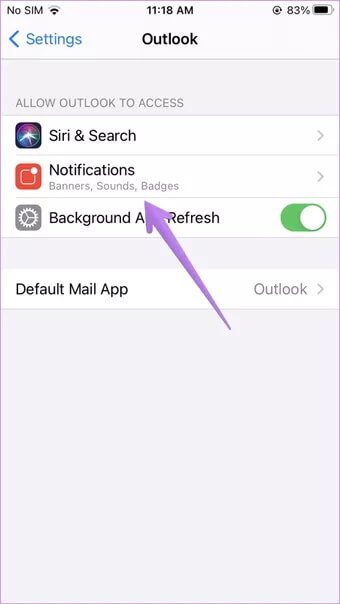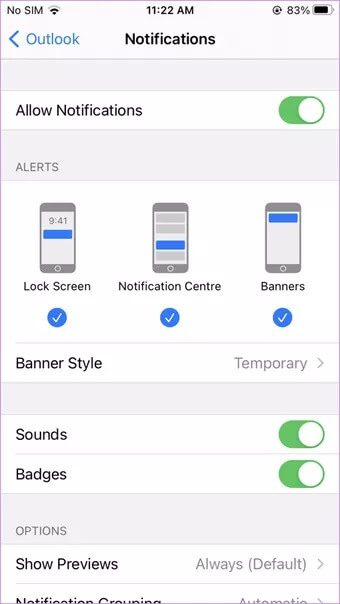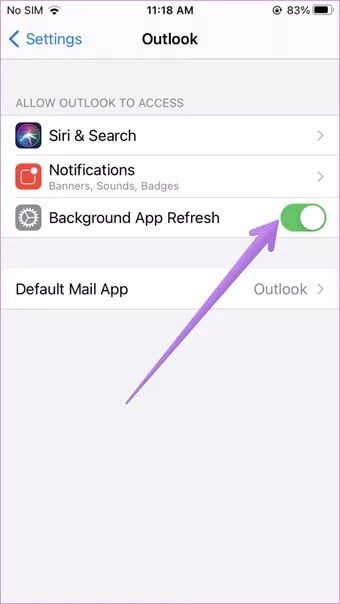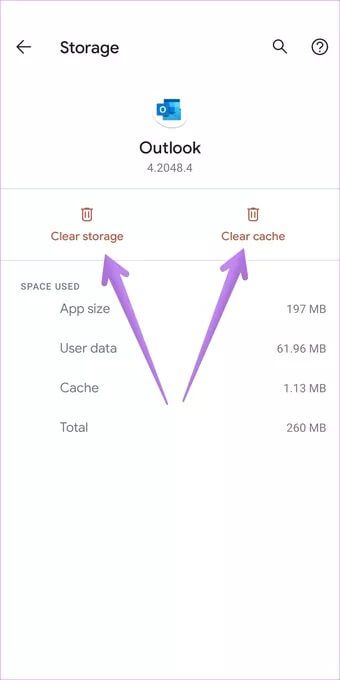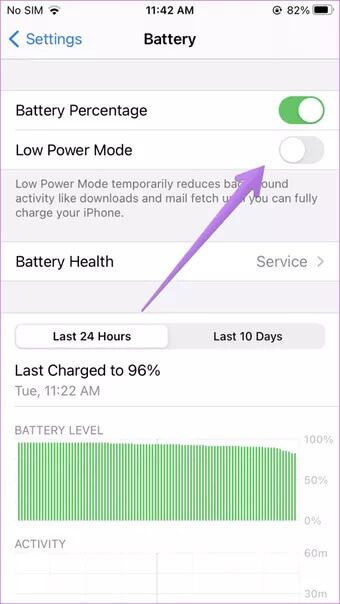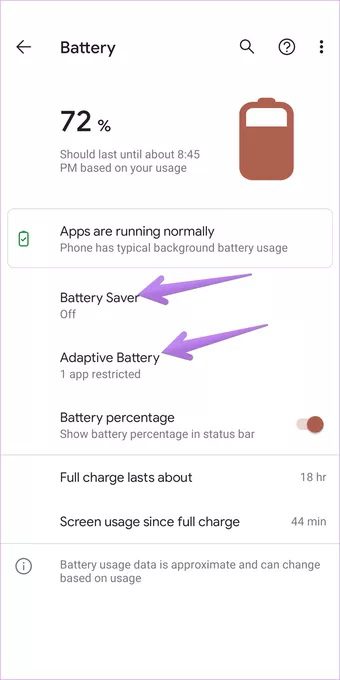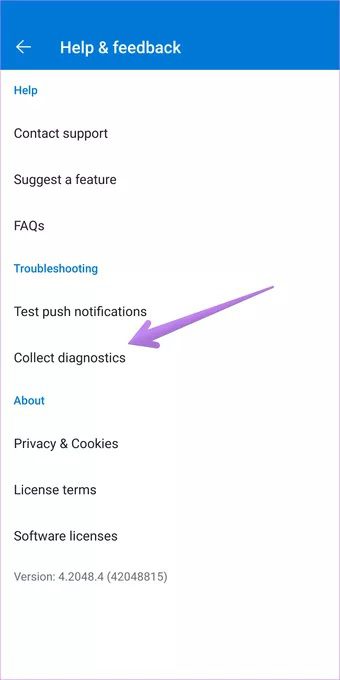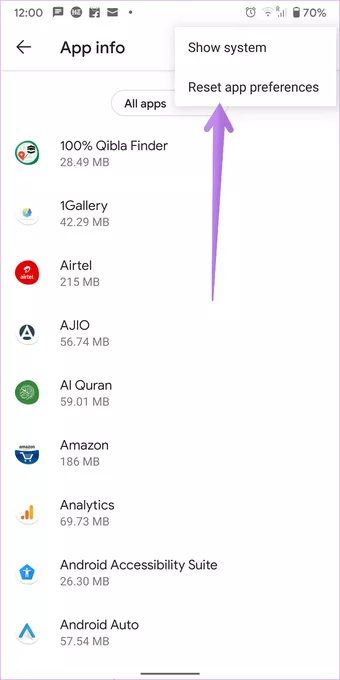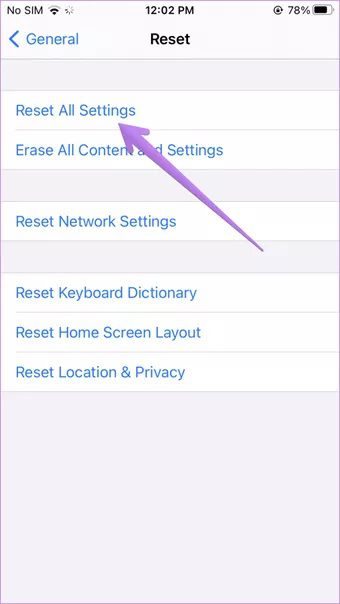Top 13 Fixes für Outlook-Benachrichtigungen, die auf Android und iPhone nicht funktionieren
E-Mail-Benachrichtigungen sind sehr wichtig. Ihr Telefon benachrichtigt Sie normalerweise, wenn eine neue E-Mail eingeht, damit Sie nicht so oft E-Mails abrufen müssen. Leider haben nicht viele Outlook-App-Benutzer das gleiche Vergnügen. Bei vielen von ihnen sendet die Outlook-App keine Benachrichtigung über neue E-Mails. Schauen wir uns die verschiedenen Möglichkeiten an So beheben Sie Outlook-Benachrichtigungen Das funktioniert nicht auf iPhone und Android.
Die Probleme von Outlook-Benutzern reichen vom Erhalten von Benachrichtigungen bis hin zum Empfangen von Benachrichtigungen ohne Badges oder Sounds. Einige iPhone-Benutzer sehen keine Vorschau der Nachricht.
Schauen wir uns die Lösungen an.
1. Starten Sie das Telefon neu
Bevor Sie andere Lösungen ausprobieren, empfehlen wir Ihnen, Ihr Telefon neu zu starten. In den meisten Fällen behebt diese einfache Lösung alle Benachrichtigungsprobleme.
2. Aktualisieren Sie die OUTLOOK-App
Eine andere einfache Lösung, die Sie ausprobieren sollten, besteht darin, die Outlook-App zu aktualisieren. Häufig liegt ein Fehler in der aktuellen Anwendung vor, der Alarmprobleme verursacht. Öffnen Sie also den Play Store (Android) und den App Store (iPhone/iPad) und suchen Sie nach Microsoft Outlook. Klicken Sie auf Aktualisieren.
Profi-Tipp: Um zu überprüfen, ob das Problem bei der aktuellen Version der App liegt, öffnen Sie Outlook im Play Store oder App Store. Gehen Sie zum Überprüfungsbereich. Sortieren Sie sie nach den neuesten. Möglicherweise sehen Sie ähnliche Bewertungen von Personen, die Bedenken hinsichtlich des Benachrichtigungsproblems äußern.
3. Überprüfen Sie die Benachrichtigungseinstellungen Ihrer OUTLOOK-App
So geht's.
Schritt 1: Öffne eine App Outlook Am Telefon Android oder iPhone.
Schritt 2: Klicke auf Profilbild-Symbol oben. Klicke auf Symbol für Einstellungen.
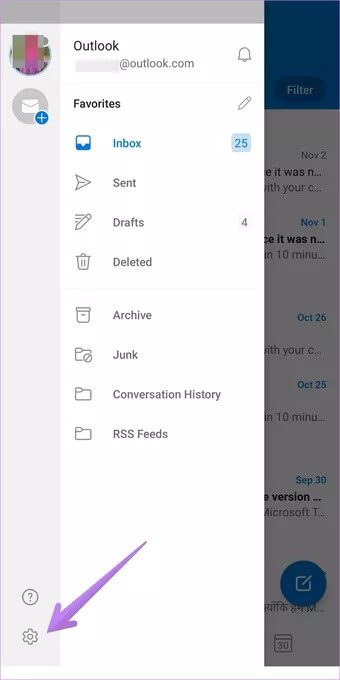
Schritt 3: innerhalb der Sektion Mail , Klicken Hinweise .
Profi-Tipp: Tippen Sie im Abschnitt Kalender auf Benachrichtigungen, um Outlook-Kalenderbenachrichtigungen anzupassen oder zu erkunden. Finden Sie den Unterschied zwischen Outlook-Kalender und Gmail heraus.
Schritt 4: Tippen Sie auf Android auf Hinweise und ändere zu Jegliche Post.
Tippen Sie auf dem iPhone auf Fokussierter und anderer Posteingang.
Sie erhalten jetzt Benachrichtigungen für alle E-Mails, die in Ihrem Outlook-Posteingang eingehen.
4. Überprüfen Sie den Benachrichtigungston
Wenn Sie eine Benachrichtigung erhalten, jedoch ohne Ton, sollten Sie sich die Toneinstellungen in der Outlook-App ansehen. Wiederholen Sie also die Schritte 1 bis 3 der obigen Methode, d. h. gehen Sie zu Outlook-App-Einstellungen > Benachrichtigungen. Sie finden den neuen E-Mail-Sound oder den neuen E-Mail-Sound. Klick es an. Ändern Sie den Ton in einen anderen Ton.
Tipp: Erfahren Sie, wie Sie oder Deaktivieren Sie Desktopbenachrichtigungen auf der Outlook.com-Website.
5. Überprüfen Sie die Benachrichtigungseinstellungen Ihres Telefons
Neben den Benachrichtigungseinstellungen der Outlook-App finden Sie in der Einstellungen-App weitere Benachrichtigungseinstellungen. Dort müssen Sie auch die Benachrichtigungen für Outlook überprüfen und aktivieren.
So geht's.
Überprüfen Sie Outlook-Benachrichtigungen auf Android
Schritt 1: Öffnen die Einstellungen Am Telefon Android Ihre.
Schritt 2: geh zum Anträge und Benachrichtigungen. in allem Anwendungen , Klicken Outlook.
Schritt 3: Klicke auf Hinweise. Stellen Sie als Nächstes sicher, dass der Schalter oben Outlook-Benachrichtigungen aktivieren aktiviert ist. Schauen Sie sich auch unsere anderen Schalter unten an.
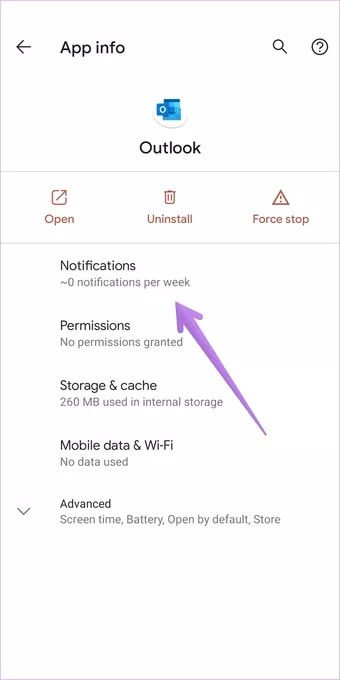
Wenn neben der Benachrichtigungseinstellung ein gerader Balken angezeigt wird, bedeutet dies, dass darin weitere Einstellungen vorhanden sind. Klicken Sie auf diese Einstellung. Beispielsweise können Sie Mail mit einem geraden Balken daneben sehen. Klicken Sie vor dem Einschalten auf eine beliebige Stelle. Überprüfen Sie auf dem nächsten Bildschirm, ob alles, was mit Benachrichtigungen zu tun hat, aktiviert ist.
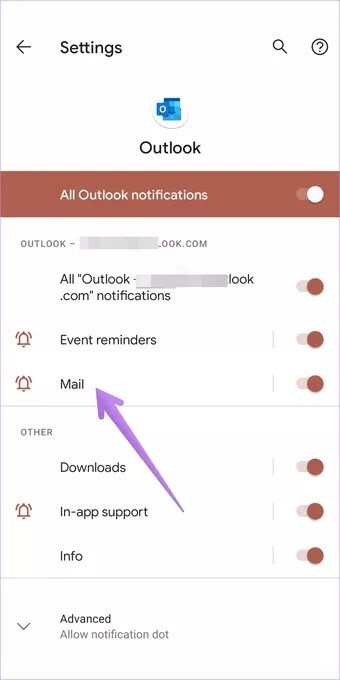
Überprüfen Sie die Outlook-Benachrichtigungen auf dem iPhone
Schritt 1: Öffne eine App die Einstellungen auf Ihrem iPhone.
Schritt 2: Scrolle nach unten und tippe auf Outlook.
Schritt 3: Klicke auf Hinweise .
Schritt 4: Aktivieren Sie auf dem nächsten Bildschirm den Schalter neben Benachrichtigungen zulassen. Wenn es eingeschaltet ist, deaktivieren Sie es und aktivieren Sie es erneut.
Achten Sie außerdem auf folgende Dinge:
- Aktiviere alle Arten Warnungen.
- Tippen Sie auf Bannerstil. Lokalisieren Fest.
- Umschalter aktivieren Auch neben Sounds und Abzeichen.
- Wählen Sie Immer unter Vorschau anzeigen aus. Das ist besonders praktisch Wenn keine E-Mail-Vorschau angezeigt wird.
Tipp: Sehen Sie sich unsere anderen Fixes an Die Benachrichtigungstöne der iPhone-App funktionieren nicht.
6. Aktivieren Sie die Hintergrundaktualisierung der App (IPHONE)
Sie lassen die Hintergrundaktualisierung der App in Ihren iPhone-Einstellungen aktiviert, um E-Mail-Benachrichtigungen zu erhalten, während die Mail-App im Hintergrund ausgeführt wird. Um es zu aktivieren, gehen Sie zu Telefoneinstellungen > Outlook. Aktivieren Sie den Schalter neben App-Aktualisierung im Hintergrund. Wenn es eingeschaltet ist, schalten Sie es aus und aktivieren Sie es erneut.
Hinweis: Wenn die App-Aktualisierung im Hintergrund und Benachrichtigungen aktiviert sind, werden App-Badges automatisch im Hintergrund aktualisiert.
7. Cache und Daten in der OUTLOOK-APP (ANDROID) LÖSCHEN
Auf Android-Telefonen müssen Sie den Cache und die Daten der Outlook-App leeren. Während das Löschen des Caches oder der Daten keine Ihrer personenbezogenen Daten löscht, werden Sie durch das Löschen der Daten von der App abgemeldet. Sie müssen sich erneut anmelden. Dadurch werden Ihre E-Mails auf dem Gerät wiederhergestellt. Im Detail erkunden Was passiert mit dem Löschen von Daten auf Android-Handys?
Um den Cache und die Daten für die Outlook-App zu löschen, gehen Sie zu Telefoneinstellungen > Anwendungen > Outlook. Tippen Sie auf Speicher gefolgt von Cache löschen. Starten Sie das Telefon neu. Sehen Sie nach, ob Sie Benachrichtigungen erhalten. Wenn das Problem weiterhin besteht, tippen Sie auf Daten löschen/Speicher löschen.
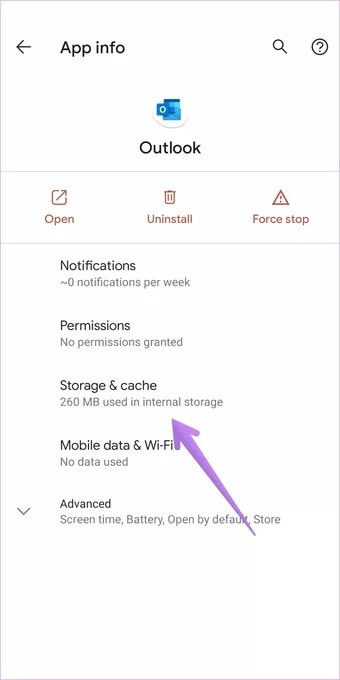
8. Schalten Sie den Energiesparmodus aus
Oftmals behindern Batteriesparmodi die normale Funktion von Apps. Sie sollten es deaktivieren und prüfen, ob Sie E-Mail-Benachrichtigungen in Outlook erhalten können.
Um den Energiesparmodus auf Ihrem iPhone zu deaktivieren, gehen Sie zu Einstellungen > Akku. Schalten Sie den Schalter neben dem Energiesparmodus aus.
Gehen Sie auf Android zu Einstellungen > Akku. Schalten Sie den Energiesparmodus oder den adaptiven Akku aus. Wenn Sie ein Samsung-Telefon besitzen, sollten Sie die Outlook-App unter . überprüfen Einstellungen > Geräteverwaltung > Akku > Sleep-Apps. Entfernen Sie es von dort.
9. Aktivieren Sie den Modus „Nicht stören“
Möglicherweise haben Sie den Modus „Nicht stören“ (DND) auf Ihrem iPhone aktiviert und vergessen. Überprüfen Sie also die DND-Einstellungen auf Ihrem Telefon.
Gehen Sie auf Android zu Einstellungen > Ton > Nicht stören. Gehen Sie auf dem iPhone zu Einstellungen > Nicht stören. Schalten Sie es komplett aus oder überprüfen Sie einzelne Einstellungen, wenn Sie es aktiviert lassen möchten. Überprüfen Sie auch die DND-Planungseinstellungen.
Tipp: Erfahren Sie mehr über die Verlegung Nicht stören auf Android و iPhone.
10. Diagnosezusammenstellung
Einige Outlook-App-Benutzer schlugen vor, dass Benachrichtigungen ordnungsgemäß funktionieren, wenn sie Microsoft erlauben, Diagnosedaten aus der Outlook-App zu sammeln. Es kann nicht schaden, es zu versuchen.
Öffnen Sie die Outlook-App und gehen Sie zu den Einstellungen. Klicken Sie auf Hilfe und Feedback, gefolgt von Diagnose.
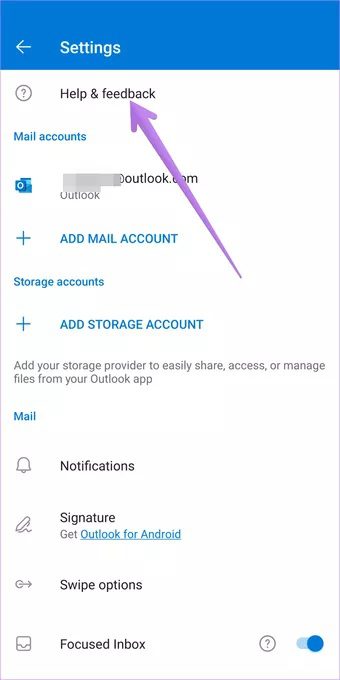
11. Aktualisieren Sie die Telefonsoftware
Ähnlich wie bei Outlook, das Fehler aufweist, treten wahrscheinlich auch bei Ihrem neuesten Telefonsoftware-Update Probleme auf. Prüfen Sie, ob für Ihr Telefon ein neues Software-Update verfügbar ist.
Gehen Sie auf Ihrem iPhone zu Einstellungen > Allgemein > Software-Update. Gehen Sie auf Android zu Einstellungen > Software-Update oder Einstellungen > System > Software-Update.
12. OUTLOOK-APP NEU INSTALLIEREN
Wenn nichts funktioniert, müssen Sie möglicherweise die Outlook-App deinstallieren. Dadurch werden keine Ihrer E-Mails gelöscht. Sobald Sie die App neu installieren, sind Ihre E-Mails wieder auf Ihrem Telefon verfügbar.
Sie können die Outlook-App von Ihrem Telefon deinstallieren. Starten Sie Ihr Telefon neu. Installieren Sie als Nächstes die Outlook-App nur aus offiziellen Stores, d. h. App Store (iPhone) und Play Store (Android).
13. Einstellungen zurücksetzen
Schließlich sollten Sie alle Einstellungen auf Ihrem Telefon zurücksetzen. Sie müssen dies nicht manuell tun. Sowohl auf Android als auch auf dem iPhone gibt es eine Einstellung.
Auf Android müssen Sie App-Einstellungen zurücksetzen verwenden. Dadurch werden Einstellungen wie App-Berechtigungen, Standard-Apps, Einschränkungen usw. auf ihre Standardwerte zurückgesetzt. Um die App-Einstellungen zurückzusetzen, öffnen Sie Einstellungen > Apps. Tippen Sie unter Alle Apps oben auf das Drei-Punkte-Symbol und wählen Sie App-Einstellungen zurücksetzen. Finden Sie im Detail heraus, was passiert, indem Sie die App-Einstellungen zurücksetzen.
Gehen Sie auf dem iPhone zu Einstellungen > Allgemein > Zurücksetzen > Alle Einstellungen zurücksetzen. Gehen Sie zurück zu unserem Tutorial Um zu sehen, was passiert, wenn Sie die iPhone-Einstellungen zurücksetzen.
GMAIL MIT AUSBLICK
Wir hoffen, dass Outlook-Benachrichtigungen auf Ihrem Android-Telefon oder iPhone funktionieren, wenn Sie die oben genannten Fixes befolgen. Wenn das Problem weiterhin besteht, sollten Sie Outlook mit Gmail synchronisieren. Sehen Sie sich unsere Anleitung zum Synchronisieren an Outlook-E-Mails mit Gmail.