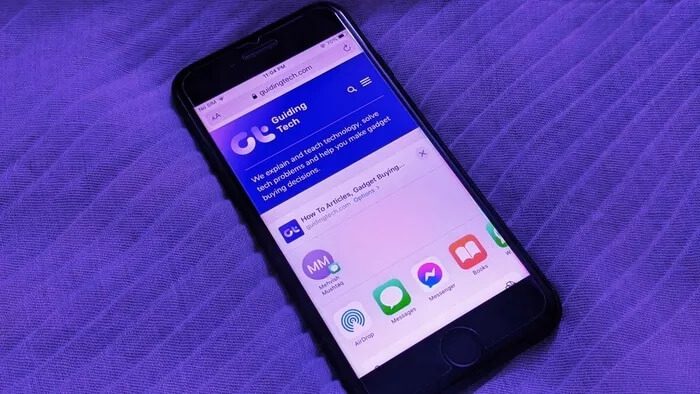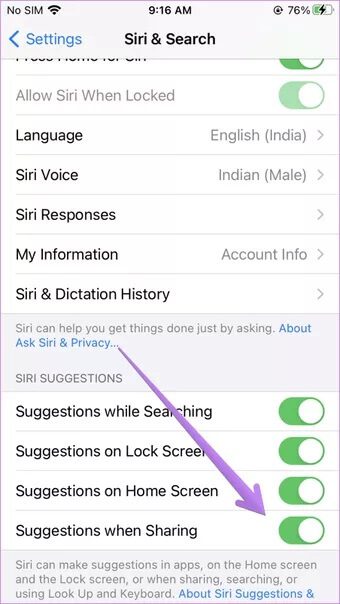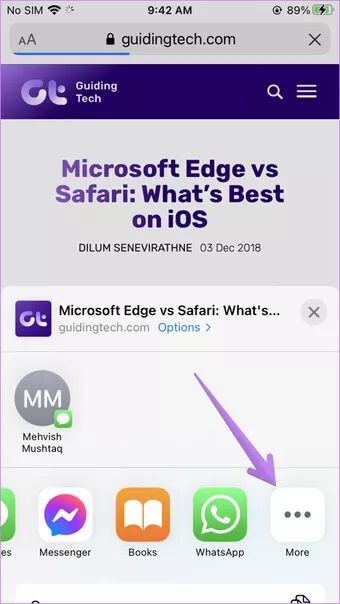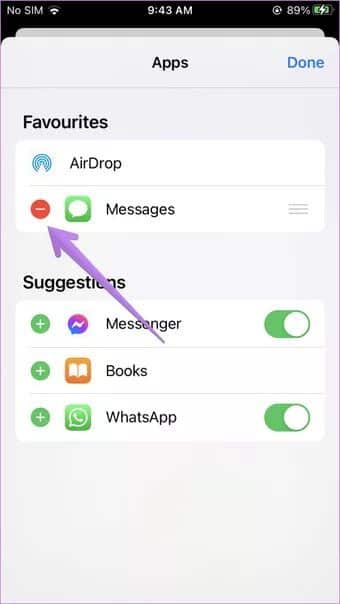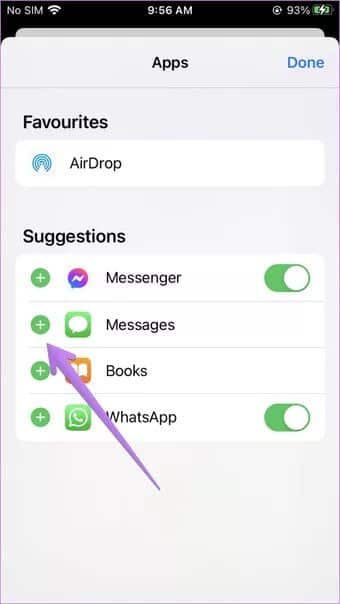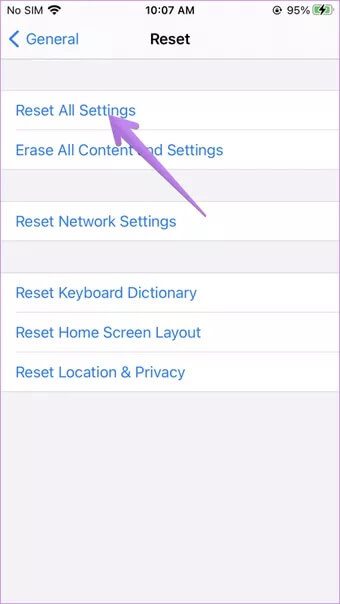Top 7 Fixes für das Share Sheet funktioniert nicht auf iPhone und iPad
Enthält Tabellenblatt auf iPhone und iPad teilen Es enthält Verknüpfungen zu Kontakten, Apps und verschiedenen Aktionen. Es ist ganz einfach, Inhalte von einer App zur anderen zu teilen, ohne die zweite App zu öffnen. Leider funktioniert das Share Sheet für viele iOS- und iPad-Benutzer nicht richtig. Wenn Sie im selben Boot sind, hilft Ihnen dieser Beitrag, alle Probleme mit Ihrem Aktienblatt zu beheben.
Die Probleme mit Share Sheet reichen von völlig leer bis hin zu fehlenden bestimmten Apps. Das Freigabeblatt erscheint in allen Apps leer ist das Hauptproblem, mit dem Benutzer konfrontiert sind.
Schauen wir uns die verschiedenen Lösungen an.
1. Starten Sie das Telefon neu
Der Fehlerbehebungsprozess sollte beginnen, sobald Sie Ihr iPhone oder iPad neu starten. Manchmal ist diese einfache Lösung ein magisches Geschenk.
2. Vorschläge zum Teilen von Tabellen deaktivieren
Vielen iPhone- und iPad-Benutzern half das Deaktivieren von Kontaktvorschlägen im Share Sheet, das Problem zu beheben.
Um es auszuschalten, gehen Sie folgendermaßen vor:
Schritt 1: Öffnen die Einstellungen Auf einem Gerät iPhone oder iPad und gehe zu Siri & Suche.
Schritt 2: Deaktivieren Sie den Schalter neben Vorschläge unter Teilen.
Schritt 3: Starten Sie Ihr Telefon neu.
Tipp: kennenlernen So deaktivieren Sie Kontaktvorschläge für einzelne Apps
3. Überprüfen Sie die kürzlich installierte App
Haben Sie vor kurzem eine App installiert oder aktualisiert, nach der das Problem mit dem Share Sheet begann? Diese spezielle App könnte das Problem verursachen. Sie sollten es entweder deinstallieren oder prüfen, ob andere Updates für die App verfügbar sind.
4. Kontakte reparieren
Da Share Sheet automatisch Kontakte basierend auf den letzten Konversationen ausfüllt, ist es Es stürzt die meiste Zeit ab wegen Kontaktproblemen. Grundsätzlich kann Share Sheet abstürzen, wenn Sie sich kürzlich in einer der Chat-Apps, insbesondere WhatsApp und Viber, mit jemandem unterhalten haben, der sich nicht in Ihrer Kontaktliste befindet. Dies kann aufgrund fehlender Kontaktinformationen, die für die Anzeige im Share Sheet erforderlich sind, oder aufgrund eines Fehlers in der Anwendung selbst auftreten.
Einige der Korrekturen, die für iPhone- und iPad-Benutzer zu funktionieren scheinen, sind:
- Löschen Sie den letzten Chat mit der Person, nicht aus Ihren Kontakten.
- Legen Sie die entsprechenden Kontaktinformationen für die Kontakte fest, mit denen Sie häufig chatten, insbesondere für diejenigen, die Sie kürzlich über Messaging-Apps kontaktiert haben.
- Aktivieren Sie die Bildschirmsperre (Face ID oder Touch ID) für WhatsApp oder andere Apps. Öffnen Sie die WhatsApp-Einstellungen aus der App. Gehen Sie zu Einstellungen > Konto > Datenschutz > Sperrbildschirm. Wenn die Bildschirmsperre aktiviert ist, wird das WhatsApp Share Sheet deaktiviert.
- Deinstallieren Sie WhatsApp, starten Sie das Telefon neu und installieren Sie die App erneut. Sicher sein zu Sichern Sie Ihre Unterhaltungen iCloud, bevor Sie die App deinstallieren. Erfahren Sie auch, was bei der Deinstallation von WhatsApp passiert.
- Deaktivieren Sie die problematische Messaging-App im Share Sheet, wie im folgenden Fix beschrieben.
5. Apps von SHARE SHEET deaktivieren
Für diesen Fix sollten Sie das Freigabeblatt mindestens einmal öffnen können. Wenn dies möglich ist, versuchen Sie, alle Apps nacheinander zu deaktivieren, oder wenn Sie die problematische App kennen, deaktivieren Sie sie wie unten gezeigt.
Schritt 1: Öffnen Aktienbogen aus jeder Anwendung.
Schritt 2: auf Liste ziehen Die Anwendung Bis du eine Option siehst Mehr.
Schritt 3: Klicke auf Bearbeiten. schalte aus Umschalten neben der App vor denen du dich verstecken willst Aktienbogen und drücken Sie die .-Taste Es war abgeschlossen.
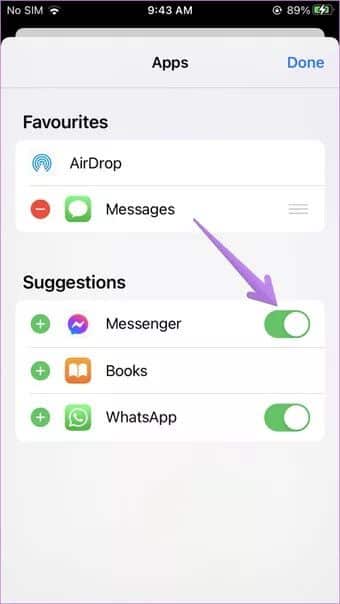
Wenn die App im Abschnitt Favoriten aufgeführt ist, entfernen Sie sie dort, indem Sie auf das rote Entfernen-Symbol klicken (es sieht aus wie ein Minuszeichen). Tippen Sie dann auf die Option Entfernen. Sobald es in den Vorschlagsbereich verschoben wurde, schalten Sie den Schalter aus und klicken Sie auf die Schaltfläche Fertig.
6. Die App fehlt im SHARE SHEET
Wenn das Freigabeblatt für Sie korrekt geöffnet wird, Sie jedoch feststellen, dass darin eine bestimmte App fehlt, müssen Sie sie zum Freigabeblatt hinzufügen. Befolgen Sie dazu die in der obigen Methode genannten Schritte. Das heißt, öffnen Sie „Share Sheet“ und klicken Sie auf „Mehr“.
Drücken Sie dann Bearbeiten. Aktivieren Sie nun den Schalter neben den Apps, die im Share Sheet angezeigt werden sollen.
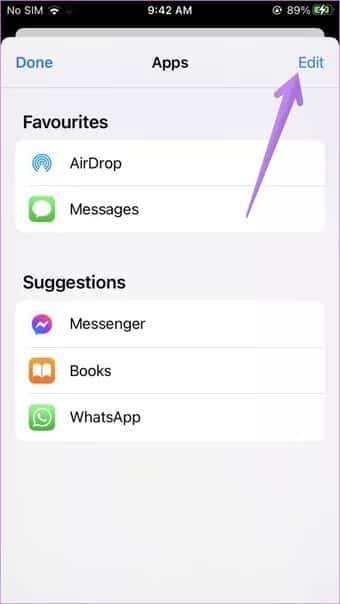
Wäre ich Die letzten Nachrichtenkontakte werden im Freigabeblatt nicht angezeigt , sollten Sie Nachrichten im Abschnitt Favoriten hinzufügen. Klicken Sie dazu auf das kleine Hinzufügen-Symbol neben Nachrichten, wenn Sie sich im Bearbeitungsbildschirm für das Blatt freigeben. Klicken Sie auf Fertig, um die Änderungen zu speichern.
7. Alle Einstellungen zurücksetzen
Schließlich sollten Sie versuchen, alle Einstellungen auf Ihrem iPhone und iPad zurückzusetzen. Sie müssen dies nicht manuell tun. Auf Ihrem Gerät ist eine Option verfügbar. Das ist ähnlich Zum Zurücksetzen der Android-App-Einstellungen.
Um alle Einstellungen zurückzusetzen, öffnen Sie Einstellungen auf Ihrem iPhone oder iPad. Gehen Sie zu Allgemein > Zurücksetzen > Alle Einstellungen zurücksetzen.
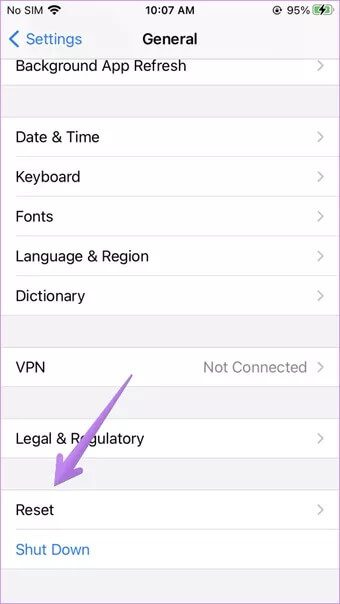
Mit dieser Option werden alle iPhone- oder iPad-Einstellungen auf ihre Standard- oder Originalwerte zurückgesetzt. Dazu gehören Wi-Fi-Netzwerke, gekoppelte Bluetooth-Geräte und Anpassungen an Helligkeit, Ton, Startbildschirm, Display usw. Sie müssen es erneut einstellen. Achten Sie jedoch darauf, dass keine personenbezogenen Daten verloren gehen. Im Detail erkunden Was passiert, wenn Sie Ihr iPhone zurücksetzen.
Beginnen Sie mit dem Teilen
So beheben Sie das Share Sheet, wenn Sie nicht auf dem iPhone und iPad arbeiten. Zweifellos wäre jeder verärgert, wenn das Freigabemenü auf seinem iOS- oder iPadOS-Gerät leer erscheint. Dies ist auch möglich, wenn ein bestimmter Anwendungsfehler das Erscheinen im Share-Sheet verhindert oder es keine Unterstützung dafür gibt. Dies ist für alle Apps, die Sie herunterladen und verwenden, unterschiedlich.
Wir hoffen, dass die oben genannten Fixes nützlich waren, um das Problem mit dem Share Sheet nicht funktioniert auf iPhone und iPad zu beheben.